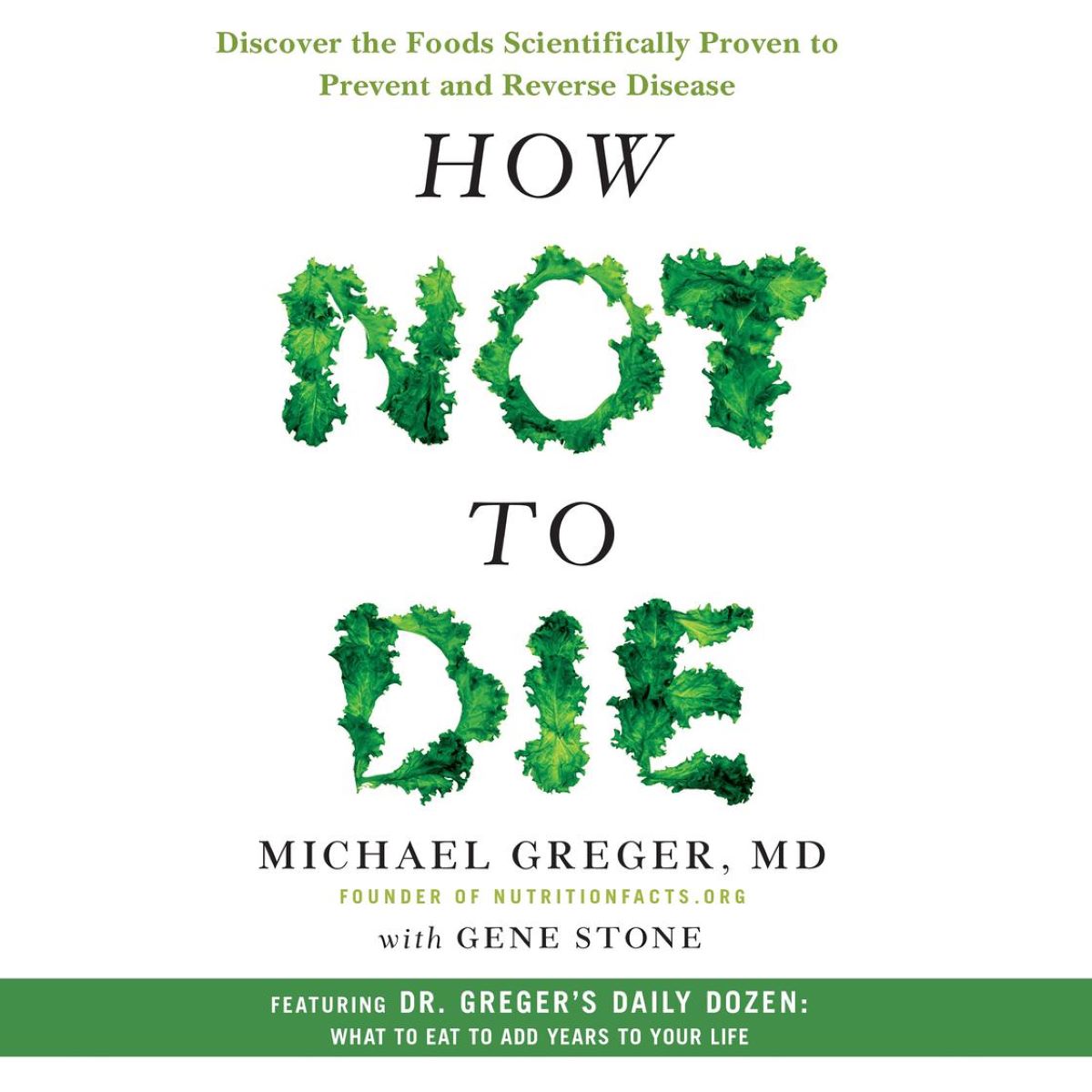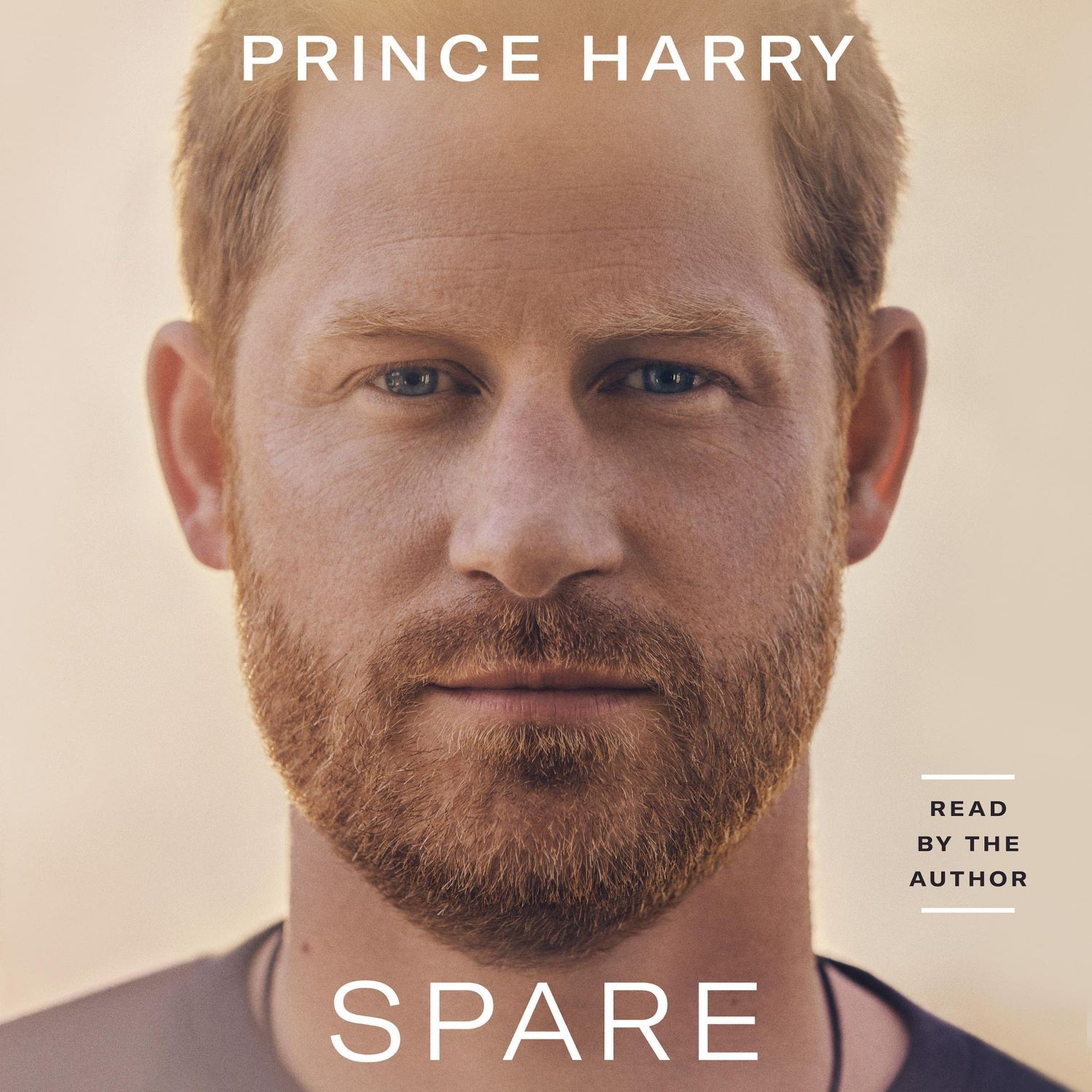Home>Production & Technology>Audiobook>How To Rearrange Chapters Order In Audiobook On IPad


Audiobook
How To Rearrange Chapters Order In Audiobook On IPad
Modified: January 22, 2024
Learn how to rearrange the order of chapters in your audiobook on iPad effortlessly. Enhance your listening experience with this simple step-by-step guide.
(Many of the links in this article redirect to a specific reviewed product. Your purchase of these products through affiliate links helps to generate commission for AudioLover.com, at no extra cost. Learn more)
Table of Contents
- Introduction
- Step 1: Open the Audiobooks App on your iPad
- Step 2: Access your audiobook library
- Step 3: Choose the audiobook you want to rearrange the chapters for
- Step 4: Tap on “Edit” or “Organize”
- Step 5: Rearrange the chapters by dragging and dropping
- Step 6: Save the changes
- Step 7: Start listening to your rearranged audiobook
- Conclusion
Introduction
An audiobook is an immersive way to enjoy literature and storytelling. It allows you to listen to your favorite books while on the go, making it a convenient option for book lovers. Audiobooks come in various formats and can be accessed through different platforms, including mobile devices like the iPad.
While listening to an audiobook, you may find it beneficial to rearrange the chapters. This can be useful if you want to jump to a specific section or if you prefer to listen to the book in a different order. With the Audiobooks app on your iPad, you have the flexibility to reorder the chapters according to your preferences.
In this article, we will guide you step-by-step on how to rearrange chapters in an audiobook on your iPad. Whether you have a long commute, are going for a run, or simply want to relax and listen, adjusting the chapter order can enhance your listening experience.
Note: The process described in this article may vary slightly depending on the version of the Audiobooks app you have installed on your iPad. However, the basic steps remain the same.
Step 1: Open the Audiobooks App on your iPad
The first step to rearranging chapters in an audiobook on your iPad is to open the Audiobooks app. Locate the app on your home screen or in your app library and tap on it to launch.
If you don’t have the Audiobooks app installed on your iPad, you can download it from the App Store. Simply open the App Store, search for “Audiobooks,” and tap on the “Get” or “Download” button to install the app.
Once you have opened the Audiobooks app, you will be greeted with a user-friendly interface that displays your audiobook library. The app provides easy access to all the audiobooks you have downloaded or purchased.
The Audiobooks app offers a seamless listening experience, allowing you to play, pause, and navigate through audiobooks with ease. The app also provides additional features such as sleep timers, bookmarks, and adjustable playback speed, enhancing your overall listening experience.
With the app open, you’re ready to move on to the next step and access your audiobook library.
Step 2: Access your audiobook library
To rearrange chapters in an audiobook on your iPad, you need to access your audiobook library within the Audiobooks app. Here’s how:
- On the main screen of the Audiobooks app, you will see a tab or icon that represents your library. Tap on this tab to access your audiobook collection.
- Once you’re in the library section, you will see a list of all the audiobooks that you have downloaded or purchased. If you have a large collection, you can use the search bar or filters to quickly find the specific audiobook you want to rearrange the chapters for.
- Tap on the audiobook to open its details page. Here, you will find information about the book, such as the author, narrator, total duration, and chapter list.
- Some versions of the Audiobooks app may have a dedicated “Edit” or “Organize” button on the audiobook’s details page. If you see this button, proceed to the next step. If not, don’t worry – we will cover an alternative method in the next step.
Accessing your audiobook library is the crucial second step towards rearranging chapters in your audiobook. Once you’ve located your desired audiobook, you’re ready to move on to the next step, which will allow you to rearrange the chapters within it.
Step 3: Choose the audiobook you want to rearrange the chapters for
Now that you’ve accessed your audiobook library within the Audiobooks app on your iPad, it’s time to select the specific audiobook for which you want to rearrange the chapters. Here’s how:
- Look through the list of audiobooks in your library and locate the one you want to work with. You can scroll through the list or use the search bar or filters if you have a large collection.
- Once you’ve found the audiobook, tap on its title or cover image to open its details page.
- On the audiobook’s details page, you will find various information about the book, including the author, narrator, total duration, and a list of chapters.
- Take a moment to familiarize yourself with the chapters listed. This will help you decide the desired order in which you want them to be rearranged.
Choosing the correct audiobook is crucial in ensuring that you are working on the right book and chapters. Once you have selected the specific audiobook, you are now ready to proceed to the next step, where you will learn how to rearrange the chapters.
Step 4: Tap on “Edit” or “Organize”
After choosing the audiobook you want to rearrange the chapters for, the next step is to tap on the “Edit” or “Organize” button. This button allows you to access the chapter reordering feature within the Audiobooks app. Here’s how to do it:
- On the audiobook’s details page, look for a button labeled “Edit” or “Organize.” This button may be located towards the top or bottom of the page, depending on the app version.
- Tap on the “Edit” or “Organize” button to enter the chapter reordering mode.
Note: If you don’t see an “Edit” or “Organize” button on the audiobook’s details page, don’t worry. Some versions of the Audiobooks app may not have this dedicated button. In that case, you can proceed to the next step, where we will cover an alternative method to rearrange the chapters.
Tapping on the “Edit” or “Organize” button is an essential step as it allows you to access the necessary tools to reorder the chapters within the selected audiobook. This brings us to the exciting part where you can finally rearrange the chapters according to your preferences.
Step 5: Rearrange the chapters by dragging and dropping
Once you have entered the chapter reordering mode in the Audiobooks app, you can now proceed to rearrange the chapters. The app provides an intuitive drag-and-drop feature that allows you to easily change the order of the chapters. Here’s how:
- On the chapter reordering screen, you will see a list of all the chapters in the audiobook.
- To start rearranging the chapters, tap and hold on the chapter you want to move.
- While holding the chapter, drag it to the desired position in the list.
- As you drag the chapter, you will notice that the other chapters will automatically adjust their positions to make room for the dragged chapter.
- Continue dragging and dropping the chapters until you have achieved the desired order.
This method allows you to rearrange the chapters in a custom order that suits your listening preference. Whether you want to listen to the chapters chronologically, skip to specific sections, or create a unique arrangement, the drag-and-drop feature provides you with the flexibility to do so.
Don’t worry about making mistakes – the app allows you to freely experiment with different arrangements. If you change your mind, you can always revert to the original order or rearrange the chapters again as needed.
Now that you have successfully rearranged the chapters, it’s time to save your changes and start enjoying your customized audiobook experience.
Step 6: Save the changes
After rearranging the chapters in the desired order within the Audiobooks app on your iPad, it’s important to save your changes. Saving ensures that the new chapter arrangement is preserved and ready for you to enjoy during your listening sessions. Here’s how to save your changes:
- Once you have finished rearranging the chapters, look for a “Save” or “Done” button on the chapter reordering screen.
- Tap on the “Save” or “Done” button to apply and save the changes you have made to the chapter order.
Upon tapping the “Save” or “Done” button, the Audiobooks app will update the chapter order based on your modifications. You can be confident that your new arrangement will be reflected the next time you listen to the audiobook.
It’s worth noting that once the changes are saved, they will be applied universally across all devices linked to your Audiobooks account. This means that if you access the audiobook on another device, such as your iPhone or Mac, the chapters will be ordered according to the changes you made on your iPad.
Now that you have successfully saved your changes, you are ready to dive into your audiobook and enjoy the customized chapter order you have created.
Step 7: Start listening to your rearranged audiobook
With the chapters rearranged and the changes saved in the Audiobooks app on your iPad, it’s time to start enjoying your customized audiobook experience. Here’s how:
- Exit the chapter reordering mode by tapping the back or close button on the screen.
- Navigate back to your audiobook library within the Audiobooks app.
- Locate the audiobook for which you rearranged the chapters and tap on its title or cover image to open it.
- On the audiobook’s details page, you will now see the chapters in the new order you created.
- Tap on the play button to start listening to your rearranged audiobook.
As you listen to the audiobook, the chapters will play in the sequence you arranged. This allows you to fully immerse yourself in the story, learn from educational content or enjoy your favorite book in a way that suits your preferences and interests.
Feel free to take advantage of the Audiobooks app’s additional features, such as adjusting the playback speed, setting bookmarks, or utilizing sleep timers to further enhance your listening experience.
By following these steps, you have successfully rearranged the chapters in an audiobook on your iPad and are now ready to embark on a personalized listening journey. Enjoy your rearranged audiobook and let the power of storytelling captivate your imagination!
Conclusion
With the Audiobooks app on your iPad, you have the ability to customize your listening experience by rearranging the chapters in your audiobooks. By following the steps outlined in this guide, you can easily modify the chapter order to suit your preferences and needs.
Rearranging the chapters allows you to have more control over how you engage with the content. Whether you want to jump to specific sections, listen to chapters in a different order, or create a unique storytelling experience, the Audiobooks app gives you the flexibility to do so.
Remember, the process of rearranging chapters may vary slightly depending on the version of the Audiobooks app you have installed on your iPad. However, the basic steps remain the same – opening the app, accessing your audiobook library, choosing the desired audiobook, tapping on “Edit” or “Organize,” rearranging the chapters, saving your changes, and then starting to listen to your rearranged audiobook.
Take advantage of these features to truly make the most out of your audiobook listening experience. Whether you’re commuting, exercising, or simply relaxing, audiobooks offer a convenient way to dive into captivating stories and valuable knowledge.
Now that you have a firm grasp on how to rearrange chapters in the Audiobooks app on your iPad, go ahead and start exploring the possibilities. Enjoy the power of audiobooks and immerse yourself in a world of literature, learning, and entertainment.