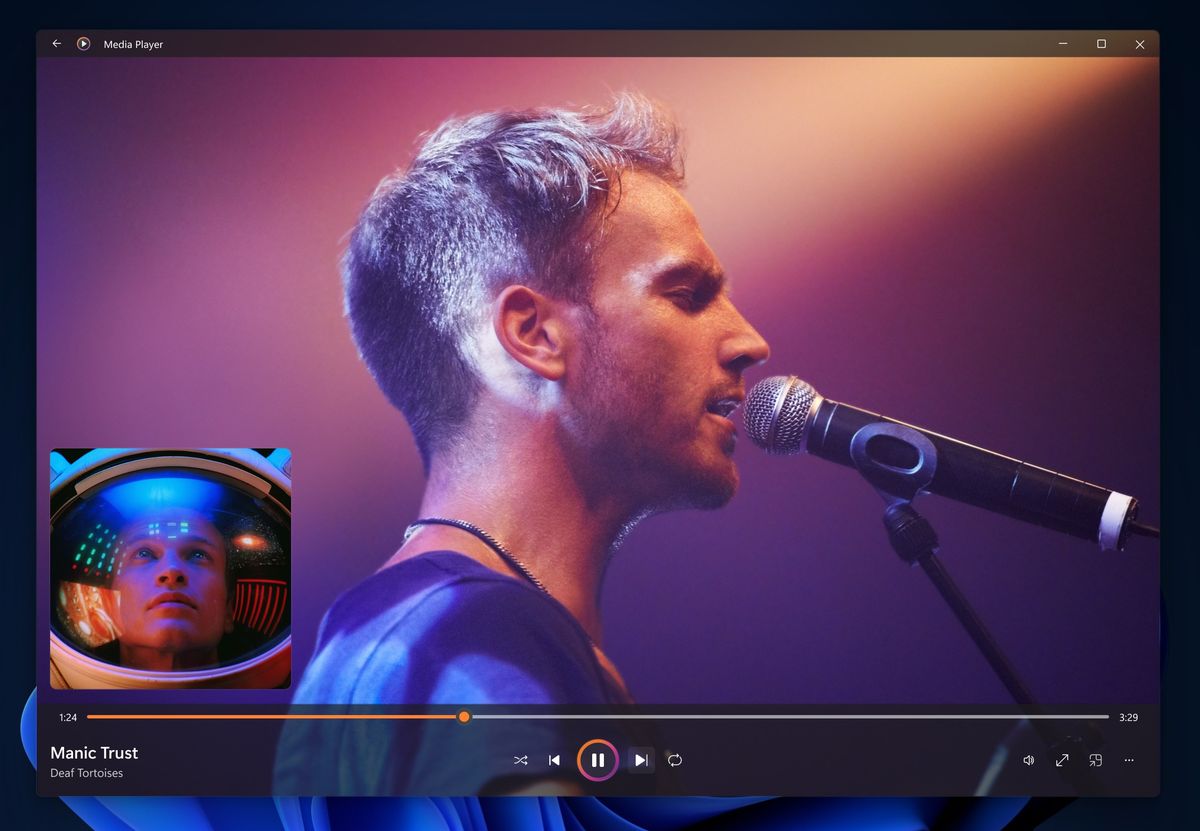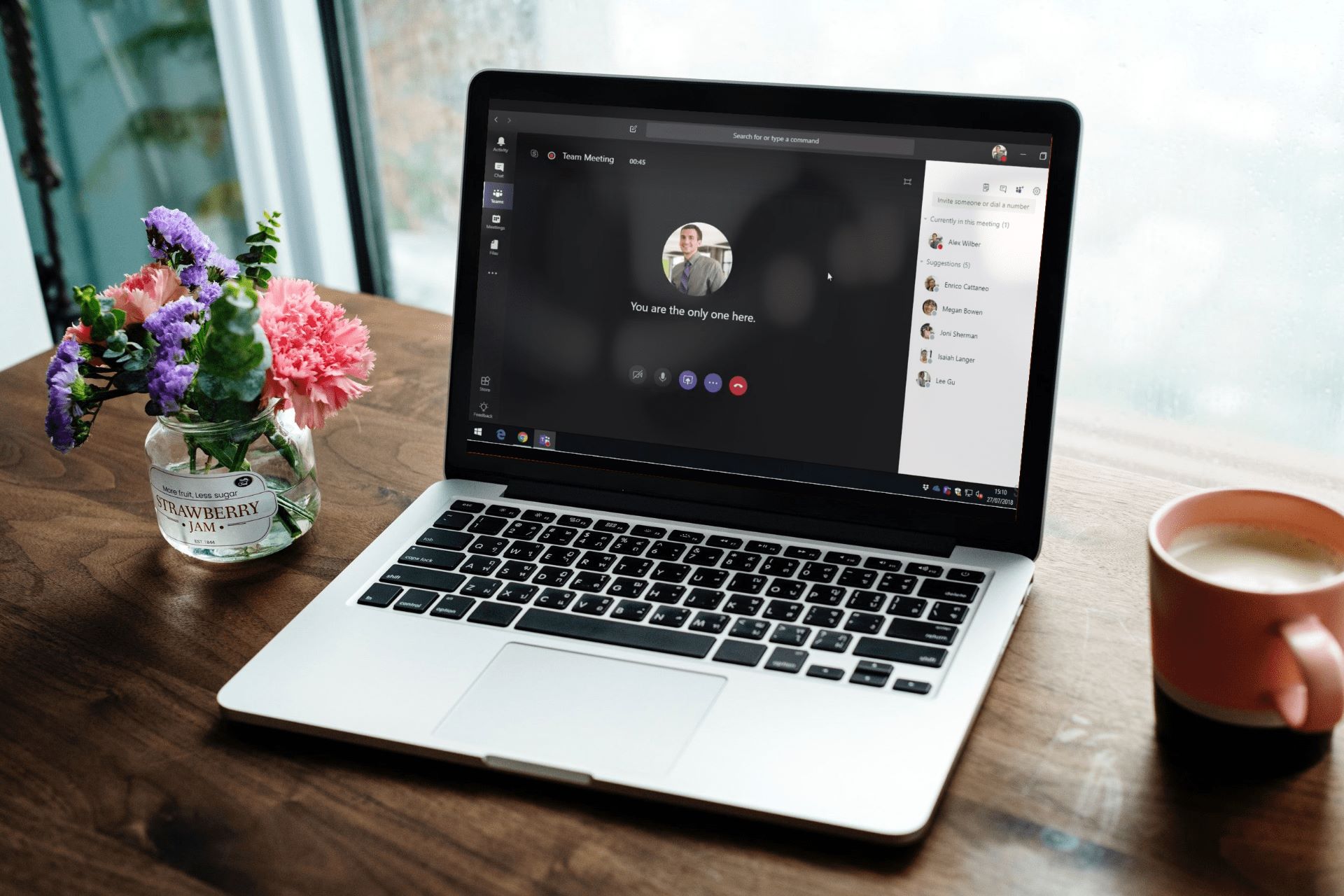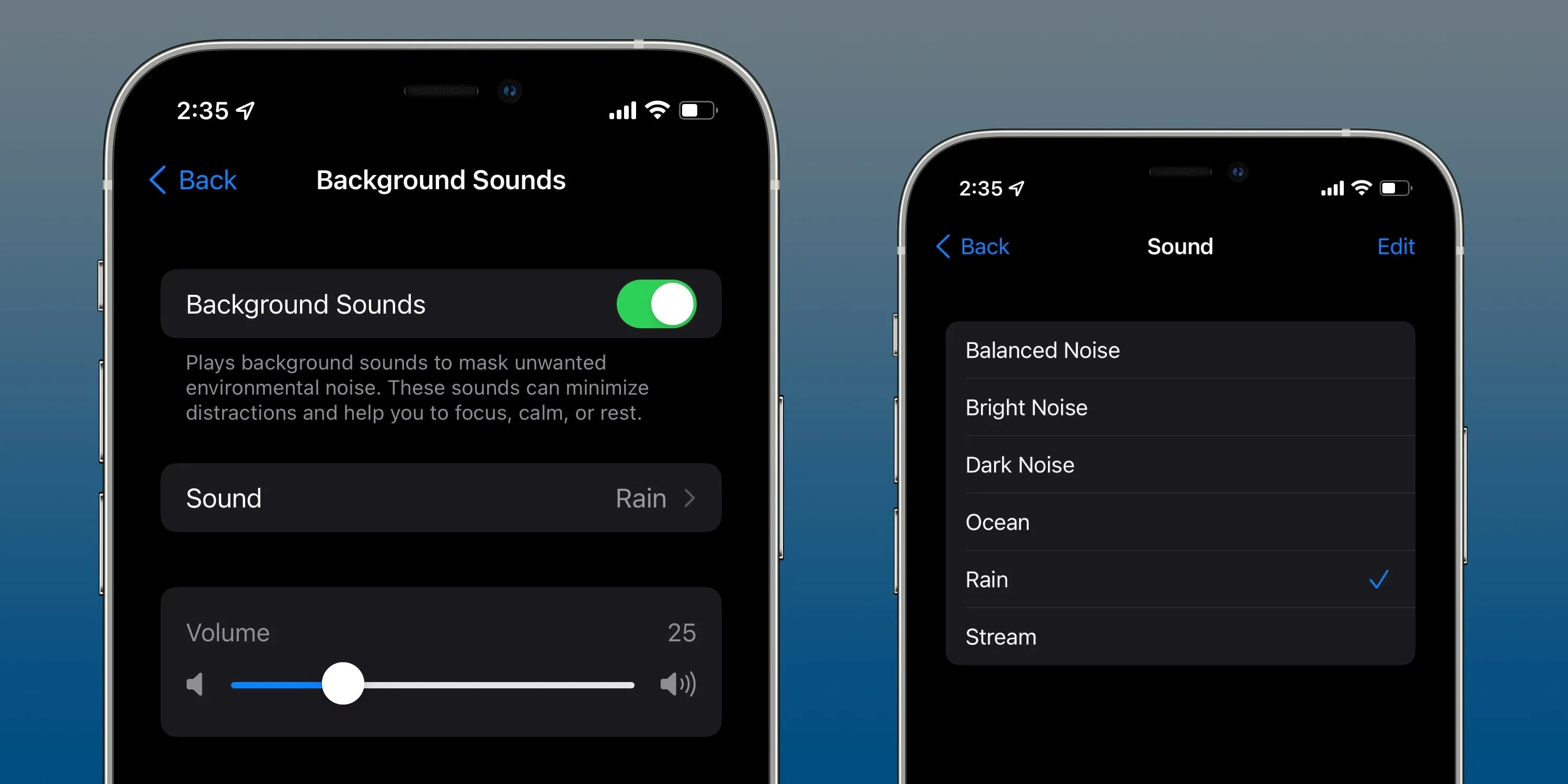Home>Production & Technology>Background Music>Why Does My Headphones Only Play Background Music


Background Music
Why Does My Headphones Only Play Background Music
Published: October 29, 2023
Discover why your headphones only play background music and learn how to fix this issue. Find troubleshooting tips and solutions for playing full audio.
(Many of the links in this article redirect to a specific reviewed product. Your purchase of these products through affiliate links helps to generate commission for AudioLover.com, at no extra cost. Learn more)
Table of Contents
Introduction
Have you ever experienced a situation where your headphones only play background music and not the main audio? It can be incredibly frustrating, especially when you’re eager to immerse yourself in your favorite music or enjoy a movie. But don’t worry, you’re not alone in facing this issue.
There can be several reasons why your headphones are only playing background music. It could be due to incorrect headphone settings, outdated firmware, compatibility issues with the audio source, cable connection problems, or even software glitches. In this article, we will explore these potential causes and provide you with troubleshooting steps to help resolve the issue.
Before we dive into the troubleshooting process, it’s important to understand that background music refers to the instrumental or ambient sounds accompanying the main audio. This can occur when the audio channels are not properly balanced or when the headphones are not receiving the full audio signal. Let’s now explore the possible causes and solutions for this frustrating problem.
Possible Causes of Background Music Issue
When your headphones only play background music instead of the main audio, there could be several underlying causes. Let’s take a closer look at some of the potential reasons why you might be experiencing this issue:
- Incorrect Headphone Settings: It’s possible that your headphone settings are not configured properly. Check the audio balance settings on your device to ensure that the channels are balanced correctly. Adjust the settings if necessary to ensure equal audio distribution between the left and right channels.
- Outdated Firmware: Firmware is the software embedded in your headphones that controls their functionality. Outdated firmware can cause various audio-related issues, including playing only background music. Check the manufacturer’s website or the headphone’s official app for any available firmware updates and install them accordingly.
- Compatibility Issues: Some headphones may not be fully compatible with certain audio sources or devices. This can lead to the headphones only playing background music. Try using your headphones with different devices or audio sources to determine if the issue persists. If it does, there might be a compatibility problem between your headphones and the audio source.
- Audio Output Source: The audio source itself could be the culprit behind the background music issue. Check the audio settings of the device you’re using and ensure that the correct output source is selected. Sometimes, selecting an incorrect audio output source can result in only background music being played through your headphones.
- Cable Connection Problems: Loose or damaged headphone cables can disrupt the audio signal, resulting in the headphones playing only background music. Make sure the headphone cable is securely connected to both the device and the headphones. Try using a different cable to see if that resolves the issue.
- Software or App Issues: Occasionally, software or app-related issues can cause headphones to play only background music. Restart the device you’re using and relaunch the audio app or software to see if the problem persists. If it does, try using a different audio app or software to isolate whether the issue lies within the particular program.
- Testing with Different Headphones: Lastly, it’s always a good idea to test your audio source with a different pair of headphones. If the second pair of headphones works properly and plays the main audio correctly, it indicates that the issue lies with your original headphones.
As you can see, there can be multiple causes for your headphones playing only background music. By systematically considering and troubleshooting these causes, you can pinpoint the issue and take the necessary steps to resolve it. In the next sections, we will guide you through the troubleshooting process to help you get your headphones back to producing the complete audio experience you desire.
Check Headphone Settings
One of the first steps to troubleshoot the issue of headphones playing only background music is to check the headphone settings on your device. Here’s what you can do:
- Audio Balance: Ensure that the audio balance is set correctly on your device. Sometimes, an imbalance in the audio channels can cause the main audio to be barely audible while the background music dominates. Adjust the audio balance settings to ensure equal distribution of sound between the left and right channels.
- Volume Levels: Check the volume levels on both the device and the headphone. If the headphone volume is set too low while the device volume is high, it can result in the main audio being drowned out by the background music. Adjust the volume levels accordingly to achieve the desired audio balance.
- Equalizer Settings: Some headphones offer equalizer settings that allow you to customize the audio output. Check if your headphones have any built-in equalizer settings or if there are equalizer settings available on your device. Experiment with different equalizer presets or manually adjust the settings to enhance the main audio and reduce the dominance of the background music.
- Surround Sound Settings: If your headphones support surround sound, ensure that the surround sound settings are configured properly. Sometimes, incorrect surround sound settings can result in the main audio being overshadowed by the background music. Adjust the surround sound settings or disable them temporarily to see if that resolves the issue.
- Headphone Mode: Some headphones have different modes, such as music mode, gaming mode, or movie mode. Make sure that your headphones are in the appropriate mode for the content you are playing. Using the wrong mode can affect the balance between the main audio and the background music.
By checking and adjusting the headphone settings as mentioned above, you can potentially resolve the issue of headphones playing only background music. If the issue persists, proceed to the next troubleshooting step.
Update Headphone Firmware
If checking the headphone settings did not resolve the issue of headphones playing only background music, the next step is to update the firmware of your headphones. Firmware updates can often address bugs, compatibility issues, and improve overall performance. Here’s how to update your headphone firmware:
- Check Manufacturer’s Website: Visit the official website of your headphone manufacturer and look for any available firmware updates. Manufacturers often provide firmware files that you can download and install on your headphones.
- Use Official App: Some headphones have dedicated mobile apps that allow you to manage settings and update firmware. Check if your headphones have an official app available on your device’s app store. Download and install the app, then follow the instructions to check for firmware updates.
- Connect Headphones to Computer: If there is no dedicated app available, you may need to connect your headphones to a computer to update the firmware. Check the manufacturer’s website for specific instructions on how to update the firmware using a computer.
- Follow Firmware Update Process: Once you have the necessary firmware files or software, carefully follow the instructions provided by the manufacturer. This typically involves connecting the headphones to the device, running the firmware update tool, and waiting for the update process to complete.
- Restart and Test: After updating the firmware, restart your device and test your headphones again. Check if the issue of headphones playing only background music has been resolved. If not, proceed to the next troubleshooting step.
Updating the firmware of your headphones can often resolve software-related issues that might be causing the background music problem. It’s important to ensure that you follow the firmware update process correctly to avoid any potential complications. If the issue persists after updating the firmware, continue to the next step of troubleshooting.
Test Headphones on Different Devices
If you are still experiencing the issue of headphones playing only background music after checking the settings and updating the firmware, it’s time to test your headphones on different devices. This step will help determine if the issue is specific to one device or if it persists across multiple devices. Here’s what you should do:
- Choose Different Devices: Select a variety of devices to test your headphones with. This can include smartphones, tablets, laptops, mp3 players, or any other audio playback devices you have access to.
- Connect Headphones: Connect your headphones to each device and play different types of audio content, such as music, videos, or games. Pay attention to whether the headphones still only play background music or if the main audio is now audible.
- Compare Results: Make a note of the behavior of your headphones on each device. If the headphones consistently play only background music across multiple devices, it indicates that the issue lies with the headphones themselves. However, if the headphones work correctly on some devices but not others, the problem may be related to compatibility or settings on the specific devices.
- Update Device Software: If you find that the issue persists on certain devices, check for any available software updates for those devices. Updating the software can often address compatibility issues and resolve audio-related problems.
- Try Different Audio Sources: Additionally, try using different audio sources on the devices where the headphones are not working properly. This can include using different apps, media players, or streaming services. Sometimes, the issue could be specific to certain audio sources rather than the devices themselves.
By testing your headphones on different devices, you can narrow down whether the problem lies with the headphones or with specific devices. This information will be helpful in further troubleshooting or seeking technical support from the headphone manufacturer.
Check Audio Output Source
If you are still facing the issue of headphones playing only background music, even after testing them on different devices, the next troubleshooting step is to check the audio output source. The audio output source refers to the device or application from which you are playing the audio. Here’s what you can do:
- Verify Audio Output Source: First, ensure that the audio output source is set correctly on your device. For example, if you are using a smartphone, check if the audio is set to play through the headphone jack or Bluetooth connection if applicable.
- Check System Volume: Double-check the system volume settings on your device. Ensure that the volume is not muted or set too low, as this can result in the main audio being barely audible while the background music predominates.
- Try Different Audio Files: Use different audio files or content to test the headphone audio. It’s possible that certain audio files or formats may not be compatible with your headphones, resulting in the background music issue. If the problem persists with specific audio files, try converting them to a different format or using different files altogether.
- Try a Different App or Browser: If you primarily experience the issue when using a specific app or browser, try using a different one. The app or browser you are using may have specific settings or configurations that affect audio playback, resulting in the background music problem.
- Check App or System Settings: Dig into the audio settings within the app or system where you are experiencing the issue. Look for any adjustments related to audio balance, audio channels, or sound effects. Make sure the settings are properly configured and not causing the background music to overpower the main audio.
By checking the audio output source and making the necessary adjustments, you can potentially resolve the issue of headphones playing only background music. If the issue still persists, continue to the next troubleshooting step.
Check Headphone Cable Connection
If you are still encountering the issue of headphones playing only background music, it’s important to check the connection of your headphone cable. A loose or damaged cable can disrupt the audio signal, resulting in imbalanced sound playback. Follow these steps to ensure a secure connection:
- Inspect the Headphone Cable: Examine the entire length of the headphone cable for any signs of damage, such as cuts, frayed wires, or bent connectors. If you notice any damage, it’s recommended to replace the cable with a new one to ensure optimal audio transmission.
- Detach and Reattach the Cable: Disconnect the headphone cable from both the device and the headphones. Clean the cable connectors using a soft cloth or compressed air to remove any dirt or debris that may be interfering with the connection.
- Reconnect the Cable Securely: Carefully reconnect the headphone cable, ensuring that it is fully inserted into both the headphone jack on the device and the headphone input. Make sure the connection is tight and secure to prevent any audio signal interruptions.
- Test Different Headphone Jacks: If possible, try using your headphones with a different headphone jack on the device. This can help identify if the issue lies with a faulty headphone jack rather than the headphones themselves. If the headphones work properly with a different headphone jack, the original jack may need repair or replacement.
- Try a Different Cable: If you have access to another compatible headphone cable, try using it with your headphones. Sometimes, the cable may be the cause of the background music issue. If the problem is resolved with a different cable, you can conclude that the original cable was faulty and should be replaced.
By checking the headphone cable connection and ensuring it is secure and undamaged, you can eliminate any potential disruptions in the audio signal. If the issue persists, proceed to the next troubleshooting step.
Check for Software or App Issues
If you’ve gone through the previous troubleshooting steps and are still encountering the problem of headphones playing only background music, it’s time to investigate for software or app-related issues. Here’s what you can do:
- Restart the Device: Begin by restarting the device you are using. Sometimes, a simple restart can resolve temporary software glitches that may be causing the background music issue.
- Update the App or Software: Check if the app or software you are using for audio playback is up to date. Developers frequently release updates to address bugs and enhance performance. Visit the app store or official website to ensure you have the latest version installed.
- Clear App Cache and Data: If the issue persists with a specific app, try clearing its cache and data. This can help eliminate any corrupted or conflicting files that may be affecting audio playback. Access the app settings on your device and look for options to clear cache and data for the specific app.
- Try a Different Audio App or Software: If the issue appears to be specific to a particular app or software, try using a different audio app or software for playback. This can help determine if the problem lies with the original app or software itself. Experiment with different apps or software to see if the background music issue persists.
- Check System Audio Settings: Ensure that the system audio settings on your device are properly configured. Double-check volume levels, audio balance, and any other audio-related settings that might impact the playback of audio through your headphones.
- Perform a System Update: If you have not recently updated your device’s operating system, it’s worth checking for any available system updates. Outdated software can sometimes lead to compatibility issues or other audio-related problems.
By investigating potential software or app-related issues, you can rule out any software glitches or conflicts that may be causing the headphones to only play background music. If the issue persists, move on to the next troubleshooting step.
Test with Different Headphones
If you have reached this point and your headphones are still playing only background music, it’s important to determine whether the issue lies with your headphones specifically. The best way to do this is by testing with different headphones. Here’s what you can do:
- Borrow or Use a Spare Pair: If possible, borrow a pair of headphones from a friend or family member or use a spare pair you have access to. Connect the alternate headphones to your audio device and play the same content you were using previously.
- Observe Audio Playback: Pay attention to how the alternative headphones perform. If they play the main audio properly without emphasizing the background music, it indicates that the issue lies with your original headphones.
- Troubleshoot Original Headphones: If the alternate headphones work as expected, focus on troubleshooting your original headphones. Review the previous steps you have taken to identify any possible causes specific to your headphones.
- Contact Manufacturer Support: If you are unable to resolve the issue with your original headphones, it may be helpful to contact the manufacturer’s support team. They will be able to provide more specific guidance based on the model of your headphones and any known issues.
- Consider Repair or Replacement: Depending on the outcome, you can decide whether to have your original headphones repaired or consider purchasing a new pair. If the headphones are still under warranty, contact the manufacturer or retailer for potential repair or replacement options.
Testing with different headphones allows you to determine if the problem lies with your specific headphones or if it is a broader issue with the audio device or settings. This step helps narrow down the root cause and guide you toward the most appropriate next steps for resolving the issue.
Conclusion
Experiencing the issue of headphones playing only background music can be frustrating, but by following the troubleshooting steps outlined in this article, you can identify and potentially resolve the problem. Here’s a recap of the steps we covered:
We first explored the possible causes of the background music issue, including incorrect headphone settings, outdated firmware, compatibility issues, audio output source settings, headphone cable connection problems, software or app-related issues, and even the possibility of faulty headphones.
Through each step, we provided explanations and guidance on how to address these potential causes. Starting with checking and adjusting the headphone settings, updating the headphone firmware, testing headphones on different devices, checking the audio output source settings, ensuring a secure headphone cable connection, investigating for software or app-related issues, and finally, testing with different headphones to pinpoint the source of the problem.
By systematically going through these troubleshooting steps, you can isolate the issue and take appropriate action. This may involve updating firmware, adjusting settings, replacing cables, or even seeking support from the manufacturer if necessary.
Remember, every audio setup and device can have its unique quirks and challenges, but with patience and persistence, most issues can be resolved. If, after exhausting all troubleshooting options, you continue to experience the problem, it may be time to consult with a professional or seek further technical support.
Don’t let the frustration of background music overpower your audio experience. Utilize these troubleshooting steps, and you’ll be well on your way to enjoying your headphones to their full potential with crystal-clear audio.