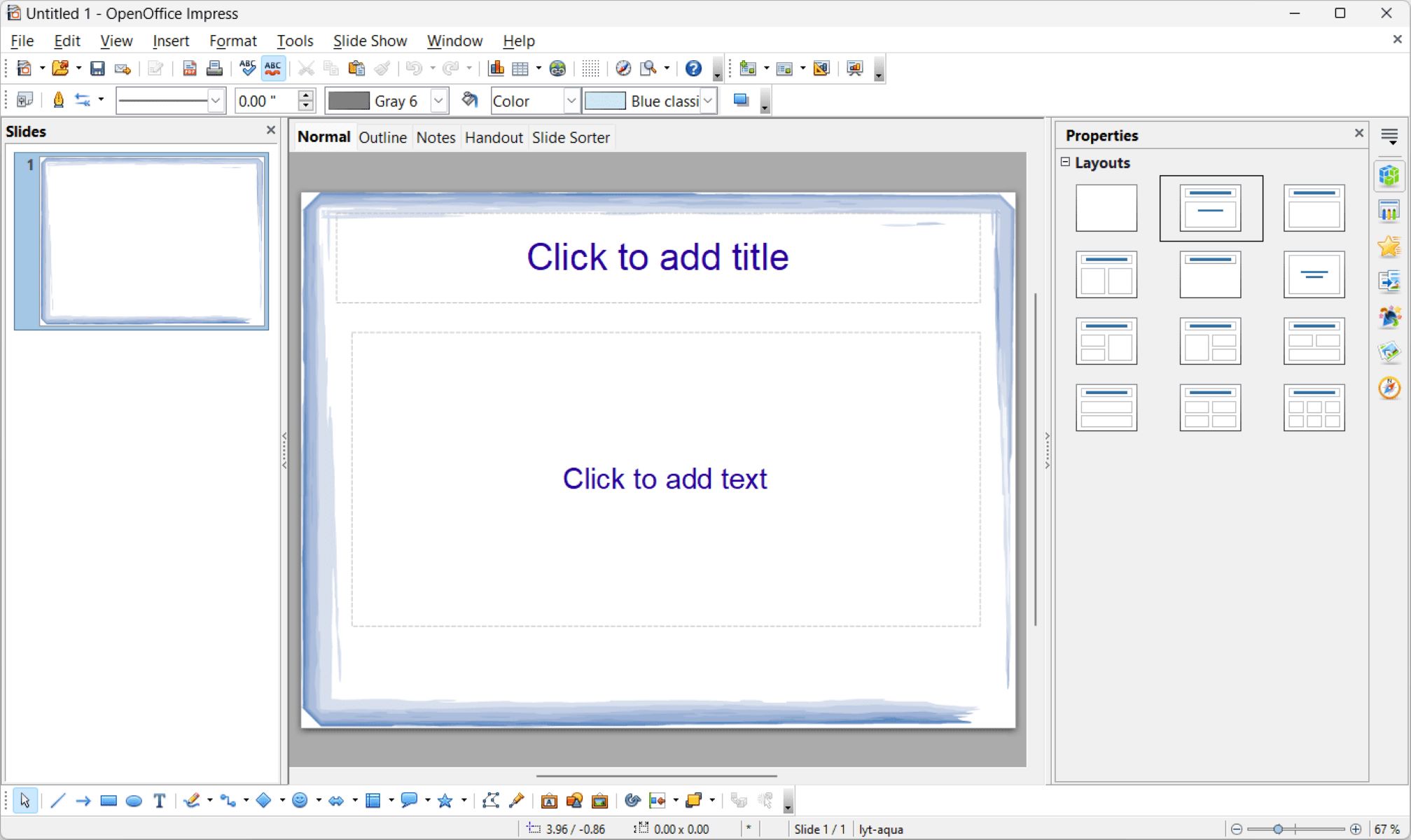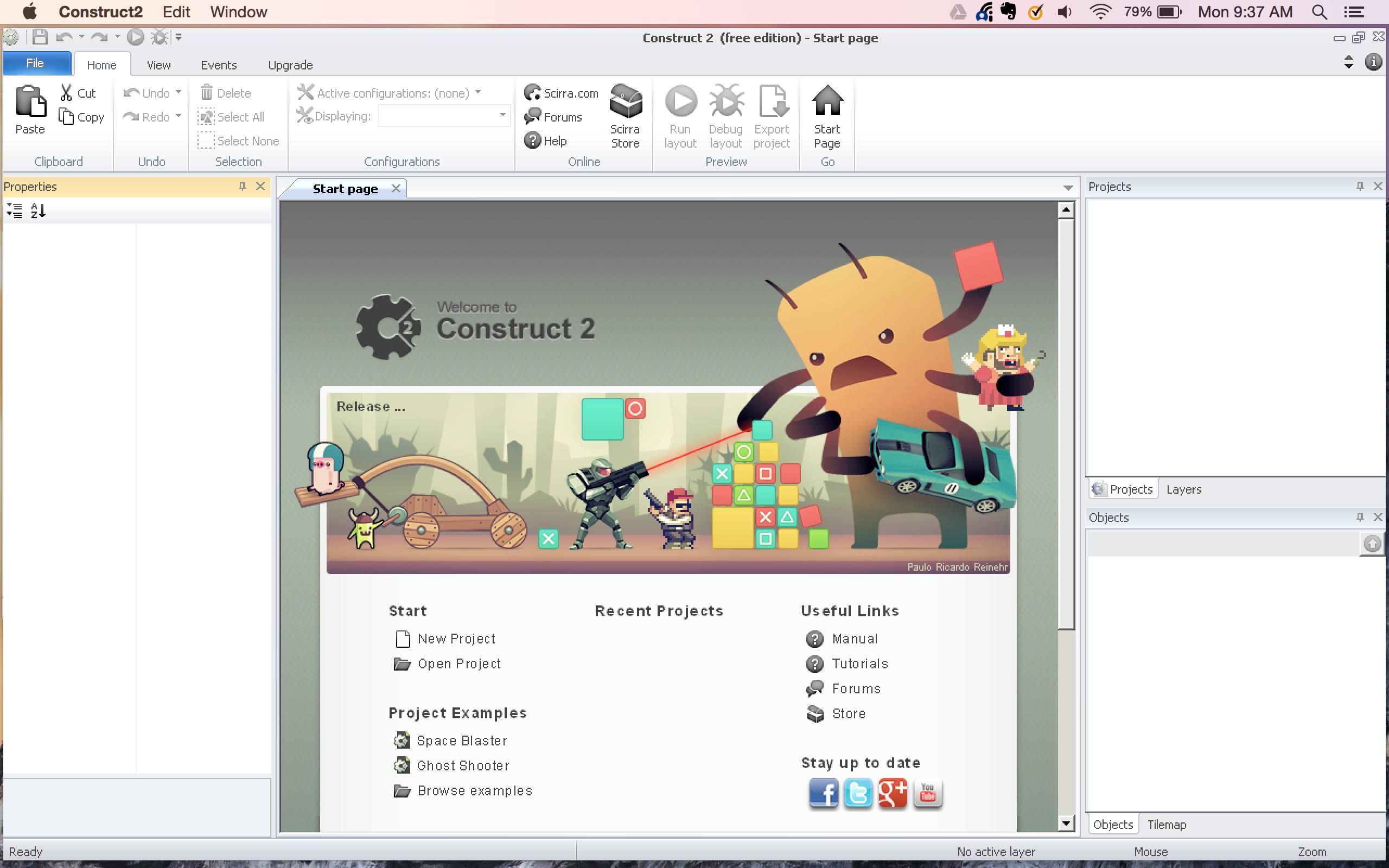Home>Production & Technology>Background Music>How To Add Background Music To Unity


Background Music
How To Add Background Music To Unity
Modified: January 22, 2024
Learn how to add background music to your Unity projects with our easy step-by-step guide. Enhance your game's atmosphere and engage players with captivating music.
(Many of the links in this article redirect to a specific reviewed product. Your purchase of these products through affiliate links helps to generate commission for AudioLover.com, at no extra cost. Learn more)
Table of Contents
Introduction
Background music can play a crucial role in enhancing the overall experience of a video game or multimedia project. Whether you’re developing a game, creating a promotional video, or designing an interactive website, adding the right background music can significantly impact the viewer’s emotions and engagement.
Unity, one of the most popular game development platforms, provides powerful features to incorporate background music seamlessly. In this article, we will explore how to add background music to your Unity project, step by step.
Before we dive into the technical details, it’s important to understand the importance of background music. Music has a unique ability to evoke emotions, create atmosphere, and set the tone for different scenes or gameplay elements. It can elevate the storytelling, intensify action sequences, and provide a sense of immersion for players. By carefully selecting and implementing background music, you can enhance the overall quality and impact of your project.
Now, let’s begin the journey of adding background music to your Unity project. We will cover the necessary steps, providing you with a solid foundation to create an engaging audio experience for your audience.
Step 1: Importing the audio file
The first step in adding background music to your Unity project is to import the desired audio file. Unity supports various audio formats such as MP3, WAV, and Ogg Vorbis. Before importing the file, ensure that it meets the appropriate format requirements.
To start the import process, follow these steps:
- Open your Unity project and navigate to the Assets folder within the Project panel.
- Right-click on the Assets folder and select “Import New Asset” from the context menu.
- Browse your files and select the audio file you want to import.
- Click on the “Import” button to initiate the import process.
After importing the audio file into Unity, it will be available in the Project panel under the Assets folder. At this stage, Unity treats the audio file as a resource that can be used within your project.
It’s important to note that Unity provides various compression settings for audio files to optimize performance and reduce file size. You can control these settings by selecting the imported audio file and modifying the properties in the Inspector panel. Experiment with different compression settings to find the right balance between audio quality and file size for your project.
Once you have successfully imported the audio file into Unity, you are ready to proceed to the next step, which involves setting up the audio source.
Step 2: Setting up the audio source
After importing the audio file into your Unity project, the next step is to set up an audio source. The audio source component is responsible for playing back the audio file within the game world.
Follow these steps to set up the audio source:
- Select the GameObject in the Hierarchy panel where you want the background music to be played.
- Click on “Add Component” in the Inspector panel.
- Type “Audio Source” in the search bar and select the Audio Source component from the list.
Once you have added the Audio Source component, you will notice several properties in the Inspector panel that allow you to customize the playback behavior of the audio source.
Here are some essential properties you can configure:
- Audio Clip: This property refers to the audio file you imported in step 1. Click on the small circle next to the Audio Clip property and select the desired audio file from the list.
- Volume: Controls the volume of the audio.
- Loop: Enables or disables looping of the audio.
- Play On Awake: Determines whether the audio starts playing automatically when the scene loads.
Feel free to experiment with these properties to achieve the desired audio playback behavior for your background music.
Now that we have set up the audio source, we can move on to the next step of adding the audio clip to the game object.
Step 3: Adding the audio clip to the game object
Once you have set up the audio source component in Unity, the next step is to add the audio clip to the game object where you want the background music to play.
Follow these steps to add the audio clip:
- Select the GameObject in the Hierarchy panel where you want the background music to be played.
- In the Inspector panel, locate the Audio Source component that you added in step 2.
- Click on the small circle next to the “Audio Clip” property to access the available audio clips.
- Select the desired audio clip from the list.
By associating the audio clip with the audio source component, you are specifying which audio file should be played when the game object is active.
Unity allows you to have multiple audio sources within the same scene, each playing different audio clips. This flexibility enables you to create intricate background music experiences by controlling the playback of each audio source independently.
Remember to assign the appropriate audio clip to the relevant game objects in your scene to ensure that the background music plays where and when you want it to.
Now that we have added the audio clip to the game object, we can move on to the next step of adjusting the audio settings.
Step 4: Adjusting audio settings
After adding the audio clip to the game object in Unity, you may need to fine-tune the audio settings to achieve the desired sound quality and behavior for your background music. There are several settings you can adjust to customize the audio experience.
Here are some key audio settings to consider:
- Volume: The volume property in the Audio Source component controls the overall loudness of the background music. Adjust this value to ensure that the music is audible, but not overpowering.
- Pitch: The pitch property allows you to modify the playback speed of the audio clip. This can be useful for creating variations in the music or achieving specific effects.
- Panning: The panning property controls the audio’s stereo position. Adjust this value to simulate the sound coming from different directions, providing a sense of depth and immersion.
In addition, Unity provides various advanced audio settings, such as 3D sound effects, audio effects, and spatial audio, which can further enhance the background music experience in your project. These settings are located in the Audio Source component.
Experiment with different settings to find the optimal configuration for your background music. Test the music in different contexts and scenes within your game to ensure that it fits seamlessly with the gameplay or other elements.
By adjusting the audio settings, you can transform the background music from a mere soundtrack to a dynamic and immersive component that enhances the overall experience of your project.
With the audio settings in place, we can now proceed to the next step of controlling the background music during gameplay.
Step 5: Controlling the background music
Controlling the background music in Unity allows you to manage its playback, pause, resume, and adjust its volume dynamically during gameplay. By implementing proper control mechanisms, you can create a more interactive and immersive audio experience for your users.
Here are some common methods to control the background music:
- Play: Use the
Play()method of the Audio Source component to start playing the background music. This can be triggered by events such as entering a particular scene or starting a level. - Pause: Use the
Pause()method to temporarily stop the playback of the background music. This can be useful when the game enters a menu or pause state. - Resume: Use the
UnPause()method to resume the playback of the background music after it has been paused. This is typically triggered when the game exits the menu or pause state. - Volume control: Adjust the
volumeproperty of the Audio Source component to control the volume of the background music. You can link this to in-game settings or provide an option for players to adjust the volume themselves.
By implementing these control methods at appropriate points in your game’s code, you can create a more dynamic and engaging experience while ensuring that the background music enhances the desired moments.
Remember to consider the flow of your game and the intended emotional impact of different scenes or gameplay sections. Utilize proper timing and transitions for starting, pausing, or changing the background music to maintain a seamless and immersive audio experience.
Now that you have learned how to control the background music, we can move on to the final step of testing and troubleshooting.
Step 6: Testing and troubleshooting
After completing the previous steps of adding background music to your Unity project, it’s crucial to thoroughly test and troubleshoot to ensure that the music plays as intended and enhances the overall experience.
Here are some tips for testing and troubleshooting your background music:
- Test in different scenarios: Play your game or navigate through various scenes and gameplay situations to ensure that the background music plays at the appropriate times and locations. This helps you identify any inconsistencies or unintended behavior.
- Check for volume balance: Listen to the background music while playing the game and pay attention to the balance between the music and other sound effects or dialogues. Ensure that the music is audible and distinct without overpowering other elements.
- Debug audio issues: If you encounter any issues with the background music, use Unity’s debugging tools to isolate and resolve the problems. Check for any error messages in the console, inspect the audio source settings, and verify that the correct audio clip is assigned.
- Optimize performance: Consider the performance impact of the background music, especially if you are using high-quality audio clips or multiple audio sources. Adjust the compression settings, manage resource usage efficiently, and test the game on different platforms to ensure smooth playback.
Additionally, consider gathering feedback from others, such as testers or players, to gain additional perspectives on the background music. Their input can help you identify any areas for improvement or any issues that may have been overlooked during your testing process.
By thoroughly testing and troubleshooting your background music, you can ensure that it enhances your game or project, creating a more immersive and enjoyable experience for your audience.
With the testing and troubleshooting complete, you have successfully added background music to your Unity project. Celebrate your achievement and enjoy the enhanced audio experience that you have brought to your creation!
Now that you have completed all the steps, you can take your background music implementation to the next level by incorporating more advanced audio features and exploring ways to further enhance the overall audio experience in Unity.
Happy game developing!
Conclusion
Adding background music to your Unity project can significantly enhance the overall experience and immerse your audience in the world you’ve created. By following the step-by-step process outlined in this article, you now have the knowledge and tools to incorporate captivating background music into your games, videos, or interactive projects.
Remember that background music plays a crucial role in setting the tone, evoking emotions, and enhancing the storytelling of your project. By carefully selecting the right audio files, setting up audio sources, adjusting audio settings, and controlling the music during gameplay, you can create a more engaging and impactful user experience.
During the implementation process, it’s important to test and troubleshoot your background music to ensure that it plays correctly, blends well with other audio elements, and doesn’t cause performance issues. Regularly seek feedback from testers or players to refine and improve the background music experience.
With Unity’s powerful audio capabilities, you have the opportunity to craft a soundtrack that perfectly complements your project’s overall vision and design. Whether it’s a thrilling action game, a relaxing puzzle game, or an immersive virtual reality experience, the right background music can elevate your project to new heights.
Now that you have the tools and knowledge to add background music to your Unity projects, it’s time to unleash your creativity and experiment with different audio styles, genres, and compositions. Remember to stay true to your project’s theme and narrative, and let the background music become an integral part of the overall experience.
So, go ahead and bring your project to life with captivating background music. Create unforgettable moments, immerse your audience, and leave a lasting impact through the power of sound.
Happy creating!