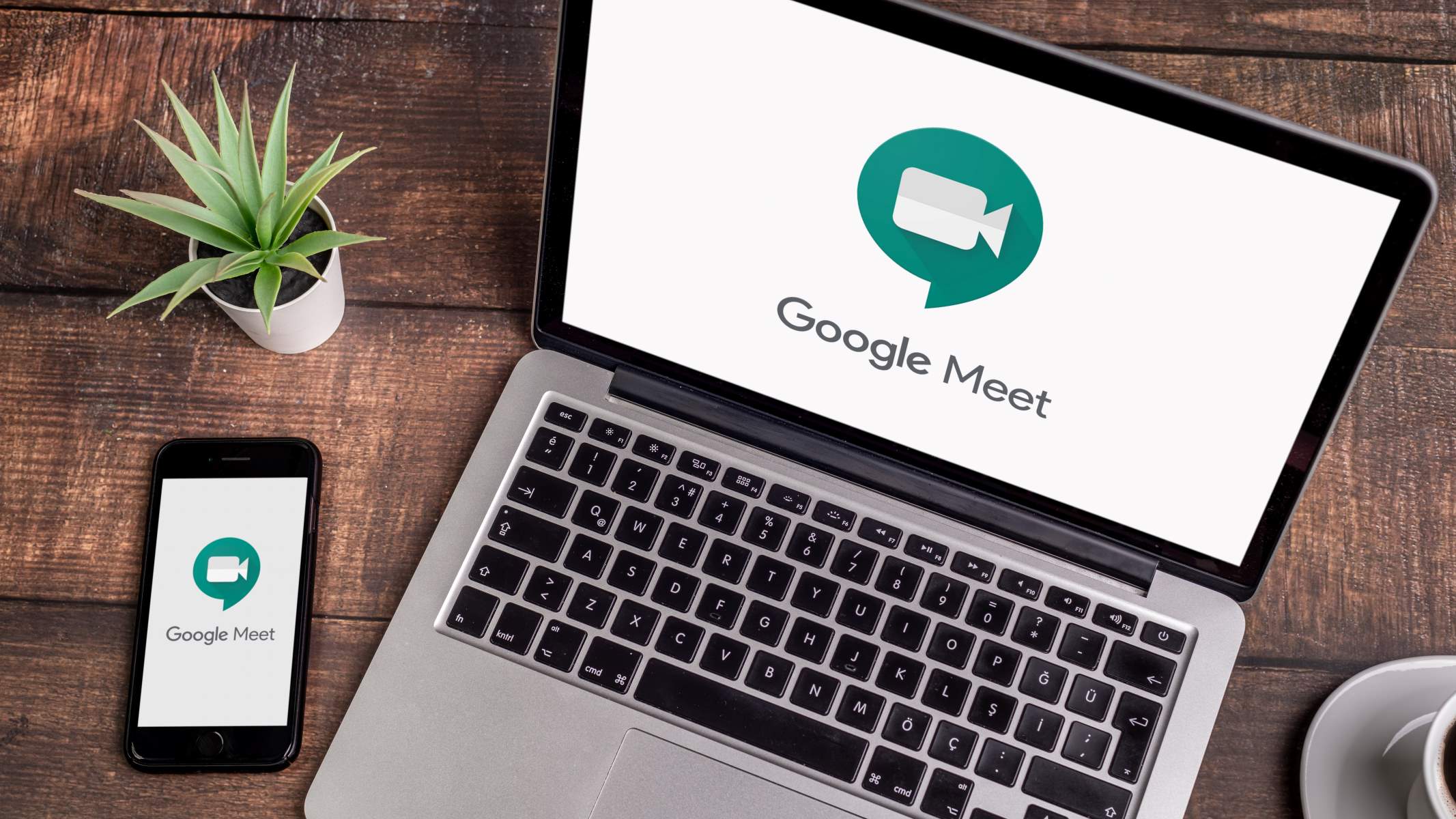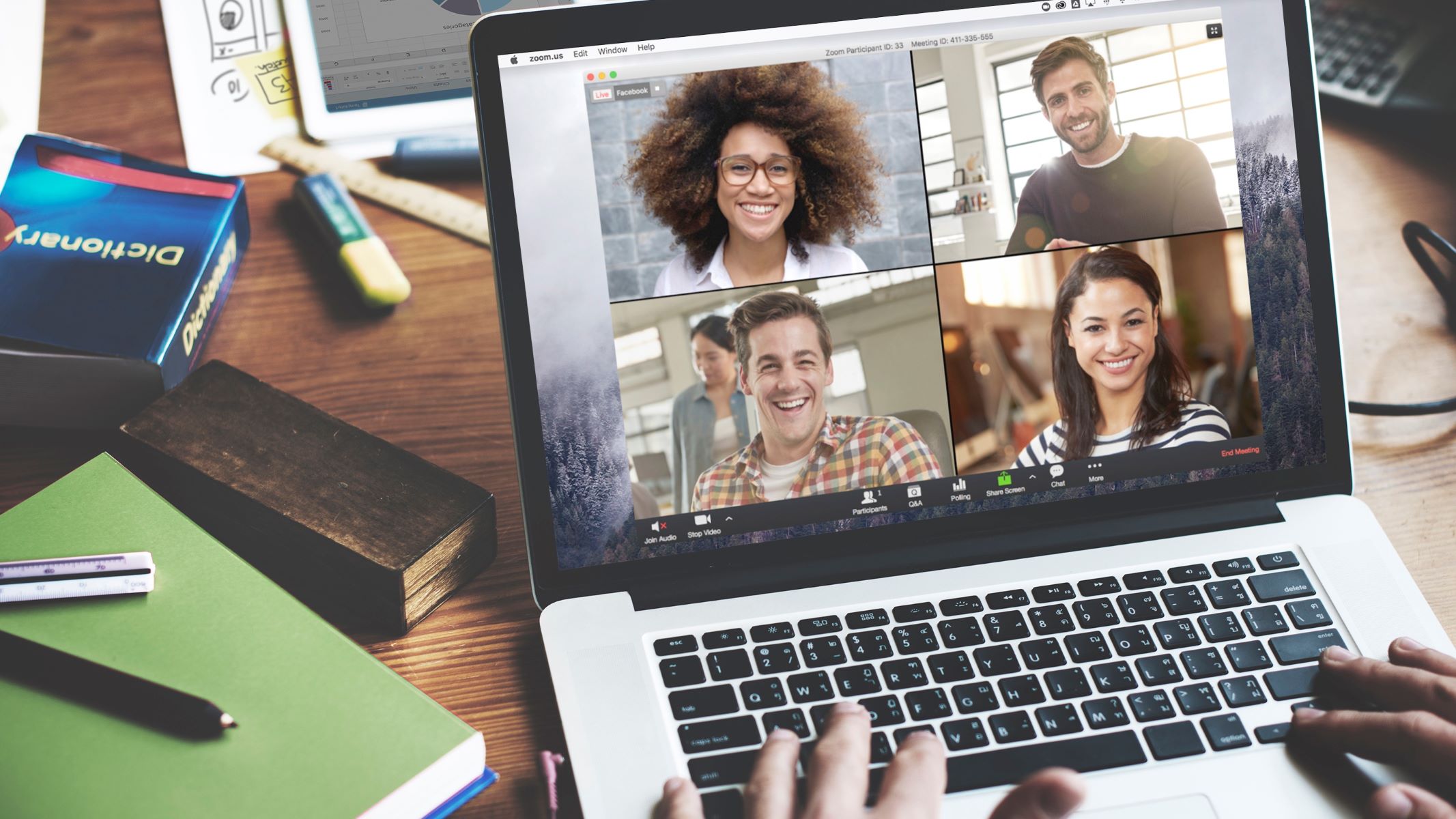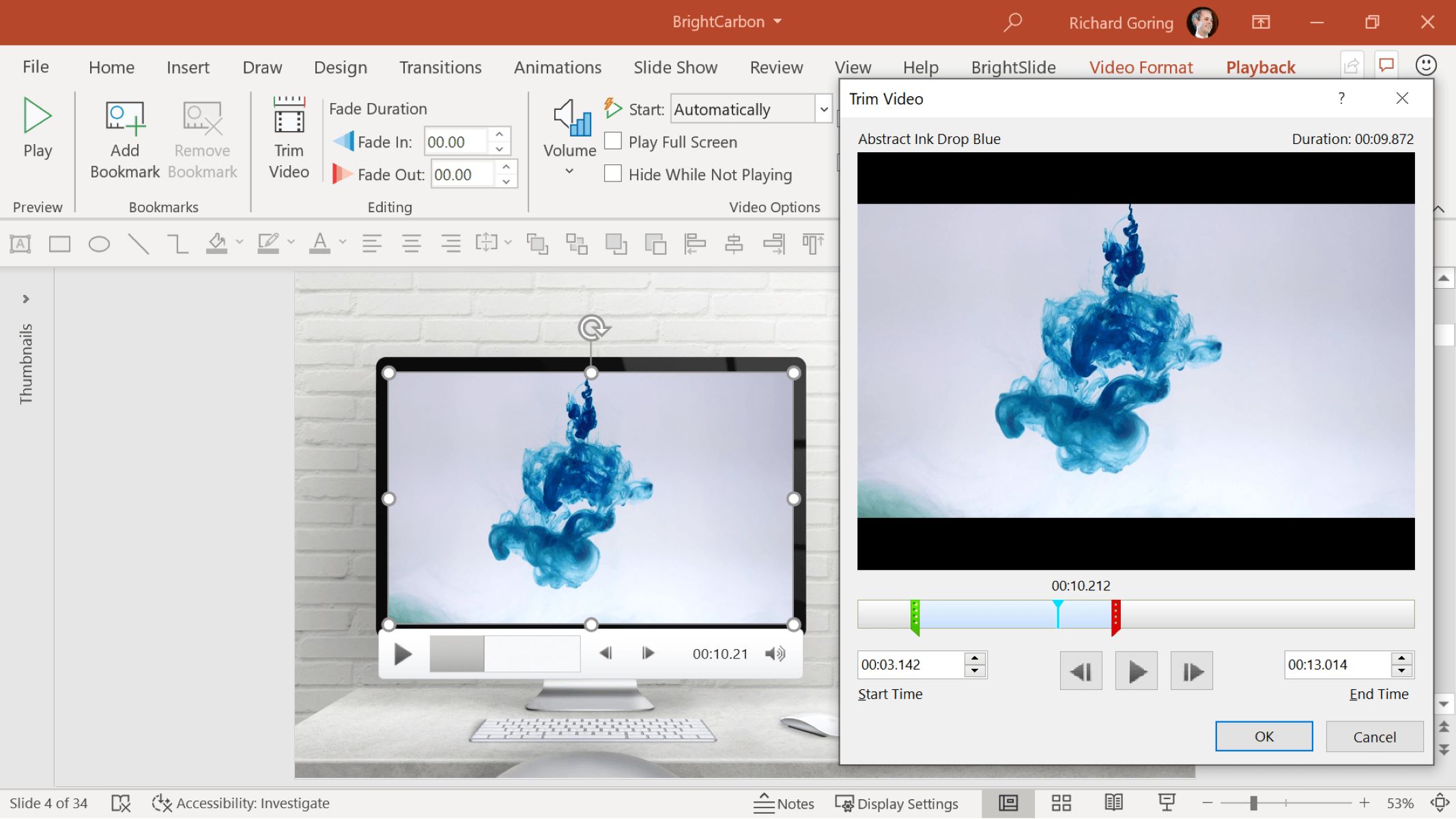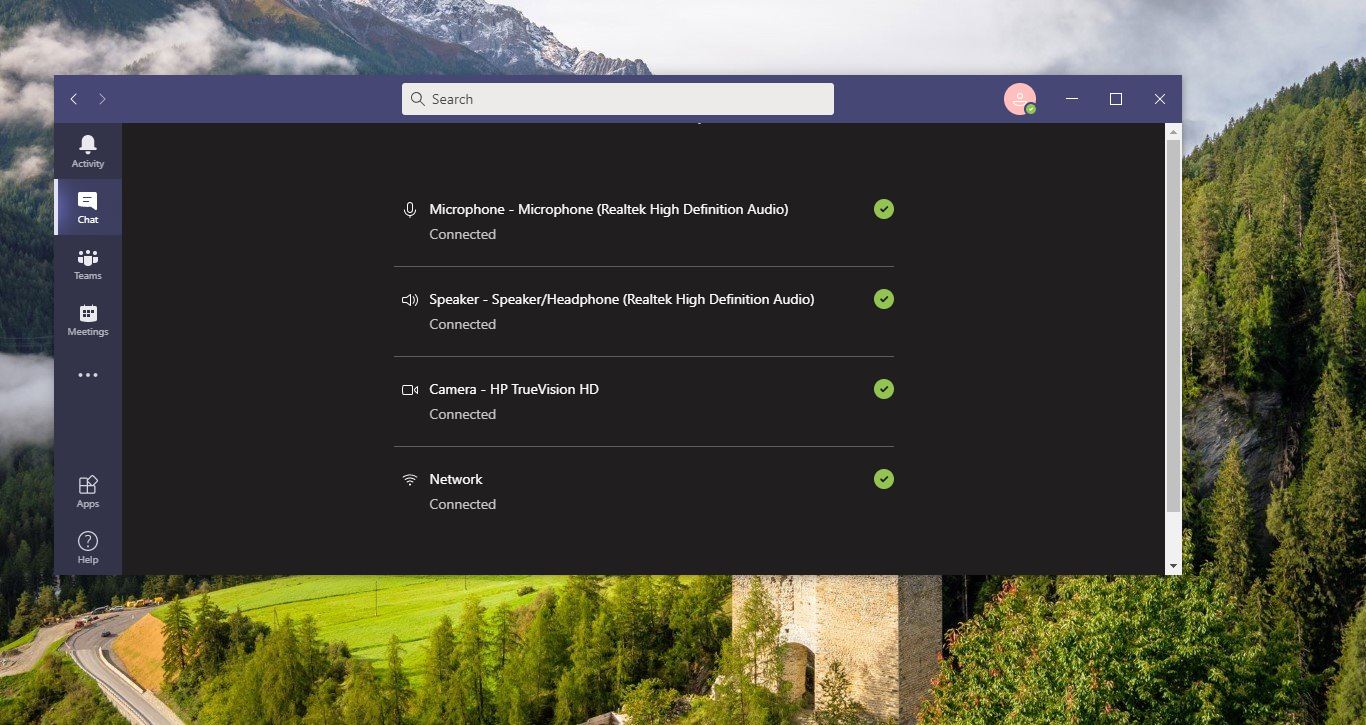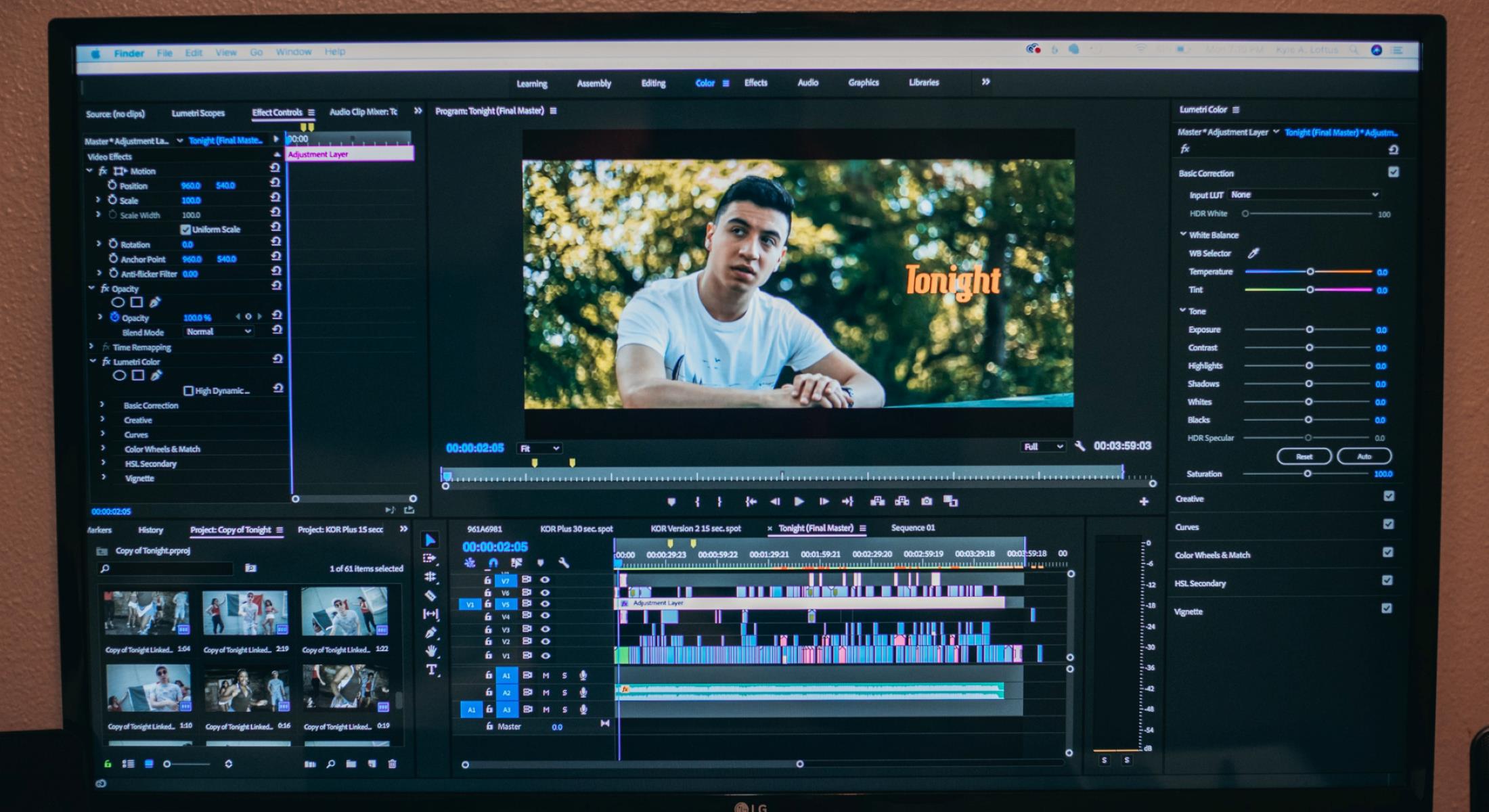Home>Production & Technology>Background Music>How To Play Background Music On Teams
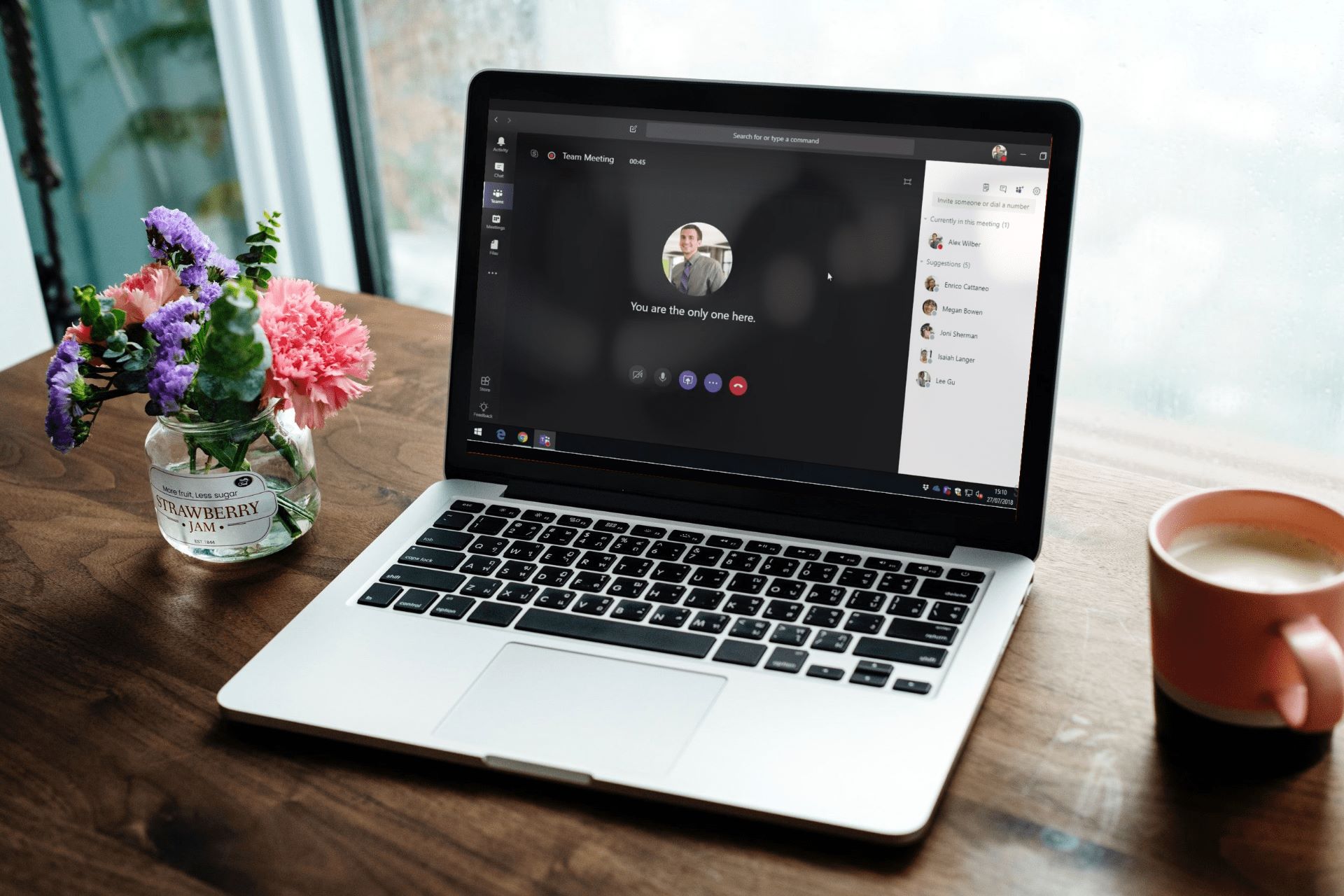
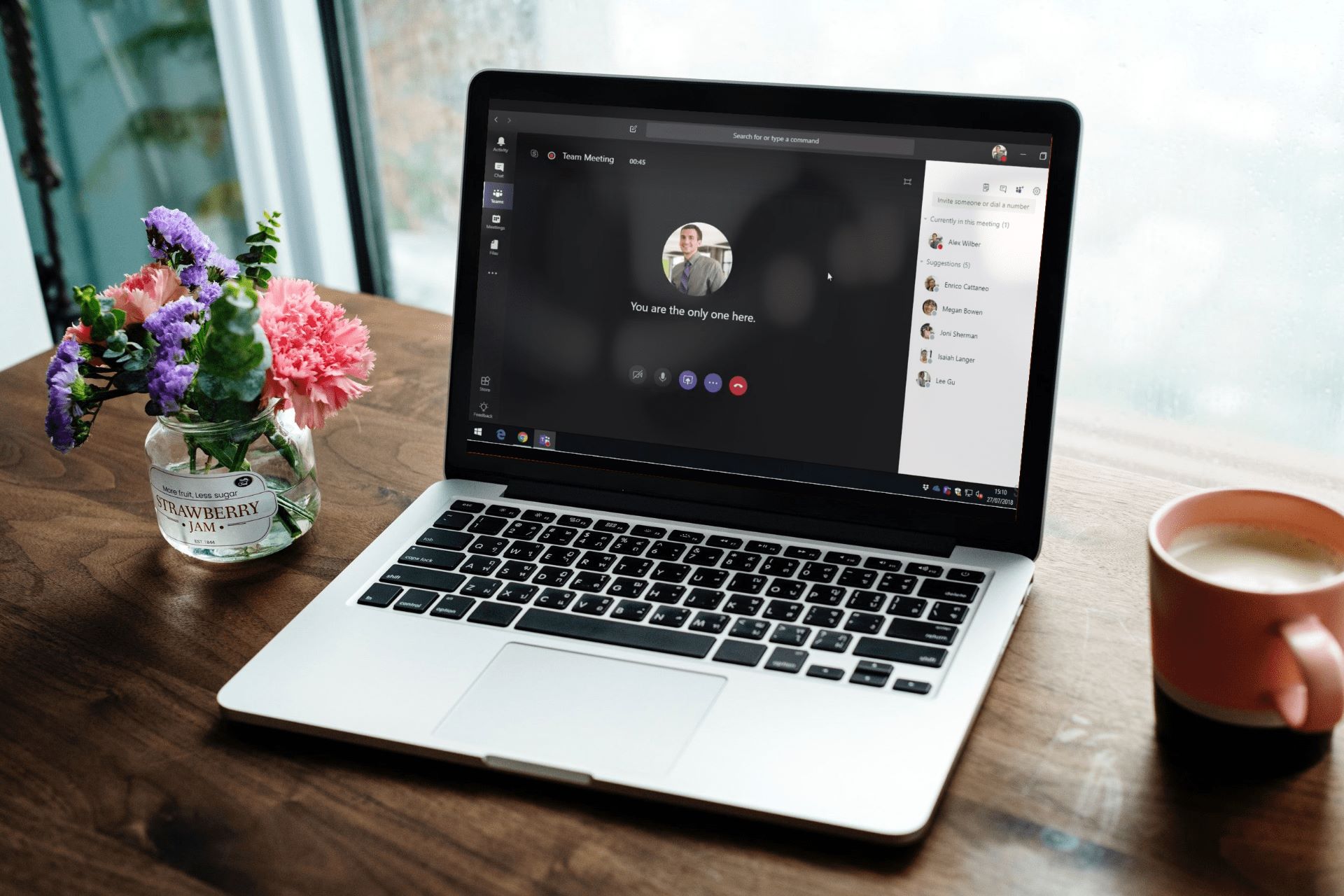
Background Music
How To Play Background Music On Teams
Modified: March 8, 2024
Learn how to enhance your Teams meetings with background music. Step-by-step guide on playing background music on Microsoft Teams. Boost engagement and create a dynamic atmosphere.
(Many of the links in this article redirect to a specific reviewed product. Your purchase of these products through affiliate links helps to generate commission for AudioLover.com, at no extra cost. Learn more)
Table of Contents
Introduction
Background music plays a crucial role in creating a pleasant and productive working environment. It can enhance focus, boost creativity, and improve overall work satisfaction. With the increasing popularity of remote work and virtual meetings, the ability to play background music during online interactions has become a sought-after feature. Microsoft Teams, a widely used platform for team collaboration, has recognized this need and introduced the functionality to incorporate background music.
In this article, we will guide you through the process of playing background music on Microsoft Teams. Whether you want to energize a brainstorming session, create a calming atmosphere for a virtual training, or simply enjoy some tunes while working, this step-by-step guide will help you make the most out of this feature.
Before we dive into the details, note that playing background music on Teams requires the use of a third-party application. Microsoft does not have a built-in feature for this purpose. However, fear not, as we will walk you through each step and ensure that you can seamlessly integrate background music into your Teams meetings.
So grab your headphones, get your favorite playlist ready, and let’s take a look at how to play background music on Teams!
Step 1: Setting up the Music App
The first step to playing background music on Teams is to choose a suitable music app. There are several options available, depending on your preferences and the platform you are using. Here are a few popular choices:
- Spotify: With its vast music library and user-friendly interface, Spotify is a popular choice for playing background music. It offers various subscription plans, including a free tier with ads.
- Apple Music: If you are an Apple user, Apple Music is a great option. It offers a vast collection of songs and seamless integration with other Apple devices.
- YouTube Music: For those who prefer streaming music videos or exploring a wide range of user-generated content, YouTube Music provides an extensive library and personalized recommendations.
Once you have selected the music app of your choice, proceed with the following steps to set it up:
- Download and Install: Visit the official website or app store of your chosen music app and download it to your device.
- Create an Account: Follow the prompts to create a new account or log in to an existing one. Most music apps require you to sign up with an email address or use your existing social media accounts.
- Choose a Subscription: Depending on the app, you may have the option to choose between free and premium subscription plans. Consider your music preferences, budget, and any additional features offered by the premium plans before making your decision.
- Explore the App: Familiarize yourself with the app’s features, such as creating playlists, searching for songs or artists, and discovering personalized recommendations. This will come in handy when setting up your background music.
Once you have completed the setup process for your chosen music app, you are ready to move on to the next step: creating a music playlist.
Step 2: Creating a Music Playlist
Now that you have your music app set up, it’s time to create a playlist specifically for background music on Microsoft Teams. A well-curated playlist can help set the tone and create the desired atmosphere during your meetings. Here are the steps to create a music playlist:
- Open the Music App: Launch the music app on your device and ensure that you are signed in to your account.
- Navigate to the Playlist Section: Look for the option to create or manage playlists. This is usually located in the main menu or sidebar of the app.
- Create a New Playlist: Click on the “New Playlist” or similar button to start creating a new playlist.
- Give Your Playlist a Name: Choose a name that reflects the purpose of the playlist, such as “Teams Background Music” or “Work Productivity Playlist.”
- Add Songs to Your Playlist: Now comes the fun part – adding songs to your playlist. You can search for specific songs, albums, or artists within the app and add them to your playlist. Alternatively, many music apps also offer curated playlists or personalized recommendations based on your music preferences. Feel free to explore these options and add songs that resonate with the atmosphere you want to create.
- Arrange the Songs: Drag and drop the songs within your playlist to arrange them in the desired order. This will help ensure a smooth transition between songs during your Teams meetings.
- Save Your Playlist: Once you are satisfied with your selection and the order of songs, save your playlist. The specific method may vary depending on the music app you are using, but it is typically a button labeled “Save,” “Done,” or something similar.
With your background music playlist ready, it’s time to move on to the next step: connecting the music app to Microsoft Teams.
Step 3: Connecting the Music App to Microsoft Teams
In order to play background music on Microsoft Teams, you need to connect your chosen music app to the Teams application. This will allow you to seamlessly control and play music during your meetings. Here’s how you can connect the music app to Teams:
- Open Microsoft Teams: Launch the Microsoft Teams application on your device and ensure that you are signed in to your Teams account.
- Navigate to the Settings: Look for the settings icon, usually located at the top right corner of the screen, and click on it to access the settings menu.
- Select Devices: In the settings menu, find and select the “Devices” option. This is where you can configure the audio and video settings for your Teams meetings.
- Choose Your Preferred Music App: Under the “Audio” section, look for the setting related to “Music and Sound” or “Background Music.” Click on it to expand the options.
- Select the Connected Music App: You should see a list of supported music apps. Choose the app you have installed and connected to your device.
- Authorize the Connection: Depending on the music app, you may need to authorize the connection with Microsoft Teams. Follow the on-screen prompts to grant the necessary permissions and link the music app to Teams.
- Save and Apply the Settings: Once the connection is established, save and apply the settings. You are now ready to play background music on Microsoft Teams!
Now that your music app is connected to Microsoft Teams, let’s move on to the next step and explore how to enable and customize the background music settings.
Step 4: Enabling Background Music
Now that you have connected your music app to Microsoft Teams, it’s time to enable background music within the Teams application. Here’s how you can do it:
- Open Microsoft Teams: Launch the Teams application on your device and sign in to your Teams account.
- Join or Start a Meeting: Join an ongoing meeting or start a new one by clicking on the “Meet Now” button or scheduling a meeting in the Teams calendar.
- Access the Meeting Controls: During the meeting, you will see a meeting toolbar at the bottom of the screen. Among the controls, locate the “More Actions” (three-dot) button and click on it to expand additional options.
- Select the Music App: In the expanded options, look for the “Background Effects” or “Music Options” feature. Click on it to access the available settings.
- Enable Background Music: Within the background effects or music options settings, you should find a toggle or checkbox to enable background music. Activate this setting to start playing the music from your connected music app.
Once you have enabled background music, the selected playlist from your connected music app will begin playing in the background. You and the meeting participants will be able to enjoy the ambient music while conducting your meeting.
Keep in mind that enabling background music does not automatically start playing the music. You still need to manually play or adjust the music using the controls within your connected music app. The background music feature in Microsoft Teams simply allows the music to play in the background while you and others are in a meeting.
With background music enabled, let’s move on to the next step and explore how to customize the background music settings.
Step 5: Customizing Background Music Settings
While playing background music on Microsoft Teams, you have the option to customize the settings according to your preferences. Here’s how you can adjust and personalize the background music settings:
- Volume Control: Adjust the volume of the background music to ensure it is at an appropriate level. You can control the volume both within the music app itself and in the audio settings of Microsoft Teams.
- Playback Controls: Use the playback controls within the music app to pause, play, skip, or repeat songs as desired. These controls may vary depending on the specific music app you are using.
- Playlist Editing: Modify your playlist within the music app to add, remove, or rearrange songs to keep the background music fresh and suitable for your meetings. Experiment with different genres and styles to find what works best for you and your team.
- Background Noise: Consider the level of background noise in your environment. If there are competing sounds or distractions, adjust the volume or choose instrumental or ambient music that is less likely to interfere with conversation during the meeting.
- Music Genre: Select music genres that align with the atmosphere you want to create. For example, if you are aiming for a relaxed and focused environment, consider instrumental music or soft melodies. On the other hand, if you want to infuse energy and motivation, upbeat tunes or instrumental tracks with a higher tempo can be more suitable.
Remember that the choice of background music should complement the nature of your meeting and the preferences of the participants. It’s essential to strike a balance between having background music and ensuring that it doesn’t become a distraction.
With the background music settings customized to your liking, let’s move on to the next step and learn how to play background music during your Microsoft Teams meetings.
Step 6: Playing Background Music during Meetings
With background music enabled and customized, you are now ready to play it during your Microsoft Teams meetings. Here’s how to do it:
- Join or Start a Meeting: Join a scheduled meeting or start a new one in Microsoft Teams.
- Enable Background Music: Once you are in the meeting, locate the “More Actions” (three-dot) button in the meeting toolbar and click on it to access additional options.
- Access Background Music Options: Look for the “Background Effects” or “Music Options” feature in the expanded options and click on it.
- Ensure Background Music is Enabled: Make sure the background music toggle or checkbox is active or selected. This ensures that the background music will play during the meeting.
- Adjust Music Volume: Use the volume controls within the music app and in the Teams audio settings to adjust the volume of the background music. Ensure it is balanced and not overpowering the conversation.
- Conduct Your Meeting: Carry out your meeting as usual, with the added ambiance of background music. The music will continue to play in the background throughout the meeting, creating a pleasant and conducive environment.
- Monitor Feedback: Pay attention to feedback from meeting participants regarding the background music. Adjust the volume or genre if necessary to better suit the mood and preferences of the attendees.
- End the Meeting: Once your meeting is concluded, you can stop the background music and disconnect the music app from Teams if desired.
Remember that playing background music can enhance the overall meeting experience and contribute to a positive atmosphere. However, it’s important to be mindful of the preferences and needs of the participants. Be open to feedback and make adjustments to create a comfortable and enjoyable environment for everyone involved.
Congratulations! You have successfully learned how to play background music during your Microsoft Teams meetings. Let’s wrap up with some troubleshooting tips in case you encounter any issues along the way.
Step 7: Troubleshooting
While playing background music on Microsoft Teams, you may encounter some issues or challenges. Here are some troubleshooting tips to help you overcome common problems:
- No Sound: If you are not hearing any background music during your Teams meeting, check the volume settings in both the music app and Teams. Ensure that the volume is turned up and not muted.
- App Connection Issues: If you are unable to connect your music app to Teams, double-check that you have authorized the connection and provided the necessary permissions. Restarting both the music app and Teams may also help resolve any connectivity issues.
- Playlist Not Playing: If your playlist is not playing during the meeting, make sure that the background music toggle or checkbox is enabled within the Teams meeting settings. Also, ensure that the music app is actively playing the playlist.
- Unwanted Interruptions: If the background music gets interrupted by other audio sources during the meeting, such as incoming notifications or other apps, adjust the sound settings on your device to prioritize the music app’s audio output.
- Poor Sound Quality: If the sound quality of the background music is not satisfactory, check your internet connection and ensure that you are using a stable network. You can also try adjusting the audio settings within the music app to optimize the sound output.
- Compatibility Issues: Ensure that both your music app and Teams application are up to date to avoid any compatibility issues. Check for any available updates from the respective app stores or update settings.
- Permissions and Restrictions: If you are using Teams within an organizational or business environment, make sure you have the necessary permissions and settings to connect external apps and play background music. Consult with your IT department if needed.
If you encounter persistent issues despite following these troubleshooting tips, it may be helpful to reach out to the technical support of your music app or the Microsoft Teams support team for further assistance and guidance.
Remember, troubleshooting can sometimes be a trial-and-error process. Be patient and persistent, and with a little effort, you’ll be able to enjoy seamless background music playback in your Teams meetings.
With this troubleshooting knowledge, you are now well-equipped to address any challenges that may arise. Congratulations on mastering the art of playing background music on Microsoft Teams!
As we wrap up, let’s summarize the key points and conclude our guide.
Conclusion
Playing background music during Microsoft Teams meetings can greatly enhance the overall experience and create a more productive and enjoyable atmosphere. By following the steps outlined in this guide, you can easily set up and customize your background music, providing a tailored and immersive environment for your virtual interactions.
From setting up the music app and creating a playlist to connecting the app to Microsoft Teams and enabling background music, each step is designed to ensure a seamless and hassle-free experience. By customizing the background music settings and troubleshooting any issues that arise, you can optimize the audio experience and provide a pleasant ambiance for yourself and meeting participants.
Remember, the key is to strike a balance between having background music and ensuring it does not overshadow the main purpose of the meeting. Be responsive to feedback and adjust the volume and genre according to the preferences and needs of the participants.
So go ahead, experiment with different genres, curate the perfect playlist, and enjoy the benefits of background music during your Microsoft Teams meetings. Whether you’re hosting a brainstorming session, training, or a casual catch-up, background music can elevate the mood and foster a more engaging and collaborative environment.
Now that you have the knowledge and skills to play background music on Microsoft Teams, why not give it a try in your next meeting and see the positive impact it can have? Happy music streaming and productive meetings!