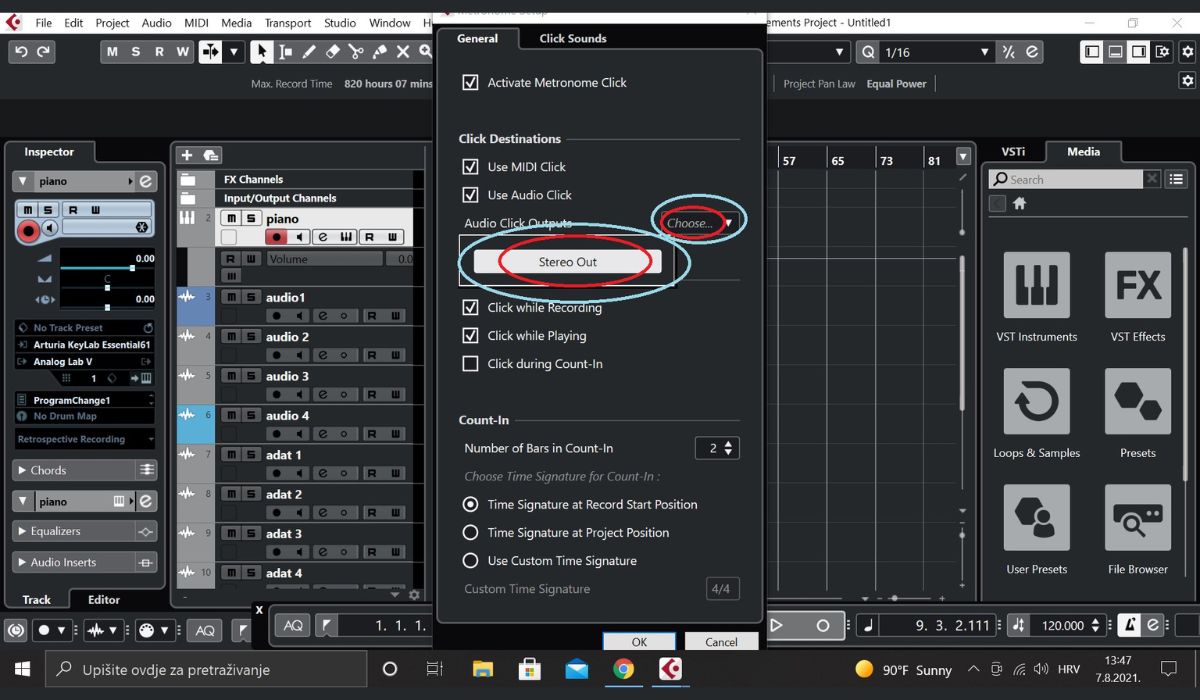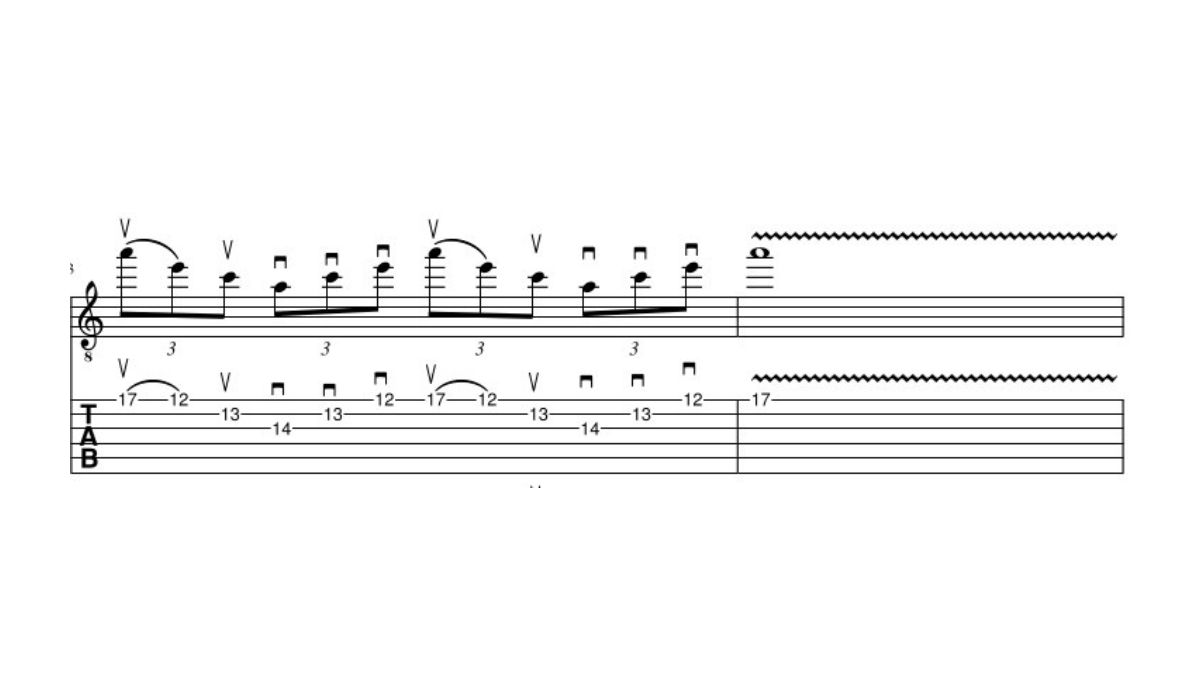Home>Production & Technology>Metronome>How To Use Metronome Cubase
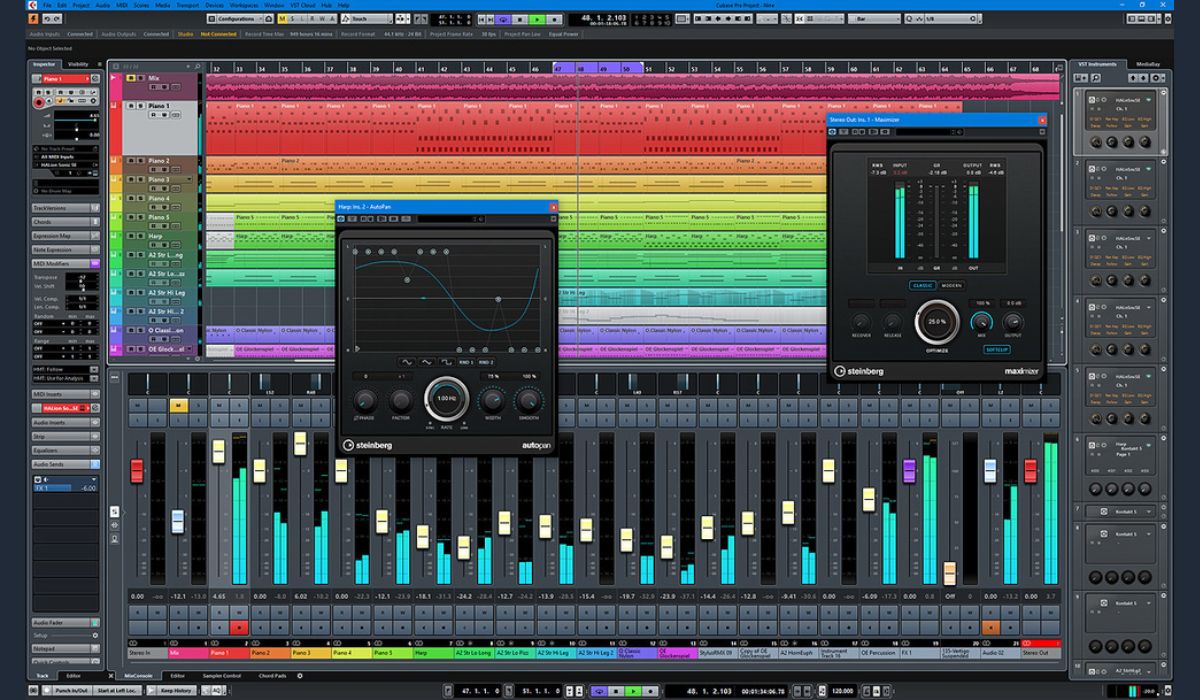
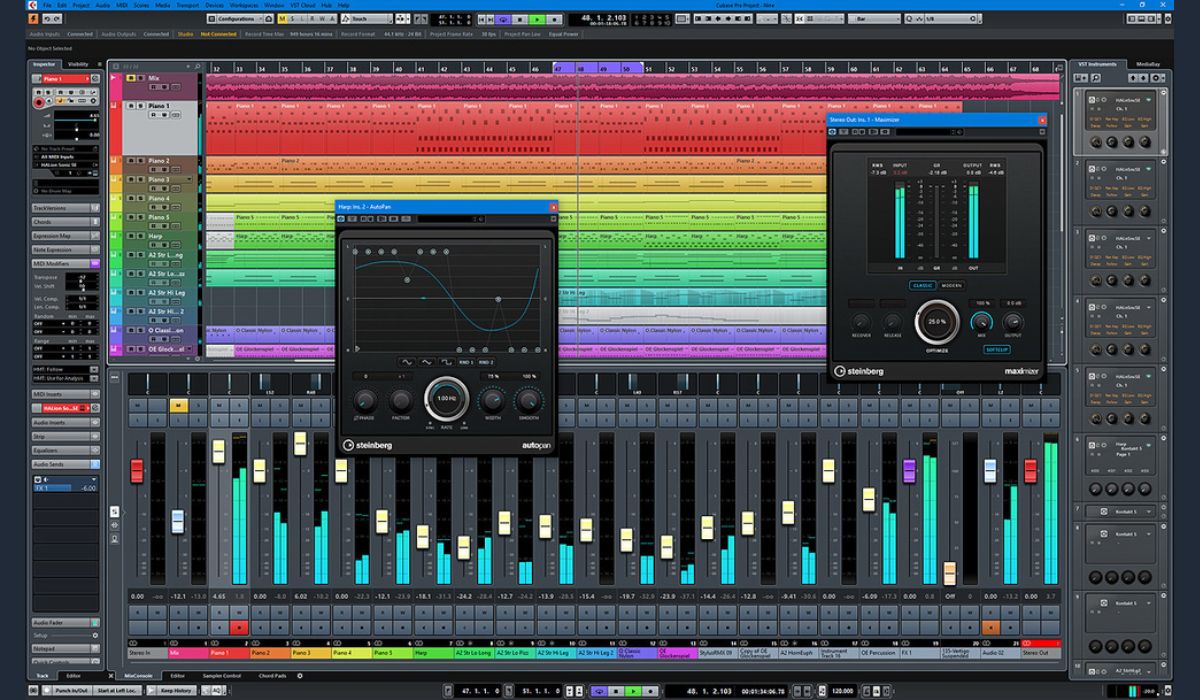
Metronome
How To Use Metronome Cubase
Modified: February 19, 2024
Learn how to effectively use a metronome in Cubase to enhance your music recordings and improve your timing. Discover tips and techniques to stay in rhythm with this essential tool.
(Many of the links in this article redirect to a specific reviewed product. Your purchase of these products through affiliate links helps to generate commission for AudioLover.com, at no extra cost. Learn more)
Table of Contents
Introduction
The metronome is a fundamental tool for musicians and producers, playing a crucial role in keeping time and maintaining rhythmic accuracy. In the world of music production, Cubase is a popular Digital Audio Workstation (DAW) that offers a wide range of features to aid musicians in their creative process.
In this article, we will explore how to effectively use the metronome in Cubase to enhance your workflow and improve your musical performances. Whether you are a beginner just starting out or an experienced musician looking to optimize your productions, mastering the metronome in Cubase is essential.
The metronome in Cubase serves as a precise timing reference, allowing you to set the tempo, time signature, and even customize the sound to suit your preferences. Furthermore, Cubase offers advanced features that allow you to sync external devices, create click patterns, and more.
Before diving into the specifics, it is important to note that mastering the metronome requires practice and patience. It may feel rigid at times, but the benefits of proper timekeeping cannot be overstated. Developing a solid sense of timing will not only improve the overall groove and feel of your music but also make it easier to collaborate with other musicians and seamlessly integrate MIDI and audio recordings.
Throughout this article, we will guide you step by step on how to set up the metronome, adjust the tempo, change time signatures, utilize click patterns, customize the sound, and sync external devices. By the end, you will have a comprehensive understanding of how to harness the power of the metronome in Cubase to take your musical productions to new heights.
Setting up the Metronome in Cubase
Before you start using the metronome in Cubase, it’s important to configure the settings to suit your musical needs. Let’s go through the steps to set up the metronome:
1. Open Cubase and create a new project or open an existing one. Once you have your project loaded, navigate to the menu bar and click on “Transport.”
2. In the Transport menu, select “Metronome Setup.” This will open the Metronome Setup dialog box.
3. In the Metronome Setup dialog box, you can adjust various parameters to customize the metronome’s behavior. The main tabs in the dialog box are:
- Basic Click: Here, you can set the volume, pan, and click sound for the metronome. Cubase provides a range of click sounds, including various types of clicks, beeps, and even drum sounds.
- Click Patterns: This tab allows you to define the rhythmic pattern of the metronome. You can create complex click patterns by specifying the accentuation and duration of each beat.
- Precount: In this tab, you can enable or disable the precount feature, which plays a few clicks before the recording starts to give you a lead-in.
- Audio Click: This tab is specifically for MIDI tracks and allows you to assign a different sound to the metronome when recording MIDI data.
4. Adjust the parameters in each tab according to your preferences. For instance, you can choose a simple click sound, adjust the volume to a comfortable level, and enable the precount feature if you find it helpful.
5. Once you have made the necessary adjustments, click “OK” to save the changes and exit the Metronome Setup dialog box.
Now that you have set up the metronome, you can start utilizing its features to improve your musical performance. In the next sections, we will explore how to adjust the tempo, change time signatures, use click patterns, customize the sound, and sync external devices with the metronome in Cubase.
Adjusting the Tempo
The tempo is a crucial aspect of any musical composition, and Cubase gives you the flexibility to adjust it according to your needs. Follow these steps to change the tempo:
1. In Cubase, locate the Transport bar at the top of the screen. The tempo is displayed in the middle of the Transport bar.
2. To change the tempo, click on the numerical value next to the BPM (Beats Per Minute). This will open a text field where you can manually enter the desired tempo.
3. Alternatively, you can use the Tempo Track to adjust the tempo over time. To enable the Tempo Track, go to the menu and click on “Project,” then “Tempo Track.” This will display a new lane below the main project window where you can draw tempo changes using the pencil tool.
4. To make gradual tempo changes, activate the Tempo Track and use the Lasso tool to select a section of the track. Then, right-click and choose “Create Tempo Ramp” from the context menu. This will create a smooth transition between the tempo points.
5. Additionally, Cubase offers a handy Tempo Track editor, accessible by double-clicking on the Tempo Track lane. Here, you can fine-tune the tempo curve, adjust acceleration or deceleration, and create tempo ramps with precise control.
6. Once you have made the desired tempo changes, you can start playback to hear the adjusted tempo in action. Use the metronome in conjunction with the new tempo to maintain rhythmic accuracy.
By adjusting the tempo in Cubase, you have the freedom to experiment with different speeds and create dynamic and expressive musical compositions. Whether you want a slow and atmospheric piece or a fast and energetic track, Cubase allows you to craft the tempo to suit your artistic vision.
Now that you know how to adjust the tempo in Cubase, let’s move on to the next section to explore changing time signatures.
Changing Time Signatures
Time signatures define the rhythm and structure of a musical composition, and Cubase provides a straightforward method to change them. Follow these steps to adjust the time signature:
1. In Cubase, locate the Transport bar at the top of the screen. The time signature is displayed next to the tempo.
2. To change the time signature, click on the numerical value next to the time signature. This will open a dropdown menu where you can select from various common time signatures, such as 4/4, 3/4, 6/8, and more.
3. If you require a custom time signature that is not available in the dropdown menu, click on “Other” at the bottom of the list. This will open a dialog box where you can manually enter the desired numerator and denominator of the time signature.
4. Cubase allows you to change the time signature at any point in the project. This means you can have different time signatures in different sections of your music to create unique rhythmic patterns or explore complex polyrhythms.
5. To change the time signature at a specific location in the project, activate the Time Signature Track. Go to the menu and click on “Project,” then “Time Signature Track.” This will display a new lane below the Tempo Track where you can draw time signature changes using the pencil tool.
6. Use the Lasso tool to select a section of the Time Signature Track, right-click, and choose “Create Time Signature Ramp” from the context menu to create gradual time signature changes.
By changing the time signature in Cubase, you can explore different rhythmic feels, experiment with unconventional meters, and create intricate and progressive musical arrangements.
Now that you know how to adjust the time signature in Cubase, let’s move on to the next section to explore click patterns and how they can assist you in your music production process.
Using Click Patterns
Click patterns in Cubase are a powerful feature that allows you to create custom rhythmic patterns for the metronome. This is especially useful when working on complex musical arrangements or when you want to follow a specific rhythm during recording. Follow these steps to utilize click patterns:
1. Open the Metronome Setup dialog box by navigating to the “Transport” menu and selecting “Metronome Setup.”
2. In the Metronome Setup dialog box, click on the “Click Patterns” tab. This is where you can define the rhythmic pattern of the metronome.
3. To create a click pattern, click on the “Add Pattern” button. This will add a new pattern to the list.
4. In the Pattern Editor, you can define the accentuation and duration of each beat by clicking on the grid. You can create complex patterns with accents on specific beats or create alternating patterns to follow intricate rhythms.
5. You can also adjust the overall volume and pan settings for each pattern to further customize the metronome sound.
6. To enable a click pattern, check the box next to the pattern name in the list. You can enable multiple patterns simultaneously to create layered or polyrhythmic click patterns.
7. Click “OK” to save the changes and exit the Metronome Setup dialog box.
By using click patterns in Cubase, you have the flexibility to create click tracks that align perfectly with your musical intentions. Whether you want a simple and steady click or a complex and syncopated rhythm, click patterns empower you to maintain precise timing throughout your recording and production process.
Now that you know how to use click patterns in Cubase, let’s move on to the next section to explore how you can customize the metronome sound to suit your preferences.
Customizing the Metronome Sound
Cubase allows you to customize the metronome sound to your liking, providing you with options to choose from and adjust various parameters. Follow these steps to personalize the metronome sound:
1. Open the Metronome Setup dialog box by navigating to the “Transport” menu and selecting “Metronome Setup.”
2. In the Metronome Setup dialog box, click on the “Basic Click” tab. Here, you can select the sound you prefer for the metronome.
3. Cubase offers a range of click sounds to choose from, including different types of clicks, beeps, and even drum sounds. Click on the drop-down menu next to the “Sound” option to explore the available options.
4. Once you have selected the desired click sound, you can further customize the metronome by adjusting its volume and pan settings. Use the sliders provided to set the volume level and position the sound in the stereo field.
5. Take some time to experiment with different sounds and volume levels to find the metronome configuration that suits your musical preferences and complements your workflow.
6. After making the necessary adjustments, click “OK” to save the changes and exit the Metronome Setup dialog box.
By customizing the metronome sound in Cubase, you can create a more enjoyable and inspiring experience while working on your musical projects. Finding the right sound and volume balance can help you stay focused and motivated throughout the recording and production process.
Now that you know how to customize the metronome sound in Cubase, let’s explore how to sync external devices with the metronome.
Syncing External Devices with the Metronome
One of the powerful features in Cubase is the ability to sync external MIDI devices, such as drum machines or hardware synthesizers, with the metronome. This allows for tight integration and accurate timing between your project and external gear. Follow these steps to sync external devices with the metronome:
1. Connect your external MIDI device to your computer and make sure it is properly recognized by Cubase.
2. In Cubase, go to the “Transport” menu and click on “Sync” to access the synchronization settings.
3. In the Sync menu, click on “External Timecode Settings.” This will open the External Timecode Settings dialog box.
4. In the External Timecode Settings dialog box, locate the “MIDI Time Code (MTC)” section. Check the box to enable MTC transmission.
5. Below the MTC settings, you can select the MIDI output port that corresponds to your external device. Choose the appropriate port from the drop-down menu.
6. Once you have selected the MIDI output port, click “Apply” to save the changes. Cubase will now transmit the MIDI Time Code to your external device.
7. To ensure that the metronome and the external device are synchronized, start playback in Cubase. The metronome will send the MIDI Time Code signals to your external device, allowing it to follow the tempo and timing of your project.
By syncing external devices with the metronome in Cubase, you can easily incorporate your hardware instruments and equipment into your music production workflow. This enables you to take advantage of the unique sounds and capabilities of your external gear while maintaining precise timing and synchronization.
Now that you know how to sync external devices with the metronome in Cubase, you are ready to unleash your creativity and explore the endless possibilities that this integration offers.
Conclusion
The metronome is an invaluable tool for musicians and producers, and Cubase provides a comprehensive suite of features to help you harness its power. By mastering the metronome in Cubase, you can greatly enhance your musical performances and overall production quality.
In this article, we covered the essential aspects of using the metronome in Cubase. We learned how to set up the metronome, adjust the tempo to match your desired pace, change time signatures to explore different rhythmic patterns, and utilize click patterns to follow specific rhythms during recording. Additionally, we explored how to customize the metronome sound to suit your preferences and sync external devices for seamless integration.
Using the metronome effectively in Cubase not only helps you maintain precise timing but also allows for greater collaboration with other musicians and seamless integration of MIDI and audio recordings. Developing a solid sense of timing and rhythm will greatly improve the overall groove and feel of your music, elevating your artistic expression to new heights.
Remember, mastering the metronome takes practice and patience. Take the time to experiment with different settings, explore various time signatures, and create click patterns that inspire your creativity. Embrace the metronome as your musical ally, enabling you to stay in control of your tempo and rhythm throughout the production process.
So, dive into your musical projects with confidence, armed with the knowledge of how to use the metronome in Cubase. Let the steady click guide your creative journey as you create breathtaking compositions, tightly synchronized recordings, and captivating performances.
Now, it’s time to unleash your creativity and bring your musical visions to life with the metronome as your trusted companion in Cubase.