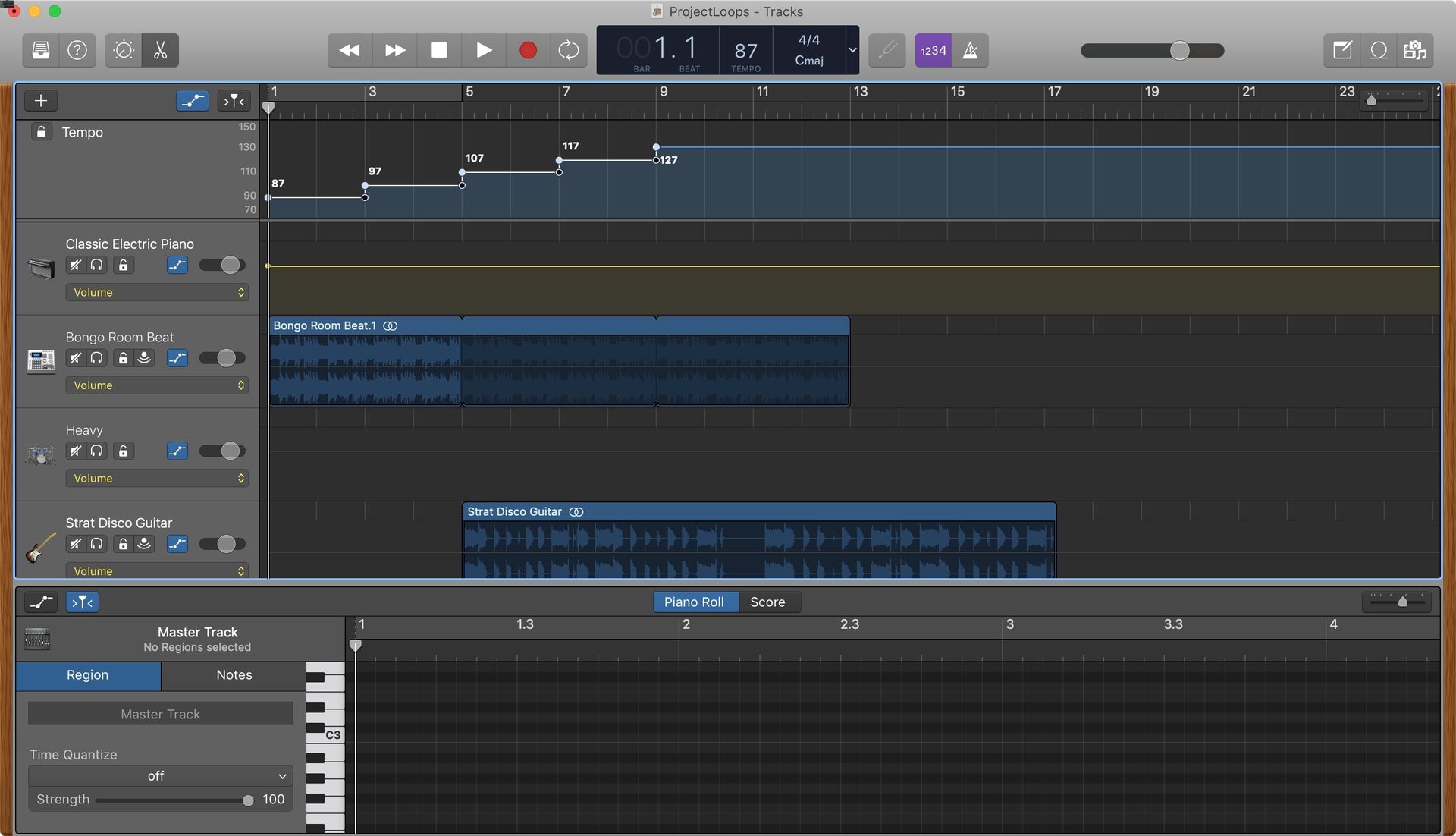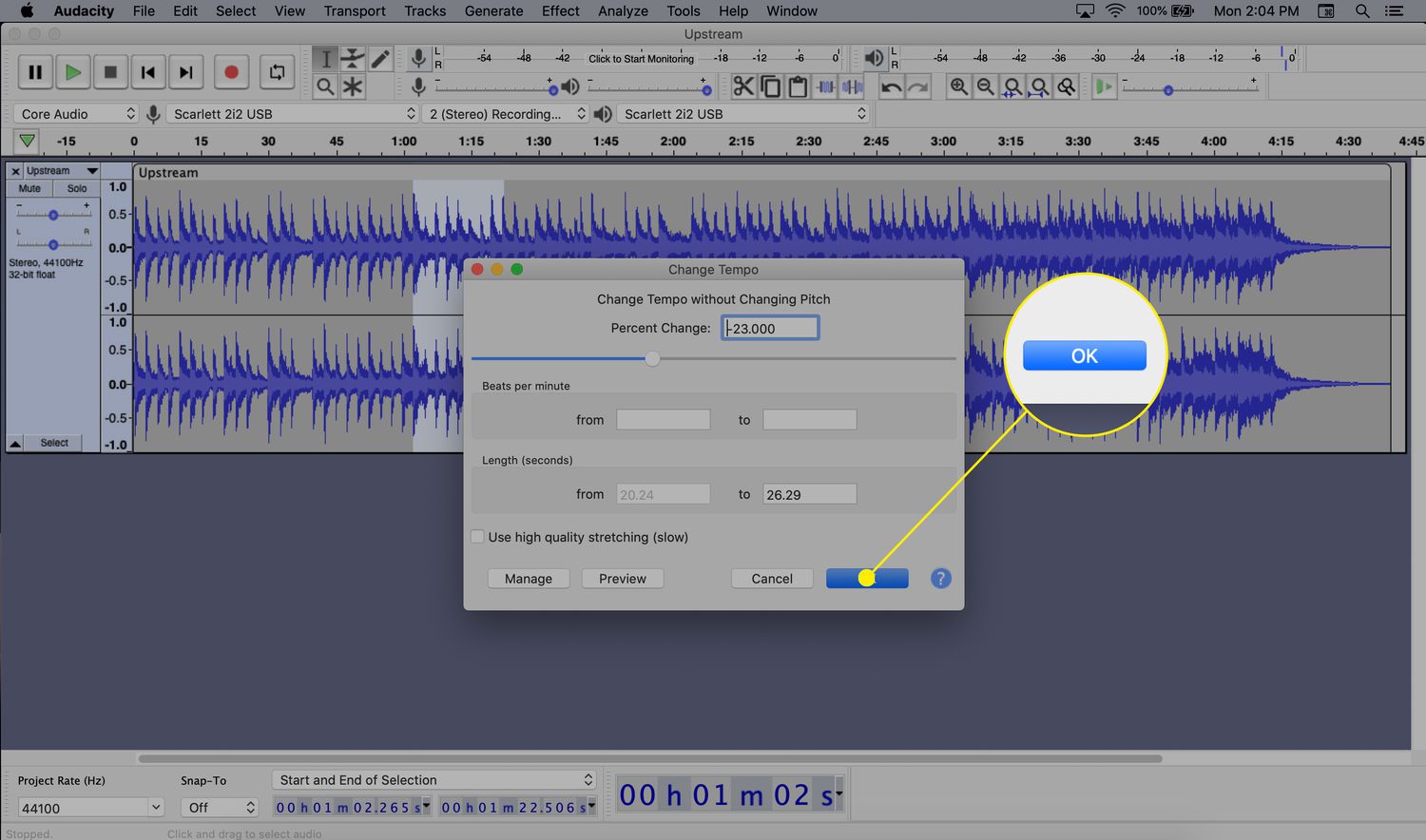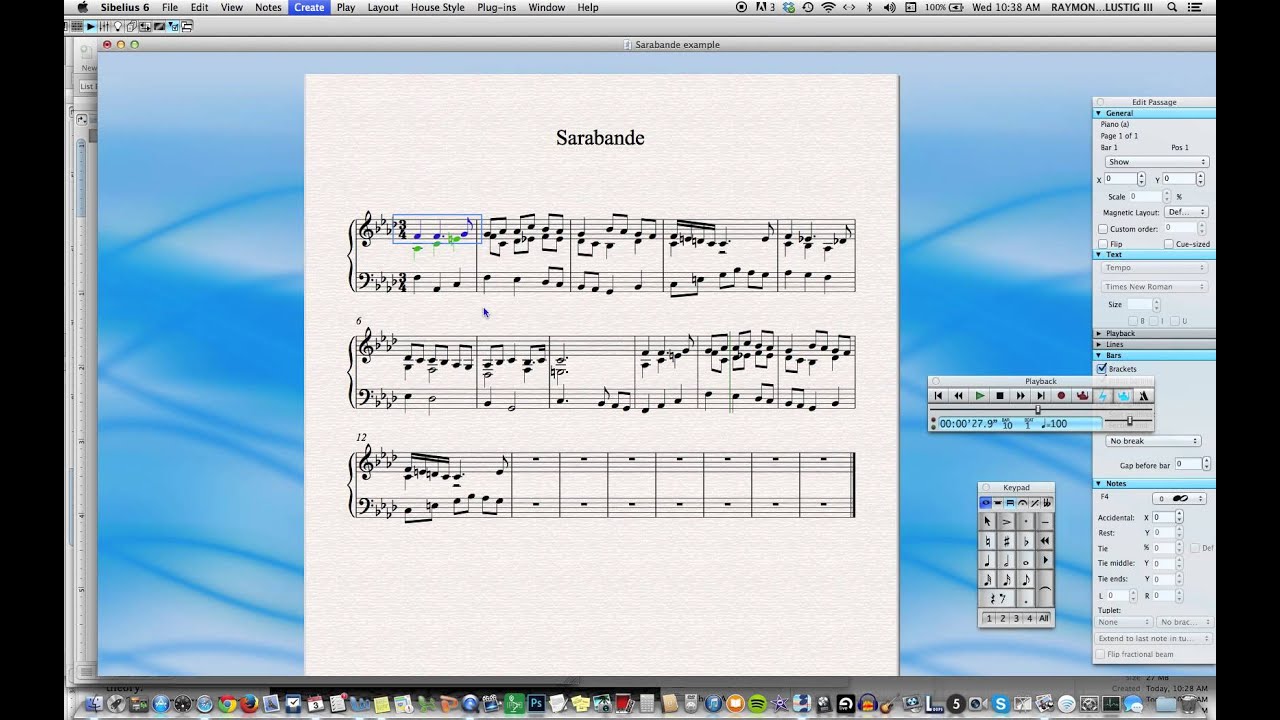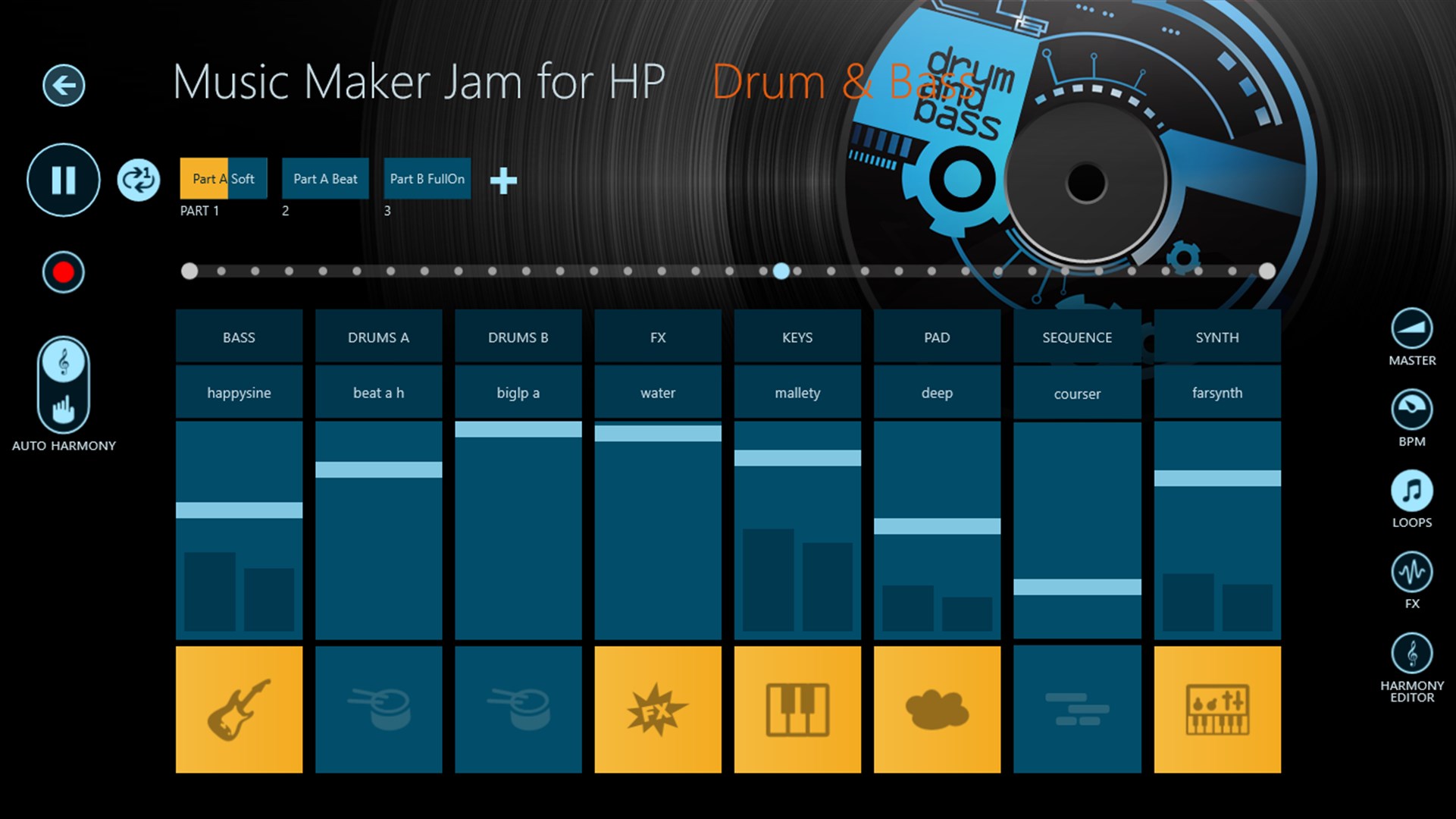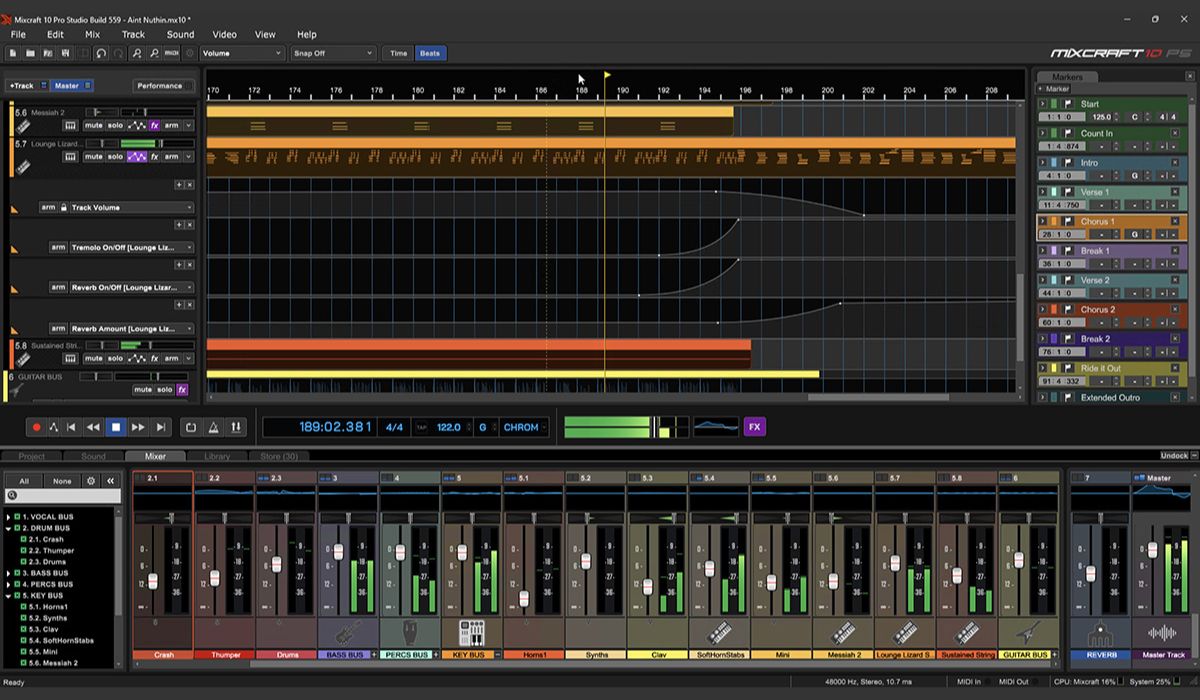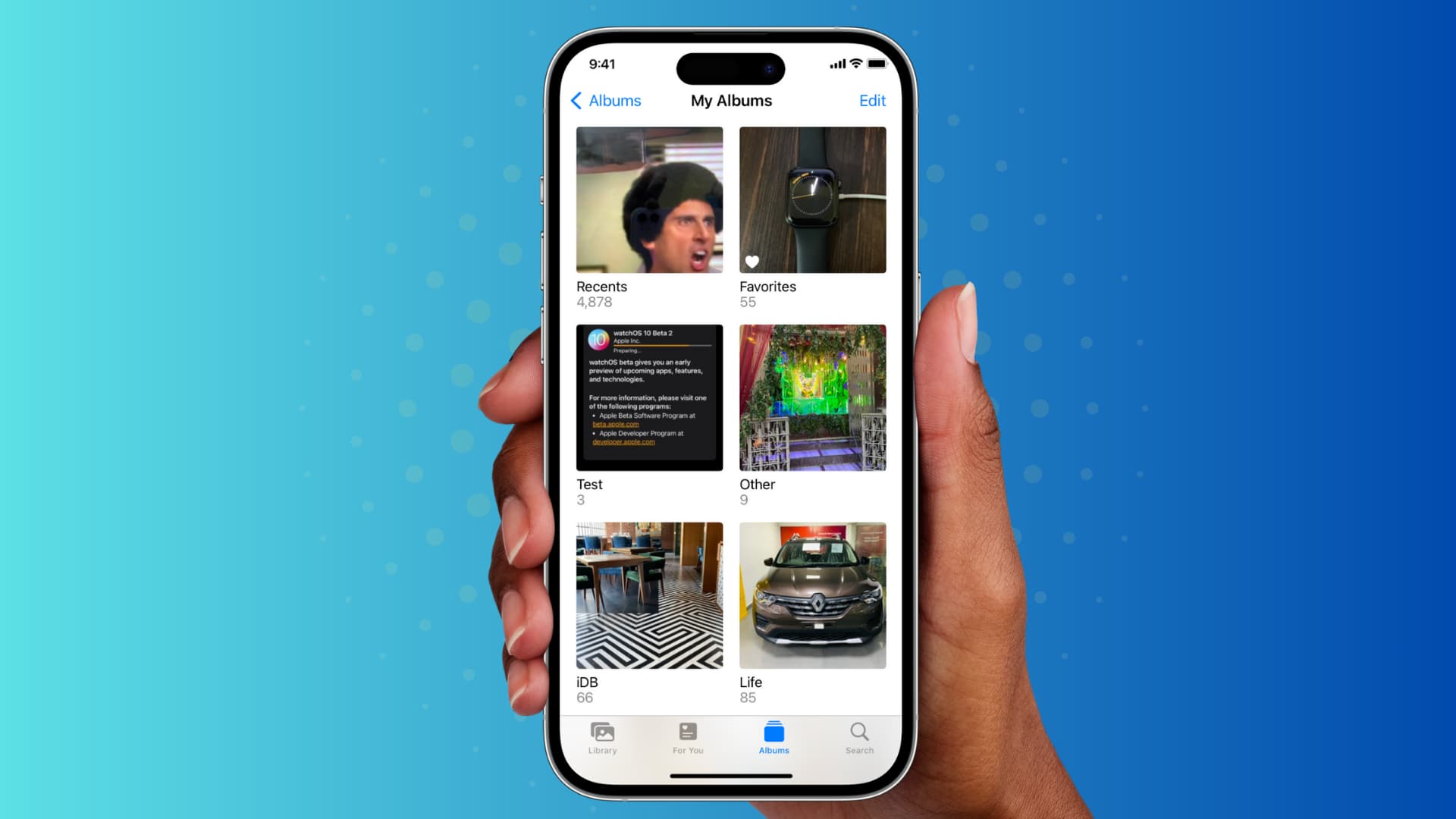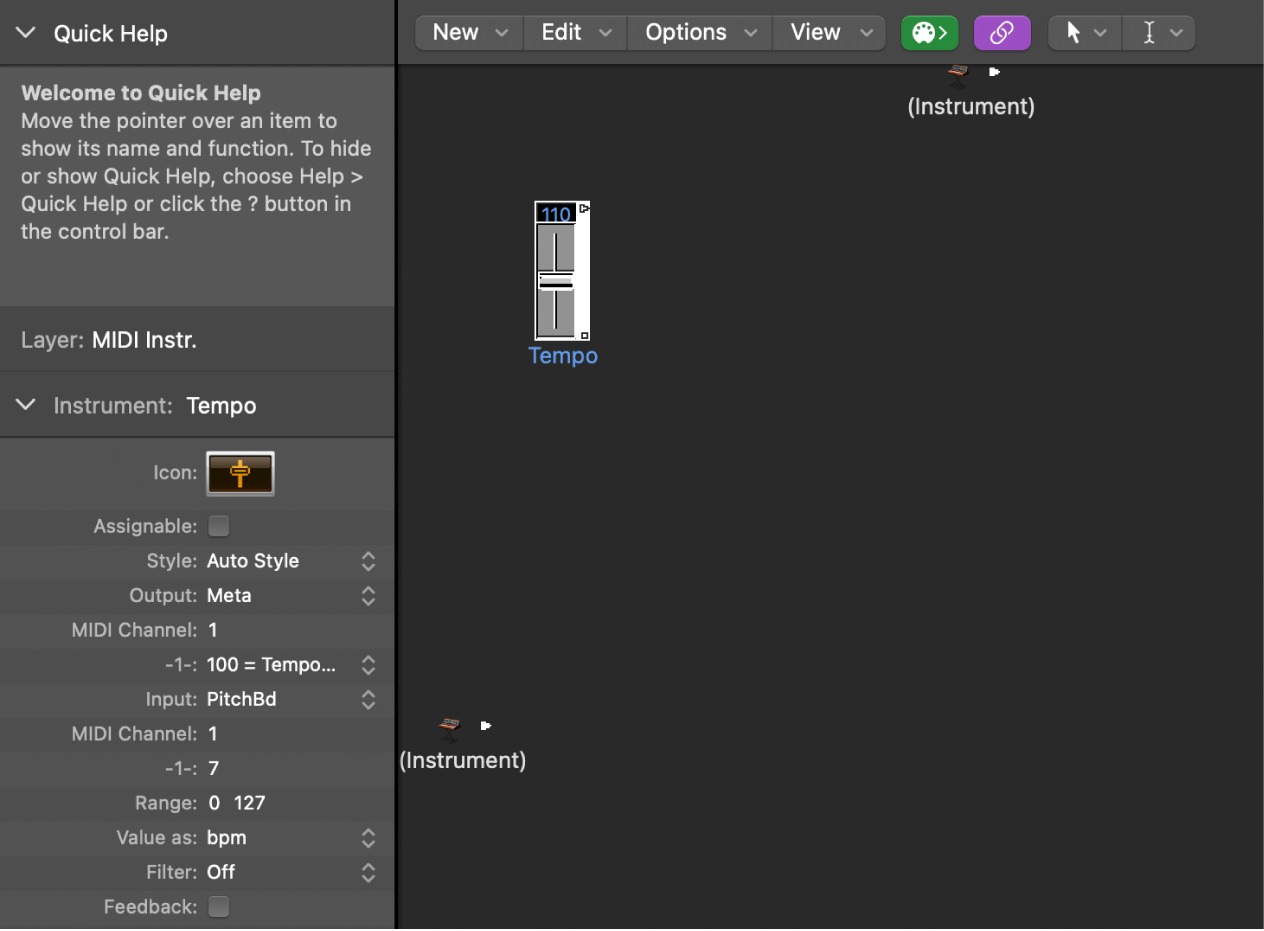Home>Production & Technology>Tempo>How To Change Adjust Tempo Soundtrack Music Apple Mac Photos Application?
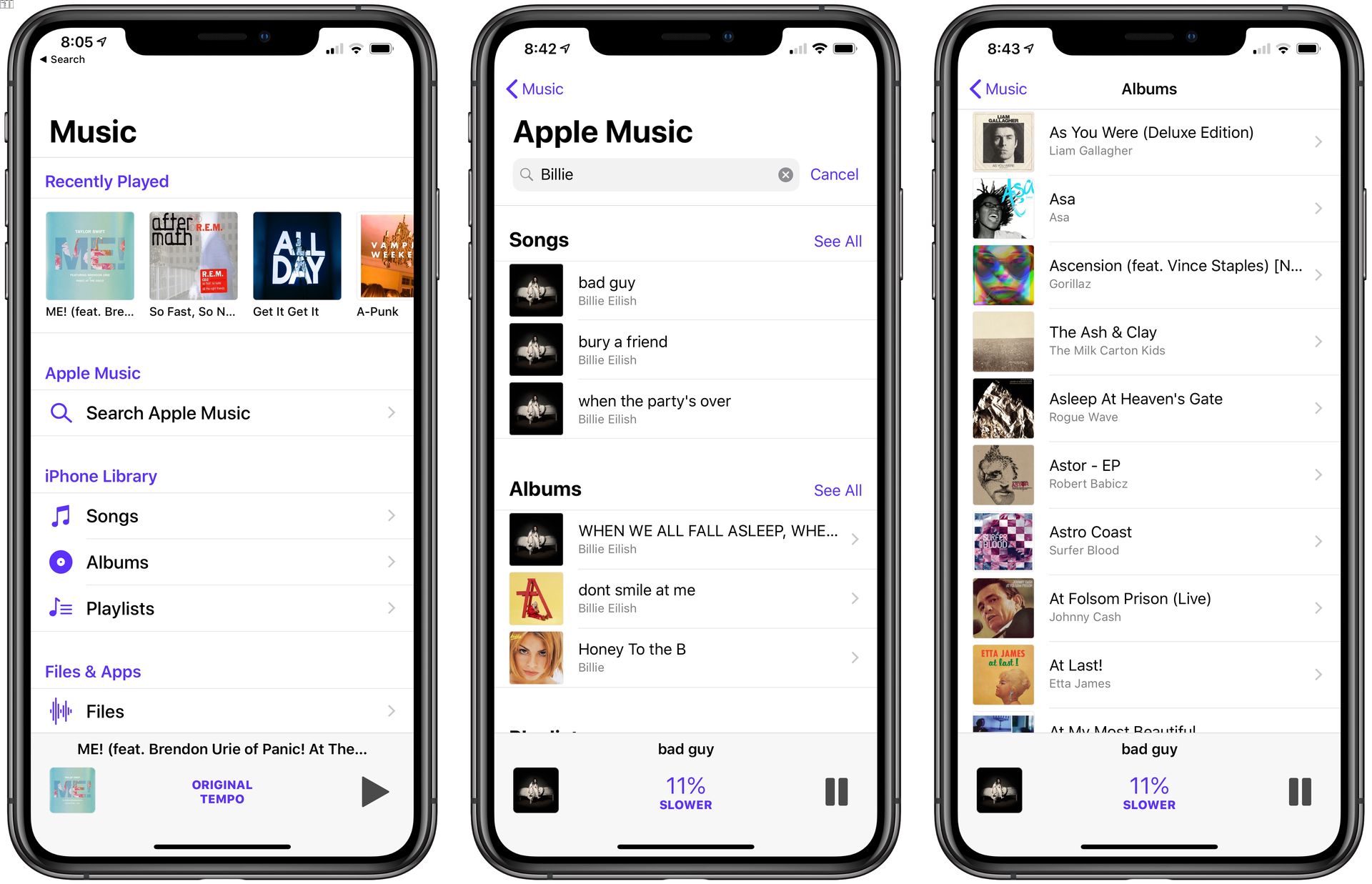
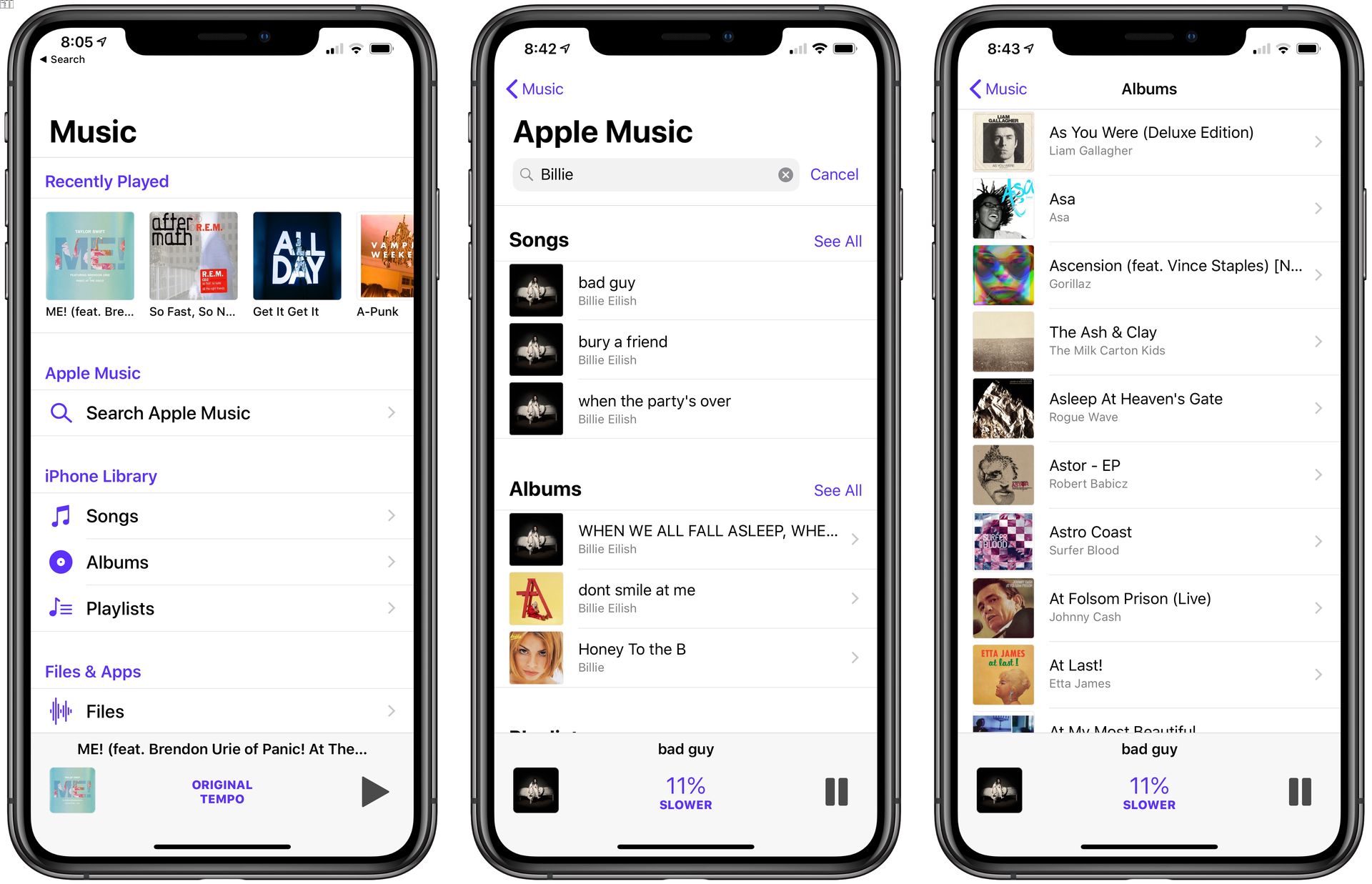
Tempo
How To Change Adjust Tempo Soundtrack Music Apple Mac Photos Application?
Published: December 10, 2023
Learn how to easily adjust the tempo of a soundtrack in the Apple Mac Photos application with our step-by-step guide. Enhance your music experience effortlessly!
(Many of the links in this article redirect to a specific reviewed product. Your purchase of these products through affiliate links helps to generate commission for AudioLover.com, at no extra cost. Learn more)
Table of Contents
Introduction
Welcome to the world of Apple Mac and the amazing Photos application! One of the features that make Photos so versatile and powerful is its ability to edit and customize soundtracks for your videos or slideshows. Perhaps you have a specific music track that you want to use, but the tempo doesn’t quite fit the mood or pace of your project. Not to worry! In this article, we will explore how to change and adjust the tempo of the soundtrack music in the Apple Mac Photos application.
By adjusting the tempo, you can make the soundtrack music faster or slower to match the desired tempo of your project. Whether you’re creating a fast-paced montage, a slow and emotional slideshow, or anything in between, being able to control the tempo of the soundtrack will help you create a more polished and professional end result.
Before we dive into the step-by-step instructions, you should ensure that your Photos application is up to date. Apple regularly releases updates that include bug fixes and improvements, so it’s always a good idea to have the latest version installed.
Now, let’s get started and learn how to change and adjust the tempo of the soundtrack music in the Apple Mac Photos application!
Step 1: Opening the Photos Application
To begin the process of adjusting the tempo of the soundtrack music, you need to open the Photos application on your Apple Mac. Here’s how you can do it:
- Locate the Photos icon on your Mac’s dock. It looks like a multi-colored pinwheel.
- Click on the Photos icon to launch the application.
- Once the Photos application is open, you will be greeted with the main interface, showcasing your photo library and any albums you have created.
- Select the album or project that contains the video or slideshow for which you want to adjust the soundtrack tempo.
- If you are starting a new project, you can create one by clicking on the “+” icon in the top menu and selecting the “Create Slideshow” or “Create Movie” option.
It’s important to note that the Photos application is designed to work closely with your iCloud Photo Library. This means that any changes you make to projects or albums on one device will be synced across all your Apple devices that are signed in to the same iCloud account. This seamless integration makes it easy to access and edit your projects on the go.
Now that you have successfully opened the Photos application and selected the appropriate album or project, you are ready to move on to the next step: selecting the soundtrack music for your video or slideshow.
Step 2: Selecting the Soundtrack Music
Now that you have opened the Photos application and chosen the album or project for which you want to adjust the soundtrack tempo, it’s time to select the soundtrack music you want to work with. Follow these steps to select the soundtrack:
- In the Photos application, locate and click on the project or album that contains the video or slideshow for which you want to change the soundtrack music.
- Within the project or album view, locate the specific video or slideshow you want to edit and click on it to open it.
- In the playback window, you will see a set of controls at the bottom of the screen. Look for the soundtrack icon, which looks like a musical note.
- Click on the soundtrack icon to access the available soundtrack options.
- A list of soundtrack options will appear in a pop-up window. You can choose from the preloaded soundtracks provided by the Photos application or click on the “Music” tab to access your own music library.
- If you select the “Music” tab, you will be able to browse through your iTunes library or other music folders on your Mac to find the desired soundtrack music. Click on the chosen music track to select it.
Once you have selected the soundtrack music for your project, you are ready to proceed to the next step: adjusting the tempo of the selected soundtrack.
Step 3: Adjusting the Tempo of the Soundtrack Music
Now that you have selected the soundtrack music for your video or slideshow in the Photos application, it’s time to adjust its tempo to better suit your project. Follow these steps to adjust the tempo:
- In the playback window, click on the soundtrack icon at the bottom of the screen to access the soundtrack options.
- In the soundtrack options pop-up window, locate the “Edit” button and click on it. This will open the editing panel for the soundtrack.
- Within the editing panel, look for the tempo adjustment slider. It is usually represented by a musical note icon with the word “Tempo” next to it.
- Drag the tempo adjustment slider to the right to increase the tempo of the soundtrack or to the left to decrease the tempo. You will notice the changes in real-time as you make adjustments.
- Take the time to listen to the changes and ensure that the adjusted tempo matches the desired mood and pace of your project.
- If needed, you can fine-tune the tempo by making small adjustments to the slider until you achieve the desired result.
Remember, adjusting the tempo allows you to add a sense of urgency or relaxation to your video or slideshow, depending on your project’s needs. So take the time to experiment and find the tempo that best enhances the overall impact of your creation.
Once you are satisfied with the tempo adjustments, you are ready to move on to the final step: applying the changes to your project.
Step 4: Applying the Changes
After making the necessary adjustments to the tempo of your selected soundtrack in the Photos application, it’s time to apply those changes to your project. Follow these steps to apply the changes:
- Once you have finalized the tempo adjustments for your soundtrack, click on the “Done” button within the soundtrack editing panel.
- The Photos application will now apply the changes and update the soundtrack in your project accordingly.
- Take a moment to preview the video or slideshow with the newly adjusted soundtrack to ensure that it aligns with your vision for the project.
- If necessary, you can repeat the previous steps to make further adjustments to the tempo until you achieve the desired result.
- Once you are satisfied with the changes, click on the “Save” button to save the updated project.
By applying the changes, the updated soundtrack with the adjusted tempo will be saved and ready for export or sharing. It’s a good practice to review the entire project once more, making sure that all the elements, including the soundtrack, work harmoniously together.
Remember, the Photos application offers a wide range of editing options and functionalities to enhance your projects. So feel free to explore other features and settings to further customize and perfect your videos or slideshows.
Congratulations! You have successfully learned how to change and adjust the tempo of the soundtrack music in the Apple Mac Photos application. With this newfound knowledge, you can now create videos and slideshows with perfectly matched soundtracks that enhance the overall impact of your projects.
Keep experimenting, refining your skills, and let your creativity shine through the power of the Photos application. Happy editing!
Conclusion
In conclusion, the Apple Mac Photos application provides a convenient and user-friendly way to adjust the tempo of soundtrack music for your videos or slideshows. Changing the tempo allows you to create a more personalized and polished end product that aligns with the desired mood and pace of your project.
By following the step-by-step instructions outlined in this article, you can easily open the Photos application, select the soundtrack music, adjust the tempo, and apply the changes to your project. Whether you’re creating a fast-paced montage, a slow and emotional slideshow, or anything in between, having control over the tempo of the music enhances the overall impact of your creation.
Remember to give yourself the freedom to experiment and fine-tune the tempo until you achieve the perfect balance. The Photos application also offers additional editing features that allow you to further customize your projects and create a unique visual and auditory experience.
So unleash your creativity, explore the possibilities, and let the Photos application be your tool for creating amazing videos and slideshows with perfectly adjusted soundtrack music. Whether you’re a casual user or a professional content creator, the Photos application has you covered.
Now that you have learned how to change and adjust the tempo of soundtrack music in the Apple Mac Photos application, it’s time to put your newfound knowledge into practice. So go ahead, open the application, and start creating beautifully synchronized projects that captivate and engage your audience.
Enjoy the journey of creating stunning videos and slideshows with the power of the Apple Mac Photos application!