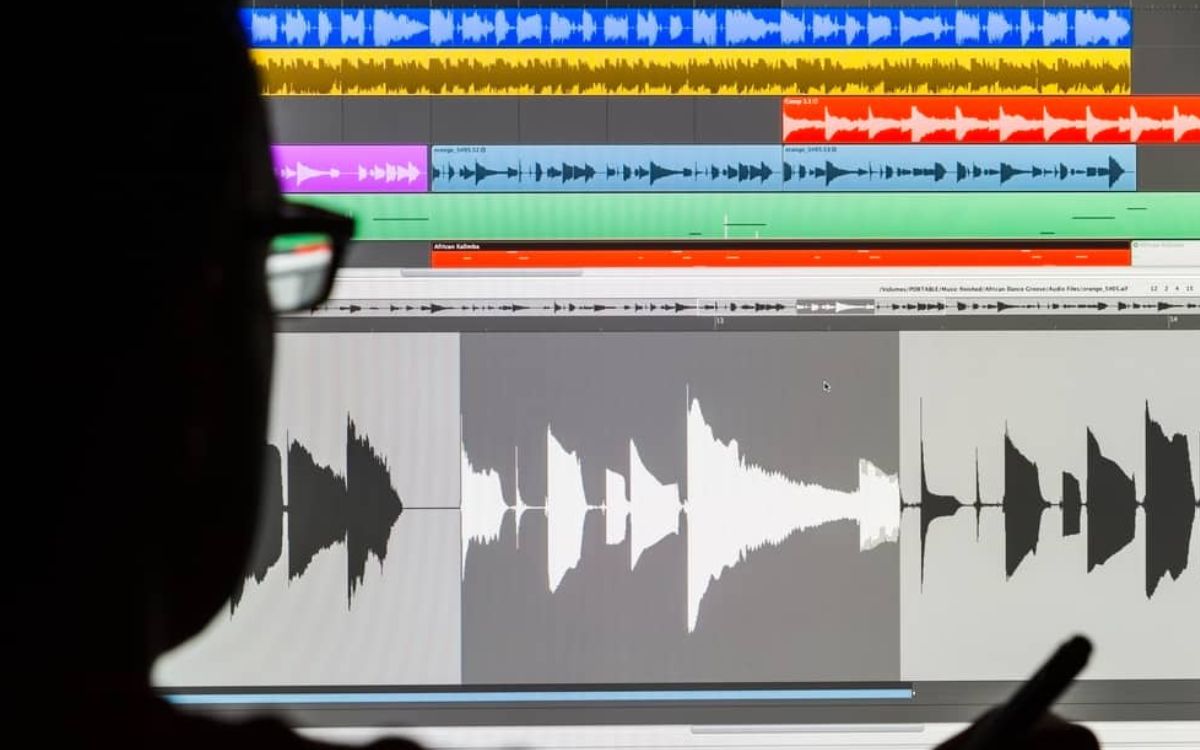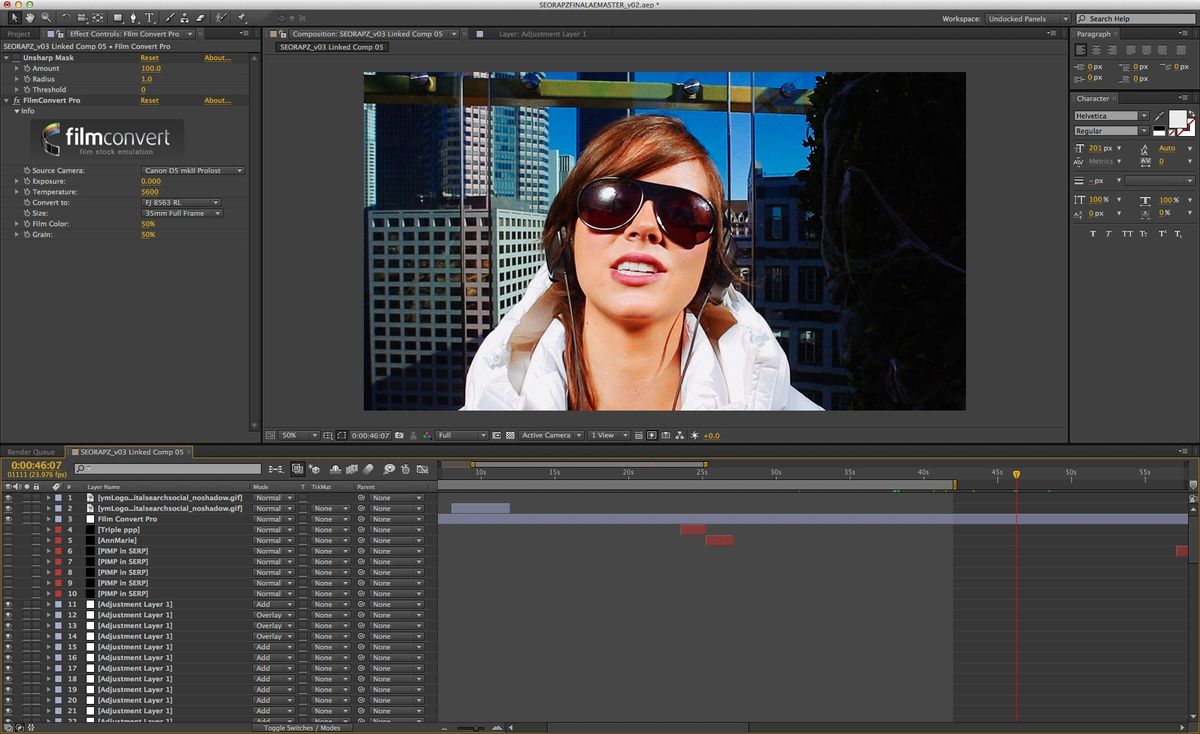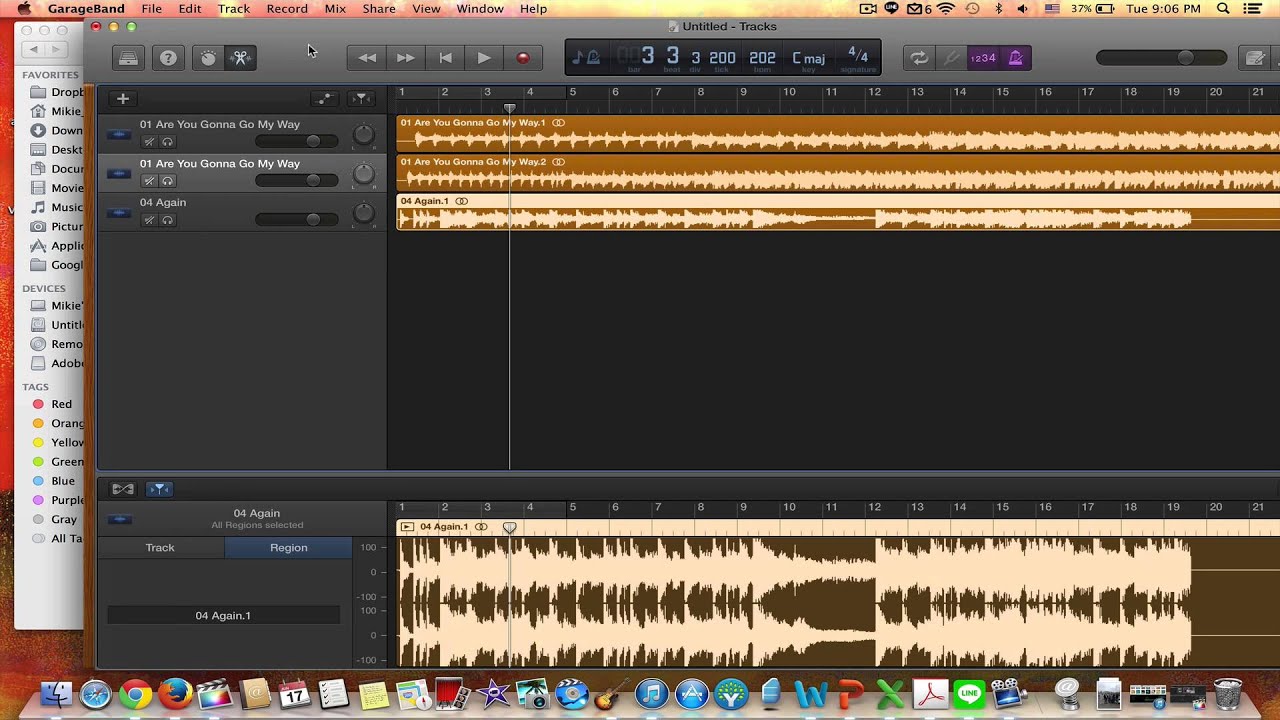Home>Devices & Equipment>Microphone>How To Edit Microphone Settings


Microphone
How To Edit Microphone Settings
Published: February 17, 2024
Learn how to edit microphone settings and improve audio quality with our step-by-step guide. Adjust volume, noise cancellation, and more for better sound.
(Many of the links in this article redirect to a specific reviewed product. Your purchase of these products through affiliate links helps to generate commission for AudioLover.com, at no extra cost. Learn more)
Table of Contents
**
Introduction
**
Microphones are essential tools for a wide range of activities, from making voice calls and recording audio to participating in online meetings and gaming. Whether you're a professional podcaster, a casual gamer, or someone who simply wants to communicate effectively through voice, understanding how to edit microphone settings can significantly enhance your overall experience.
In this comprehensive guide, we will delve into the various aspects of editing microphone settings, providing you with the knowledge and tools to optimize your microphone's performance. From adjusting volume levels to selecting the default microphone and testing its functionality, we'll cover all the essential steps to ensure that your microphone operates at its best.
With the increasing reliance on virtual communication and digital interactions, having a well-configured microphone is crucial for clear and effective voice transmission. By mastering the art of editing microphone settings, you can elevate the quality of your voice input, minimize background noise, and ensure that your messages are conveyed with utmost clarity.
Join us as we explore the intricacies of microphone settings, empowering you to harness the full potential of this indispensable audio device. Whether you're a novice seeking guidance or a seasoned user looking to fine-tune your setup, this guide is tailored to meet your needs and equip you with the knowledge to optimize your microphone for any scenario. Let's embark on this journey to unlock the true capabilities of your microphone and elevate your audio experience to new heights.
**
Accessing Microphone Settings
Before delving into the intricacies of editing microphone settings, it’s crucial to understand how to access these settings on your specific device or platform. The process of accessing microphone settings may vary depending on whether you’re using a Windows PC, Mac, or a mobile device. Below, we’ll explore the steps to access microphone settings on different platforms:
- Windows PC: On a Windows PC, you can access microphone settings by right-clicking on the speaker icon in the system tray and selecting “Open Sound settings.” From there, navigate to the “Sound Control Panel” and click on the “Recording” tab to view and adjust microphone settings.
- Mac: If you’re using a Mac, accessing microphone settings involves clicking on the Apple menu, selecting “System Preferences,” and then choosing “Sound.” Within the “Sound” preferences, you can select the “Input” tab to access and modify microphone settings.
- Mobile Devices: For mobile devices, accessing microphone settings typically involves navigating to the device’s “Settings” app, selecting “Sound” or “Audio Settings,” and then locating the option to adjust microphone settings.
Once you’ve successfully accessed the microphone settings on your device, you’re ready to proceed with adjusting various parameters to optimize your microphone’s performance. Understanding how to navigate to these settings is the first step towards harnessing the full potential of your microphone and ensuring that it operates according to your preferences.
By familiarizing yourself with the process of accessing microphone settings on your specific device, you can confidently move on to the next crucial steps, such as adjusting volume levels, selecting the default microphone, and fine-tuning its properties to suit your individual needs.
Now that we’ve covered the essential steps for accessing microphone settings on different platforms, let’s delve deeper into the specific adjustments you can make to enhance the functionality and performance of your microphone.
**
Adjusting Microphone Volume
One of the fundamental aspects of optimizing your microphone’s performance is adjusting the microphone volume to ensure that your voice is captured at an appropriate level. Whether you’re speaking during a video call, recording audio, or engaging in online gaming, getting the microphone volume right is essential for clear and balanced audio transmission.
When it comes to adjusting microphone volume on a Windows PC, you can access the volume settings by right-clicking on the speaker icon in the system tray and selecting “Open Sound settings.” From there, navigate to the “Sound Control Panel,” click on the “Recording” tab, and select your microphone from the list of recording devices. Right-click on the microphone and choose “Properties,” then go to the “Levels” tab to adjust the microphone volume using the slider.
On a Mac, adjusting microphone volume involves clicking on the Apple menu, selecting “System Preferences,” and choosing “Sound.” Within the “Sound” preferences, navigate to the “Input” tab and adjust the input volume slider to control the microphone volume.
For mobile devices, the process of adjusting microphone volume may vary based on the specific device and operating system. Typically, you can access microphone volume settings by navigating to the device’s “Settings” app, selecting “Sound” or “Audio Settings,” and locating the option to adjust the microphone input volume.
When adjusting the microphone volume, it’s important to perform a test recording or use the voice input in an application to gauge the optimal volume level. Aim to set the volume at a level that captures your voice clearly without peaking into the red zone, which can result in distortion.
By fine-tuning the microphone volume to suit your speaking voice and the intended use of the microphone, you can ensure that your audio input is balanced and free from unwanted distortion or background noise. With the microphone volume appropriately adjusted, you’re one step closer to optimizing your microphone for seamless communication and high-quality audio capture.
Now that we’ve covered the essential steps for adjusting microphone volume, let’s move on to the next crucial aspect of editing microphone settings: selecting the default microphone.
**
Selecting Default Microphone
When using multiple microphones or audio input devices with your computer or mobile device, it’s important to designate the default microphone to ensure that the intended microphone is utilized for voice input across various applications and scenarios. Selecting the default microphone streamlines the audio input process, preventing the need to manually switch input devices each time you engage in a voice call, record audio, or use voice commands.
On a Windows PC, you can select the default microphone by accessing the “Sound Control Panel” as mentioned earlier. Within the “Recording” tab, right-click on the desired microphone and select “Set as Default Device” to designate it as the default input device for audio recording and voice input.
For Mac users, designating the default microphone involves navigating to the “Sound” preferences within “System Preferences” and selecting the desired microphone from the list of input devices. Once chosen, this microphone becomes the default input device for capturing audio on your Mac.
On mobile devices, the process of selecting the default microphone may vary based on the specific operating system and device manufacturer. Typically, you can designate the default microphone by accessing the “Sound” or “Audio Settings” within the device’s “Settings” app and choosing the preferred microphone for voice input.
By designating the default microphone, you ensure that your chosen microphone is automatically utilized across all applications that require audio input. This streamlines the user experience, eliminates the need for manual adjustments, and provides consistency in the quality of audio capture and voice transmission.
Whether you’re using a dedicated external microphone, a headset with a built-in microphone, or the internal microphone of your device, selecting the default microphone is a critical step in optimizing your audio setup for various communication and recording purposes.
With the default microphone set according to your preferences, you can seamlessly engage in voice calls, record audio, participate in online meetings, and perform voice commands without the hassle of manually configuring the input device each time. Now that we’ve covered the significance of selecting the default microphone, let’s explore the next crucial aspect of editing microphone settings: changing microphone properties.
**
Changing Microphone Properties
Adjusting the properties of your microphone allows you to fine-tune its behavior and characteristics to align with your specific requirements and preferences. Whether you need to enhance voice clarity, reduce background noise, or configure advanced settings for professional audio recording, changing microphone properties empowers you to customize the behavior of your microphone.
On a Windows PC, you can access the properties of your microphone by right-clicking on the speaker icon in the system tray, selecting “Open Sound settings,” and navigating to the “Sound Control Panel.” Within the “Recording” tab, right-click on the desired microphone, choose “Properties,” and explore the available tabs, such as “Levels,” “Enhancements,” and “Advanced,” to modify various microphone properties.
For Mac users, changing microphone properties involves clicking on the Apple menu, selecting “System Preferences,” and choosing “Sound.” Within the “Input” tab, you can select the microphone and adjust properties such as input volume, ambient noise reduction, and other available settings to tailor the microphone behavior to your liking.
Mobile devices also offer options to modify microphone properties, although the available settings may vary based on the device’s operating system and manufacturer. Typically, you can access microphone properties through the “Sound” or “Audio Settings” within the device’s “Settings” app, allowing you to adjust parameters such as input gain, noise reduction, and equalization.
When changing microphone properties, consider the specific use case for your microphone and adjust the settings accordingly. For example, if you’re recording vocals, you may want to enable features such as noise reduction and apply equalization to enhance the audio quality. Conversely, for voice calls and online meetings, prioritizing clear voice transmission and minimizing background noise might be the primary focus.
By customizing the properties of your microphone, you can optimize its performance for diverse scenarios, ensuring that it delivers the desired audio quality and behavior based on your unique needs. Whether you’re a content creator, a remote worker, or a casual user, the ability to modify microphone properties equips you with the flexibility to adapt your audio setup to varying environments and applications.
With the microphone properties tailored to your preferences, you can harness the full potential of your microphone and achieve optimal audio performance across different usage scenarios. Now that we’ve explored the significance of changing microphone properties, let’s move on to the next essential step in editing microphone settings: testing the microphone.
**
Testing Microphone
After making adjustments to your microphone settings, it’s crucial to conduct a thorough test to ensure that the microphone functions as intended and delivers the desired audio quality. Testing the microphone allows you to verify the impact of any modifications made to its settings, identify potential issues, and make further refinements if necessary.
On a Windows PC, you can test the microphone by accessing the “Sound Control Panel” and navigating to the “Recording” tab. Select the microphone, then click on “Properties” and go to the “Listen” tab to enable the option to listen to the microphone input through your computer’s speakers or headphones. This feature allows you to hear the microphone’s output in real-time, facilitating the assessment of its audio quality and behavior.
For Mac users, testing the microphone involves using the built-in “Sound” preferences within “System Preferences.” By selecting the microphone in the “Input” tab and speaking into the microphone, you can visually monitor the input level to ensure that the microphone is capturing sound appropriately. Additionally, using audio recording or voice input applications can provide a practical way to test the microphone’s functionality in real-world scenarios.
On mobile devices, testing the microphone typically involves using voice recording apps, making voice calls, or engaging in voice-based interactions to assess the microphone’s performance. By recording short audio clips, conducting voice calls, or using voice commands, you can evaluate the microphone’s behavior and audio quality across different applications and usage scenarios.
During the testing phase, pay attention to the clarity of your voice, the presence of background noise, and any potential distortions or artifacts in the audio. If you encounter any issues, revisit the microphone settings to make further adjustments, ensuring that the microphone operates optimally for your intended use cases.
By thoroughly testing the microphone, you can validate the effectiveness of the adjustments made to its settings and confirm that it meets your expectations in terms of audio capture and transmission. Whether you’re using the microphone for voice calls, online meetings, content creation, or gaming, conducting regular tests ensures that it consistently delivers the desired audio performance.
With the microphone successfully tested and verified to meet your standards, you can proceed with confidence, knowing that it is optimized to deliver clear and reliable audio input across various applications and activities. Now that we’ve emphasized the importance of testing the microphone, let’s conclude our exploration of editing microphone settings.
**
Conclusion
Mastering the art of editing microphone settings empowers you to optimize the performance of this essential audio device, ensuring clear and reliable voice transmission across a multitude of activities. From adjusting microphone volume and selecting the default microphone to changing its properties and conducting thorough tests, each step plays a pivotal role in enhancing the functionality and audio quality of your microphone.
By understanding how to access microphone settings on different platforms, including Windows PCs, Macs, and mobile devices, you gain the foundational knowledge to embark on the journey of fine-tuning your microphone for diverse usage scenarios. Whether you’re engaging in voice calls, recording audio, participating in online meetings, or immersing yourself in gaming experiences, the ability to navigate and customize microphone settings is instrumental in achieving optimal audio performance.
Adjusting the microphone volume allows you to capture your voice at an appropriate level, striking a balance between clarity and distortion. Selecting the default microphone streamlines the audio input process, providing consistency and convenience across various applications. Furthermore, changing microphone properties grants you the flexibility to tailor its behavior to suit specific use cases, whether it involves vocal recording, voice communication, or content creation.
Conducting thorough tests after modifying the microphone settings serves as the final checkpoint, ensuring that the microphone operates according to your expectations and delivers the desired audio quality. By actively engaging in the testing phase, you can identify any potential issues, refine the settings further, and ultimately achieve a well-optimized microphone setup.
As you navigate the realm of microphone settings, remember that the goal is to harness the full potential of your microphone, elevating your audio experience and communication capabilities. Whether you’re a professional seeking pristine audio recordings, a remote worker striving for clear voice transmission, or a casual user aiming for seamless online interactions, the ability to edit microphone settings equips you with the tools to achieve these objectives.
With this comprehensive guide, you’re now equipped with the knowledge and insights to confidently navigate and optimize microphone settings on your preferred devices. By leveraging these insights, you can embark on a transformative journey, unlocking the true capabilities of your microphone and embracing a world of clear, immersive, and impactful audio experiences.
As you apply these principles and techniques to your own microphone setup, may your voice be heard with unparalleled clarity, and may your audio endeavors be enriched by the power of optimized microphone settings.