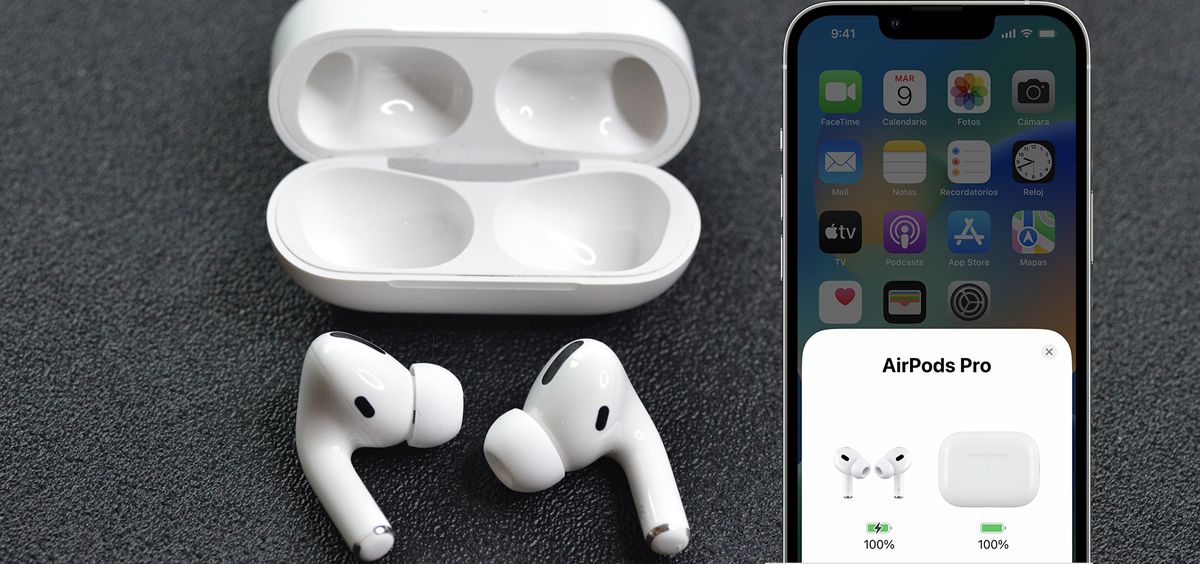Home>Devices & Equipment>Microphone>How To Check Headset Microphone


Microphone
How To Check Headset Microphone
Published: February 16, 2024
Learn how to check the microphone on your headset for optimal performance. Find troubleshooting tips and ensure your microphone is working properly. Discover more about headset microphones now!
(Many of the links in this article redirect to a specific reviewed product. Your purchase of these products through affiliate links helps to generate commission for AudioLover.com, at no extra cost. Learn more)
Table of Contents
Introduction
Introduction
When it comes to enjoying seamless communication and immersive audio experiences, a headset with a microphone is an invaluable tool. Whether you're engaging in online gaming, virtual meetings, or content creation, a functional microphone is essential. However, encountering issues with your headset microphone can be frustrating, especially when you're unable to determine the root cause.
In this comprehensive guide, we'll walk you through the step-by-step process of checking your headset microphone to identify and resolve any potential issues. By following these troubleshooting steps, you can gain insights into common problems and take the necessary measures to ensure that your headset microphone functions optimally.
From inspecting the physical components of the headset to testing the microphone on different devices, we'll cover various aspects of diagnosing and resolving potential issues. Additionally, we'll explore the importance of checking microphone settings on your device and ensuring that the necessary driver updates are in place to support seamless functionality.
By the end of this guide, you'll have a deeper understanding of how to troubleshoot headset microphone issues, empowering you to address any challenges that may arise. Let's dive into the step-by-step process to ensure that your headset microphone delivers the performance you expect.
Step 1: Inspect the headset
Step 1: Inspect the headset
Before delving into the technical aspects of troubleshooting your headset microphone, it’s essential to start with a visual inspection of the physical components. Begin by examining the headset for any visible damage or wear that could potentially impact the microphone’s functionality. Check the following elements:
- Inspect the microphone boom: Ensure that the microphone boom, the adjustable arm that holds the microphone, is securely attached to the headset. Look for any signs of physical damage, such as bends or cracks, that could affect the microphone’s performance.
- Check the headset connectors: Examine the connectors where the headset plugs into the device. Look for any signs of corrosion, debris, or bent pins that may hinder the proper connection between the headset and the device.
- Verify the cable integrity: Assess the entire length of the headset cable, paying close attention to areas near the connectors and any points where the cable may be susceptible to damage. Look for fraying, kinks, or exposed wires that could lead to connectivity issues.
- Test the headset on another device: If possible, try using the headset with a different device to determine if the issue is specific to one device or consistent across multiple devices.
By conducting a thorough visual inspection of the headset, you can identify any visible issues that may be contributing to microphone malfunctions. Addressing these physical concerns can often lead to a significant improvement in the headset’s overall performance.
Step 2: Check the microphone settings on your device
Step 2: Check the microphone settings on your device
After inspecting the physical components of your headset, the next step in troubleshooting your microphone involves examining the settings on your device. Whether you’re using a computer, gaming console, or mobile device, adjusting the microphone settings can play a crucial role in resolving potential issues. Here’s how to proceed:
- Access the sound settings: Navigate to the sound or audio settings on your device. Depending on the operating system or device type, this may involve accessing the control panel, system preferences, or specific app settings.
- Verify input device selection: Ensure that the correct input device, corresponding to your headset microphone, is selected as the default recording device. If multiple microphones are listed, choose the one associated with your headset.
- Adjust microphone levels: Check the microphone input levels and adjust them as needed. In some cases, low input levels can result in the microphone not picking up sound effectively, while high levels may lead to distortion.
- Test microphone playback: Many devices offer the option to listen to the microphone input through the headset. Enable this feature to hear the microphone’s output in real-time, allowing you to assess its performance.
- Enable microphone access for apps: If you’re using specific applications that require microphone access, such as voice communication or recording software, ensure that the relevant permissions are granted.
By thoroughly reviewing and adjusting the microphone settings on your device, you can address potential software-related issues that may be impacting the headset’s microphone functionality. This step is crucial for ensuring that the device recognizes and optimally utilizes the headset microphone.
Step 3: Test the microphone
Step 3: Test the microphone
Once you’ve inspected the physical components of your headset and adjusted the microphone settings on your device, the next step involves testing the microphone to assess its functionality accurately. By conducting a comprehensive microphone test, you can identify any remaining issues and determine the headset’s performance. Here’s how to proceed:
- Use built-in diagnostic tools: Many devices offer built-in microphone diagnostic tools or audio settings that enable you to test the microphone’s input and output. Utilize these tools to check for sound input and verify that the microphone is capturing and transmitting audio effectively.
- Record and playback audio: Record a brief audio clip using the headset microphone and then play it back to assess the quality of the recording. Listen for any distortions, static, or irregularities that may indicate underlying issues with the microphone.
- Engage in real-time communication: If applicable, engage in a voice call, video chat, or online gaming session that requires microphone usage. Communicate with others and solicit feedback regarding the clarity and quality of your voice transmission.
- Test in different environments: To gauge the microphone’s performance across varied conditions, test it in different environments, such as quiet rooms and areas with ambient noise. Assess how effectively the microphone captures your voice in each setting.
By thoroughly testing the headset microphone using a range of methods and scenarios, you can gain a comprehensive understanding of its performance and identify any persisting issues. This step is crucial for ensuring that the microphone functions reliably across various applications and usage scenarios.
Step 4: Check for driver updates
Step 4: Check for driver updates
As technology evolves, manufacturers frequently release driver updates to enhance the compatibility and performance of hardware devices, including headset microphones. Ensuring that your device’s drivers are up to date is essential for addressing potential software-related issues that may affect the microphone’s functionality. Here’s how to check for and update drivers:
- Visit the manufacturer’s website: Access the official website of the headset manufacturer or the device’s manufacturer to search for driver updates. Look for a dedicated support or downloads section that provides access to the latest driver versions.
- Identify the correct drivers: Locate the drivers specifically designed for your headset model and the operating system of your device. Select the appropriate driver version and ensure that it is compatible with your system.
- Download and install updates: Follow the instructions provided to download the latest driver updates and install them on your device. Pay attention to any specific installation guidelines or recommendations from the manufacturer.
- Restart your device: After installing the driver updates, restart your device to ensure that the changes take effect. Rebooting the system can help finalize the driver installation process.
By proactively checking for driver updates and keeping the headset’s drivers current, you can address potential compatibility issues and benefit from improved performance and stability. This step is crucial for maintaining the optimal functionality of the headset microphone and addressing any software-related challenges.
Step 5: Try the headset on a different device
Step 5: Try the headset on a different device
When troubleshooting persistent issues with your headset microphone, testing it on a different device can provide valuable insights into the root cause of the problem. By connecting the headset to an alternative device, you can assess whether the issues are specific to a particular device or if they persist across multiple platforms. Here’s how to proceed:
- Choose a different device: Select another compatible device, such as a computer, laptop, smartphone, or gaming console, and connect your headset to it. Ensure that the device supports the headset’s connectivity and microphone input.
- Test microphone functionality: Use the headset microphone on the alternative device to conduct various tests, including recording audio, engaging in voice communication, and assessing its performance in different applications.
- Compare results: Compare the microphone’s performance on the alternative device with its behavior on the original device where issues were initially observed. Take note of any discrepancies or similarities in functionality.
- Assess device-specific issues: If the headset microphone performs optimally on the alternative device, it may indicate that the original device has specific settings or compatibility issues that are affecting the microphone’s functionality.
By testing the headset on a different device, you can determine whether the microphone issues are device-specific or consistent across multiple platforms. This step is crucial for identifying potential device-related factors that may be contributing to the headset microphone’s performance challenges.
Conclusion
Conclusion
Successfully troubleshooting and addressing issues with your headset microphone can significantly enhance your overall audio experience, whether you’re engaging in professional communication, gaming, or content creation. By following the comprehensive steps outlined in this guide, you’ve gained valuable insights into diagnosing and resolving potential challenges related to your headset microphone.
From inspecting the physical components of the headset to testing the microphone across different devices and environments, you’ve taken proactive measures to identify and address any underlying issues. Additionally, by adjusting microphone settings, checking for driver updates, and conducting thorough microphone tests, you’ve equipped yourself with the tools to optimize the functionality of your headset microphone.
It’s important to recognize that troubleshooting headset microphone issues may require a combination of hardware and software adjustments, as well as a thorough understanding of device compatibility. By leveraging the knowledge and techniques presented in this guide, you’ve empowered yourself to navigate potential obstacles and ensure that your headset microphone performs optimally in various scenarios.
Remember, maintaining open communication channels with manufacturers’ support resources and seeking assistance from technical experts can further aid in addressing complex issues that may arise. By staying proactive and informed, you can continue to enjoy the benefits of a fully functional and reliable headset microphone for your diverse audio needs.
Armed with the knowledge and practical steps outlined in this guide, you’re well-prepared to troubleshoot and optimize the performance of your headset microphone, enhancing your overall audio experiences and communication capabilities.