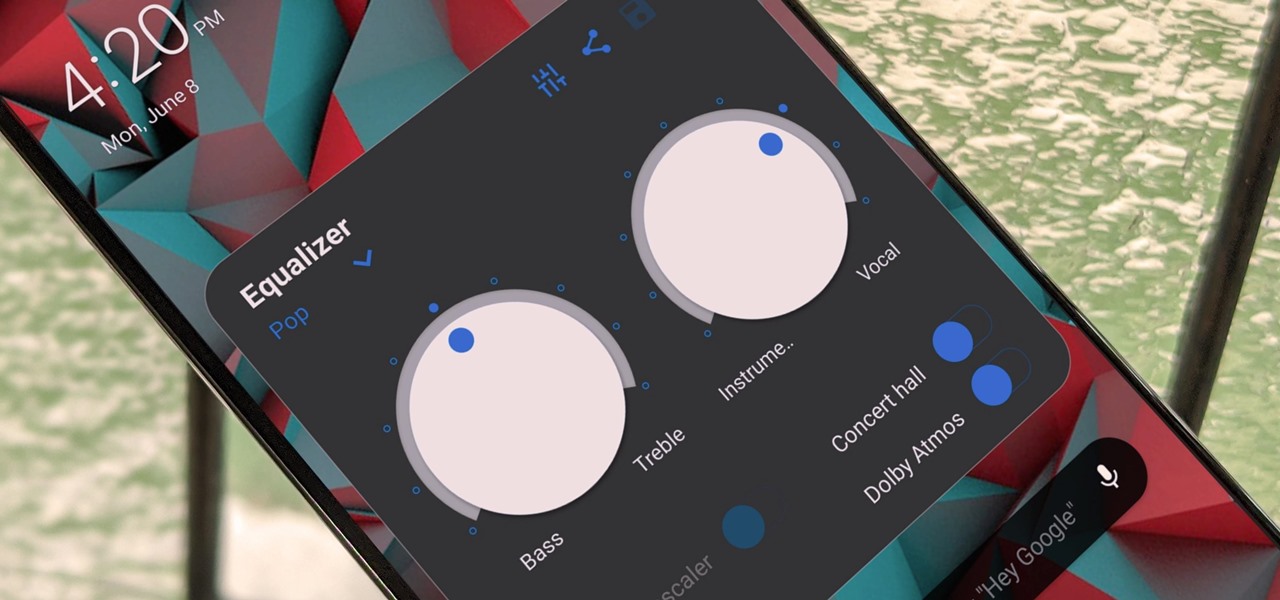Home>Devices & Equipment>Yamaha>Why Is My Yamaha Keyboard Not Making Sound


Yamaha
Why Is My Yamaha Keyboard Not Making Sound
Modified: February 22, 2024
Fix the sound issue with your Yamaha keyboard quickly. Troubleshoot why your Yamaha keyboard is not making any sound and get it working again.
(Many of the links in this article redirect to a specific reviewed product. Your purchase of these products through affiliate links helps to generate commission for AudioLover.com, at no extra cost. Learn more)
Table of Contents
Introduction
Yamaha keyboards are renowned for their exceptional sound quality and versatility. However, there may be times when you encounter issues with your Yamaha keyboard not producing any sound. This can be frustrating, especially if you’re in the midst of a performance or practice session.
Fortunately, troubleshooting the issue and finding a solution is possible. By following a few simple steps, you can often identify and resolve the problem. In this article, we will explore some common reasons why your Yamaha keyboard may not be making any sound and provide troubleshooting tips to help you get your keyboard up and running again.
Before diving into the troubleshooting steps, it’s important to note that the information provided in this article is intended for Yamaha electronic keyboards, such as the Yamaha PSR series or Yamaha DGX series. While the general troubleshooting principles may apply to other keyboard brands, it’s always best to consult the specific user manual or reach out to the manufacturer for assistance.
Now, let’s delve into the troubleshooting steps to help you discover why your Yamaha keyboard is not producing any sound.
Troubleshooting Steps
When your Yamaha keyboard is not making any sound, it’s important to systematically check and address potential issues. Here are some troubleshooting steps to help you identify and resolve the problem:
-
Check the power source:
Ensure that your keyboard is properly connected to a power source. Check that the power cord is securely plugged into both the keyboard and the electrical outlet. If your keyboard runs on batteries, make sure they are inserted correctly and have enough charge.
-
Ensure correct connections:
Make sure that all necessary cables are correctly connected. If you are using external speakers or headphones, ensure that they are properly connected to the keyboard’s audio output. Double-check that there are no loose or damaged cables.
-
Adjust volume settings:
Check the volume control on your keyboard. Ensure that it is not set to the minimum level or muted. Also, examine the volume settings on any connected speakers or amplifiers. Gradually increase the volume to see if the sound starts working.
-
Verify the sound system:
If you are using external speakers or headphones, confirm that they are functioning properly. Test them with another device to ensure that the issue is not with the sound system itself.
-
Check the keyboard settings:
Verify that the keyboard settings are configured correctly. Some Yamaha keyboards have multiple sound banks or presets. Ensure that the selected sound bank or voice is not set to a soundless or silent setting.
-
Reset the keyboard:
If none of the above steps solve the issue, try performing a keyboard reset. Refer to your user manual for instructions on how to reset your specific Yamaha keyboard model. Keep in mind that this step may restore the default settings, so any personalized configurations may be lost.
-
Contact Yamaha customer support:
If you have gone through all the troubleshooting steps and your Yamaha keyboard still does not produce sound, it may be necessary to contact Yamaha customer support or bring your keyboard to an authorized service center for further assistance and repair.
By following these troubleshooting steps, you should be able to identify and resolve the issue that is preventing your Yamaha keyboard from making sound. Remember to refer to your specific user manual for detailed instructions and reach out to the manufacturer or their support team if necessary. Now, let’s conclude our discussion.
Check the Power Source
One of the first things to check when your Yamaha keyboard is not making any sound is the power source. Ensure that your keyboard is properly connected to a power outlet and that the power cord is securely plugged into both the keyboard and the electrical outlet.
If your keyboard runs on batteries, check that they are inserted correctly and have enough charge. It’s also a good idea to try replacing the batteries with fresh ones to rule out any issues with low battery power.
In addition, make sure that the power switch on your keyboard is turned on. It’s not uncommon for users to overlook this simple step, especially if they have been using headphones or external speakers, which can sometimes bypass the power switch.
If you are using a power adapter, check its condition for any visible damage or frayed wires. It’s always best to use the original power adapter provided by Yamaha to ensure compatibility and optimal performance.
Furthermore, if you have connected your keyboard to a power strip or a surge protector, try plugging it directly into a wall outlet to eliminate any potential issues with the power strip.
By thoroughly checking the power source and ensuring that the keyboard is receiving proper power, you can eliminate any power-related issues as the cause of the sound problem. If the keyboard still does not produce any sound after confirming the power source, proceed to the next troubleshooting step.
Ensure Correct Connections
Another common reason why your Yamaha keyboard may not be making any sound is due to incorrect or faulty connections. It’s crucial to ensure that all necessary cables and connections are properly set up and functioning correctly.
If you are using external speakers or headphones, make sure they are securely connected to the appropriate audio output on your keyboard. Double-check that the cables are inserted fully and not loosely connected. It’s also essential to inspect the cables themselves for any visible damage or wear that could affect the signal transmission.
In addition, if you are using an audio interface or an amplifier in your setup, check the connections between the keyboard and these devices. Ensure that the cables are connected to the correct input and output jacks, and that they are properly seated in the ports.
If you are using MIDI connections to interface your keyboard with a computer or other devices, ensure that the MIDI cables are connected securely and that the MIDI settings on both the keyboard and the device are configured properly.
It’s also worth mentioning that some Yamaha keyboards have multiple audio output options, such as stereo line out, headphone jack, or USB audio. Make sure that you have selected the correct audio output option based on your setup and connect accordingly.
If you have tried all of the above and the connections seem to be correct, it’s a good idea to test the same set of speakers or headphones with another audio source to rule out any issues with the external sound devices themselves.
By verifying and ensuring the correct connections between your Yamaha keyboard and external sound devices, you can eliminate any connection-related problems that may be causing the lack of sound. If the sound issue persists, move on to the next troubleshooting step.
Adjust Volume Settings
When your Yamaha keyboard is not making any sound, it’s crucial to check and adjust the volume settings to ensure that the sound is not inadvertently muted or set to a low level.
First, locate the volume control on your keyboard. Depending on the model, it may be a physical knob, a slider, or a digital control. Ensure that the volume is not set to the minimum level or muted. Gradually increase the volume to see if the sound starts working.
In some cases, your keyboard may have separate volume controls for different sections or features, such as the main volume, accompaniment volume, or voice volume. Make sure that all relevant volume controls are properly adjusted and not set too low.
If you are using external speakers, amplifiers, or headphones, check their respective volume controls as well. Ensure that they are not set to a low level or muted.
It’s also worth noting that some Yamaha keyboards have different zones or channels that can be assigned different volume levels. Make sure that all zones are properly configured and adjusted according to your preferences.
If your keyboard has built-in speakers, also check for any physical obstructions that may be affecting the sound output. Clear any dust or debris from the speaker grills to ensure optimal sound performance.
Lastly, make sure that any sound effects or equalizer settings on your keyboard are configured appropriately. Sometimes, certain settings or effects may unintentionally dampen or mute the sound output.
By properly adjusting the volume settings on your Yamaha keyboard and any connected sound devices, you can ensure that the sound is not being inadvertently muted or set too low. If the sound issue persists, proceed to the next troubleshooting step.
Verify the Sound System
If your Yamaha keyboard is still not producing any sound after checking the power source, connections, and volume settings, it’s important to verify the sound system to ensure it is functioning properly.
If you are using external speakers or headphones, test them with another audio source to confirm that they are working correctly. This will help determine if the issue lies with the sound system or the keyboard itself.
Try connecting your Yamaha keyboard to a different set of speakers or headphones to see if you can hear any sound. If you can hear audio from a different sound system, it indicates that the initial sound system you were using may have a problem.
If you are using an audio interface or an amplifier in your setup, ensure that they are receiving power and properly connected to the keyboard. Check for any error indicators or troubleshooting lights on these devices that may suggest a malfunction.
Ensure that all the sound system components, including cables, adapters, and audio interfaces, are compatible with your Yamaha keyboard. Refer to the user manual or consult with the manufacturer for any specific compatibility requirements.
If you are using a computer or digital audio workstation (DAW) with your keyboard, make sure that the necessary drivers and software are properly installed and up to date. Sometimes, outdated or incompatible drivers can prevent the keyboard from producing sound.
In some cases, the sound system issue may be related to software settings or configurations. Check the audio settings on your computer or DAW and ensure that the correct audio device and output are selected. Adjust any necessary settings, such as sample rate or buffer size, to optimize the audio performance.
If you have verified that the sound system is functioning properly, but your Yamaha keyboard still does not produce any sound, proceed to the next troubleshooting step.
Check the Keyboard Settings
When your Yamaha keyboard is not making any sound, it’s important to examine the keyboard settings to ensure that they are properly configured and not causing the issue.
First, check if your keyboard has multiple sound banks or presets. Some Yamaha keyboards offer a wide variety of voices and instrument sounds that can be selected. Make sure that the selected voice or sound bank is not set to a soundless or silent setting. Try changing the voice to a different one to see if the sound starts working.
Some keyboards also have split or layering functions that allow you to play different sounds simultaneously or divide the keyboard into different sections for different sounds. Verify that these functions are not activated or causing any interference with the sound output.
Check if there are any specific effects or settings that may affect the sound output. Some keyboards have built-in reverb, chorus, or other effects that can be adjusted or turned off. Make sure that these effects are configured properly and not causing any issues with the sound production.
Review the keyboard’s user manual or consult the manufacturer’s website for specific instructions on adjusting the settings on your Yamaha keyboard. It’s essential to ensure that all the settings are as intended and not inadvertently affecting the sound production process.
In addition, check for any key transpose, octave shift, or tuning settings that may have been applied. Sometimes, these settings can alter the pitch or sound output, giving the impression that the keyboard is not producing sound when, in fact, it is playing outside of the audible range.
Lastly, if you have connected your Yamaha keyboard to a computer or external device, ensure that the MIDI settings and configurations are properly set up. Verify that the MIDI channels, input/output settings, and any other MIDI-related parameters are correctly configured to enable sound production.
By thoroughly checking and adjusting the keyboard settings, you can eliminate any potential configuration issues that may be causing the lack of sound. If the sound problem persists, move on to the next troubleshooting step.
Reset the Keyboard
If you have gone through the previous troubleshooting steps and your Yamaha keyboard is still not producing any sound, performing a keyboard reset may help to resolve the issue. Resetting the keyboard will restore it to its default settings, which can often clear any software-related glitches that may be causing the sound problem.
The procedure for resetting a Yamaha keyboard may vary depending on the model. It’s essential to refer to the user manual or consult the manufacturer’s website for specific instructions on how to reset your particular keyboard model.
Typically, the reset process involves pressing a combination of keys or navigating through the keyboard’s settings menu to locate the reset option. Some keyboards may have a dedicated reset button or a specific key combination, while others may require a more intricate procedure.
Before proceeding with the reset, it’s important to note that all personalized configurations and settings will be lost. It’s a good practice to take note of any customized settings or user-created presets so that you can easily restore them after the reset.
Once you have identified the reset procedure for your Yamaha keyboard, follow the instructions carefully to perform the reset. After the reset, power on the keyboard and check if the sound is now working properly.
If the sound issue persists even after performing a keyboard reset, it may be necessary to contact Yamaha customer support or bring your keyboard to an authorized service center for further assistance and repair. They will have the expertise and resources to diagnose and resolve any hardware-related issues that may be preventing your Yamaha keyboard from producing sound.
Performing a keyboard reset is often an effective method for resolving software-related sound issues. However, if the problem persists, seek professional assistance to ensure a proper diagnosis and repair of your Yamaha keyboard.
Contact Yamaha Customer Support
If you have followed all the previous troubleshooting steps and your Yamaha keyboard is still not producing any sound, it may be time to reach out to Yamaha customer support for further assistance. Yamaha has a dedicated customer support team that can help troubleshoot and resolve any issues you may be experiencing with your keyboard.
Before contacting customer support, ensure that you have gathered all the necessary details about your Yamaha keyboard, including the model number, serial number, and any relevant information about the issue you are facing. This will help the support team understand your situation better and provide more accurate guidance.
Yamaha provides various contact options to reach their customer support team. You can typically find the contact information on the Yamaha website or in your keyboard’s user manual. Phone support, email support, and live chat are commonly available options.
When contacting customer support, clearly explain the problem you are facing, detailing the steps you have already taken to troubleshoot the issue. Provide any error messages or specific symptoms that you have observed. The more information you can provide, the better equipped the customer support team will be to assist you.
Be prepared to follow any additional instructions given by the customer support team. They may ask you to provide specific diagnostic information or perform further troubleshooting steps. Follow their guidance carefully to identify and resolve any underlying issues causing the sound problem.
In some cases, Yamaha customer support may recommend bringing your keyboard to an authorized service center for repair. They will provide you with the necessary information and guidance to ensure that your keyboard receives the appropriate attention and care.
Remember that Yamaha customer support is dedicated to helping customers with their products, and they have the knowledge and expertise to assist you in resolving any issues you may encounter with your Yamaha keyboard.
By contacting Yamaha customer support, you can benefit from their expert guidance and possibly find a solution to the sound problem that your Yamaha keyboard is experiencing.
Conclusion
Experiencing sound issues with your Yamaha keyboard can be frustrating, especially when you’re eager to play or perform. However, by following the troubleshooting steps outlined in this article, you can often identify and resolve the problem.
Start by checking the power source and ensuring correct connections. Adjust the volume settings and verify the sound system to rule out any external issues. Then, examine the keyboard settings and consider performing a reset if necessary. If the problem persists, contacting Yamaha customer support for their expertise and guidance is a valuable next step.
Remember to consult your Yamaha keyboard’s user manual or reach out to the manufacturer for specific instructions and guidance related to your model. They can provide you with the most accurate and tailored assistance for your particular keyboard.
While encountering sound issues with your Yamaha keyboard can be frustrating, it’s essential to remain patient and methodical in your troubleshooting approach. By systematically evaluating and addressing potential causes, you can often restore your keyboard’s sound functionality and get back to enjoying its exceptional sound quality and versatility.
If all else fails, it’s comforting to know that Yamaha customer support is available to assist you further, whether it’s troubleshooting the issue remotely or directing you to an authorized service center for repair.
Make sure to maintain your Yamaha keyboard properly and keep it clean to prevent any potential future sound issues. Regular maintenance and following the manufacturer’s guidelines will help ensure optimal performance and longevity for your instrument.
Overall, with the troubleshooting steps and potential assistance available, you can overcome sound issues with your Yamaha keyboard and continue to create beautiful music.