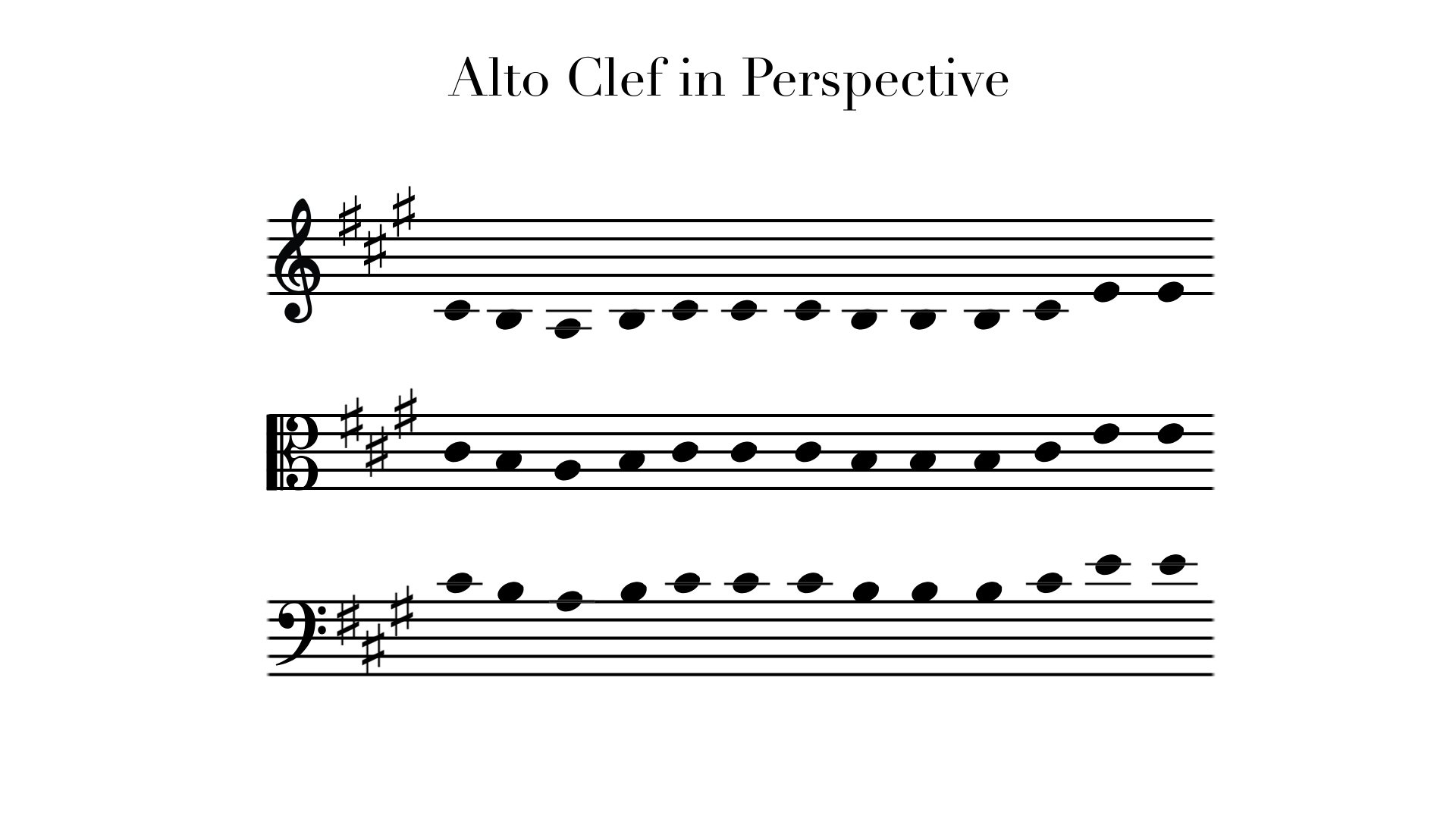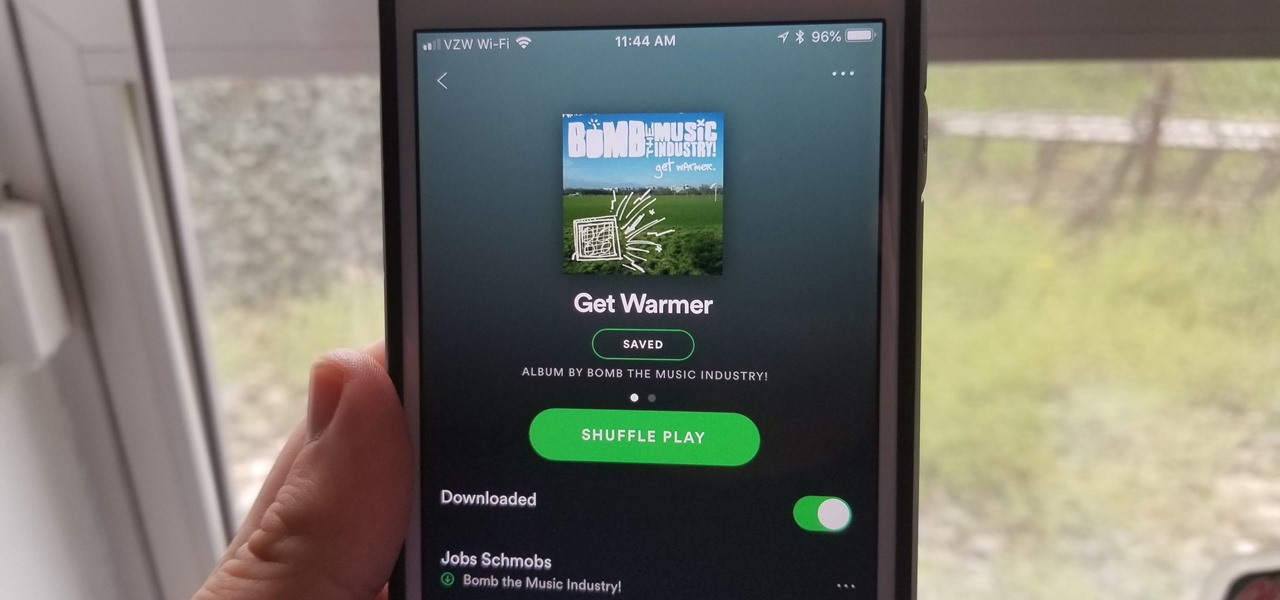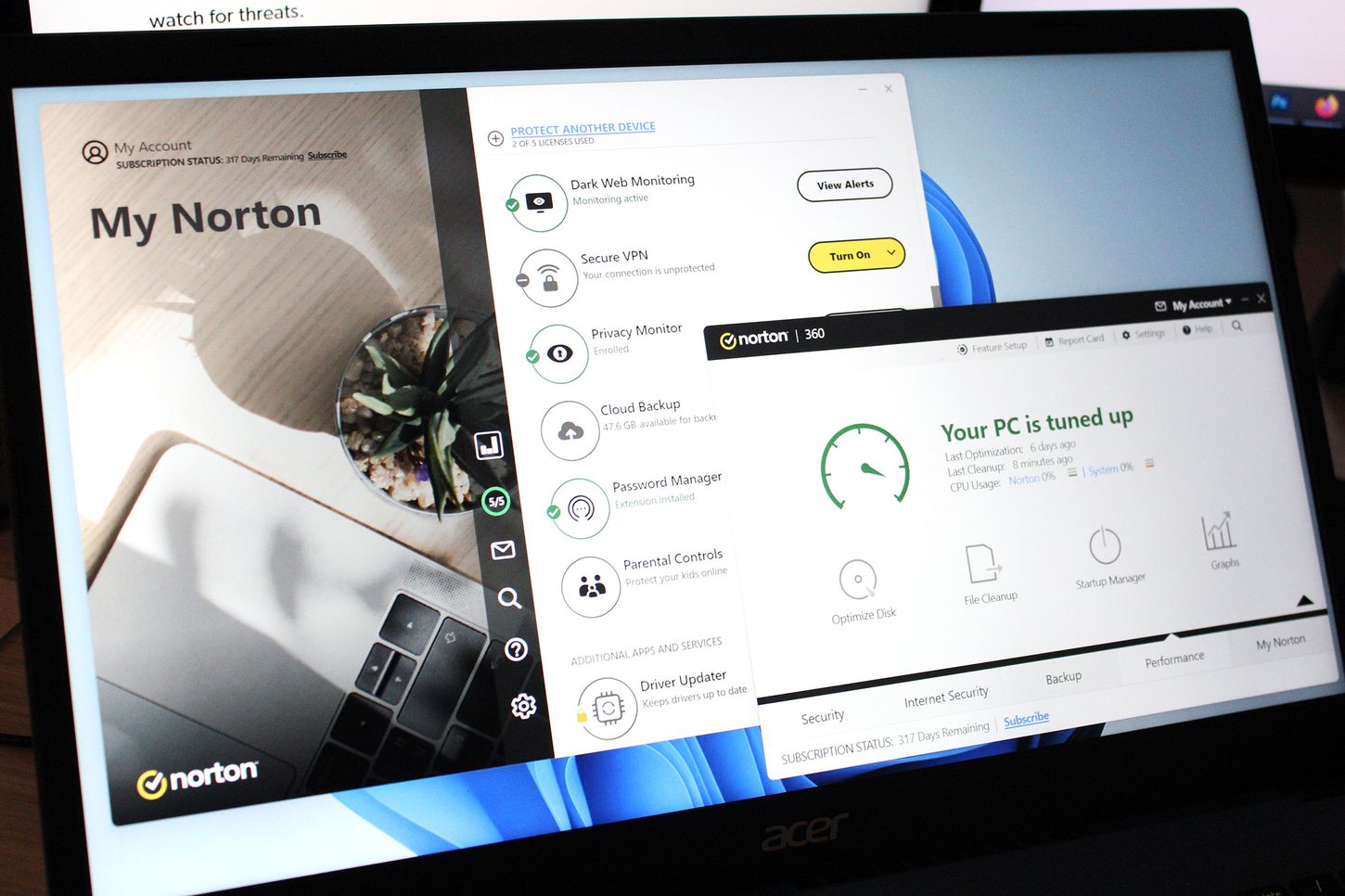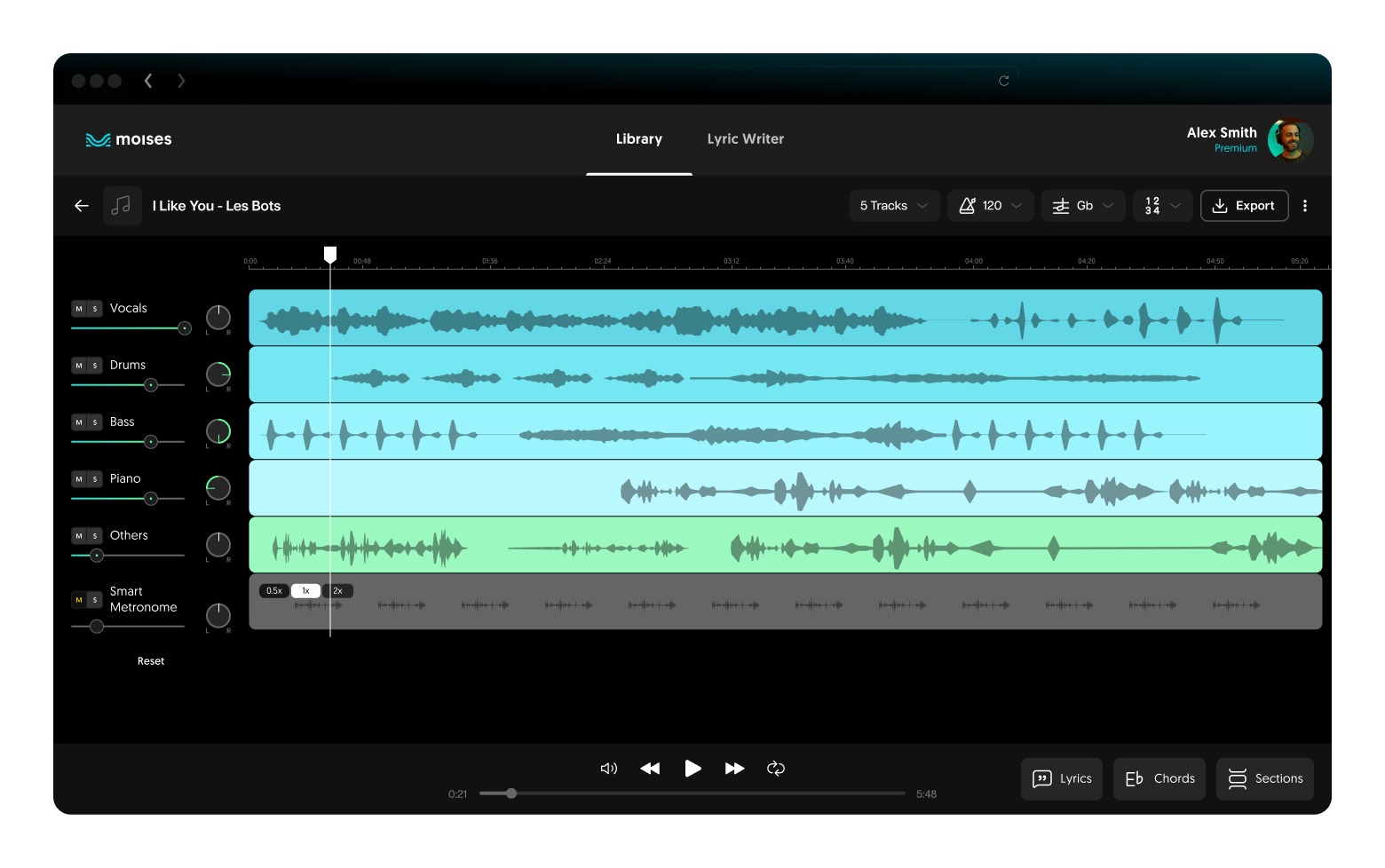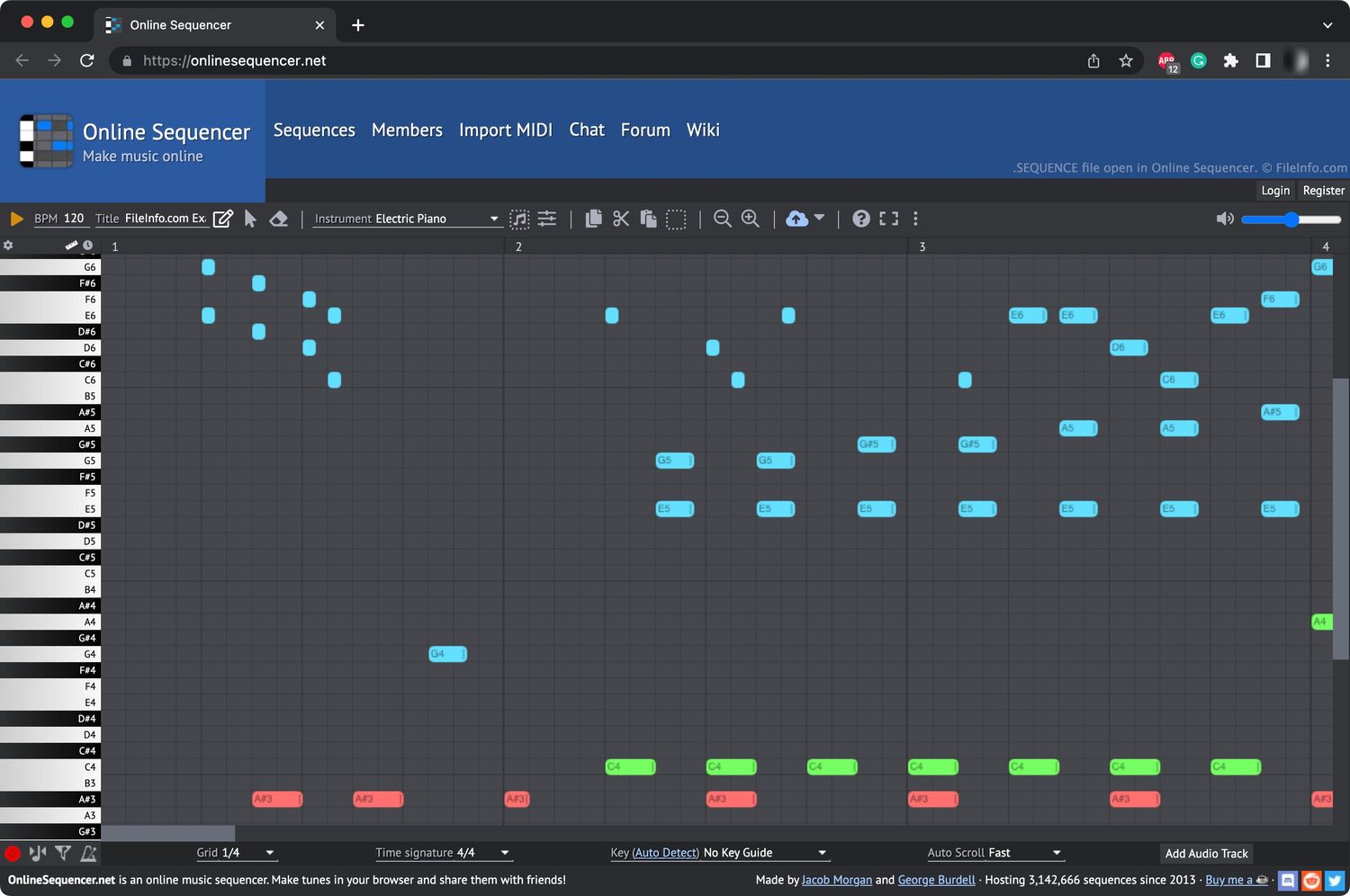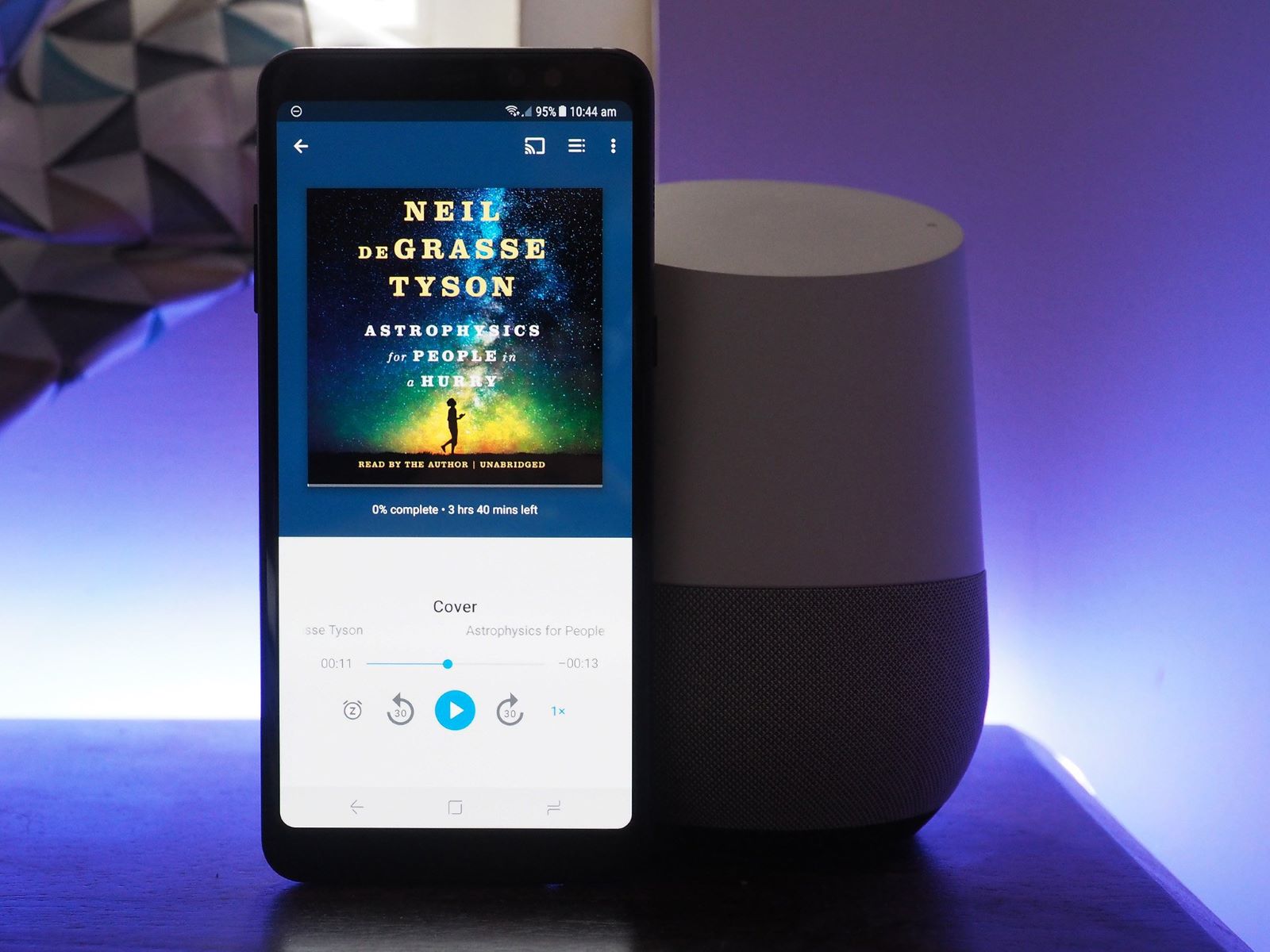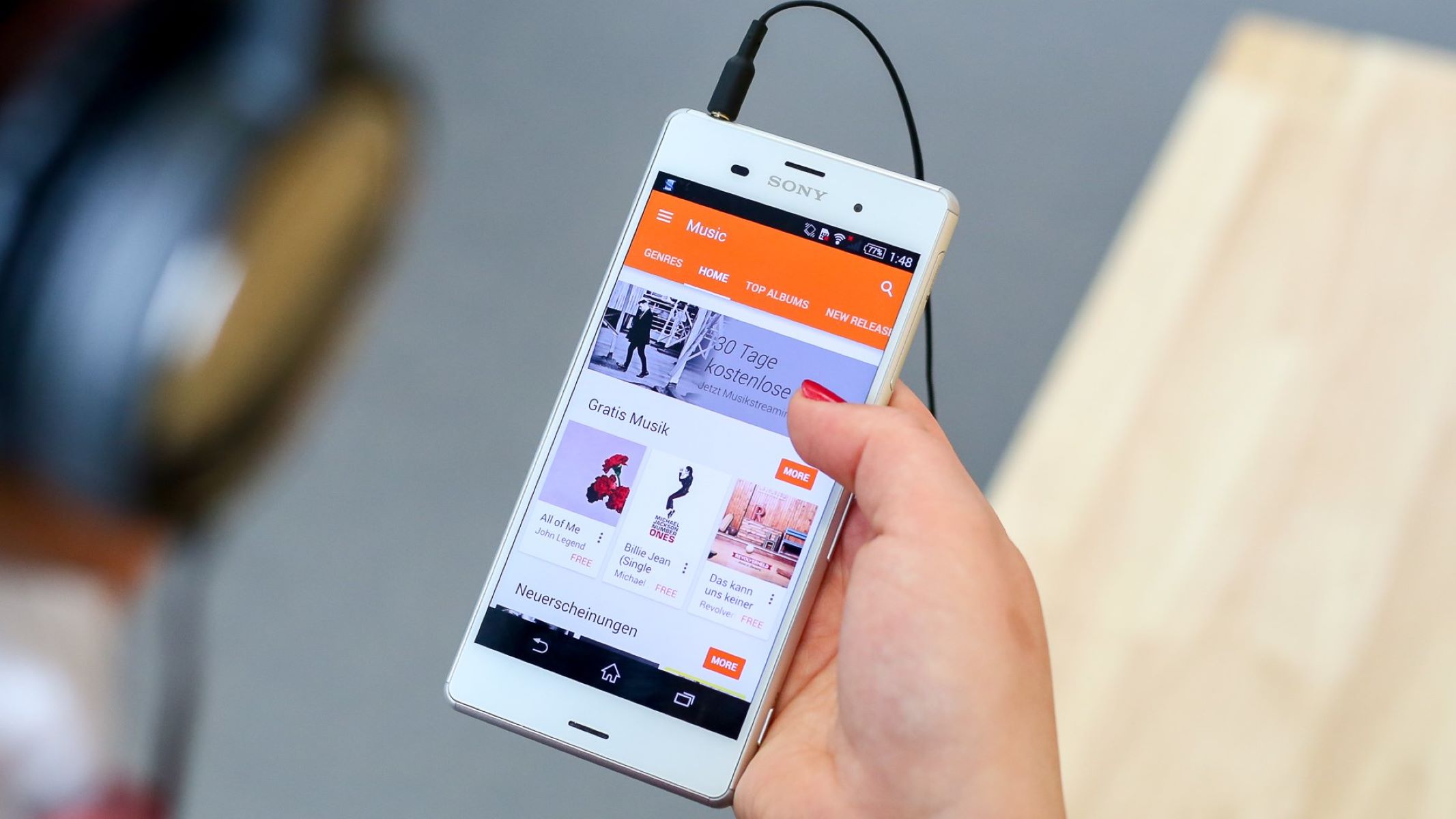Home>Events & Info>Playback>How To Go From A Downloaded Song To Home On Playback App
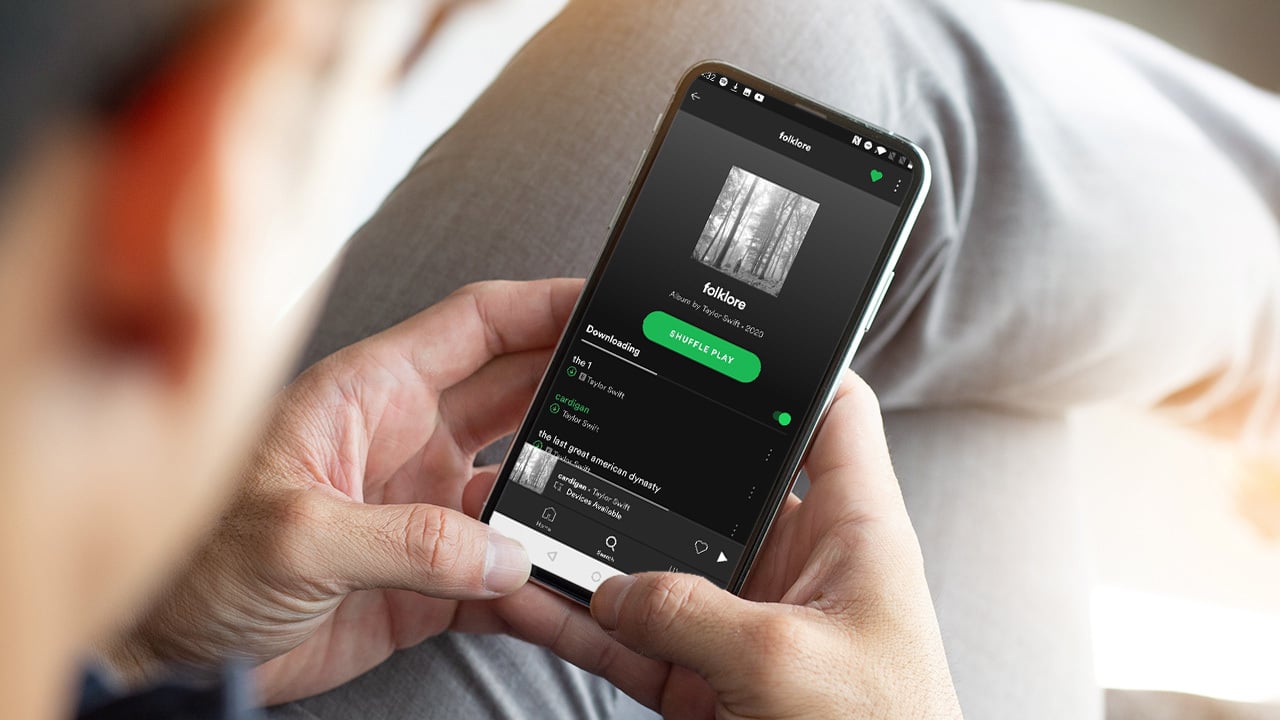
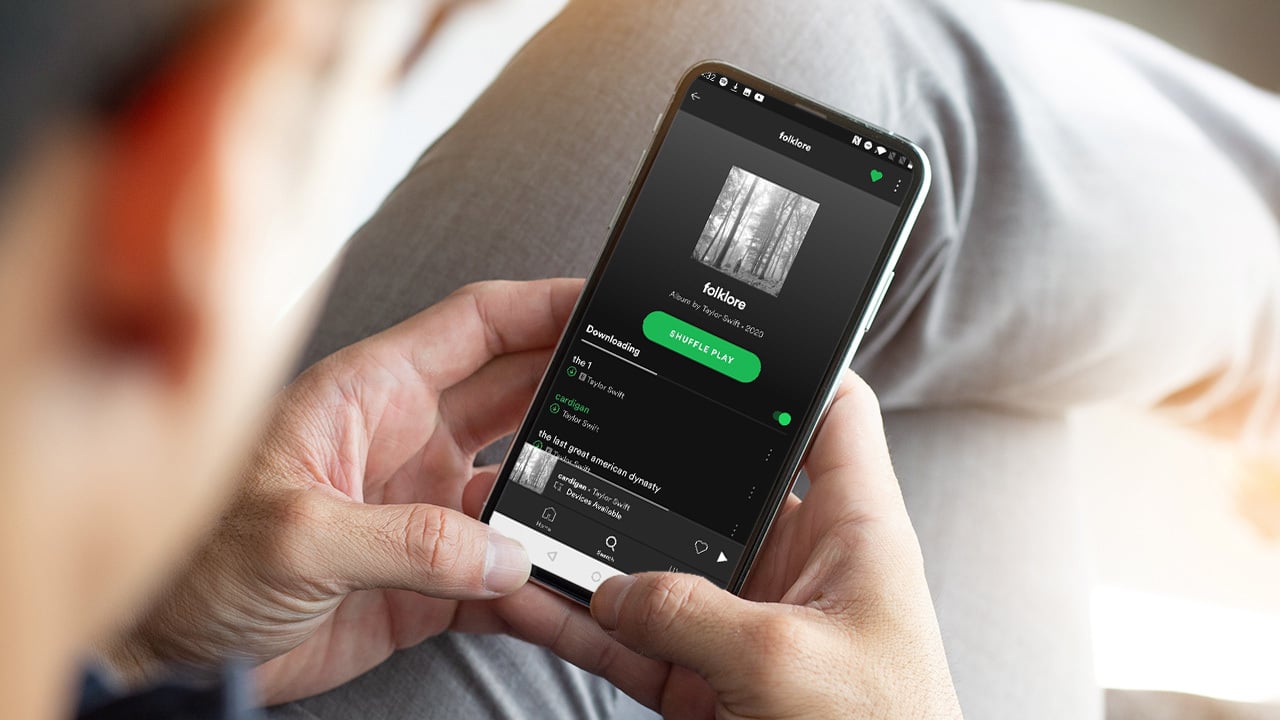
Playback
How To Go From A Downloaded Song To Home On Playback App
Modified: February 2, 2024
Learn how to seamlessly transition from a downloaded song to your home on Playback app. Enhance your listening experience with ease.
(Many of the links in this article redirect to a specific reviewed product. Your purchase of these products through affiliate links helps to generate commission for AudioLover.com, at no extra cost. Learn more)
Table of Contents
Introduction
Welcome to the world of Playback – the cutting-edge app that allows you to bring your favorite music to life! Whether you’re a music lover, a party enthusiast, or simply someone who enjoys grooving to the rhythm, Playback is here to elevate your audio experience. In this article, we will guide you through the process of going from a downloaded song to the Home page of the Playback app.
Imagine this scenario: you’ve just discovered a fantastic new song, and you can’t wait to listen to it on Playback. But how do you go from having the song on your device to playing it through the app? Don’t worry – we’ve got you covered. Just follow these simple steps, and soon enough, you’ll be enjoying your favorite tunes with the immersive features of Playback.
Before we dive into the steps, let’s talk a bit about what makes Playback so special. It’s not just your average music player. Playback is designed with a user-friendly interface and packed with features that will enhance your listening experience. From curated playlists and personalized recommendations to superior audio quality and customizable settings, Playback offers it all. Whether you’re a casual listener or a hardcore audiophile, this app caters to your unique preferences and ensures that your music sounds impeccable.
Are you ready to take your music experience to the next level? Let’s get started with step one – downloading the song!
Step 1: Downloading the Song
The first step in enjoying your favorite song on the Playback app is to download it to your device. There are several ways you can do this, depending on where you source your music from.
If you already have the song saved locally on your device, you can skip this step. However, if you need to download the song, there are a few options available to you. One of the most popular methods is to use a music streaming service like Spotify or Apple Music. Simply search for the song you want to download within the app and find the download option. This will save the song to your device’s storage for offline playback.
Alternatively, you may choose to download the song from a trusted website or music platform. Be sure to only download from legitimate sources to avoid any copyright or security issues. Once you find a reliable source, click on the download link or button provided. The song will then be saved to your device’s storage.
It’s important to note that the method of downloading a song may vary depending on the platform or app you are using. Follow the specific instructions for the service you are using to ensure a successful download.
Once you have successfully downloaded the song to your device, you are ready to move on to step two – opening the Playback app.
Step 2: Opening the Playback App
Now that you have the song downloaded to your device, it’s time to open the Playback app and get ready to bring your music to life. Follow these simple steps to open the app:
- Locate the Playback app icon on your device’s home screen or app drawer. It is represented by a colorful music note icon.
- Tap on the app icon to launch Playback. The app will open, and you will be greeted with a vibrant and intuitive interface.
- If you are prompted to log in or create an account, follow the on-screen instructions. Logging in allows you to access personalized features and synchronize your music library across multiple devices.
Once you have successfully opened the Playback app, you are one step closer to enjoying your downloaded song. The app’s home screen is where you’ll find all the features and controls to navigate through your music collection and discover new tracks.
Before we move on to the next step, take a moment to familiarize yourself with the app’s layout. The home screen typically displays the recently played songs, curated playlists, and personalized recommendations based on your music preferences. You may also find options to explore different genres, artists, and albums.
With the Playback app now open and ready to go, let’s move on to step three – importing the downloaded song to the app.
Step 3: Importing the Downloaded Song
Now that you have the Playback app open on your device, it’s time to import the downloaded song into the app’s library. Follow these simple steps to import your downloaded song:
- On the app’s home screen, look for the library or music icon. It is usually represented by a collection of music notes or a list.
- Tap on the library icon to access your music collection.
- Once in the library, you will find various options to add music. Look for an “Import” or “Add” button and tap on it.
- You will be prompted to select the location of the downloaded song. Browse through your device’s storage and locate the folder or directory where the song is saved.
- Select the downloaded song and tap on “Import” or “Add” to import it into the Playback app.
After the import process is complete, the downloaded song will be added to your Playback library. You can now access it anytime from the app’s library section.
It’s worth noting that the Playback app supports various audio file formats, including MP3, FLAC, AAC, and more. So, regardless of the format of your downloaded song, you can rest assured that it can be imported and played on the app.
With the downloaded song successfully imported into the Playback app, it’s now time to move on to step four – creating a playlist!
Step 4: Creating a Playlist
Creating a playlist allows you to organize your favorite songs and create a personalized music collection on the Playback app. Follow these steps to create a playlist:
- On the app’s home screen or navigation menu, look for the “Playlists” option. It is typically represented by a music note icon with a plus sign.
- Tap on the “Playlists” option to enter the playlist management section.
- Look for a button or an option that says “Create New Playlist” or something similar. Tap on it.
- Give your playlist a name that represents your music taste or the theme of the playlist. For example, “Workout Jams” or “Chill Vibes.”
- Add the imported song to the newly created playlist by selecting it from your library and tapping on the “Add to Playlist” option.
- Repeat the previous step to add more songs to your playlist. You can add both imported songs and songs from the app’s library.
Once you have added all the desired songs to your playlist, you can rearrange the order of the songs by dragging and dropping them as needed. This allows you to curate a playlist with a specific mood or flow.
Creating playlists on the Playback app offers a seamless way to access your favorite songs and organize them according to your preferences. It’s a great feature that enables you to quickly find and play your go-to tracks without having to search through your entire library.
Now that you have created a playlist with the downloaded song, let’s move on to step five – playing the song on the Home page.
Step 5: Playing the Song on Home Page
With your playlist created and the downloaded song added, it’s time to play the song on the Home page of the Playback app. Follow these steps to start enjoying your favorite tune:
- Return to the app’s home screen by tapping on the “Home” or “Now Playing” icon. It is generally represented by a music note with a play button.
- Scroll through the list of recently played songs or curated playlists until you find your playlist with the downloaded song.
- Tap on the name of the playlist to enter it.
- Locate the downloaded song within the playlist and tap on it to start playing.
Once you tap on the song, Playback will begin streaming and playing it with all its immersive features. You will hear the crystal-clear sound quality and experience any additional effects that the app offers, such as equalizer settings, lyrics display, or synchronized visuals.
The Home page of the Playback app is not only a place to play your songs but also a hub for exploring and discovering new music. Take some time to navigate through the different sections of the Home page, such as recommended playlists or personalized recommendations. You may stumble upon new artists, genres, or songs that pique your interest.
Now that you’re playing the downloaded song on the Home page, it’s time to move on to step six – adjusting the playback settings to enhance your listening experience.
Step 6: Adjusting Playback Settings
To truly tailor your listening experience on the Playback app, it’s essential to explore and adjust the playback settings. These settings allow you to customize various aspects of the audio playback to suit your preferences. Follow these steps to adjust the playback settings:
- While a song is playing on the Home page, look for the settings icon or a gear symbol. This icon is usually located in the top-right or bottom-right corner of the screen.
- Tap on the settings icon to access the playback settings menu.
- Within the playback settings menu, you will find a range of options to customize your audio experience. This may include settings such as equalizer presets, sound enhancements, playback speed, or lyrics display. Take your time to explore and adjust these settings according to your preferences.
- Once you have made your desired changes, exit the playback settings menu to return to the Home page.
The playback settings on the Playback app provide you with the flexibility to enhance the audio quality, tailor the sound to your liking, and make the most out of your downloaded songs. Experiment with different settings and find the optimal configuration that suits your ears.
It’s worth noting that the available playback settings may vary depending on the version of the app and the device you’re using. Some advanced settings, such as audio effects or advanced equalizer controls, may require a premium subscription or additional purchases within the app.
Now that you have adjusted the playback settings, it’s time to dive deeper into the Playback app’s additional features and explore what else it has to offer.
Step 7: Exploring Additional Features
Playback is more than just a music player—it offers a plethora of additional features to enhance your overall music experience. Take some time to explore these features and make the most out of the app’s capabilities. Here are a few of the additional features worth exploring:
- Curated Playlists: Discover pre-made playlists curated by experts for various moods, genres, or occasions. These playlists provide a great way to explore new music and expand your musical horizons.
- Personalized Recommendations: Playback utilizes advanced algorithms to analyze your listening habits and recommend songs, artists, and playlists based on your preferences. Spend some time exploring the recommendations section to discover new music tailored to your taste.
- Social Sharing: Share your favorite songs, playlists, or even your music library with friends and followers on social media platforms. This allows you to connect and bond over music with others.
- Lyrics and Sing-along: Some versions of the Playback app may offer built-in lyrics display for supported songs. Sing along to your favorite tunes and immerse yourself in the lyrics as they synchronize with the music.
- Offline Playback: Take your music with you, even when you’re offline. Some music streaming services or app versions allow you to download songs for offline playback, ensuring uninterrupted music enjoyment wherever you go.
These additional features provide a well-rounded experience, making Playback more than just a music player. Take advantage of them to discover new music, share your favorite songs, and immerse yourself in the world of music.
As you explore these features, don’t forget to keep updating your music library with new songs, artists, and playlists. Continuously curating and expanding your collection ensures that you always have something fresh and exciting to listen to.
Congratulations! You have now successfully gone from a downloaded song to the Home page on the Playback app. Enjoy your music journey, and keep exploring all the incredible features that Playback has to offer!
Conclusion
Congratulations! You’ve reached the end of this guide on how to navigate from a downloaded song to the Home page on the Playback app. By following the steps outlined in this article, you have learned how to seamlessly integrate your downloaded songs into the app and make the most out of its immersive features. Whether you’re a music aficionado or just someone who enjoys jamming to their favorite tunes, Playback is designed to elevate your music experience.
From downloading the song and opening the app to importing the song into the library, creating playlists, and adjusting playback settings, you now have a solid foundation to fully enjoy the capabilities of the Playback app. By exploring additional features such as curated playlists, personalized recommendations, social sharing, lyrics display, and offline playback, you’ll be able to delve even deeper into the world of music and discover new sounds that resonate with you.
Always remember to keep your music library up to date and try out different features and settings to fine-tune your listening experience. Whether you’re using Playback for casual listening, working out, or setting the mood for a social gathering, the app offers a wide range of options to enhance your enjoyment.
So, what are you waiting for? It’s time to fire up the Playback app, dive into your music collection, and let the songs guide you on a sonic journey. Enjoy the power of music in the palm of your hand, and remember to keep exploring and discovering new artists, genres, and playlists along the way.
Thank you for joining us on this guide, and we hope that Playback brings you countless hours of joy and music-filled moments!