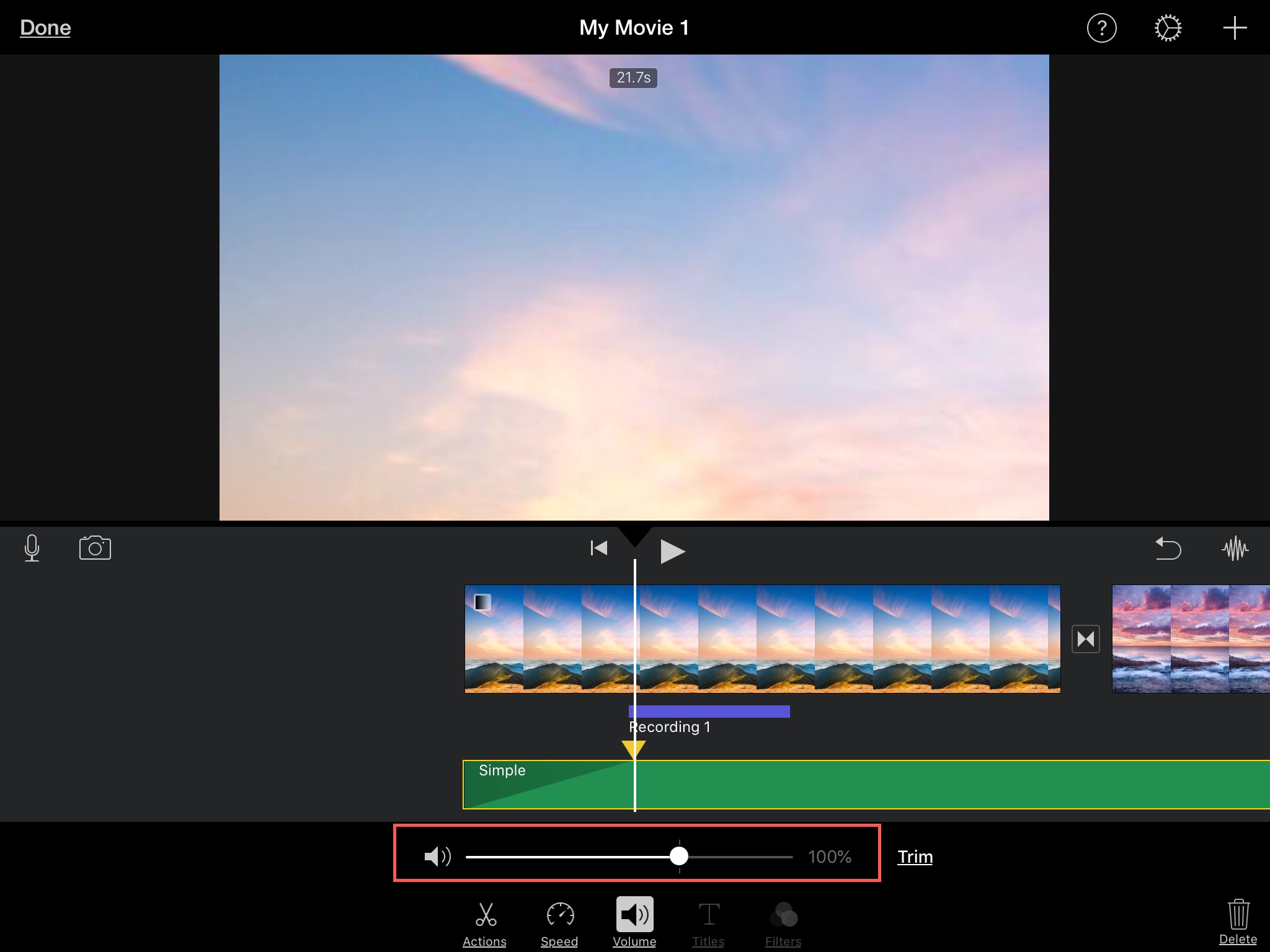Home>Events & Info>Playback>Vlc How To Playback Lower Resolution
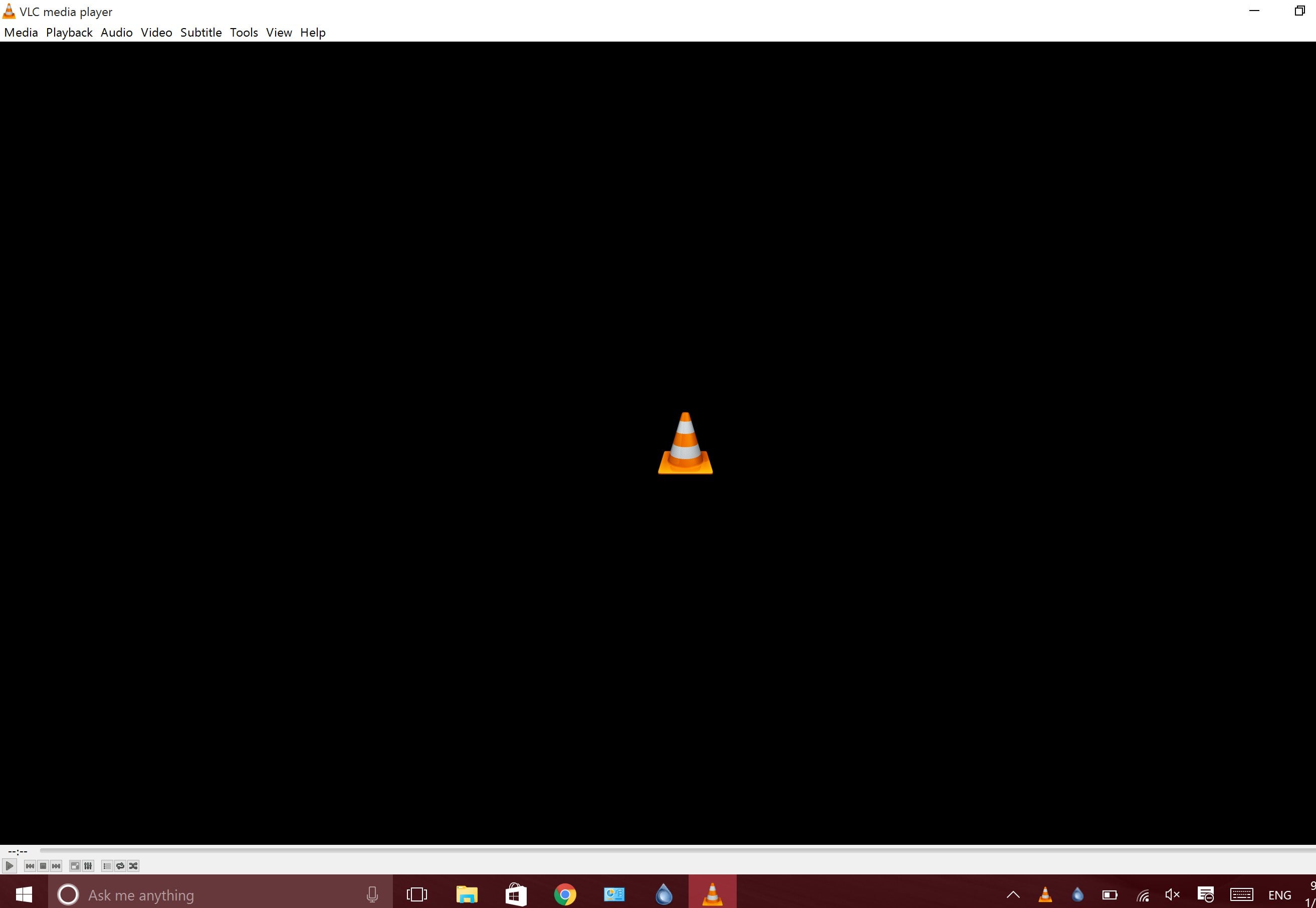
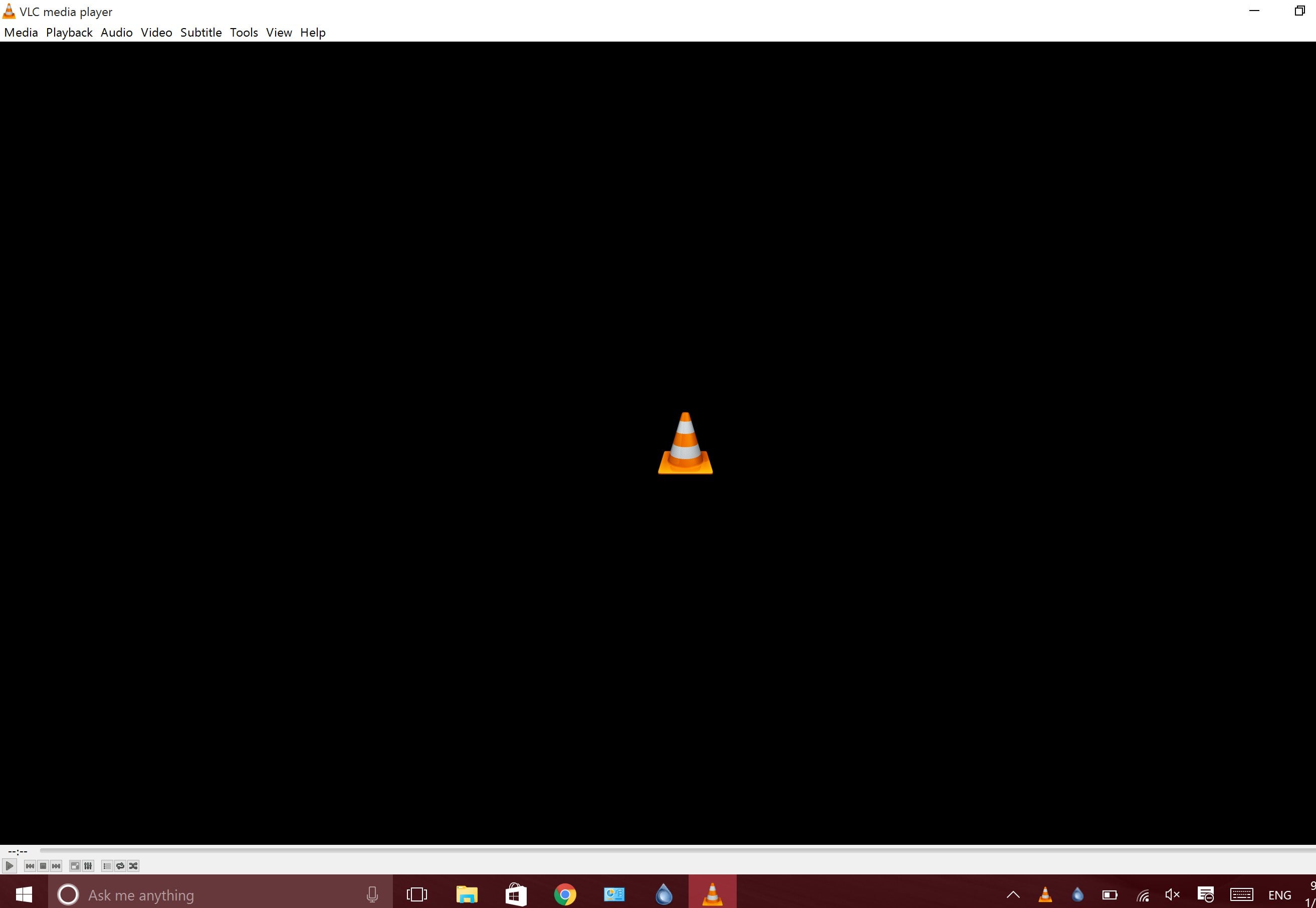
Playback
Vlc How To Playback Lower Resolution
Published: November 7, 2023
Learn how to playback lower resolution videos using VLC. Improve your video streaming experience and enjoy smooth playback.
(Many of the links in this article redirect to a specific reviewed product. Your purchase of these products through affiliate links helps to generate commission for AudioLover.com, at no extra cost. Learn more)
Table of Contents
Introduction
Welcome to our guide on how to playback lower resolution videos using VLC. VLC Media Player is a powerful and versatile media player that supports various video formats and offers a range of features and customization options. One of these options is the ability to adjust the playback resolution of videos, which can be useful in situations where you want to conserve bandwidth or improve the performance on lower-end devices.
Understanding how to playback lower resolution videos can be particularly helpful when streaming or watching high-definition content on devices with limited resources or slow internet connections. By reducing the resolution, you can ensure smoother playback and prevent buffering issues that may arise due to insufficient processing power or network constraints.
In this guide, we will walk you through the process of adjusting the playback resolution in VLC and provide tips on troubleshooting any potential issues you may encounter. Whether you’re using VLC on Windows, Mac, or Linux, these instructions will help you optimize your video playback experience.
Before we dive into the details, it’s important to note that lowering the resolution of a video can result in a loss of visual quality. However, in situations where smooth playback is more important than high-definition visuals, reducing the resolution can be a practical solution. Without further ado, let’s explore how to adjust the playback resolution in VLC.
Understanding Resolution in VLC
Before we delve into adjusting the playback resolution in VLC, it’s essential to have a basic understanding of how resolution works. Resolution refers to the number of pixels displayed on the screen horizontally and vertically. It determines the level of detail and clarity in a video.
In VLC, the resolution is typically expressed in terms of width x height (e.g., 1920×1080 for Full HD or 1280×720 for HD). The higher the resolution, the more pixels there are, resulting in a sharper and more detailed image. However, higher resolutions also require more bandwidth and processing power to play smoothly.
When you playback a video in VLC, it automatically tries to match the video’s native resolution if possible. However, you may want to lower the resolution in certain scenarios. For example, if you’re experiencing buffering or lagging issues while streaming high-definition videos, reducing the resolution can help ensure smoother playback.
Lowering the resolution is also useful when playing videos on devices with smaller screens or limited processing capabilities. By decreasing the resolution, you can optimize the video for better performance and conserve system resources.
It’s important to note that reducing the resolution of a video can result in a loss of visual quality. The video may appear less sharp and detailed compared to its original resolution. However, in situations where smooth playback is the priority, sacrificing some visual fidelity may be a reasonable trade-off.
Now that you have a basic understanding of resolution in VLC, let’s explore how to adjust the playback resolution to meet your specific needs.
Adjusting Playback Resolution in VLC
VLC Media Player offers a straightforward way to adjust the playback resolution of videos according to your preferences. Follow these steps to lower the resolution in VLC:
- Launch VLC Media Player on your computer or device.
- Open the video file you want to play by selecting “Media” from the top menu and choosing “Open File.”
- Once the video starts playing, right-click anywhere on the video screen to bring up the context menu. Alternatively, you can press the “Ctrl” and “J” keys simultaneously.
- In the context menu, select “Video” and then “Crop.” This will open the “Adjustments and Effects” window.
- In the “Adjustments and Effects” window, navigate to the “Video Effects” tab.
- Under the “Geometry” section, you will find the “Crop” option. Adjust the values in the “Crop” fields to decrease the resolution of the video. For example, you can reduce the width and height values by half to halve the resolution.
- Click “Close” to save the changes and close the “Adjustments and Effects” window.
By following these steps, you can easily decrease the playback resolution in VLC. Keep in mind that the specific options and layout may vary slightly depending on the version of VLC you are using.
It’s important to note that adjusting the resolution in VLC is temporary and only applies to the current video playback. If you want to maintain the lower resolution for all your videos, you will need to repeat these steps each time you play a new video.
Now that you know how to adjust the playback resolution in VLC, let’s explore another useful feature that can enhance your video playback experience.
Using the Video Effects option in VLC
In addition to adjusting the resolution, VLC Media Player offers a variety of video effects that can further enhance your viewing experience. These effects can be applied to videos to modify their appearance, including brightness, contrast, saturation, and more.
To access and utilize the Video Effects option in VLC, follow these steps:
- Open VLC Media Player and play the video you want to modify.
- Right-click on the video screen or press the “Ctrl” and “E” keys simultaneously to open the “Adjustments and Effects” window.
- In the “Adjustments and Effects” window, select the “Video Effects” tab.
- Here you will find a range of video effects that you can apply to the video. Some of the commonly used effects include brightness, contrast, hue, saturation, and sharpness.
- Tick the checkbox next to the effect you want to apply.
- Make adjustments to the effect parameters as needed by moving the sliders or entering specific values.
- Preview the effect by clicking on the “Close” button to apply the changes.
The Video Effects options in VLC provide you with a handful of tools to fine-tune the visual appearance of your videos. By adjusting various parameters, such as brightness and contrast, you can customize the video playback to your liking.
Keep in mind that the effects applied using VLC are also temporary and will only affect the current video playback. If you want to utilize the same effects for all your videos, you will need to repeat these steps each time you play a new video.
Now that you have learned how to adjust the playback resolution and apply video effects in VLC, let’s move on to configuring subtitles for lower resolution playback.
Configuring Subtitles for Lower Resolution Playback in VLC
VLC Media Player not only allows you to adjust the playback resolution and apply video effects but also offers options to configure subtitles for a better viewing experience with lower resolution videos. Subtitles can be particularly helpful when watching foreign language films or when the audio quality is poor. Here’s how you can configure subtitles in VLC:
- Open VLC Media Player and play the video you want to watch with subtitles.
- If the subtitle file is not already included in the video, you need to manually add it. Go to the “Subtitles” tab in the menu and select “Add subtitles,” then browse for and select the subtitle file.
- Once the subtitles are added, you can customize their appearance. Under the “Subtitles” tab, select “Subtitle Track” and choose “Subtitle Track 1” (or the appropriate track number).
- To adjust the subtitle’s font size, style, color, and other properties, select “Tools” from the top menu, then click on “Preferences.”
- In the “Preferences” window, select “Subtitles/OSD” from the left sidebar.
- Here, you can modify various settings, such as font, font size, and subtitle alignment. Make the desired changes according to your preferences.
- Click “Save” to apply the changes and close the “Preferences” window.
By configuring subtitles in VLC, you can ensure that they are displayed legibly and suit your personal viewing preferences. You can experiment with different font styles, sizes, and colors until you find the settings that work best for you.
Please note that the availability and appearance of subtitle options may vary depending on the version of VLC you are using. The steps mentioned here are generally applicable across different versions, but slight variations are possible.
Now that you know how to configure subtitles for lower resolution playback in VLC, let’s move on to troubleshooting any issues you may encounter during playback.
Troubleshooting Lower Resolution Playback Issues in VLC
While adjusting the playback resolution in VLC can help in achieving smoother playback of lower resolution videos, you may encounter some issues along the way. Here are a few common troubleshooting tips to help you resolve any potential issues:
- Upgrade VLC: Make sure you are using the latest version of VLC Media Player. Updates often include bug fixes and performance improvements that can help resolve playback issues.
- Check System Requirements: Ensure that your computer or device meets the minimum system requirements to play videos at the desired resolution. Insufficient processing power or outdated graphics drivers can impact performance.
- Clear Cache: Clearing VLC’s cache can help if you are experiencing buffering or lagging issues. Go to “Tools” in the top menu, select “Preferences,” navigate to the “Input/Codecs” tab, and click on “Clear” next to the “Input/Codecs” caching field.
- Disable Hardware Acceleration: Disabling hardware acceleration can sometimes resolve playback issues. To do this, go to “Tools,” select “Preferences,” click on “Input/Codecs,” and uncheck the box next to “Hardware-accelerated decoding.”
- Try Different Video Output: Switching to a different video output module can sometimes improve playback. Go to “Tools,” select “Preferences,” navigate to the “Video” tab, and choose a different option under “Output.”
- Update Codecs: If your video file is not playing correctly, it might be due to missing or outdated codecs. Install a comprehensive codec pack or update the existing codecs on your system.
- Optimize Network Connection: If you are streaming videos, ensure that you have a stable and fast internet connection. Try connecting your device directly to the router via Ethernet or switching to a different Wi-Fi network if available.
By following these troubleshooting tips, you can potentially resolve any issues that may arise when playing lower resolution videos in VLC. If the problem persists, you may want to consider seeking further assistance or exploring alternative media players.
With these troubleshooting suggestions in mind, you can now enjoy lower resolution playback in VLC with a smoother and more optimized experience.
Conclusion
In conclusion, adjusting the playback resolution in VLC can significantly enhance your viewing experience, especially when dealing with lower resolution videos. Whether you want to conserve bandwidth, improve performance on low-end devices, or optimize playback for smoother streaming, VLC provides a straightforward solution.
Throughout this guide, we explored how to adjust the playback resolution in VLC, understanding the concept of resolution, and the implications of lowering it. We also discovered how to use the Video Effects option to further customize the visual appearance of your videos. Additionally, we learned how to configure subtitles for better lower-resolution playback, ensuring a more immersive viewing experience.
Should you encounter any issues during playback, we provided troubleshooting tips to address common problems such as buffering, lagging, or compatibility issues. Upgrading VLC, checking system requirements, clearing cache, disabling hardware acceleration, and optimizing your network connection are some of the steps you can take to resolve these issues.
VLC Media Player continues to be a reliable and versatile media player that caters to the needs of users worldwide. By understanding its features, optimizing playback settings, and troubleshooting any problems that arise, you can make the most out of your video-viewing experience.
Now that you have gained a comprehensive understanding of how to playback lower resolution videos using VLC, it’s time to put this knowledge into practice. Experiment with different resolutions, video effects, and subtitle configurations to find the settings that suit your preferences.
Remember, adjusting the playback resolution may involve a trade-off between visual quality and smooth playback. It ultimately depends on your specific needs and the limitations of your device or internet connection.
Enjoy your videos in VLC with optimized resolution settings and a personalized viewing experience. Happy watching!