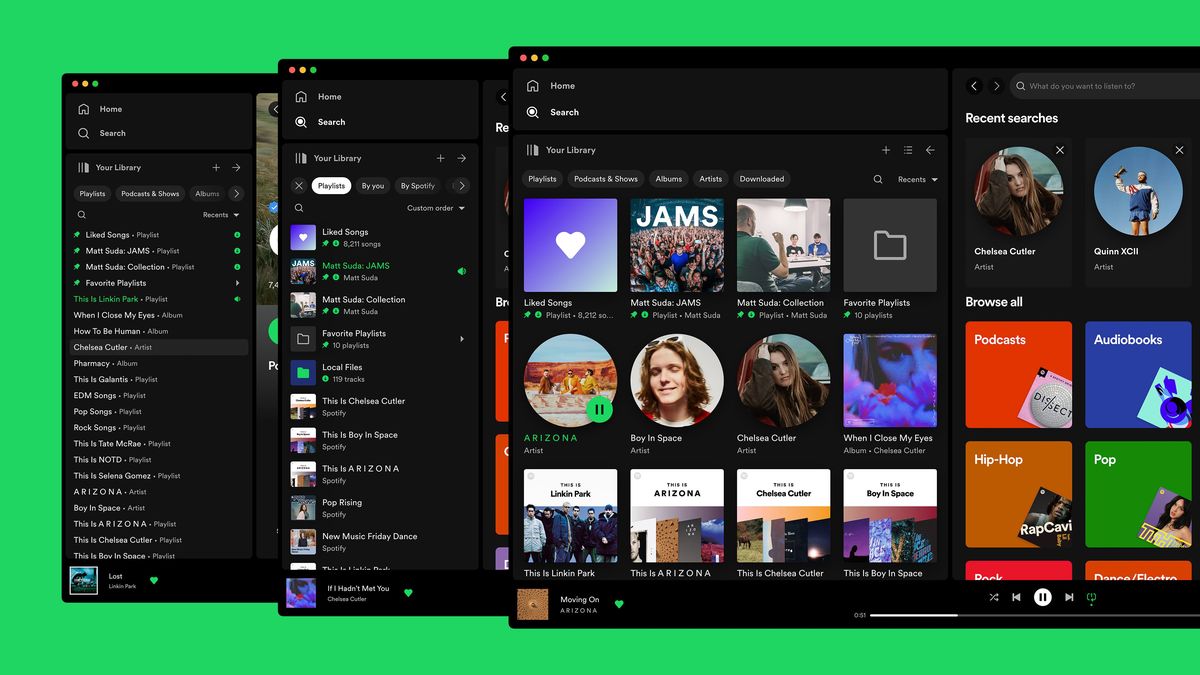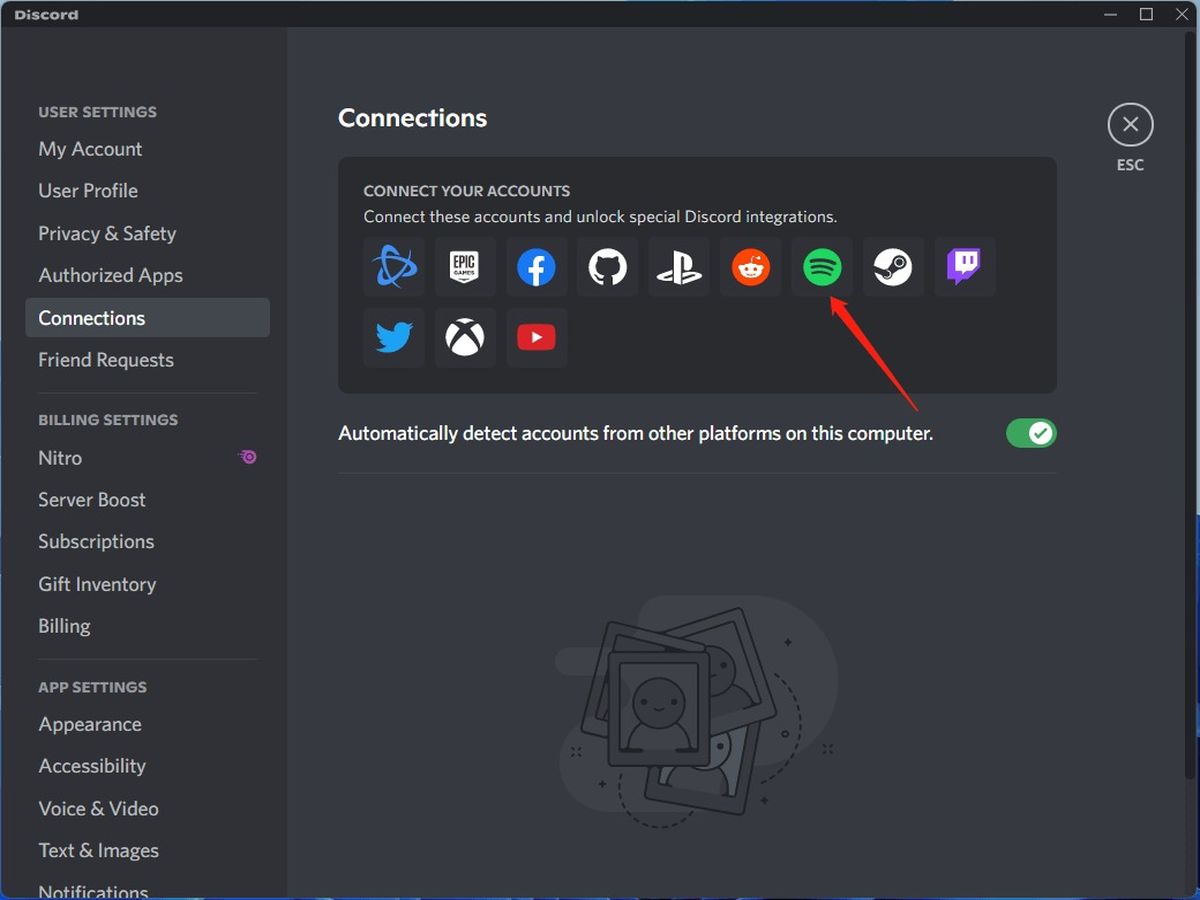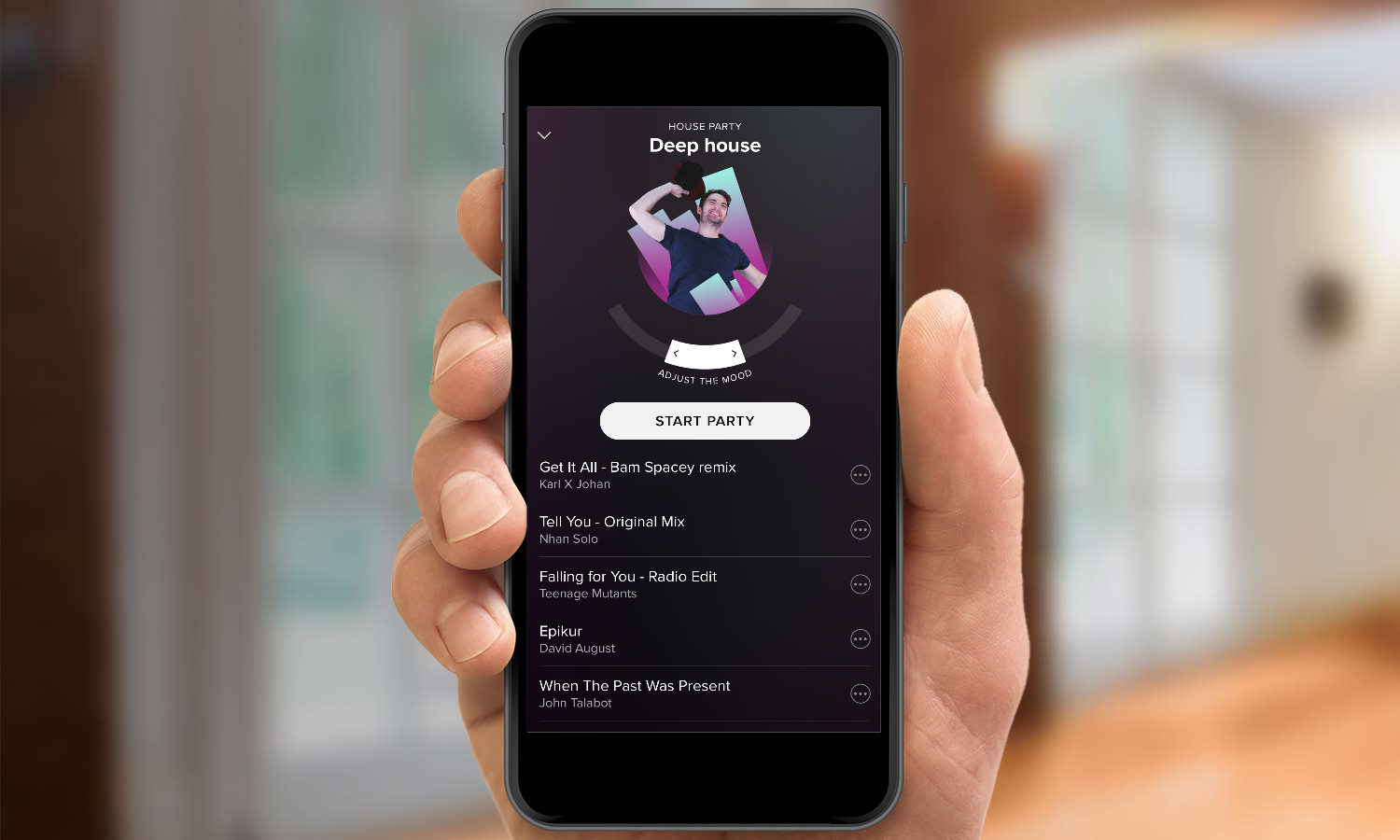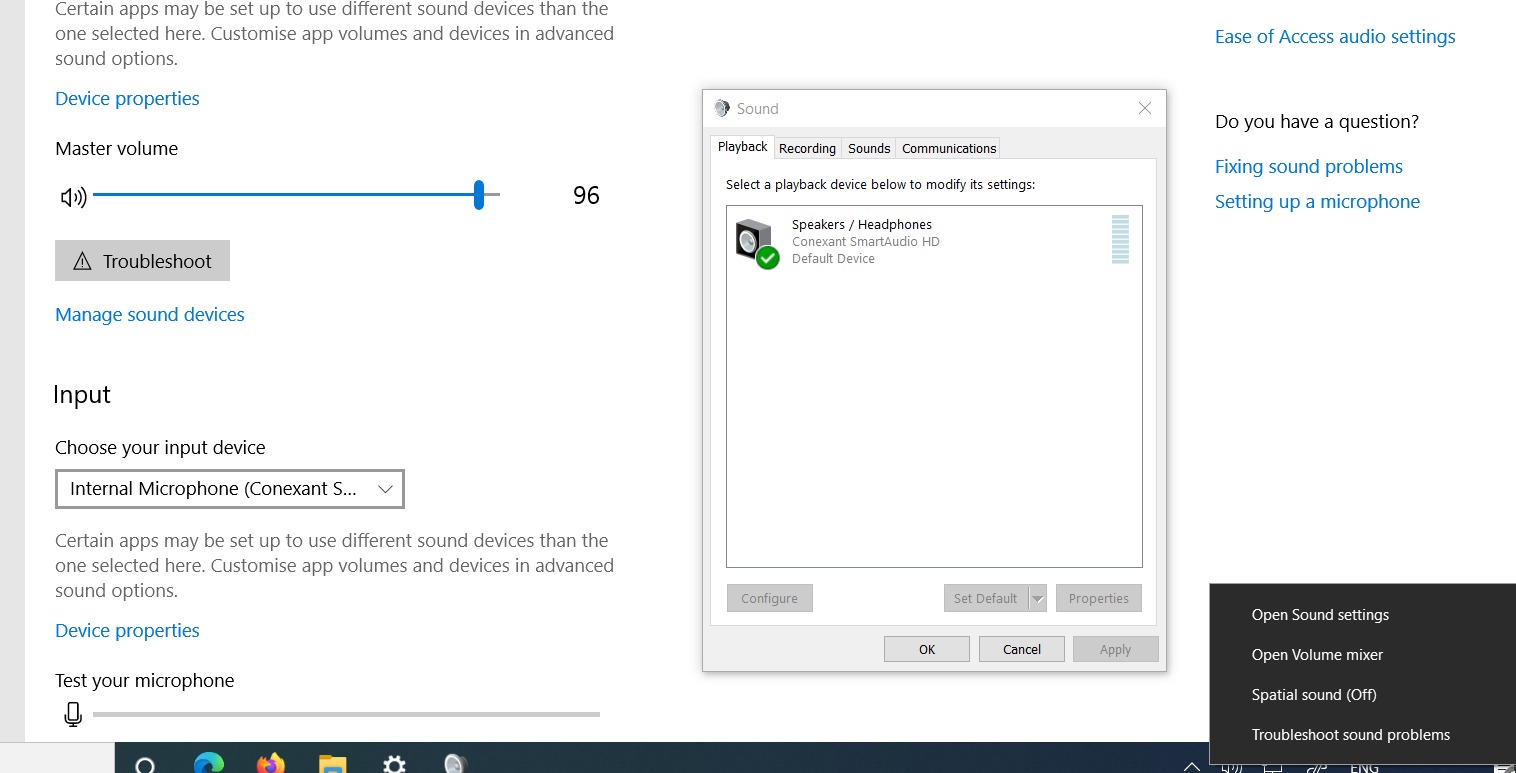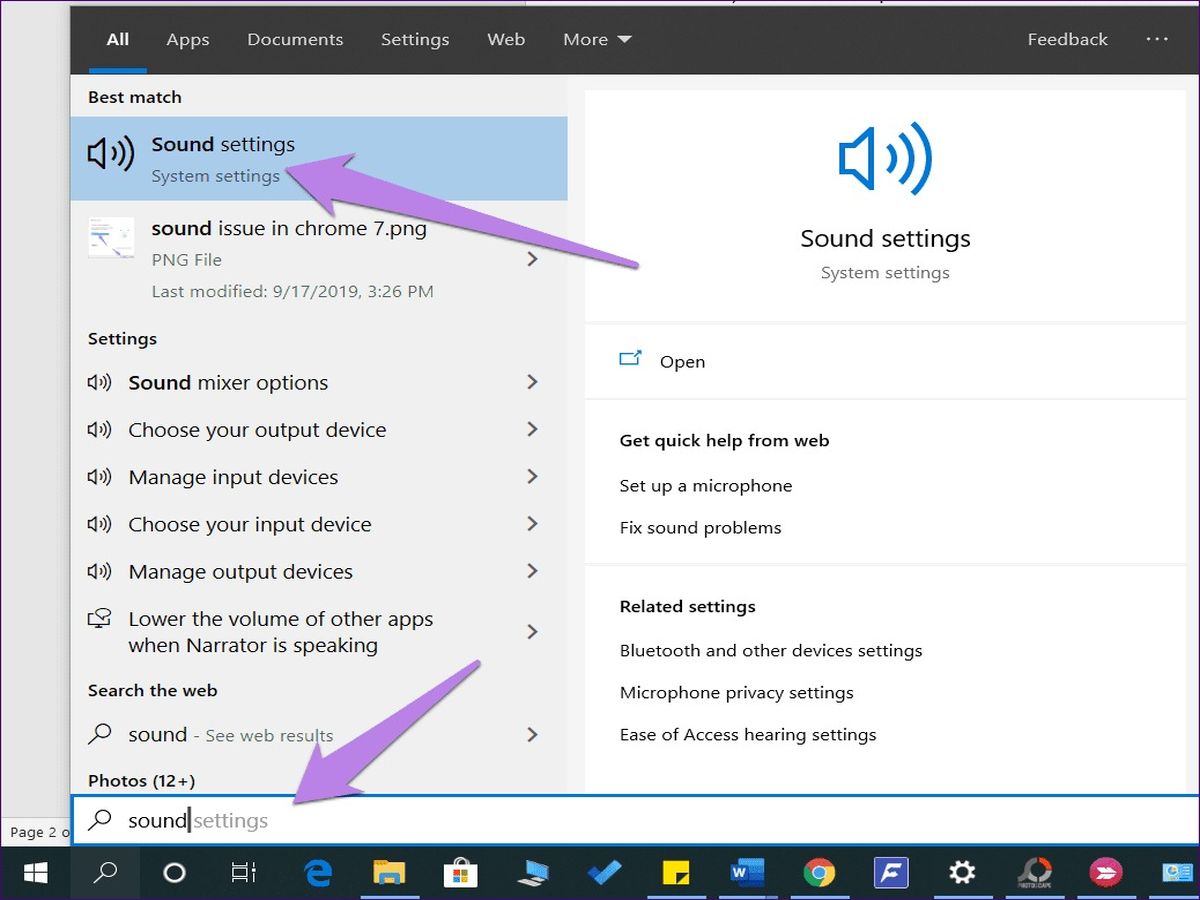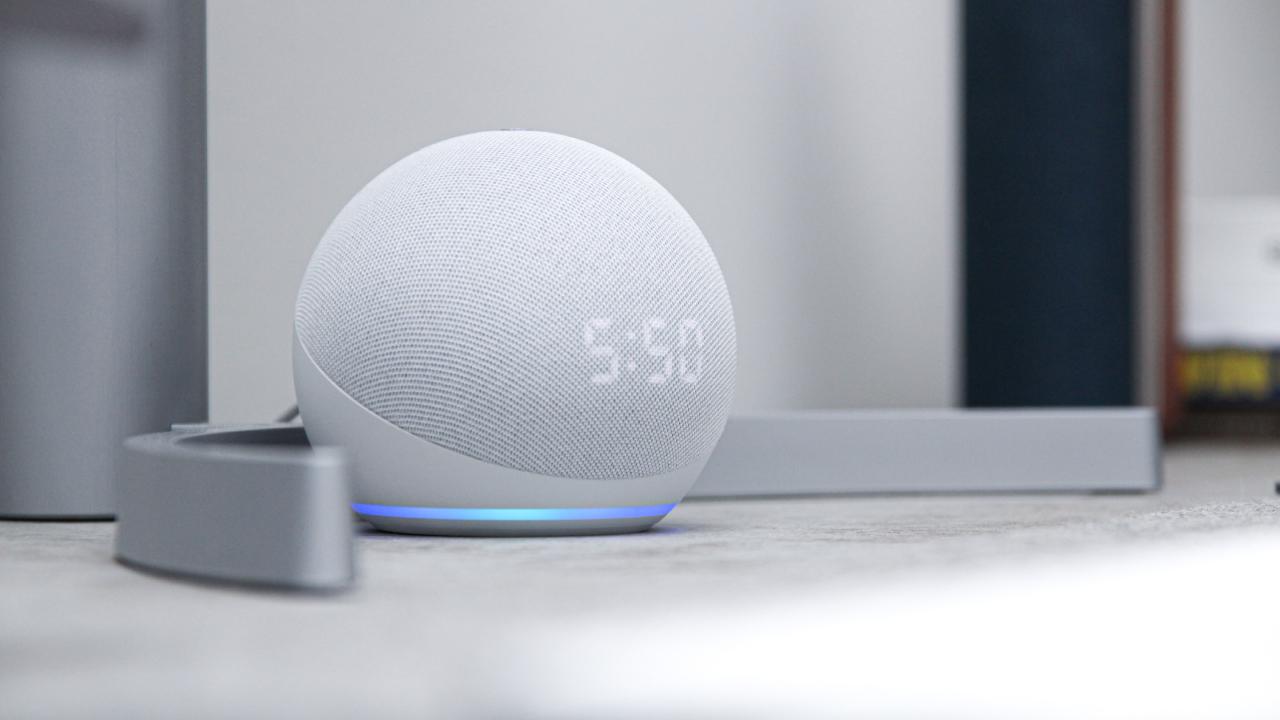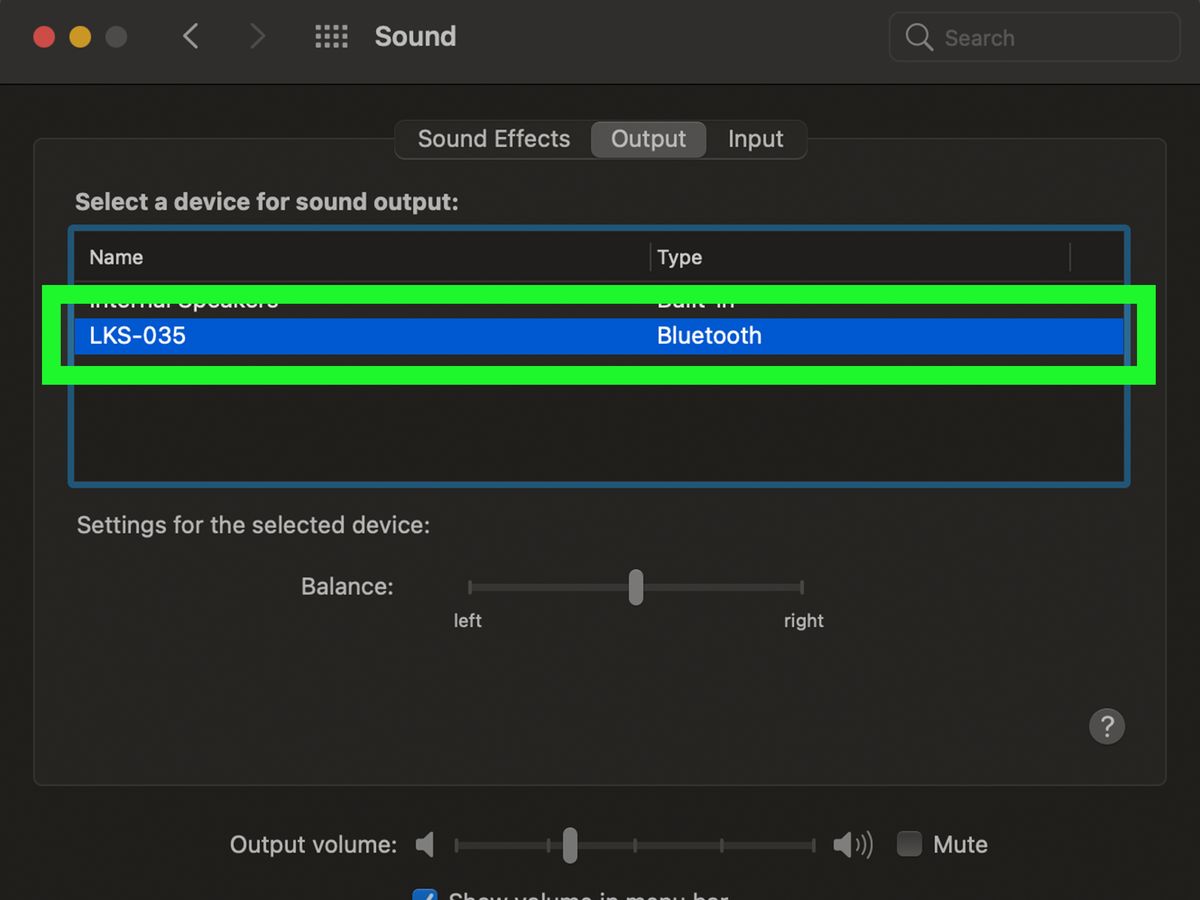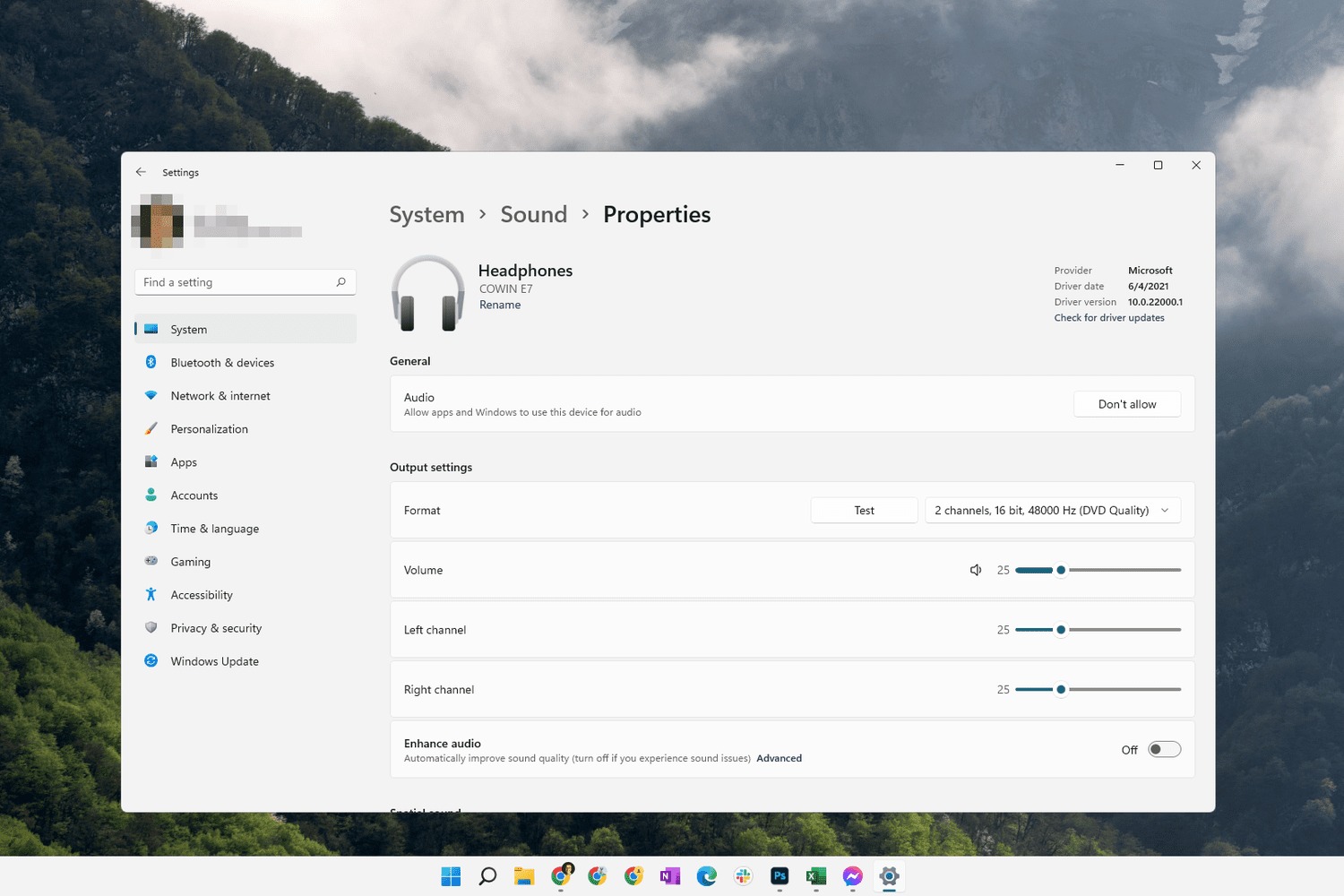Home>Events & Info>Playback>How To Switch Playback Device On Spotify
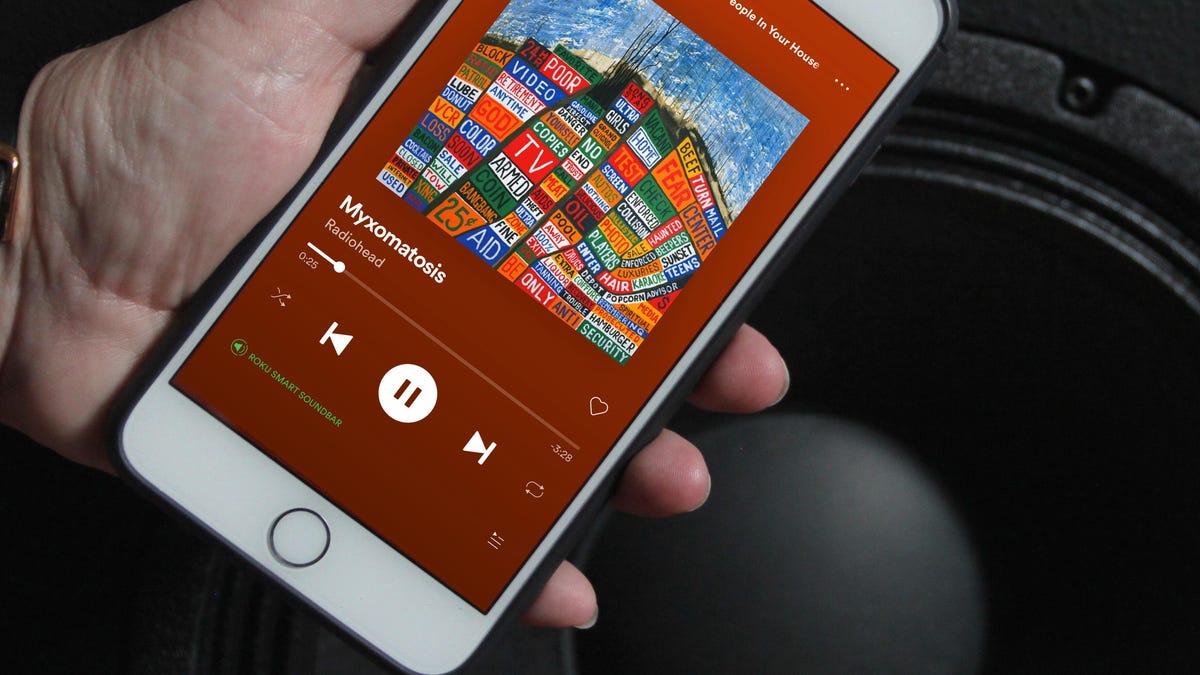
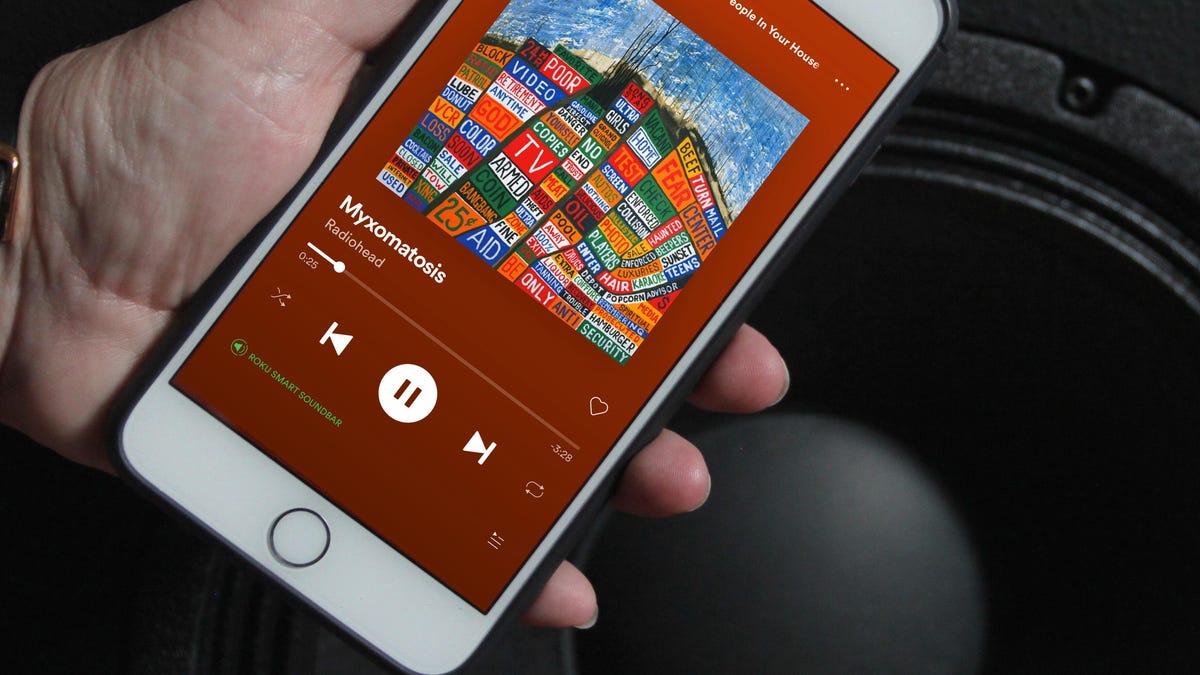
Playback
How To Switch Playback Device On Spotify
Modified: January 22, 2024
Learn how to easily switch your playback device on Spotify. Enjoy your favorite music on any device with just a few clicks.
(Many of the links in this article redirect to a specific reviewed product. Your purchase of these products through affiliate links helps to generate commission for AudioLover.com, at no extra cost. Learn more)
Table of Contents
Introduction
Spotify is a popular streaming platform that allows users to listen to their favorite music, podcasts, and playlists. One of the great features of Spotify is the ability to switch playback devices, allowing you to seamlessly transition from listening on your phone to your computer or any other compatible device.
Whether you want to switch playback devices to enjoy your music on a larger speaker or continue your playlist on a different device, Spotify makes it easy to do so. In this article, we will guide you through the process of switching playback devices on Spotify, ensuring that you can enjoy your music wherever and whenever you want.
Before we dive into the steps, make sure you have the latest version of the Spotify app installed on your device. This will ensure that you have access to all the latest features, including the ability to switch playback devices.
So, whether you’re at home, in the office, or on the go, let’s explore how to effortlessly switch playback devices on Spotify and enjoy your music without any interruptions.
Step 1: Open Spotify
The first step to switch playback devices on Spotify is to open the app on your device. Whether you’re using a smartphone, tablet, or computer, launch the Spotify app from your app drawer or desktop.
If you don’t have the Spotify app installed, you can download it for free from the Apple App Store, Google Play Store, or directly from the Spotify website for desktop users.
Once you have the app opened, log in to your Spotify account using your username and password. If you’re a new user, you can sign up for a Spotify account as well.
After successfully logging in, you will be directed to the Spotify home screen. Here, you will see a variety of tabs, including Home, Search, Your Library, and more. These tabs help you navigate through the app seamlessly.
If you were listening to music on another device and want to switch playback to your current device, make sure you have closed Spotify on the previous device before proceeding.
Now that you have opened Spotify and are logged in, you’re ready to continue with the next step of switching playback devices.
Step 2: Go to the Settings Menu
In order to switch playback devices on Spotify, you’ll need to access the settings menu. The settings menu allows you to customize various aspects of your Spotify experience, including your playback devices.
To access the settings menu, look for the gear icon in the top-right corner of the Spotify app. This gear icon represents the settings option. Click or tap on the gear icon to open the settings menu.
On the settings menu, you will find a list of different options and settings that you can adjust according to your preferences. These options may include playback settings, social sharing settings, and more.
Scroll through the settings menu until you find the “Playback” option. This option is typically located towards the top of the menu. Click or tap on the “Playback” option to proceed to the next step.
Alternatively, on some devices, you may find the “Devices” option directly in the settings menu, without having to go through the “Playback” option. If this is the case, simply select the “Devices” option to proceed.
Once you have accessed the “Playback” or “Devices” section in the settings menu, you’re one step closer to switching the playback device on Spotify. Let’s move on to the next step to continue the process.
Step 3: Access the Playback Devices Section
Now that you’re in the settings menu, the next step is to access the playback devices section. This is where you can view and select the different devices available for playback on Spotify.
Scroll down through the settings menu until you locate the section that says “Playback Devices” or “Devices”. This section may vary in placement depending on the device you’re using, but it is typically found towards the middle or towards the bottom of the settings menu.
Click or tap on the “Playback Devices” or “Devices” section to expand it. This will reveal a list of all the available devices that are connected to your Spotify account.
If you have multiple devices connected, you will see them listed here. These devices can include your phone, computer, smart speakers, game consoles, and more, as long as they are compatible with Spotify.
Take a moment to review the list and identify the device you want to switch the playback to. If the desired device is not listed, make sure it is connected to the same Wi-Fi network as your current device and that it has Spotify installed.
Once you have located the desired playback device, you are ready to proceed to the next step and select it as your active playback device on Spotify.
Now that you have accessed the playback devices section, let’s move on to the next step and choose the device you want to switch to on Spotify.
Step 4: Choose a Desired Playback Device
Now that you have accessed the playback devices section in the settings menu, it’s time to choose the desired playback device on Spotify. This will allow you to switch your music playback from the current device to the selected device.
Look through the list of available devices in the playback devices section. Each device will usually have a name or label associated with it, making it easy to identify the one you wish to switch to.
Select the desired playback device by clicking or tapping on it. This will set it as the active playback device for your Spotify account.
Once you have chosen the desired device, Spotify will automatically switch the playback to the selected device. This means that any music, podcasts, or playlists you play from this point onwards will be streamed through the chosen device.
It’s important to note that some devices may require additional permissions or settings adjustments before they can be used as playback devices. Make sure to follow any on-screen prompts or instructions to complete the setup process for the selected device.
If you change your mind or want to switch playback devices again in the future, simply repeat the steps outlined in this article.
Congratulations! You have successfully chosen your desired playback device on Spotify. Now it’s time to enjoy your favorite tunes on the selected device.
Let’s move on to the final step and start playing music on the chosen playback device.
Step 5: Start Playing Music on the Selected Device
Now that you have chosen your desired playback device on Spotify, it’s time to start playing music on the selected device. With just a few taps or clicks, you’ll be enjoying your favorite tunes on the device of your choice.
Go back to the main screen of the Spotify app. Here, you’ll find various options to explore music, playlists, podcasts, and more.
Browse through the app or use the search bar to find the song, artist, album, or playlist you want to listen to. Once you’ve found your desired content, click or tap on it to open it.
When the content is open, simply press the play button, usually represented by a triangle icon, to start playing the music. Spotify will automatically stream the music to the selected playback device that you chose in the previous steps.
Take a moment to adjust the volume and audio settings on the device to your liking. You can also use the Spotify app to control playback, skip tracks, and create playlists.
Enjoy your music on the selected device! Whether you’re rocking out to your favorite band, discovering new artists, or enjoying a curated playlist, Spotify makes it easy to have a personalized and immersive music experience.
If at any point you want to switch playback devices again, simply follow the steps outlined in this article to select a new device.
Remember, with Spotify, you have the flexibility to enjoy your music on various devices, ensuring a seamless and uninterrupted listening experience.
Congratulations! You have successfully switched the playback device on Spotify and started playing music on the selected device. Now sit back, relax, and enjoy your favorite tunes!
That concludes our guide on how to switch playback devices on Spotify. We hope this article has been helpful in assisting you with seamlessly transitioning your music playback between devices. Happy listening!
Conclusion
Switching playback devices on Spotify allows you to enjoy your favorite music on different devices, ensuring flexibility and convenience in your listening experience. With just a few simple steps, you can seamlessly transition your music from your phone to your computer, from your computer to a smart speaker, or any other compatible device.
In this article, we covered the step-by-step process of switching playback devices on Spotify. We started by opening the Spotify app and logging in to your account. Then, we accessed the settings menu and navigated to the playback devices section. From there, we chose our desired playback device and started playing music on the selected device.
By following these steps, you can switch between devices and continue enjoying your favorite playlists, podcasts, and albums without any interruptions. Whether you’re at home, in the office, or on the go, Spotify provides the flexibility to listen to your music wherever and whenever you want.
Remember, always make sure you have the latest version of the Spotify app installed on your devices to access all the latest features and improvements. This will ensure a smooth and optimized playback experience.
So, go ahead and explore the world of music with Spotify, unleashing the power to switch playback devices and personalize your listening experience. Enjoy your music on the device of your choice, and let the rhythm take you to new heights of enjoyment and discovery.
Thank you for choosing Spotify, and happy listening!