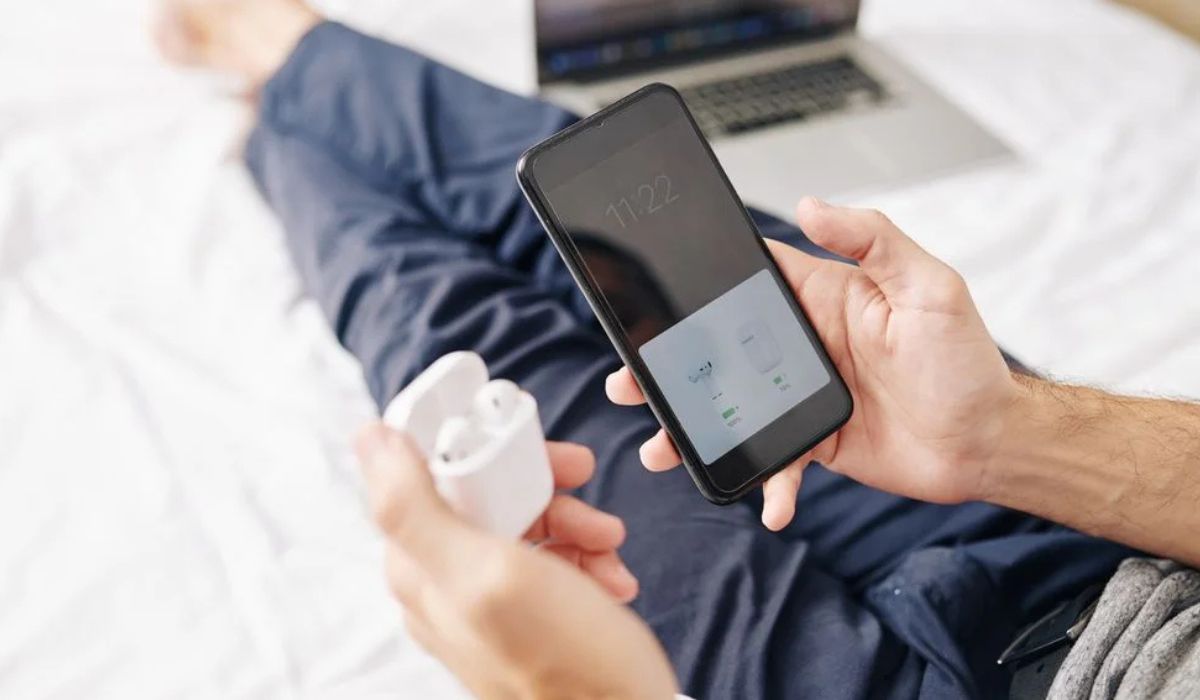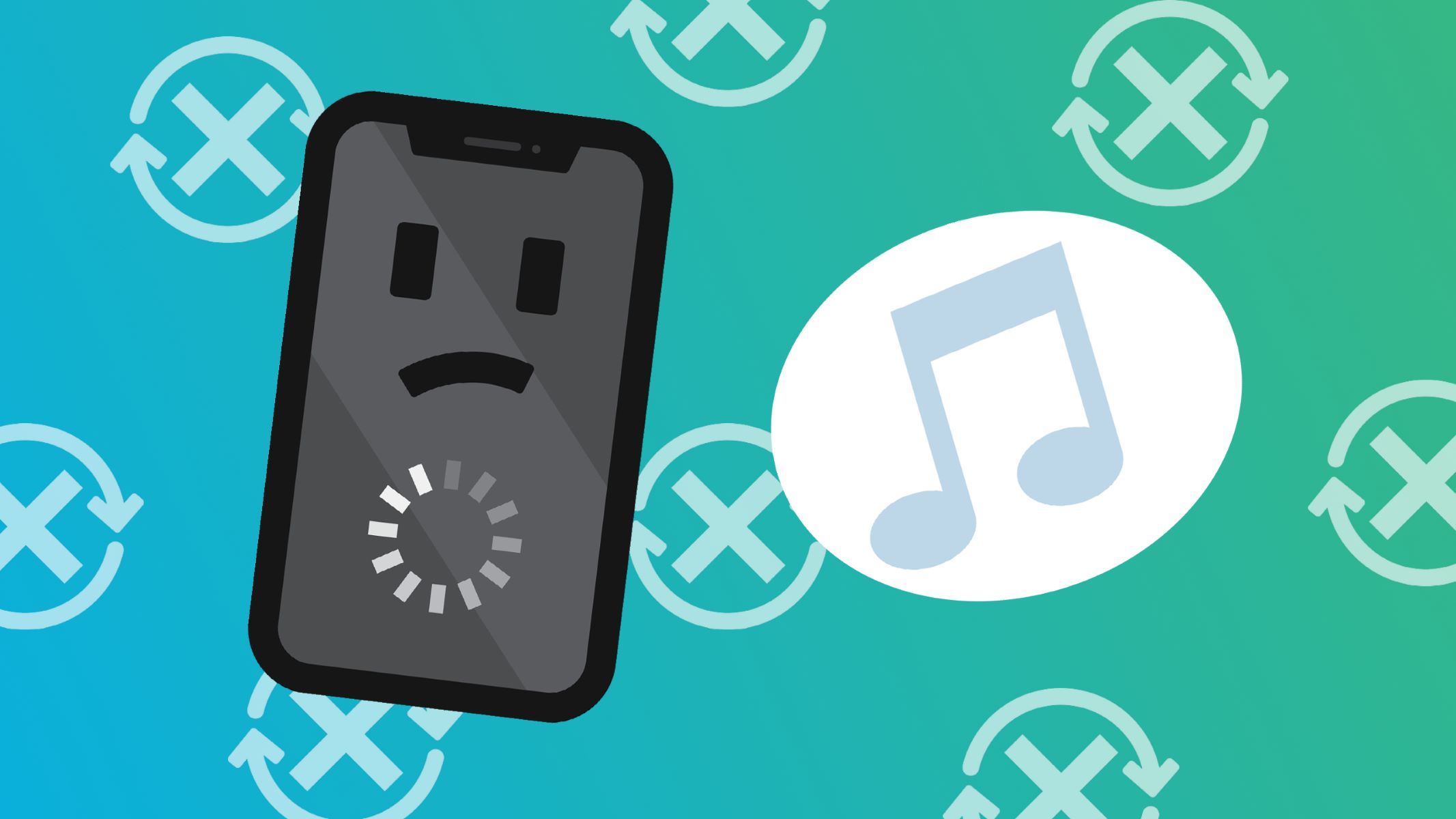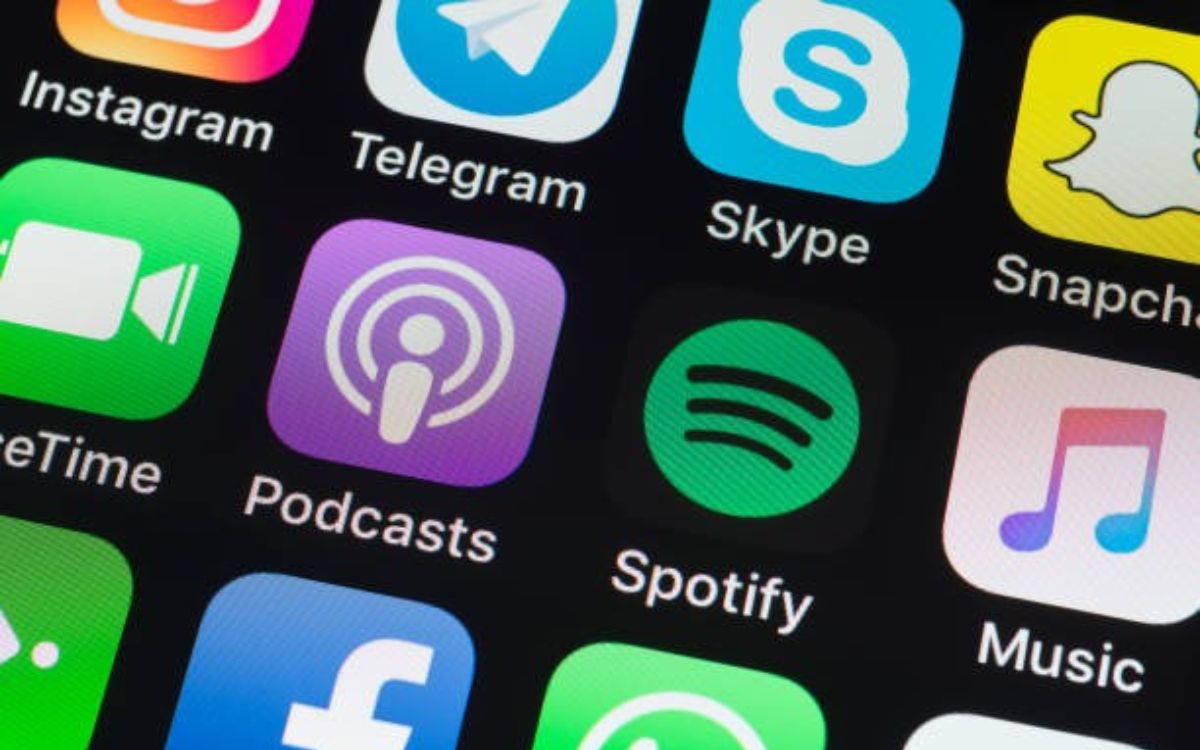Home>Events & Info>Podcast>Why Does My Podcast App Keep Crashing
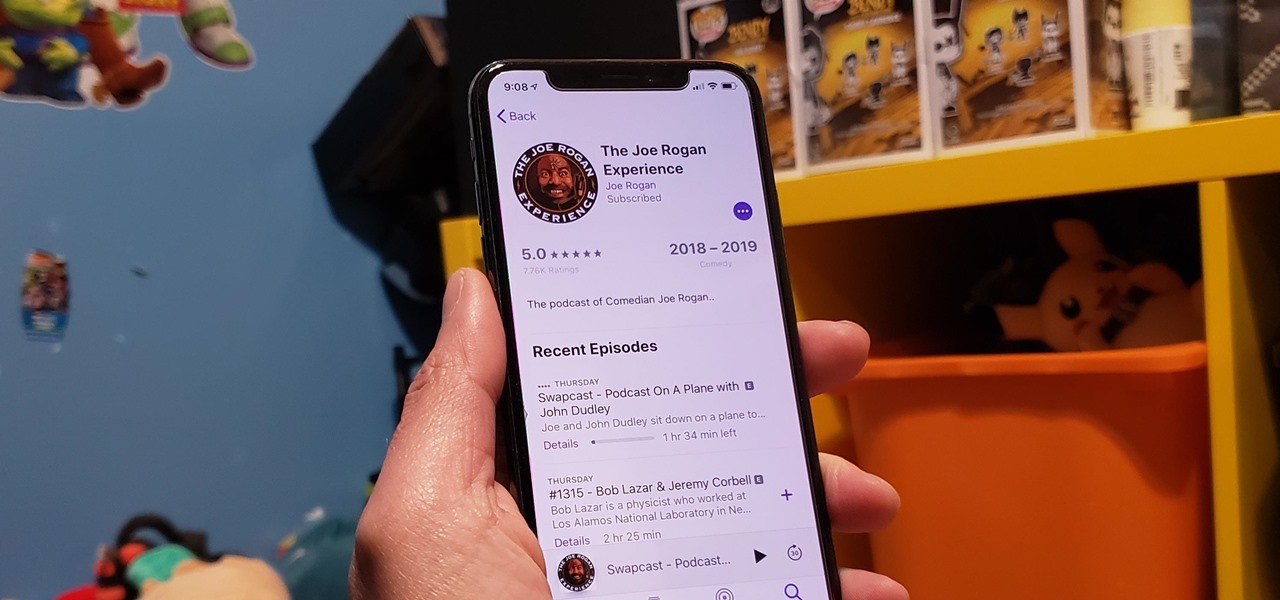
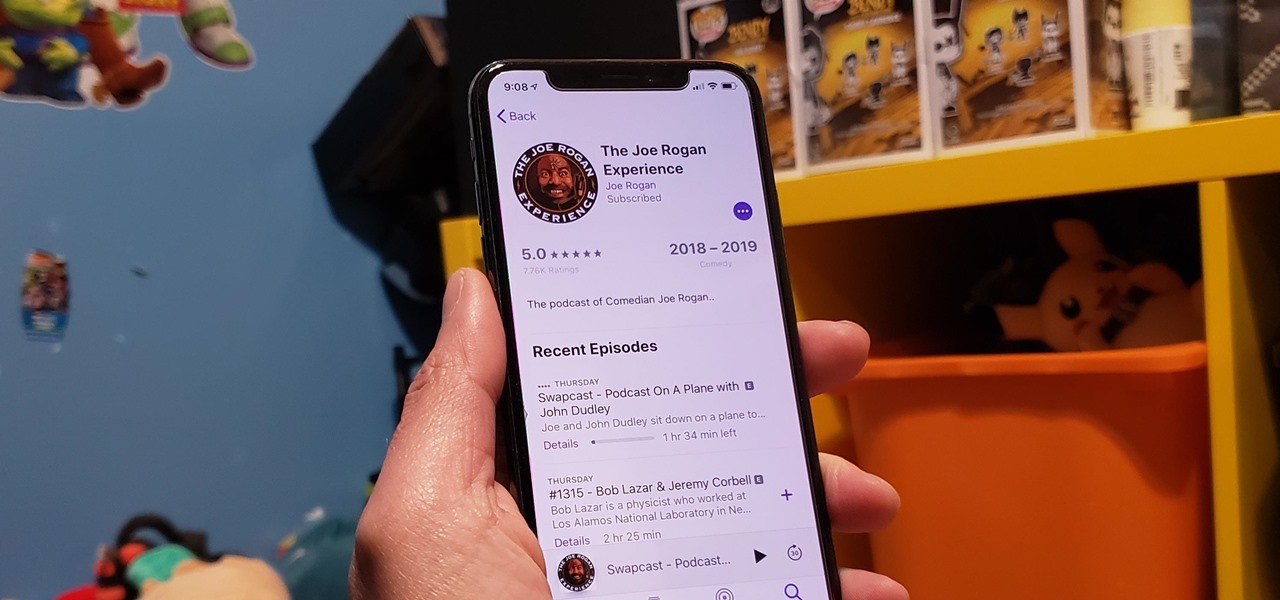
Podcast
Why Does My Podcast App Keep Crashing
Modified: January 22, 2024
Discover why your podcast app keeps crashing and learn how to fix it. Get troubleshooting tips and solutions to ensure a smooth listening experience on your favorite podcasts.
(Many of the links in this article redirect to a specific reviewed product. Your purchase of these products through affiliate links helps to generate commission for AudioLover.com, at no extra cost. Learn more)
Table of Contents
- Introduction
- Common Reasons for Podcast App Crashes
- Insufficient Storage Space
- Outdated App Version
- Corrupted App Data
- Incompatible Operating System
- Network Connection Issues
- Device Compatibility Problems
- Excessive Cache Data
- Heavy Background Processes
- Troubleshooting Steps to Fix Podcast App Crashes
- Update the Podcast App
- Clear App Cache
- Delete and Reinstall the App
- Free Up Storage Space
- Check Internet Connection
- Restart Your Device
- Reset Network Settings
- Contact App Support
- Conclusion
Introduction
Podcasts have become increasingly popular in recent years, offering a convenient way to consume audio content on the go. However, it can be frustrating when your podcast app keeps crashing, interrupting your listening experience. Understanding the common reasons behind these crashes can help you troubleshoot the issue and get back to enjoying your favorite podcasts.
There are several factors that can contribute to a podcast app crashing. It could be due to insufficient storage space, an outdated app version, corrupted app data, incompatible operating systems, network connection issues, device compatibility problems, excessive cache data, or heavy background processes.
In this article, we will delve into each of these factors and provide practical steps to troubleshoot and resolve podcast app crashes. Whether you’re using a popular podcast app like Spotify, Apple Podcasts, Google Podcasts, or any other platform, the troubleshooting steps outlined here can be applied across the board.
By following these troubleshooting steps, you can likely fix the issue and get your podcast app running smoothly again. If the problem persists after trying these steps, it may be necessary to contact the app’s support team for further assistance.
So, let’s dive into the common reasons for podcast app crashes and the steps you can take to resolve them!
Common Reasons for Podcast App Crashes
Podcast app crashes can be frustrating, especially when you’re in the middle of enjoying your favorite show. Understanding the common reasons behind these crashes can help you troubleshoot and prevent future issues. Here are some of the most common culprits:
- Insufficient storage space: Podcast apps often require a significant amount of storage to download and save episodes. If your device’s storage is full, it can cause the app to crash. Make sure to regularly free up space by deleting unnecessary files or apps.
- Outdated app version: App developers release updates to fix bugs and improve performance. If you’re using an outdated version of the podcast app, it may not be compatible with your device’s operating system or could have known issues that cause crashes. Always ensure that you’re using the latest version of the app.
- Corrupted app data: Over time, the app’s data and files may become corrupted, leading to crashes. This can happen due to various reasons, such as sudden power loss or interrupted downloads. Clearing the app’s cache or reinstalling the app can help resolve this issue.
- Incompatible operating system: Podcast apps are designed to work with specific operating systems. If you’re using an outdated or incompatible operating system, it can lead to app crashes. Check the app’s system requirements and make sure your device meets them.
- Network connection issues: A stable internet connection is crucial for streaming or downloading podcast episodes. If your network connection is weak or intermittent, it can cause the app to crash. Check your Wi-Fi or cellular data connection and ensure it’s strong and stable.
- Device compatibility problems: Some podcast apps may not be optimized for certain devices or operating systems. Using an unsupported device can result in crashes and other performance issues. Refer to the app’s documentation or contact their support to ensure compatibility with your device.
- Excessive cache data: Podcast apps store temporary data, known as cache, which helps improve performance and load times. However, over time, this cache can accumulate and become excessive, leading to app crashes. Clearing the app’s cache can help resolve this problem.
- Heavy background processes: If your device is running multiple resource-intensive processes in the background, it can impact the performance of the podcast app. Closing unnecessary apps or performing a device restart can help free up system resources and reduce the chances of crashes.
Understanding these common reasons for podcast app crashes is the first step to troubleshooting and resolving the issue. In the following sections, we’ll provide step-by-step instructions on how to fix these problems and get your podcast app back up and running smoothly.
Insufficient Storage Space
Insufficient storage space is one of the common causes of podcast app crashes. Podcast apps typically require a significant amount of storage to download and save episodes for offline listening. If your device’s storage is running low, it can lead to crashes and performance issues. Here’s what you can do to address this problem:
- Delete unnecessary files: Start by assessing your device’s storage and identifying files that you can delete. Remove any unneeded photos, videos, music, or documents to free up space. You can also use file management apps to help identify and remove large files that are taking up unnecessary space.
- Clear app cache: Podcast apps store temporary data, known as cache, to improve performance. However, over time, this cache can accumulate and occupy a significant amount of storage space. Clearing the app’s cache can free up valuable storage. To do this, go to your device’s settings, find the app’s settings, and look for the option to clear cache. Note that clearing the cache may log you out of the app, but you can simply log back in afterward.
- Use streaming instead of downloading: If you’re running low on storage, consider streaming podcast episodes instead of downloading them for offline listening. Streaming allows you to enjoy your favorite shows without taking up additional space on your device. Keep in mind that streaming requires a stable internet connection, so ensure that you have a reliable Wi-Fi or cellular data connection before streaming podcasts.
- Move files to an external storage device: If your device supports external storage, such as an SD card, you can transfer podcast files to that device. This can help free up internal storage space for the podcast app to function properly. Consult your device’s documentation or contact the manufacturer for instructions on how to use external storage.
By following these steps, you can create more space on your device and reduce the likelihood of podcast app crashes due to insufficient storage. It’s a good practice to regularly monitor your device’s storage usage and clean up unnecessary files to maintain optimal performance.
Outdated App Version
Using an outdated version of a podcast app can often result in crashes and compatibility issues. App developers regularly release updates to address bugs, improve performance, and introduce new features. If you’re experiencing app crashes, the first step is to ensure that you’re using the latest version of the podcast app. Here’s how you can update your app:
- Check for app updates: Visit the app store on your device, such as the Apple App Store or Google Play Store. Search for the podcast app in question and check if there are any available updates. If an update is available, tap on the “Update” button to download and install the latest version.
- Enable automatic updates: To avoid manually checking for updates, you can enable automatic updates for your apps. This setting allows your device to automatically download and install updates for all your installed apps, including the podcast app. To enable automatic updates, go to your device’s settings, find the app store settings, and enable the automatic update feature.
- Restart your device: Sometimes, a simple device restart can fix app issues caused by outdated versions. Restarting your device can clear temporary files and refresh system processes, potentially resolving the crashes. After the restart, try using the podcast app and see if the crashes persist.
Updating your podcast app ensures that you have the latest bug fixes, stability improvements, and compatibility enhancements. It is a crucial step in troubleshooting app crashes and enhancing your overall listening experience.
If you continue to experience crashes even after updating the app, it’s worth checking if there are any known issues or compatibility concerns with your device’s operating system. Contacting the app’s support team or visiting their official website or forums can provide valuable information and further assistance to resolve the issue.
Corrupted App Data
Over time, the data and files associated with a podcast app can become corrupted, leading to crashes and other performance issues. This can happen due to various reasons, such as interrupted downloads, sudden power loss, or software conflicts. Here’s what you can do to address corrupted app data:
- Clear app cache: Clearing the app’s cache is a simple yet effective way to resolve issues related to corrupted data. The cache stores temporary files that help speed up the app’s performance, but it can also become bloated and cause crashes. To clear the app’s cache, go to your device’s settings, find the app’s settings, and look for the option to clear cache. Note that clearing the cache may log you out of the app, but you can simply log back in afterward.
- Reinstall the app: If clearing the cache doesn’t resolve the issue, the next step is to reinstall the podcast app. Uninstall the app from your device and then reinstall it from the app store. Reinstalling the app will remove any corrupted files and restore the app to its default state. Make sure to back up any saved episodes or preferences before uninstalling the app, as they may be lost in the process.
- Update your device’s software: In some cases, corrupted app data can be a result of software conflicts or compatibility issues with the device’s operating system. Updating your device’s software to the latest version can help resolve such conflicts and provide a more stable environment for the podcast app. Check for system updates in your device’s settings and install any available updates.
By clearing the app’s cache, reinstalling the app, and updating your device’s software, you can effectively address issues related to corrupted app data. These steps will help restore the app to its optimal state and reduce the likelihood of crashes caused by corrupted files.
If the crashes persist even after taking these steps, it may be worth reaching out to the app’s support team for further assistance. They can provide additional troubleshooting steps or insights specific to the app and help resolve any lingering issues with corrupted data.
Incompatible Operating System
Running a podcast app on an incompatible operating system can often lead to crashes and performance issues. Each app is designed to work with specific versions of operating systems, and using an outdated or incompatible OS can cause compatibility conflicts. Here’s what you can do if you’re experiencing crashes due to an incompatible operating system:
- Check app compatibility: Start by checking the app’s system requirements to ensure compatibility with your device’s operating system. You can usually find this information on the app store listing or the app developer’s website. If your operating system is outdated or not listed as compatible, it may be time to consider updating your device or using an alternative podcast app.
- Update your device: If your device’s operating system is not compatible with the podcast app, updating your device’s software to the latest version may resolve the issue. Check for system updates in your device’s settings and install any available updates. Updating your operating system can provide the necessary compatibility improvements and bug fixes that can help prevent app crashes.
- Consider alternative podcast apps: If your operating system is incompatible with the current podcast app, consider exploring alternative podcast apps that are compatible with your device’s OS. There are various podcast apps available across different platforms, and finding one that is compatible with your operating system can provide a smoother and more stable listening experience.
It’s important to note that older devices may have limitations in terms of the operating system updates they can receive. If your device is considerably outdated and cannot be updated to a compatible operating system, it may be time to consider upgrading to a newer device that supports the latest OS versions.
By checking app compatibility, updating your device’s software, or exploring alternative podcast apps, you can address the issue of incompatible operating systems and reduce the chances of app crashes. Remember to regularly check for updates and ensure that your device meets the necessary requirements for smooth app performance.
If the crashes persist even after taking these steps, reaching out to the app’s support team can provide further insights and assistance specific to your device and operating system.
Network Connection Issues
Having a stable and reliable network connection is crucial for streaming or downloading podcast episodes. If you’re experiencing crashes or interruptions in your podcast app, network connection issues may be the culprit. Here are some steps you can take to address network connection issues:
- Check your Wi-Fi or cellular data connection: Start by ensuring that your Wi-Fi or cellular data connection is strong and stable. If you’re on Wi-Fi, move closer to the router or consider resetting the router. If you’re on cellular data, try switching to a different network or moving to an area with better reception. Poor and unreliable network connections can lead to app crashes and buffering issues.
- Disable VPN or proxy: Virtual Private Networks (VPNs) and proxy servers can sometimes interfere with stable network connections. If you’re using a VPN or proxy, try disabling it temporarily and see if that resolves the issue. If the crashes stop after disabling these services, consider tweaking the VPN or proxy settings or using a different server for a more stable connection.
- Restart your router or modem: Sometimes, issues with the router or modem can cause network connection problems. Restarting these devices can help refresh the connection and resolve any temporary issues. Simply unplug the power source, wait for a few seconds, and then plug it back in. Give the device a few minutes to fully restart before attempting to use the podcast app again.
- Limit background downloads or uploads: If you have other devices or apps on your network that are consuming a significant amount of bandwidth, it can impact the performance of your podcast app. Pause or limit any ongoing downloads or uploads on other devices or apps while using the podcast app to ensure you have sufficient bandwidth for smooth playback.
By checking and optimizing your network connection, you can minimize the chances of crashes and buffering issues in your podcast app. It’s also a good idea to periodically test your network connection by using other streaming services or apps to ensure consistent performance across the board.
If you’re still experiencing crashes even after addressing network connection issues, it may be worth contacting your internet service provider (ISP) to troubleshoot any potential problems with your connection. They can help assess the issue and provide further assistance in resolving network-related crashes.
Device Compatibility Problems
Device compatibility plays a crucial role in the smooth functioning of a podcast app. Incompatibility issues can result in crashes and other performance problems. Here’s what you can do to address device compatibility problems:
- Check app requirements: Start by reviewing the app’s system requirements. Look for information on the app store listing or the app developer’s website to ensure that your device meets the necessary specifications. If your device falls short of the app’s requirements, it may not function properly, leading to crashes. In such cases, consider using an alternative podcast app that is compatible with your device.
- Check operating system compatibility: Verify that your device is running a compatible operating system version. Some podcast apps may require a specific operating system or have limited compatibility with older versions. Ensure that your device’s operating system is up to date and meets the requirements specified by the podcast app.
- Update your device: Keeping your device’s software up to date is essential for compatibility with various apps, including podcast apps. Check for system updates in your device’s settings and install any available updates. Updating your operating system can enhance compatibility with new apps and resolve compatibility issues that may cause crashes.
- Try alternative podcast apps: If your device is consistently experiencing crashes on a specific podcast app, it’s worth trying out alternative podcast apps. Different apps may have varied compatibility levels with different devices, and exploring alternative options can help you find one that works seamlessly with your device.
Remember to regularly check for updates to your device’s software and the podcast app itself. Developers often release updates to address compatibility issues and improve app performance. Keeping your device and apps up to date is crucial for a smooth podcast listening experience.
If you have followed these steps and are still experiencing crashes due to device compatibility problems, reach out to the app’s support team for further assistance. They may have specific troubleshooting steps or insights that are tailored to your device and the compatibility issues you are facing.
Excessive Cache Data
Excessive cache data can often contribute to crashes and performance issues in a podcast app. The cache stores temporary files and data to help improve the app’s performance and load times. However, over time, the cache can accumulate and become bloated, leading to crashes. Here’s what you can do to address excessive cache data:
- Clear the app’s cache: Clearing the app’s cache is a simple and effective way to free up space and resolve crashes caused by excessive cache data. Go to your device’s settings, find the app’s settings, and look for the option to clear cache. Note that clearing the cache might log you out of the app, but you can simply log back in afterward. This step will remove unnecessary and bloated cache, improving the app’s performance.
- Limit the cache size: Some podcast apps allow users to adjust the cache size or set it to automatically limit the amount of space it can utilize. Check the app’s settings or preferences for any options related to cache management. By setting a limit, you can prevent the cache from growing too large and causing crashes.
- Uninstall and reinstall the app: If clearing the app’s cache doesn’t resolve the problem, uninstalling and reinstalling the podcast app can help eliminate any lingering cache issues. Reinstalling the app will remove all cached data and restore it to its default settings. Remember to back up any saved episodes or preferences before uninstalling the app, as they may be lost during the process.
- Regularly maintain cache: To prevent excessive cache buildup in the future, it’s a good practice to regularly maintain the app’s cache. Periodically check the cache size and clear it if it exceeds a reasonable limit. This will help keep the app running smoothly and prevent crashes caused by bloated cache data.
By clearing the app’s cache, limiting the cache size, and regularly maintaining it, you can effectively address crashes due to excessive cache data. These steps will ensure that your podcast app is running optimally and that the cache is not causing any performance issues.
If crashes continue to occur even after clearing the cache, it’s recommended to contact the app’s support team for further assistance. They may have specific troubleshooting steps or insights to help diagnose and resolve any underlying issues causing crashes.
Heavy Background Processes
Background processes running on your device can sometimes impact the performance of a podcast app, leading to crashes. These processes consume system resources, such as CPU and memory, which can result in app instability. Here are some steps you can take to address heavy background processes:
- Close unnecessary apps: Start by closing any unnecessary apps running in the background. Switch to the app switcher or recent apps screen on your device and swipe away or close any apps that you’re not actively using. This will free up system resources and reduce the chances of crashes in the podcast app.
- Restart your device: A simple restart of your device can help clear out any lingering background processes and refresh the system. This can potentially resolve crashes caused by heavy background processes. After restarting your device, try using the podcast app and see if the crashes persist.
- Manage app notifications: Some apps send frequent notifications, consuming resources and potentially causing conflicts with the podcast app. Consider reviewing and adjusting the notification settings for other apps on your device. Disable or reduce the frequency of notifications for non-essential apps to minimize interruptions and improve the overall performance of the podcast app.
- Disable unnecessary background app refresh: Background app refresh is a feature that allows apps to update their content in the background. While this feature can be useful, it can also drain system resources. Go to your device’s settings and find the background app refresh settings. Disable this feature for non-essential apps or limit it to only those apps that require frequent updates.
By closing unnecessary apps, restarting your device, managing app notifications, and disabling unnecessary background app refresh, you can reduce the strain on system resources and minimize crashes caused by heavy background processes. These steps will help ensure that the podcast app has sufficient resources to function smoothly.
If you continue to experience crashes despite these steps, it’s recommended to contact the podcast app’s support team. They may have specific troubleshooting steps or insights related to heavy background processes and crashes specific to their app.
Troubleshooting Steps to Fix Podcast App Crashes
If your podcast app is crashing frequently, it can disrupt your listening experience. Fortunately, there are several troubleshooting steps you can take to resolve these crashes and get your app running smoothly again. Here are some key steps to consider:
- Update the podcast app: Ensure that you are using the latest version of the podcast app. App developers often release updates to address bugs and improve performance. Updating to the latest version can help resolve compatibility issues and provide stability improvements.
- Clear the app cache: Over time, the app’s cache can become bloated with temporary files, potentially leading to crashes. Clearing the cache can free up valuable space and improve the app’s performance. Go to your device’s settings, find the app’s settings, and look for the option to clear the cache.
- Delete and reinstall the app: If clearing the cache doesn’t resolve the crashes, uninstalling and reinstalling the app can provide a fresh start. This action removes any corrupted files or settings that may be causing the crashes. Remember to back up any downloaded episodes or preferences before uninstalling the app.
- Free up storage space: Insufficient storage space can contribute to app crashes. Delete unnecessary files and apps to free up storage on your device. Consider moving media files to external storage or using streaming options instead of downloading episodes for offline listening.
- Check your internet connection: A stable and reliable internet connection is essential for streaming or downloading podcast episodes. Ensure that you have a strong Wi-Fi or cellular data connection. If the crashes persist, try switching to a different network or reset your router.
- Restart your device: A simple restart can often resolve temporary glitches and clear out any lingering issues. Restart your device, and then launch the podcast app again to see if the crashes persist. This can help refresh system processes and memory, potentially resolving the problem.
- Reset network settings: If you’re still experiencing crashes, resetting network settings can help resolve any network-related issues. Note that this action will remove saved Wi-Fi networks and VPN settings, so you’ll need to re-enter them. To reset network settings, go to your device’s settings, find the network settings, and look for the option to reset.
- Contact app support: If none of the above steps resolve the crashes, reaching out to the podcast app’s support team can provide further assistance. They may have specific troubleshooting steps or insights to help diagnose and resolve the issue. Contact them via the app’s support channels or visit their official website for guidance.
By following these troubleshooting steps, you can address common causes of podcast app crashes and improve the performance of your app. It’s important to note that if the crashes persist, it may be indicative of a deeper issue with your device or the app itself. In such cases, the support team will be best equipped to assist you further.
Remember to regularly update your podcast app, monitor your device’s storage space, and maintain a stable internet connection to prevent crashes in the future. A smooth and uninterrupted podcast listening experience awaits you!
Update the Podcast App
Keeping your podcast app up to date is essential for optimal performance and to prevent crashes. App developers regularly release updates that address bugs, introduce new features, and improve compatibility. Here’s why and how you should update your podcast app:
Benefits of updating: Updating your podcast app provides several advantages:
- Bug fixes: App updates often include bug fixes that address known issues and crashes. By updating your app, you can benefit from these bug fixes and enjoy a more stable and reliable experience.
- Improved performance: Developers continuously work on optimizing their apps, and updates can bring performance improvements. These enhancements can help speed up the app, reduce loading times, and minimize crashes or slowdowns.
- New features and enhancements: Updates may introduce new features, user interface improvements, or additional functionality to enhance your podcast listening experience. By updating your app, you can take advantage of these new features to enhance your enjoyment.
- Compatibility: As operating systems evolve, app developers update their apps to ensure compatibility with the latest OS versions. By keeping your app updated, you can ensure it remains compatible with your device’s operating system, reducing the risk of crashes caused by compatibility issues.
How to update: Updating your podcast app is a straightforward process:
- App store: Open your device’s app store, such as the Apple App Store or Google Play Store.
- Search for the app: Search for the podcast app by name in the app store’s search bar.
- Check for updates: If an update is available, you will see an “Update” button next to the app’s icon or name. Tap on the “Update” button to download and install the latest version.
- Automatic updates: To ensure you never miss updates in the future, you can enable automatic updates for your apps. This setting allows your device to automatically download and install updates for all installed apps. You can usually find this option in your device’s app store settings.
By regularly updating your podcast app, you can ensure that you are benefiting from the latest improvements, bug fixes, and features. It’s good practice to check for updates periodically or enable automatic updates to keep your app up to date without manual intervention.
If you continue to experience crashes even after updating the app, it may be necessary to explore other troubleshooting steps or contact the app’s support team for further assistance. They can provide specific guidance based on your device and app configuration to help resolve any persistent issues causing crashes.
Clear App Cache
Clearing the cache of your podcast app is a simple yet effective step to troubleshoot crashes and improve app performance. The cache consists of temporary files and data that the app stores to enhance its speed and functionality. However, over time, the cache can become bloated or corrupted, leading to crashes. Here’s why and how you should clear your app cache:
Benefits of clearing app cache:
- Free up storage space: Clearing the app cache helps reclaim valuable storage space on your device. Temporary files and cached data can accumulate over time, causing your device to fill up with unnecessary data. By clearing the cache, you can free up space and potentially prevent crashes caused by insufficient storage.
- Improve app performance: A bloated or corrupted cache can slow down your podcast app and negatively impact performance. Clearing the cache allows the app to start fresh, reducing any performance lag or crashes associated with a cluttered cache. It can help enhance the overall speed and responsiveness of your app.
- Fix app glitches: Cached data can sometimes become outdated or corrupted, leading to app glitches and crashes. Clearing the cache deletes these potentially problematic files, providing a clean slate for the app to function properly. This action can help resolve crashes caused by corrupted cache data.
How to clear app cache:
- Android devices: To clear app cache on Android:
- Go to “Settings” on your device.
- Select “Apps” or “Applications.”
- Locate and select your podcast app from the list.
- Tap on “Storage” or “Storage & cache.”
- Click “Clear cache” to delete the app’s cache files.
- iOS devices: To clear app cache on iOS:
- Go to “Settings” on your device.
- Select your podcast app under “Storage” or “General.”
- Tap on “Offload App” to remove the app without deleting its data, or “Delete App” to uninstall the app completely.
- Reinstall the app from the App Store to start with a fresh cache.
By regularly clearing the cache of your podcast app, you can ensure it continues to run smoothly and prevent crashes caused by cluttered or corrupted cache data. Consider incorporating this maintenance step as part of your routine device maintenance to optimize your podcast listening experience.
If you continue to experience crashes despite clearing the app cache, you may need to explore other troubleshooting steps or reach out to the app’s support team for further assistance. They can provide additional guidance based on your specific device and app configuration to address any persistent issues causing crashes.
Delete and Reinstall the App
If you’re experiencing persistent crashes with your podcast app, deleting and reinstalling the app can often resolve the issue. This process effectively removes any corrupted or problematic files associated with the app and provides a fresh installation. Here’s why and how you should delete and reinstall the app:
Benefits of deleting and reinstalling the app:
- Remove corrupted files: Over time, the app’s files can become corrupted, leading to crashes and performance issues. By deleting the app, you remove these corrupted files, ensuring a clean slate for the reinstallation. This step helps eliminate any lingering issues caused by corrupted data.
- Reset app settings: Deleting and reinstalling the app resets all of its settings to their default values. This action can be helpful if the crashes are caused by incorrect or conflicting settings that are difficult to pinpoint and resolve individually. Reinstalling the app allows you to start fresh with default settings, potentially resolving crashes caused by problematic configurations.
- Fix app conflicts: In some cases, conflicts with other apps or updates on your device can cause crashes. By reinstalling the app, you can address any conflicts that may have developed over time. This process provides a clean installation, minimizing the risk of disruptive app clashes and resolving crashes caused by such conflicts.
- Update to the latest version: When you reinstall the app, you have the opportunity to install the most up-to-date version available. App developers often release updates that address bugs and improve app performance. By reinstalling the app, you ensure that you have the latest version, which may include crucial stability improvements and bug fixes.
How to delete and reinstall the app:
- On Android devices:
- Go to “Settings” on your device.
- Select “Apps” or “Applications.”
- Find your podcast app from the list and tap on it.
- Choose “Uninstall” or “Delete.”
- Go to the Google Play Store, search for the app, and reinstall it.
- On iOS devices:
- Tap and hold the app icon on your home screen until the icons start to wiggle.
- Click the “X” on the corner of the app icon.
- Confirm the deletion by tapping “Delete.”
- Go to the App Store, search for the app, and reinstall it.
By deleting and reinstalling the podcast app, you can often resolve crashes and improve its overall performance. Remember to back up any downloaded episodes or preferences before proceeding, as they may be lost during the deletion process.
If crashes persist even after reinstalling the app, you may need to further investigate the issue or contact the app’s support team for assistance. They can provide additional troubleshooting steps or insights specific to your device and app configuration to help resolve any persisting issues causing crashes.
Free Up Storage Space
Insufficient storage space on your device can contribute to crashes and performance issues with your podcast app. Podcasts often take up a significant amount of storage, especially if you download episodes for offline listening. By freeing up storage space, you can ensure smooth app operation and prevent crashes. Here are some steps to help you free up storage space:
- Delete unnecessary files: Start by reviewing your device’s files and deleting any unnecessary photos, videos, music, or documents. These files can accumulate over time and take up a significant amount of storage space. Consider using file management apps to identify and remove large files that are no longer needed.
- Use app-specific storage settings: Some podcast apps allow you to customize the amount of storage they use for downloaded episodes or offline listening. Check the app’s settings and adjust the storage allocation according to your needs. You can decrease the amount of storage used by keeping only a limited number of downloaded episodes or by streaming episodes instead of downloading them.
- Offload unused apps: iOS devices offer an “Offload Unused Apps” feature that automatically removes unused apps while keeping their data intact. This option can help free up storage space without losing any essential data. Go to your device’s settings, find the app storage settings, and enable the “Offload Unused Apps” feature.
- Move files to external storage: If your device supports external storage, such as an SD card, consider moving media files to the external storage to free up internal space. Some podcast apps may allow you to change the location of downloaded episodes to external storage, saving valuable space on your device.
- Stream instead of downloading: Consider streaming podcast episodes instead of downloading them for offline listening. Streaming episodes reduces the need for storage space on your device. However, make sure you have a reliable and stable internet connection when using this option.
By following these steps, you can optimize the storage space on your device and reduce the likelihood of crashes due to insufficient storage. It’s important to periodically review and clear out unnecessary files to maintain ample space for your podcast app.
If you continue to experience crashes or storage-related issues, it may be worth considering upgrading to a device with larger storage capacity or contacting the app’s support team for further assistance. They can provide specific troubleshooting steps or insights tailored to your device and app configuration to address any persistent storage-related issues causing crashes.
Check Internet Connection
A stable and reliable internet connection is crucial for smooth streaming or downloading of podcast episodes. If your podcast app is experiencing crashes, it’s important to check your internet connection for any potential issues. Here are some steps to help you ensure a strong and stable internet connection:
- Check Wi-Fi connection: If you’re using Wi-Fi, verify that your device is connected to a stable and reliable network. Ensure that you’re within range of the Wi-Fi router and try moving closer to it to improve the signal strength. If possible, restart your router to resolve any temporary network issues.
- Test cellular data connection: If you’re using cellular data, check the signal strength on your device. Poor reception or low cellular data coverage can lead to buffering issues and app crashes. Consider switching to a different location or contacting your service provider for assistance if the signal strength is consistently weak.
- Reset network settings: If you’re experiencing persistent issues with the internet connection, resetting your network settings might help. This process varies by device, but typically, you can go to your device’s settings, find the network settings, and look for an option to reset them. Keep in mind that this action will remove saved Wi-Fi networks and VPN configurations, so make sure to have that information handy for reconfiguration.
- Troubleshoot Wi-Fi issues: If you’re encountering Wi-Fi connection problems, ensure that your device is not experiencing interference from other electronic devices or physical obstacles. Restarting your device, disabling and re-enabling Wi-Fi, or forgetting and reconnecting to the Wi-Fi network can sometimes resolve connectivity issues.
- Enable Airplane mode: A temporary workaround for intermittent or unstable internet connection issues is to enable Airplane mode on your device for a few seconds and then disable it. This action can help reset the network connection and may resolve temporary network-related problems.
By checking and ensuring a stable internet connection, you can minimize the risk of crashes and buffering issues with your podcast app. Additionally, a strong connection will provide a better overall listening experience when streaming or downloading episodes.
If crashes persist despite having a stable internet connection, it may be worth contacting your internet service provider or reaching out to the app’s support team for further assistance. They can provide specific insights and troubleshooting steps to address any persistent internet-related issues causing crashes.
Restart Your Device
If you’re experiencing crashes with your podcast app, restarting your device is a simple yet effective troubleshooting step that can help resolve various issues. Restarting your device clears temporary files, refreshes system processes, and can often fix software glitches that may be causing crashes. Here’s why and how you should restart your device:
Benefits of restarting your device:
- Clear temporary files: Restarting your device clears temporary files and data that may be accumulating and causing conflicts. These files can build up over time and affect the performance of your podcast app. By restarting, you give your device a fresh start, potentially resolving crashes caused by these temporary files.
- Refresh system processes: System processes can sometimes become overwhelmed or stuck, leading to crashes and performance issues. Restarting your device stops all running processes and starts them afresh, ensuring that your device’s resources are properly allocated. This can help address crashes caused by overloaded or malfunctioning system processes.
- Fix software glitches: Software glitches or minor bugs in the operating system or app may cause crashes. Restarting your device can often fix these glitches by reinitializing the software components. When your device starts up again, it loads the system and app files from scratch, potentially resolving crashes caused by software-related issues.
How to restart your device:
- For iOS devices:
- Press and hold the power button until the “Slide to Power Off” slider appears.
- Slide the slider to power off your device.
- After your device is completely turned off, press and hold the power button again until the Apple logo appears to restart it.
- For Android devices:
- Press and hold the power button on your device.
- Tap on “Restart” or “Reboot” from the options that appear on the screen.
- Wait for your device to turn off and then automatically restart.
Restarting your device can be an effective solution to troubleshoot crashes with your podcast app. It’s a simple step that can help resolve various software-related issues. By doing so, you provide your device with a fresh start, allowing for smoother and more stable app performance.
If crashes continue to occur even after restarting your device, it may be worth exploring other troubleshooting steps or contacting the app’s support team for further assistance. They can provide specific guidance based on your device and app configuration to identify and address any persistent issues causing crashes.
Reset Network Settings
If you’re experiencing persistent issues with your network connection or crashes with your podcast app, resetting network settings can help resolve these problems. Resetting network settings clears saved Wi-Fi networks, VPN configurations, and other network-related settings, giving your device a fresh start. Here’s why and how you should reset network settings:
Benefits of resetting network settings:
- Resolve network-related issues: Resetting network settings can help troubleshoot network-related problems that may be causing crashes with your podcast app. It clears any misconfigured settings or conflicting network configurations that may have developed over time. By resetting network settings, you ensure a clean slate for establishing a stable connection.
- Fix Wi-Fi or cellular data issues: If you’re experiencing crashes primarily when using Wi-Fi or cellular data, resetting network settings can help address these connectivity issues. This action removes saved Wi-Fi networks and VPN configurations, allowing you to reconfigure them and ensure a proper connection. It can help resolve crashes caused by incompatible network settings or conflicts.
- Improve overall network performance: Over time, network settings and configurations can become cluttered or outdated, affecting the performance of your device’s network connectivity. Resetting network settings clears these outdated settings, enabling your device to establish a fresh and efficient network connection. This can contribute to improved overall performance, stability, and fewer crashes when using your podcast app.
How to reset network settings:
- For iOS devices:
- Go to the “Settings” app on your device.
- Select “General” and scroll down to find “Reset.”
- Tap on “Reset” and choose “Reset Network Settings.”
- Enter your passcode if prompted, then confirm the reset by tapping “Reset Network Settings.”
- For Android devices:
- Open the “Settings” app on your device.
- Select “System” or “System & updates,” depending on your device.
- Tap on “Reset options” or “Reset.”
- Choose “Reset Wi-Fi, mobile & Bluetooth” or “Reset network settings.”
- Confirm the reset by tapping “Reset settings” or entering your device’s PIN or pattern if prompted.
Remember that resetting network settings will remove saved Wi-Fi networks, VPN configurations, and other customized network settings. After resetting, you’ll need to reconnect to Wi-Fi networks and reconfigure any desired network-specific settings.
If crashes persist after resetting network settings, it may be worth reaching out to your internet service provider or contacting the app’s support team for further assistance. They can provide specific troubleshooting steps based on your device and network configuration to help resolve any persistent network-related issues causing crashes.
Contact App Support
If you’ve tried various troubleshooting steps and your podcast app continues to crash, it may be time to contact the app’s support team for further assistance. App support teams are knowledgeable about their specific app and can provide tailored guidance to help resolve the issue. Here’s why and how you should contact the app’s support:
Benefits of contacting app support:
- Expert assistance: The support team has in-depth knowledge of their app and can provide valuable insights and guidance specific to your device, operating system, and app configuration. They are trained to assist users with troubleshooting and resolving issues.
- Tailored troubleshooting steps: When you contact app support, they can provide you with specific troubleshooting steps based on your unique situation. They may be aware of app-specific bugs or conflicts and can offer workarounds or solutions tailored to your needs.
- Insight into app updates: The support team can provide information about upcoming app updates and bug fixes. They can inform you if issues you’re experiencing are known and if a resolution is in progress. Their knowledge can provide reassurance and help you stay informed about app improvements.
- Documentation and resources: The support team can direct you to relevant documentation, FAQs, or tutorials that can help you understand and resolve common issues. These resources may provide step-by-step instructions or explanations that can empower you to solve the problem independently.
How to contact app support:
- Within the app:
- Many apps have built-in support features that you can access from within the app itself. Look for a “Help,” “Support,” or “Contact” section in the app’s menu or settings. From there, you can reach out to the support team through email, chat, or a support ticket system.
- App developer’s website:
- Visit the app developer’s official website and look for a “Support” or “Contact” page. There, you will find information on how to get in touch with the support team. They may provide direct contact details, a contact form, or a knowledge base with helpful articles.
- App store reviews:
- If you’re unable to find direct contact information, consider leaving a detailed review of the app in the app store. Developers often monitor app store reviews and may respond to your feedback, providing assistance or further information.
When reaching out to app support, be sure to provide specific details about the issue you’re experiencing, including the device you’re using, the operating system version, any error messages, and steps to reproduce the crashes. The more information you provide, the better equipped they will be to assist you.
App support teams are dedicated to helping users resolve issues and enjoy a seamless experience with their app. Don’t hesitate to contact them for assistance when you’ve exhausted other troubleshooting options.
Conclusion
Dealing with a podcast app that keeps crashing can be frustrating, but with the right troubleshooting steps, you can resolve the issue and get back to enjoying your favorite shows. In this article, we explored several common reasons behind podcast app crashes and provided practical solutions to address them.
Insufficient storage space, outdated app versions, corrupted app data, incompatible operating systems, network connection issues, device compatibility problems, excessive cache data, and heavy background processes can all contribute to crashes. By understanding these factors, you can take appropriate steps to troubleshoot the problem.
We discussed various troubleshooting steps, including updating the app, clearing the app cache, deleting and reinstalling the app, freeing up storage space, checking the internet connection, restarting your device, resetting network settings, and reaching out to app support for assistance. These steps can help identify and resolve the underlying causes of crashes.
Remember, it’s important to keep your podcast app up to date, regularly clear the cache, and ensure you have sufficient storage space for smooth app performance. Additionally, maintaining a stable internet connection and optimizing device settings can minimize the risk of crashes.
If you’ve tried the troubleshooting steps outlined in this article and are still experiencing crashes, don’t hesitate to reach out to the app’s support team. They have the expertise and knowledge to provide tailored guidance based on your specific situation.
Ultimately, by following these steps and seeking assistance when needed, you can overcome podcast app crashes and enjoy uninterrupted listening to your favorite podcasts. Stay updated, maintain a clean and optimized app environment, and keep exploring the vast world of podcasts!