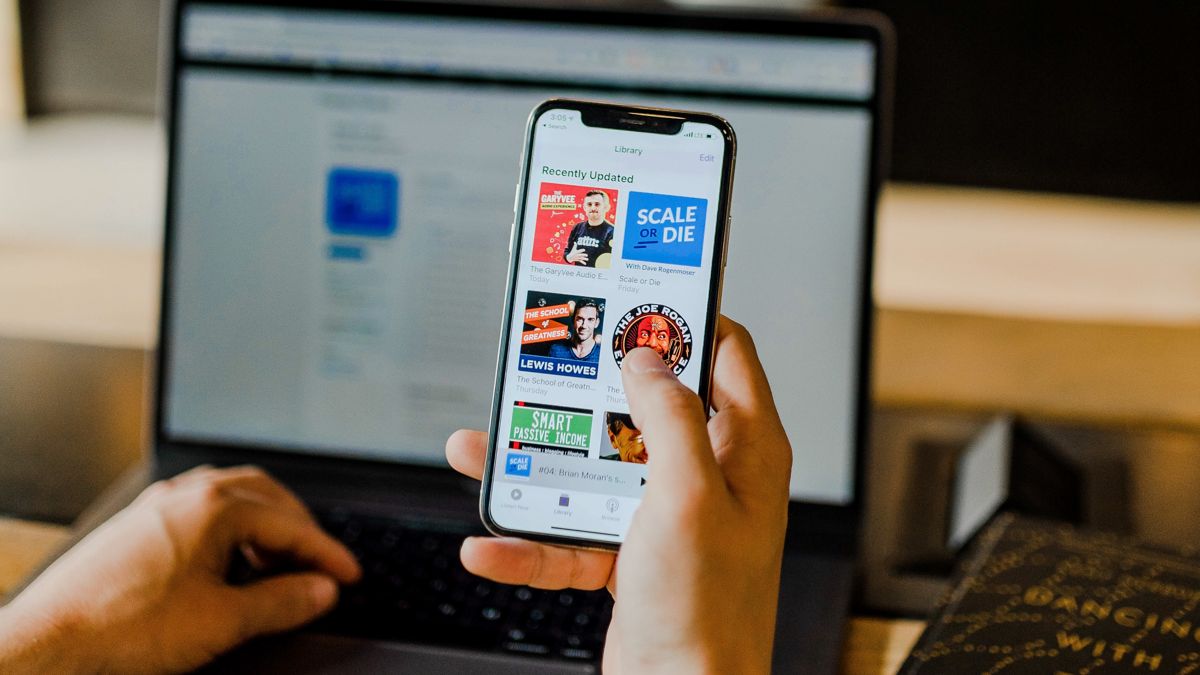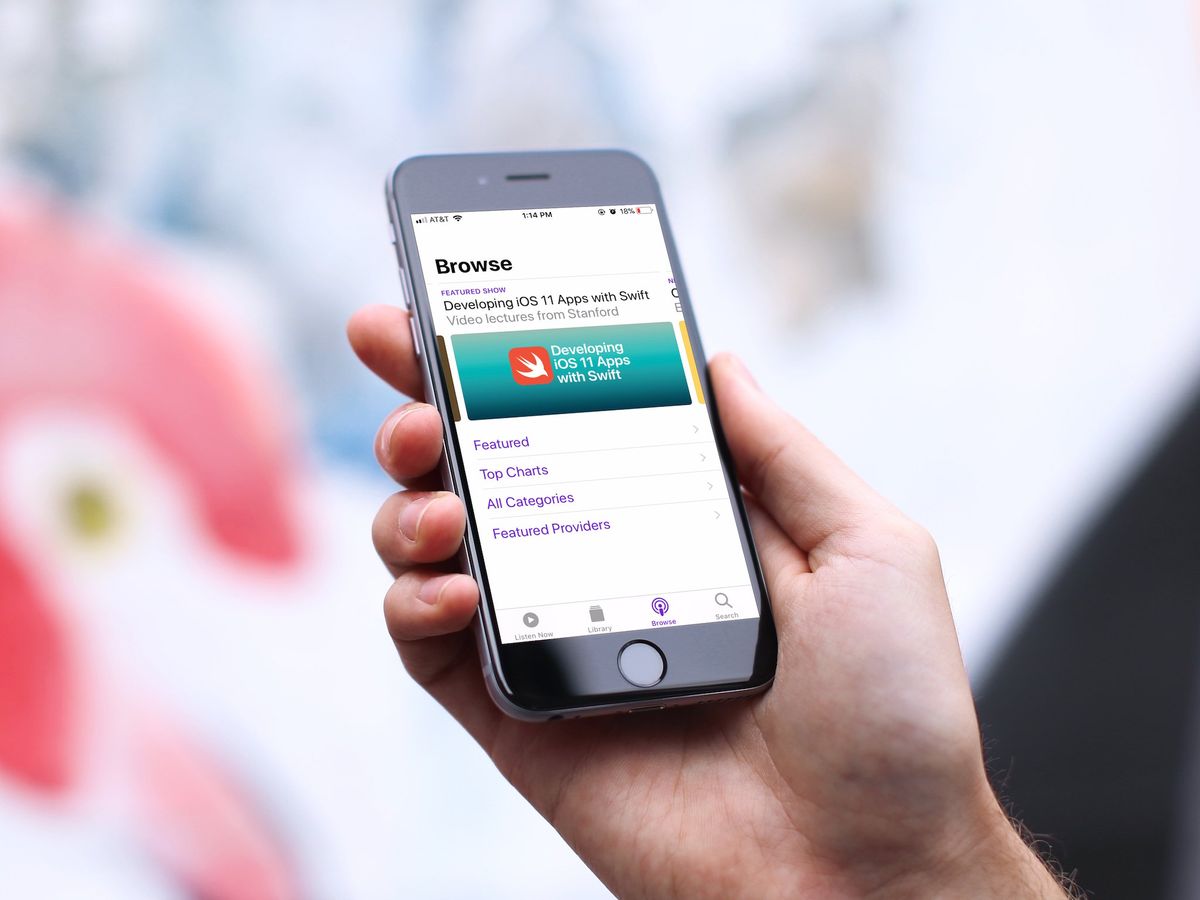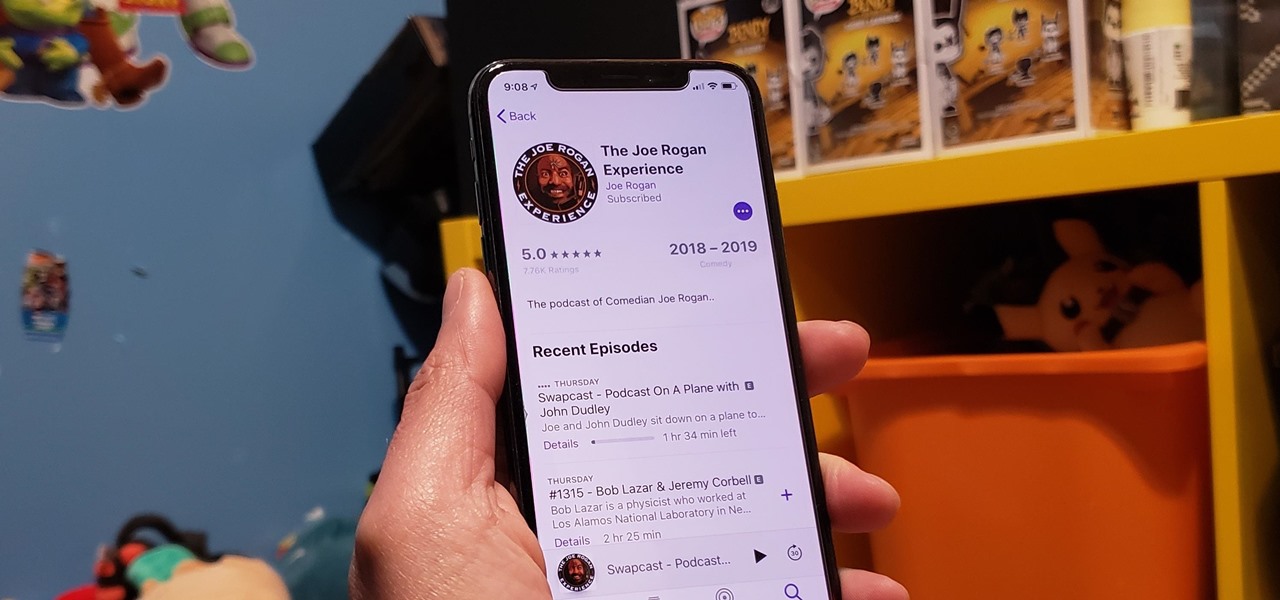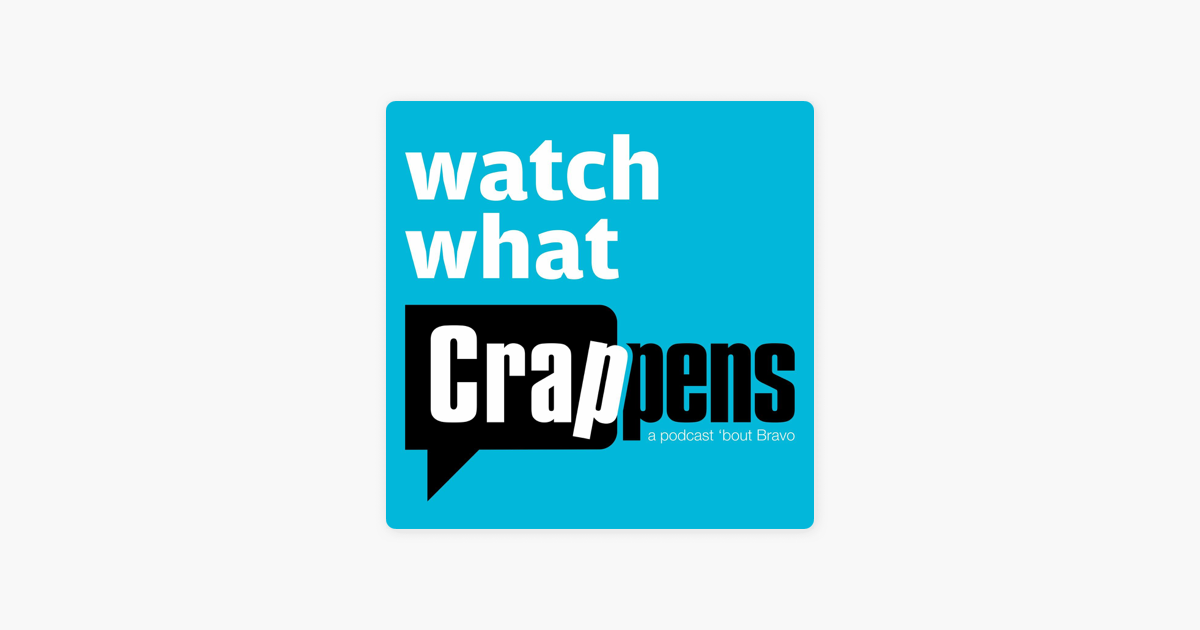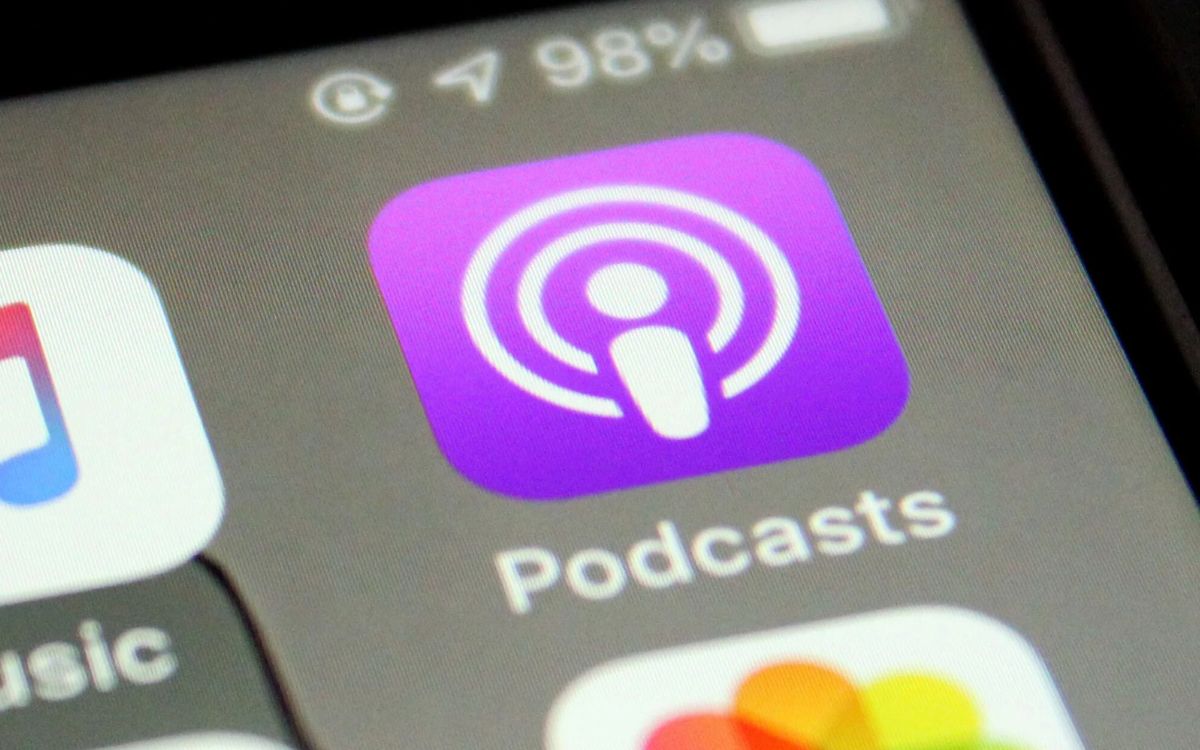Home>Events & Info>Podcast>How To Create A Podcast On Apple
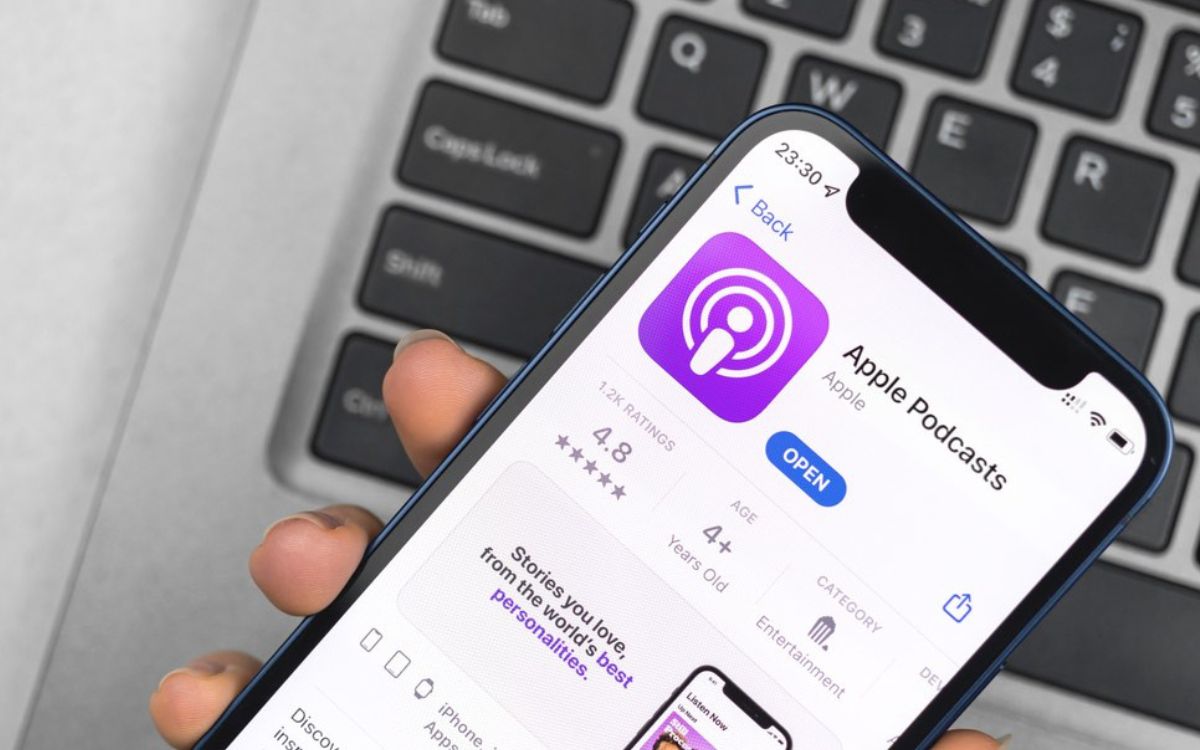
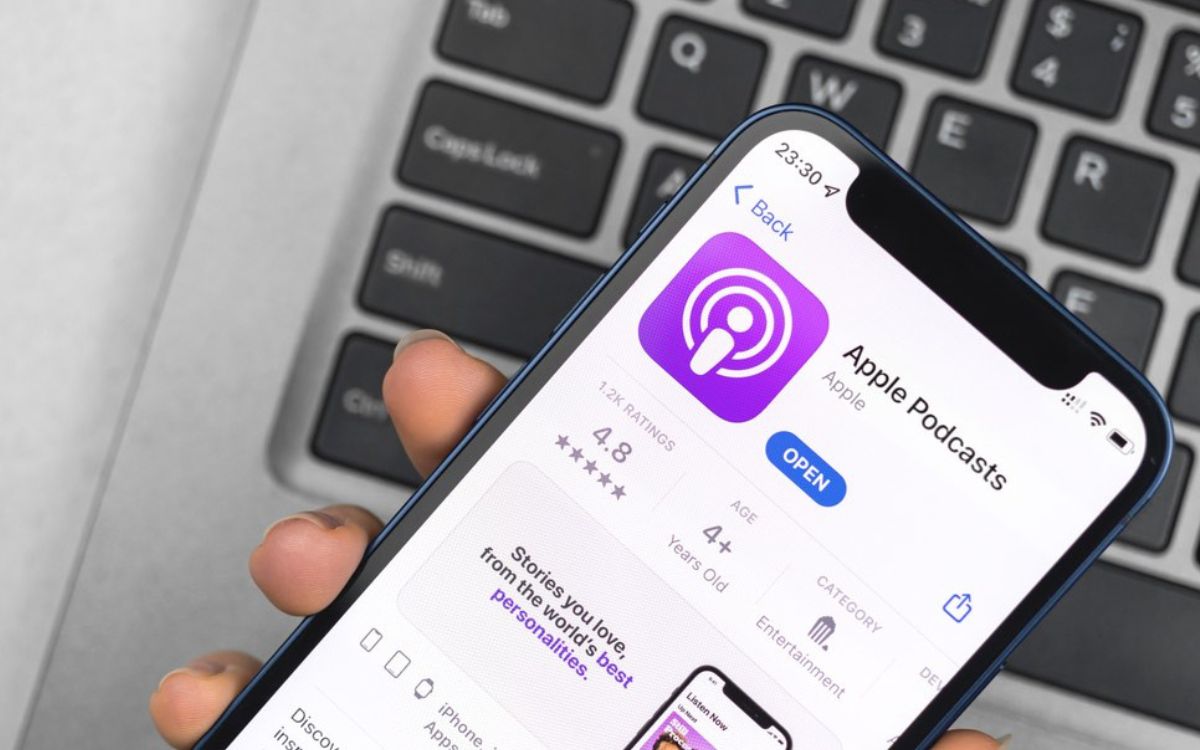
Podcast
How To Create A Podcast On Apple
Modified: February 17, 2024
Learn how to create a podcast on Apple and reach a wider audience. Follow our step-by-step guide to start your own podcast today.
(Many of the links in this article redirect to a specific reviewed product. Your purchase of these products through affiliate links helps to generate commission for AudioLover.com, at no extra cost. Learn more)
Table of Contents
- Introduction
- Step 1: Set Up an Apple ID
- Step 2: Install GarageBand
- Step 3: Plan Your Podcast
- Step 4: Gather Equipment
- Step 5: Prepare Your Audio Files
- Step 6: Create a New Project in GarageBand
- Step 7: Import Audio Files
- Step 8: Edit and Arrange Your Podcast
- Step 9: Add Music and Sound Effects
- Step 10: Adjust Volume and Fade In/Out
- Step 11: Export Your Podcast
- Step 12: Submit Your Podcast to Apple Podcasts
- Conclusion
Introduction
Welcome to the world of podcasting! With the rise in popularity of podcasts, creating your own show has never been more accessible. One of the most popular platforms to host and distribute your podcast is Apple Podcasts. In this article, we will guide you through the process of creating a podcast on Apple so that you can share your voice and interests with a wider audience.
Apple Podcasts is the largest podcast directory, reaching millions of listeners around the world. By submitting your podcast to Apple, you can tap into this vast audience and gain visibility for your show. The process may seem daunting at first, but with the right tools and knowledge, you’ll be well on your way to becoming a podcaster.
Creating a podcast involves several steps, from planning your content to recording and editing your episodes. We will walk you through the entire process, highlighting key points to consider along the way. So, let’s dive in and get started on your journey to podcasting success.
Step 1: Set Up an Apple ID
In order to create and submit your podcast on Apple Podcasts, you’ll need to have an Apple ID. This is a free account that allows you to access various Apple services, including Podcasts Connect, which is the platform where you can manage your podcast.
If you already have an Apple ID, you can skip this step and move on to the next one. If not, here’s how you can set up an Apple ID:
- Go to the Apple ID account creation page on the Apple website.
- Click on the “Create Your Apple ID” button.
- Fill in the required personal information, such as your name, email address, password, and security questions.
- Once you’ve filled out the form, click on the “Continue” button.
- Review the Terms and Conditions, and if you agree, click on the “Agree” button.
- Verify your email address by entering the verification code sent to your inbox.
- Once your Apple ID is set up, you can proceed to the next step.
Having an Apple ID is crucial for managing your podcast on Apple Podcasts. It allows you to access Podcasts Connect, where you can submit new episodes, update show information, and track performance metrics. Make sure to keep your Apple ID credentials safe and secure.
Now that you have your Apple ID set up, you’re ready to move on to the next step: installing GarageBand, which is a powerful tool for recording and editing your podcast episodes.
Step 2: Install GarageBand
If you want to record and edit your podcast episodes, GarageBand is an excellent tool to have in your podcasting toolkit. Developed by Apple, GarageBand is a free digital audio workstation that offers a range of features to help you produce professional-quality podcasts.
Here’s how you can install GarageBand:
- Open the App Store on your Mac or iOS device.
- In the search bar, type “GarageBand” and hit Enter.
- Locate the GarageBand app and click on the “Get” or “Install” button.
- Wait for the installation process to complete. This may take a few minutes depending on your internet connection.
- Once installed, you can launch GarageBand from your Applications folder (Mac) or home screen (iOS device).
GarageBand provides a user-friendly interface with intuitive controls, making it accessible for beginners and experienced users alike. It offers a wide range of features, including multi-track recording, audio effects, and editing tools, to enhance the quality of your podcast.
Keep in mind that GarageBand is available only for Mac and iOS devices. If you’re using a different operating system, you can explore other audio editing software options such as Audacity (Windows, Mac, Linux) or Adobe Audition (Windows, Mac).
Now that you have GarageBand installed and ready to go, you can move on to the next step: planning your podcast content and episodes.
Step 3: Plan Your Podcast
Planning is a crucial step in creating a successful podcast. It helps you define your podcast’s purpose, target audience, and episode topics. Taking the time to plan your podcast will ensure that you have a clear vision and direction for your show.
Here are a few key elements to consider when planning your podcast:
- Identify your niche: Determine the topic or theme of your podcast. Think about what you’re passionate about or knowledgeable in. Finding a niche will help you attract a specific audience and stand out in the podcasting landscape.
- Define your target audience: Understand who your podcast is for. Consider the demographics, interests, and preferences of your ideal listeners. This will guide your content creation and help you tailor your episodes to resonate with your audience.
- Create an episode format: Decide how you want to structure your episodes. Will you have interviews, solo episodes, or a combination of both? Will there be segments, discussions, or storytelling elements? Having a consistent format will provide structure and familiarity for your listeners.
- Plan episode topics: Brainstorm a list of potential episode topics that align with your podcast’s theme. Think about what would interest your target audience and consider including a mix of evergreen topics (timeless content) and current events or trends.
- Set a schedule: Decide on the frequency of your podcast episodes. Will you release episodes weekly, bi-weekly, or monthly? Setting a schedule will help you stay consistent and keep your audience engaged.
Remember, planning your podcast is an ongoing process. As you gain more insights and feedback, you may need to adapt your content and format to better serve your audience. Stay open to experimentation and improvement.
Once you have a clear plan in place, you can start gathering the necessary equipment for recording your podcast episodes, which we’ll cover in the next step.
Step 4: Gather Equipment
Before you start recording your podcast, it’s important to gather the necessary equipment to ensure high-quality audio. While you don’t need to break the bank on expensive gear, investing in a few essential items will significantly improve the overall production value of your podcast.
Here are the key equipment you’ll need:
- Microphone: A good-quality microphone is essential for capturing clear and professional-sounding audio. USB microphones like the Blue Yeti or Audio-Technica ATR2100x are popular options for beginner podcasters, offering plug-and-play functionality and decent sound quality. If you’re looking for a more advanced setup, consider a dynamic microphone like the Shure SM58 or a condenser microphone like the Audio-Technica AT2020.
- Headphones: A pair of closed-back headphones is crucial for monitoring your audio while recording and editing. They help you catch any background noise, audio inconsistencies, or plosive sounds that may need to be corrected during the editing process. Popular choices include the Audio-Technica ATH-M50x or the Sony MDR-7506.
- Pop Filter: A pop filter is a screen that reduces plosive sounds (such as “p” and “b” sounds) that can cause unwanted distortion in your recording. It is placed between you and the microphone and helps to eliminate those harsh plosive sounds. Affordable pop filters can be found online or at your local electronics store.
- Boom Arm or Mic Stand: A boom arm or mic stand holds your microphone in place, allowing for easy positioning and reducing handling noise. It’s important to have a stable and adjustable option to find the best microphone placement for optimal sound quality. The Heil Sound PL-2T or the Rode PSA1 are popular choices.
In addition to these key equipment, you may also consider investing in a soundproofing or acoustic treatment setup for your recording space, as well as a audio interface if you’re using an XLR microphone. However, these additional items are not essential for getting started and can be added as your podcasting journey progresses.
With your equipment in hand, you’re now ready to prepare your audio files and start recording your podcast episodes. We’ll cover the preparation process in the next step.
Step 5: Prepare Your Audio Files
Before you start recording your podcast episodes, it’s essential to properly prepare your audio files and set up your recording environment. Taking the time to ensure everything is in order will result in cleaner audio and a smoother recording process.
Here are a few key steps to prepare your audio files:
- Create a Folder Structure: Organize your podcast files in a dedicated folder on your computer. This will help you keep track of your recordings, scripts, and other assets related to your podcast.
- Set Up Recording Software: If you’re using GarageBand or any other digital audio workstation (DAW), open the software and create a new project. Set the recording settings to your desired specifications, such as sample rate and bit depth.
- Eliminate Background Noise: Find a quiet space for recording to minimize background noise. Turn off any fans, air conditioners, or other noisy devices in the room. Consider using blankets or foam panels to absorb echoes and reduce reverberation.
- Test Microphone Levels: Connect your microphone to your computer or audio interface and check the input levels in your recording software. Adjust the gain settings to ensure that your voice is neither too soft nor distorted.
- Create a Script or Outline: Plan out the structure and content of your episode. Whether you opt for a fully scripted approach or prefer an outline to guide your conversation, having a plan in place will keep you focused and organized during the recording process.
- Practice and Warm Up: Take a few moments to warm up your voice and practice your speaking before hitting the record button. This will help you find your rhythm and ensure a more natural delivery.
By properly preparing your audio files and setting up your recording environment, you’ll minimize potential audio issues and maximize the quality of your podcast episodes. Once you’re ready, it’s time to create a new project in GarageBand or your chosen recording software and start recording your podcast. We’ll cover the steps for creating a project in GarageBand in the next section.
Step 6: Create a New Project in GarageBand
Now that you have everything set up and your audio files prepared, it’s time to create a new project in GarageBand, which will serve as your workspace for recording and editing your podcast episodes.
Follow these steps to create a new project in GarageBand:
- Open GarageBand on your Mac or iOS device.
- If you’re prompted to choose a project template, select “Empty Project”.
- Choose the desired location to save your project files.
- Enter a name for your project and click “Create”.
- GarageBand will open with a new empty project, ready for you to start recording.
Once you have your project created, you’ll see different tracks on the GarageBand interface. These tracks represent different audio sources or elements that you’ll be working with in your podcast, such as your main voice recording and any additional music or sound effects.
It’s important to note that GarageBand allows you to add multiple tracks and edit them independently, giving you flexibility in creating a professional-sounding podcast. You can add new tracks by navigating to the “Track” menu and selecting “New Track”. This enables you to record additional voices or include background music or sound effects.
With your project created and tracks set up, you’re now ready to start recording your podcast episode. Connect your microphone, ensure the input settings are correct, and hit the record button to capture your voice. Make sure to speak clearly and maintain a consistent volume throughout the recording.
Once your recording is complete, it’s time to edit and arrange your podcast episodes to make them polished and engaging. We’ll cover the editing process in the next step.
Step 7: Import Audio Files
In addition to recording your voice, you may want to include other audio elements in your podcast, such as background music, sound effects, or pre-recorded interviews. GarageBand allows you to import and manage these audio files within your project.
Follow these steps to import audio files into your GarageBand project:
- Open your GarageBand project.
- Click on the “Media Browser” button in the top-right corner of the GarageBand interface. It looks like a musical note.
- Browse through your files to locate the audio file you want to import. You can import audio files in common formats like MP3, WAV, or AIFF.
- Drag and drop the audio file onto an empty track in your GarageBand project.
Once imported, you can adjust the position and duration of the audio file on the track by dragging or resizing it. GarageBand provides visual waveforms to help you align the audio elements accurately.
It’s important to note that when using copyrighted material, such as commercial songs, you need to obtain the necessary permissions or licenses to include them in your podcast. Alternatively, you can explore royalty-free music websites where you can find a wide variety of music tracks available for use in podcasts.
By leveraging the ability to import audio files into your GarageBand project, you can add layers of depth and creativity to your podcast episodes. Sound effects can enhance storytelling, background music can set the mood or create transitions, and pre-recorded interviews can bring in expert voices.
With your audio files imported and arranged, it’s time to move on to the next step: editing and fine-tuning your podcast episodes to ensure they flow smoothly and captivate your listeners.
Step 8: Edit and Arrange Your Podcast
Editing is a crucial step in crafting a polished and professional podcast. By fine-tuning your recordings and arranging them in a cohesive manner, you can create a seamless and engaging listening experience for your audience.
Follow these steps to edit and arrange your podcast in GarageBand:
- Review your recorded audio: Listen to your recording and identify any unwanted noises, pauses, or mistakes that need to be removed.
- Trim unwanted sections: Use the editing tools in GarageBand to trim out any segments where you may have stumbled, repeated yourself, or encountered technical issues.
- Smooth out transitions: Cut out any awkward pauses or ums and ahs to improve the flow of your episode. You can also use GarageBand’s editing tools to adjust the timing of your audio segments for a more natural transition.
- Enhance audio quality: Use GarageBand’s built-in audio effects and equalizer settings to improve the overall quality of your recordings. This can include adjusting the volume levels, adding compression to even out dynamics, or applying EQ to enhance the clarity and richness of your voice.
- Add music or sound effects: Utilize the imported audio files or GarageBand’s library of royalty-free sound effects and loops to enhance certain sections of your episode, create transitions between segments, or set the mood.
- Arrange your episode: Drag and drop the edited audio segments into the desired order to create a cohesive and well-structured episode. This includes moving and rearranging your main voice recording, music, and sound effects to create a smooth and engaging narrative.
- Listen and refine: Take the time to listen to the fully edited episode in its entirety. Make any necessary adjustments, such as fine-tuning volume levels, ensuring consistent audio quality throughout, and refining the pacing and timing of your episode.
Remember, editing is a creative process, and sometimes less is more. Aim for a clean and concise final product that delivers your message effectively without overwhelming your listeners with excessive editing or effects.
Once you’re satisfied with the editing and arrangement of your podcast episode, it’s time to proceed to the next step: adding music and sound effects to enhance the overall listening experience.
Step 9: Add Music and Sound Effects
One of the ways to make your podcast more engaging and captivating is by incorporating music and sound effects. By carefully selecting and adding these elements, you can enhance the mood, create transitions, and evoke emotions for your listeners.
Here’s how you can add music and sound effects in GarageBand:
- Click on the “Media Browser” button in the top-right corner of your GarageBand interface. It looks like a musical note.
- Browse through the available options, including loops, sound effects, and music. GarageBand offers a wide range of pre-loaded royalty-free audio files that you can use in your podcast.
- Drag and drop the chosen music or sound effect onto the desired track in your episode.
- Adjust the volume level of the music or sound effect to ensure it blends well with your main voice recording.
- Use the trimming and editing tools in GarageBand to customize the length and placement of the music or sound effect.
- Consider using music or sound effects strategically to create transitions between segments, intro/outro music, or background ambiance that complements the content of your episode.
When selecting music or sound effects, be mindful of copyright restrictions. Ensure that you have the necessary permissions or licenses to use copyrighted material, or choose from the royalty-free options provided in GarageBand.
Adding music and sound effects can help set the tone and atmosphere of your podcast, creating a more immersive experience for your listeners. However, it’s crucial to strike a balance between incorporating these elements and allowing your main voice recording to take center stage.
With music and sound effects seamlessly integrated into your podcast episode, it’s time to move on to the next step: adjusting volume levels and implementing fade in/out effects for a professional-sounding production.
Step 10: Adjust Volume and Fade In/Out
Ensuring that your podcast has consistent volume levels and smooth transitions is essential for a professional-sounding production. In this step, you’ll learn how to adjust the volume levels of different audio elements and implement fade in/out effects in GarageBand.
Here’s how you can adjust volume and apply fade in/out effects:
- Locate the volume sliders for each track in your GarageBand project. These sliders control the volume levels of individual tracks.
- Listen to your podcast episode and adjust the volume levels of each track to create a balanced mix. You want your main voice recording to be clear and easily heard, while any background music or sound effects should complement it.
- To implement a fade-in effect at the beginning of a track, go to the beginning of the track and click on the “Automation” button in the top menu. From the drop-down menu, select “Track Volume”.
- An automation line will appear on the track. Click and drag the line to create a gradual increase in volume. This will create a smooth fade-in effect for the track.
- To implement a fade-out effect at the end of a track, follow the same process as the fade-in effect but place the automation line at the end of the track. Drag the line downwards to create a gradual decrease in volume.
- Experiment with the length and curve of the fade-in/out effects to achieve the desired effect. This can help create smooth transitions between different sections of your episode.
The goal is to create a cohesive and balanced audio mix, where the volume levels are consistent and any fade in/out effects are applied smoothly. The audio should be easy to listen to without any sudden jumps or jarring transitions.
Take the time to listen to your podcast episode after adjusting the volume and fade in/out effects to ensure that everything sounds natural and balanced. Making these adjustments will help improve the overall listening experience.
With the volume and fade in/out effects perfected, it’s time to move on to the next step: exporting your podcast episode so that it can be shared with the world.
Step 11: Export Your Podcast
Once you have finished editing and fine-tuning your podcast episode in GarageBand, it’s time to export it into a suitable format that can be shared with your audience. GarageBand offers various export options to accommodate different platforms and preferences.
Here’s how you can export your podcast episode in GarageBand:
- Ensure that your podcast episode is saved and finalized in your GarageBand project.
- From the GarageBand menu, click on “Share” and select “Export Song to Disk”.
- Choose the desired file format for your exported podcast episode. The MP3 format is widely used and accepted by most podcast hosting platforms.
- Select the location where you want to save the exported file.
- Enter a suitable name for your podcast episode file.
- Click “Export” to initiate the export process. The time it takes to export will depend on the length of your episode and the processing power of your computer.
- Once the export is complete, locate the exported file in the chosen destination folder.
With your podcast episode exported, you now have a standalone audio file ready to be shared with the world. You can proceed to the final step: submitting your podcast episode to Apple Podcasts.
Keep in mind that before sharing your podcast episode, you may want to consider editing the metadata of your exported file, such as the episode title, description, and artwork. These details will help promote your podcast and inform potential listeners about the content of the episode.
Now that you have successfully exported your podcast episode, let’s move on to the final step: submitting your podcast to Apple Podcasts.
Step 12: Submit Your Podcast to Apple Podcasts
With your podcast episode ready, the final step is to submit your podcast to Apple Podcasts, the largest podcast directory in the world. Submitting your podcast to Apple Podcasts will make it accessible to millions of listeners using iOS devices, Macs, and even the Apple Podcasts app on other platforms.
Follow these steps to submit your podcast to Apple Podcasts:
- Visit the Apple Podcasts Connect website (https://podcastsconnect.apple.com/) and sign in with your Apple ID.
- Click on the “+” icon in the top-left corner to add a new podcast.
- Fill in the required information for your podcast, including the podcast title, author, description, and artwork. Make sure to provide accurate and engaging information that will attract potential listeners.
- Enter your podcast’s RSS feed URL. This is a unique web address that contains your podcast’s episodes and metadata. If you don’t already have an RSS feed, you can create one using podcast hosting platforms like Libsyn, Buzzsprout, or Anchor.
- Review and confirm your podcast details, making sure everything is correct.
- Click on the “Submit” button to submit your podcast for review by Apple.
- Wait for Apple to review your podcast submission. The review process may take anywhere from a few hours to a couple of weeks.
- Once your podcast is approved, it will be available for listening and subscription on Apple Podcasts.
Congratulations! Your podcast is now live on Apple Podcasts, and you can start promoting it to reach a wider audience. Remember to regularly upload new episodes to keep your podcast content fresh and engaging.
It’s important to note that while Apple Podcasts is a major platform, it’s not the only one available. Consider submitting your podcast to other popular directories like Spotify, Google Podcasts, and Stitcher to expand your reach and attract more listeners.
With your podcast successfully submitted to Apple Podcasts, you have completed the entire process of creating and sharing your podcast. Celebrate your accomplishment and continue producing high-quality episodes to engage and entertain your growing audience.
Best of luck in your podcasting journey!
Conclusion
Congratulations on completing the process of creating a podcast on Apple Podcasts! By following these twelve steps, you have gained the knowledge and skills necessary to share your voice, ideas, and stories with a global audience.
Throughout this guide, you learned how to set up an Apple ID, install GarageBand, plan your podcast content, gather the necessary equipment, and prepare your audio files for recording. You also discovered how to create a new project in GarageBand, import audio files, and edit and arrange your episodes to achieve a polished and professional sound. Additionally, you explored the importance of adding music and sound effects, adjusting volume levels and implementing fade in/out effects for smooth transitions.
Finally, you learned the crucial step of exporting your podcast episode and submitting it to Apple Podcasts, ensuring your content becomes accessible to millions of listeners worldwide.
Remember, podcasting is not just about creating content but also about consistently engaging with your audience. As you continue on your podcasting journey, remain dedicated to producing high-quality episodes, listening to feedback, and continuously improving your craft.
Don’t forget to promote your podcast on various platforms and social media channels to reach a broader audience. Engage with your listeners, build a community around your show, and explore opportunities to collaborate with other podcasters.
Podcasting is a powerful medium that allows you to connect with people around the world, share your expertise, tell compelling stories, and amplify your message. Embrace the opportunity to make a positive impact and inspire others through your podcast.
Now, armed with the knowledge and tools outlined in this guide, it’s time to unleash your creativity, passion, and unique voice. So go ahead, create an extraordinary podcast on Apple Podcasts, and let your story be heard!