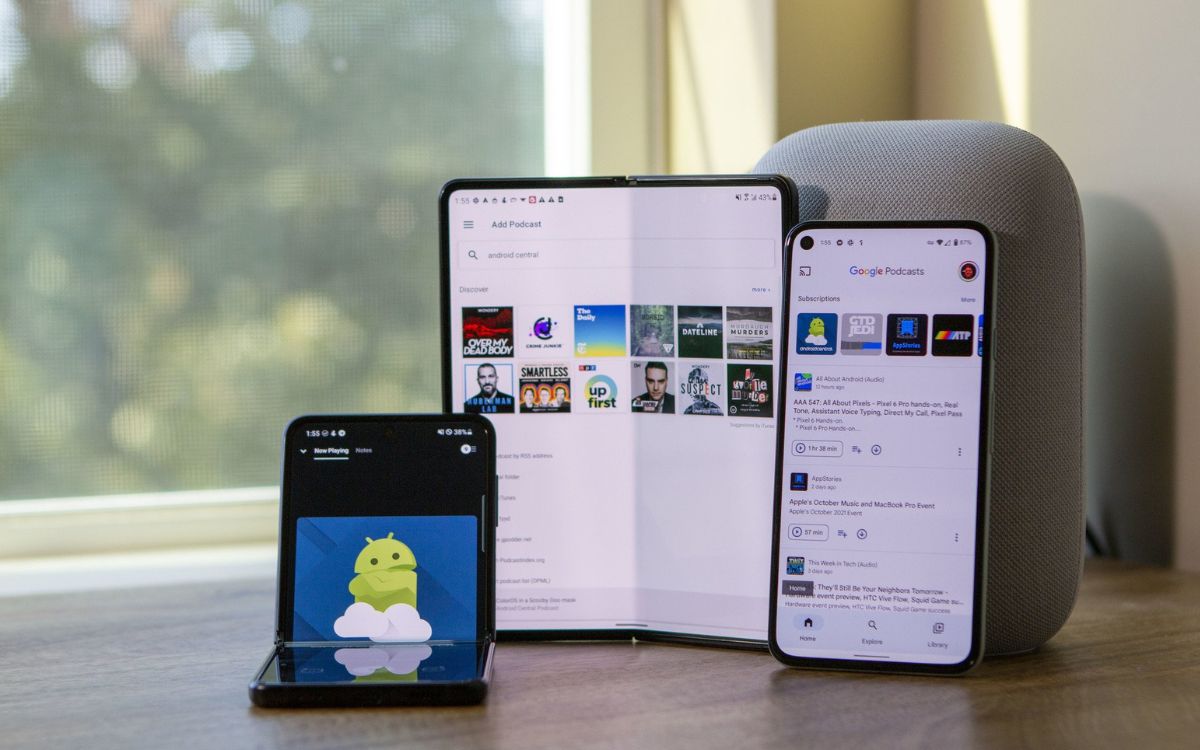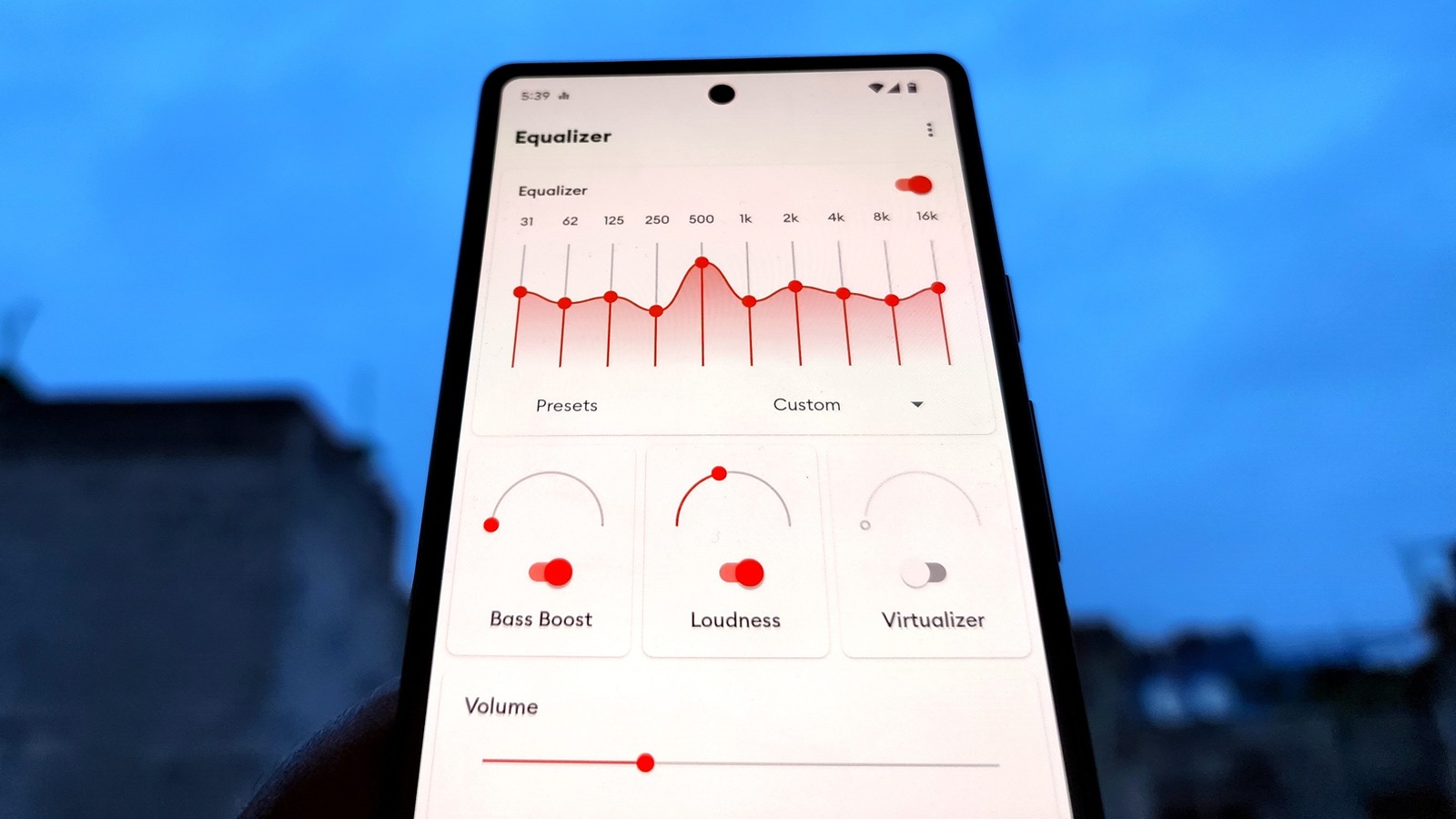Home>Production & Technology>Audiobook>How To Transfer An Audiobook To An Android Phone
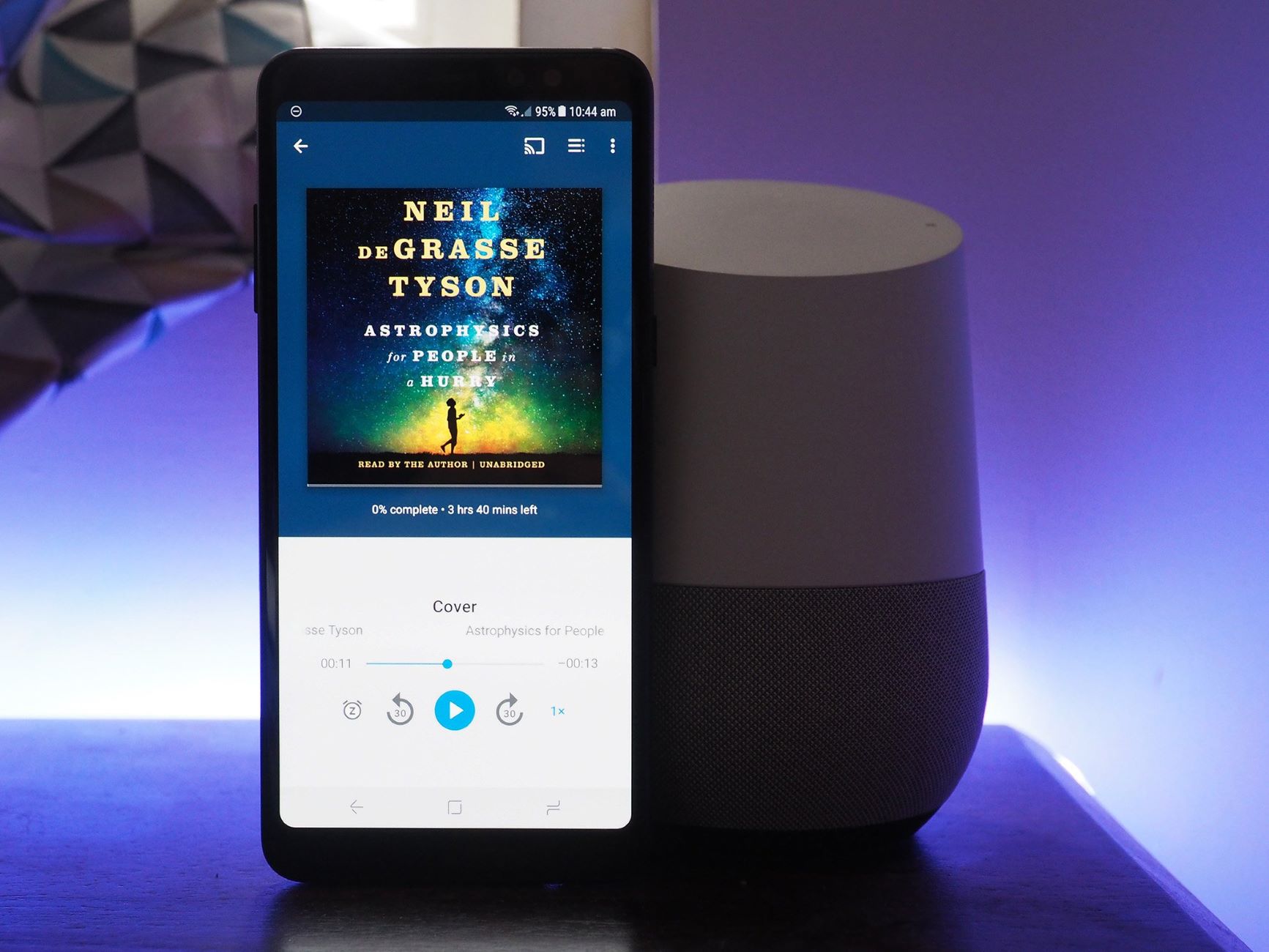
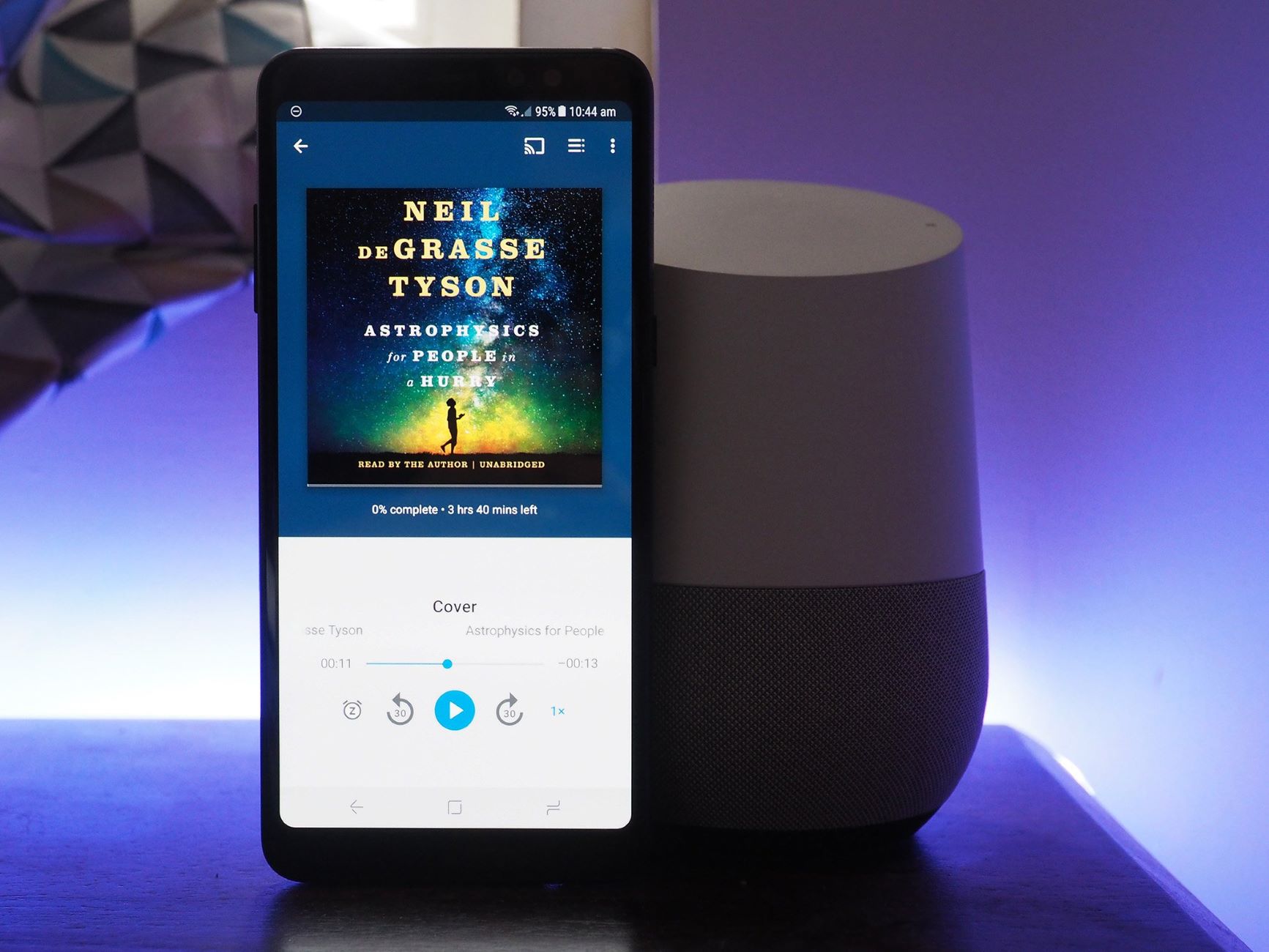
Audiobook
How To Transfer An Audiobook To An Android Phone
Modified: January 22, 2024
Learn how to transfer an audiobook to your Android phone and enjoy your favorite titles on the go. Follow our step-by-step guide for easy and hassle-free transfer.
(Many of the links in this article redirect to a specific reviewed product. Your purchase of these products through affiliate links helps to generate commission for AudioLover.com, at no extra cost. Learn more)
Table of Contents
Introduction
Are you a fan of audiobooks? If so, you may find it convenient to have your favorite audiobooks readily available on your Android phone. Whether you’re a commuter looking to pass the time during your daily journey or simply prefer the flexibility of listening to books on-the-go, transferring audiobooks to your Android phone allows you to enjoy your favorite stories wherever you are.
In this article, we will guide you through the process of transferring an audiobook to your Android phone. We’ll walk you through each step, from downloading the audiobook to your computer to transferring it to your Android device. By following these simple steps, you’ll be able to have your audiobooks at your fingertips, ready for your listening pleasure.
Before we get started, it’s important to note that the specific steps may vary depending on the audiobook platform you are using and the file format of the audiobook. However, the general process remains the same. Now let’s dive into the steps to transfer an audiobook to your Android phone!
Step 1: Download the Audiobook to your Computer
The first step in transferring an audiobook to your Android phone is to download the audiobook to your computer. This can be done through various audiobook platforms or online stores. Follow the instructions specific to the platform you are using or consider the following general steps:
- Visit the website or open the application of your preferred audiobook platform on your computer.
- Browse or search for the audiobook you want to download. Most platforms have a vast library of audiobooks to choose from.
- Once you’ve found the audiobook, click on the download or purchase button to initiate the download process. Some platforms may require you to create an account and provide payment information if it’s a paid audiobook.
- Wait for the download to complete. The time it takes will depend on the size of the audiobook file and your internet connection speed.
- Once the audiobook is downloaded, make sure to keep track of its file location on your computer. This will be important for the next steps.
Keep in mind that some platforms may offer the option to stream or play audiobooks directly from their website or app. While this allows for immediate listening, it may not be suitable for transferring the audiobook to your Android phone. Make sure to choose the download option if you plan to transfer the audiobook file.
Now that you have successfully downloaded the audiobook to your computer, let’s move on to the next step: connecting your Android phone to the computer.
Step 2: Connect your Android Phone to the Computer
In order to transfer the audiobook files from your computer to your Android phone, you will need to establish a connection between the two devices. Follow these steps to connect your Android phone to your computer:
- Using a USB cable, connect one end to your Android phone and the other end to a USB port on your computer.
- On your Android phone, swipe down from the top of the screen to access the notification panel. Look for a notification that says “USB charging this device” or similar.
- Tap on the notification to expand it and select the option that says “Transfer files” or “File transfer”. This will enable file transfer mode on your Android phone.
- On your computer, you may see a prompt asking for permission to access your Android device. Grant the necessary permissions by clicking “Allow” or “OK”.
- Your Android phone should now be recognized by your computer as a removable storage device or external drive. You should be able to see it in the file explorer or finder window on your computer.
It’s important to note that the exact steps may vary slightly depending on the make and model of your Android phone and the operating system version. However, the general process remains the same. If you encounter any issues during this step, refer to the user manual or support documentation for your specific Android phone.
Now that your Android phone is connected to the computer, let’s move on to the next step: transferring the audiobook files to your Android phone.
Step 3: Transfer the Audiobook Files to your Android Phone
Now that your Android phone is connected to your computer, it’s time to transfer the audiobook files from your computer to your Android device. Follow these steps to complete the transfer:
- Open the file explorer or finder window on your computer.
- Navigate to the location where you downloaded or saved the audiobook files in Step 1.
- Select the audiobook files you want to transfer. You can do this by clicking and dragging your cursor over the files or using keyboard shortcuts like Ctrl+A to select all files.
- Once the audiobook files are selected, right-click on them and choose the “Copy” or “Cut” option from the context menu.
- Go back to the file explorer or finder window and locate the removable storage device or external drive representing your Android phone.
- Double-click on the device to open it and navigate to the desired storage location on your Android phone where you want to transfer the audiobook files. This can be the internal storage or an external SD card, depending on your device’s configuration.
- Right-click on an empty space in the destination folder and choose the “Paste” option from the context menu. This will initiate the transfer of the audiobook files from your computer to your Android phone.
- Wait for the transfer to complete. This may take some time depending on the size of the audiobook files and the speed of your USB connection.
Once the transfer is complete, you have successfully transferred the audiobook files to your Android phone. Now, let’s move on to the final step: verifying the audiobook on your Android phone.
Step 4: Verify the Audiobook on your Android Phone
After transferring the audiobook files to your Android phone, it’s important to verify that the files were successfully copied and that you can access and play the audiobook on your device. Follow these steps to ensure the audiobook is ready to be enjoyed:
- Disconnect your Android phone from the computer by safely removing the USB cable.
- Locate the audiobook app on your Android phone. This could be a dedicated audiobook player app or a general media player app that is capable of playing audiobooks.
- Open the audiobook app and look for an option to import or add audiobooks.
- Depending on the app, you may be able to import the entire folder where you transferred the audiobook files, or you might need to select the individual files you want to add to your library.
- Once you’ve imported the audiobook files, browse through your library within the app and locate the audiobook you transferred.
- Select the audiobook to start playing it. The app should automatically remember your progress, allowing you to easily pick up where you left off.
- Adjust the playback settings within the app as desired, such as playback speed or bookmarks, to enhance your listening experience.
It’s worth noting that the exact steps and features may vary depending on the audiobook app you’re using. Some apps might offer additional features like customizable sleep timers or support for syncing across multiple devices. Explore the settings and options within the app to make the most of your audiobook experience.
Congratulations! You have successfully transferred and verified the audiobook on your Android phone. Now you can enjoy listening to your favorite stories whenever and wherever you want.
Conclusion
Transferring audiobooks to your Android phone is a simple process that allows you to conveniently enjoy your favorite stories on the go. By following the steps outlined in this article, you can easily download audiobooks to your computer, connect your Android phone, transfer the files, and verify their presence on your device. Whether you’re a frequent traveler, a daily commuter, or just enjoy listening to books while doing household chores, having your audiobooks readily available on your Android phone provides you with endless entertainment and knowledge.
Remember to choose a reputable audiobook platform or online store to download your audiobooks from. Take note of the file location on your computer to ensure a smooth transfer process. Make sure to connect your Android phone to your computer using a USB cable and select the appropriate file transfer mode on your device. Double-check that the audiobook files were successfully copied and imported into your audiobook app on your Android phone.
With the ability to carry a library of audiobooks in your pocket, you can immerse yourself in captivating stories, learn new things, and make the most of your time. So, go ahead and start transferring your favorite audiobooks to your Android device, and embark on countless literary adventures!