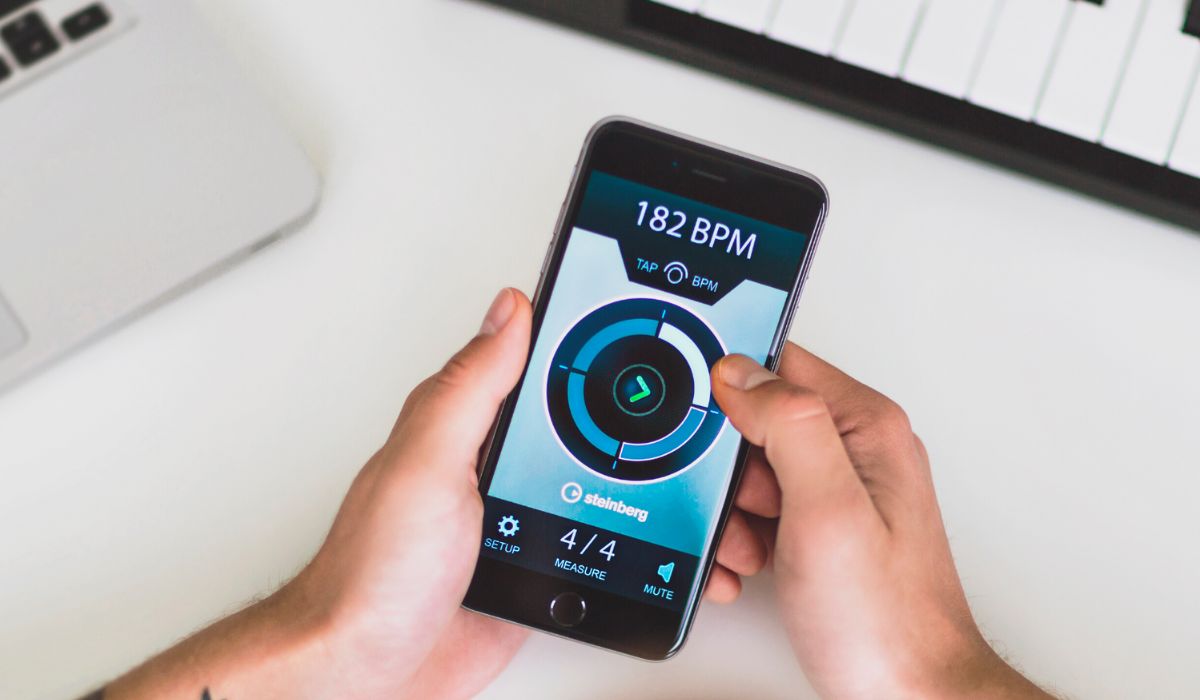Home>Production & Technology>Sound Bar>How To Install Sanyo Sound Bar Remote To Android Phone


Sound Bar
How To Install Sanyo Sound Bar Remote To Android Phone
Published: December 26, 2023
Learn how to connect and use your Sanyo sound bar remote with your Android phone. Enjoy convenient control of your sound bar with just a few simple steps.
(Many of the links in this article redirect to a specific reviewed product. Your purchase of these products through affiliate links helps to generate commission for AudioLover.com, at no extra cost. Learn more)
Table of Contents
Introduction
Welcome to our guide on how to install the Sanyo Sound Bar remote to your Android phone. If you have recently purchased a Sanyo Sound Bar or are considering doing so, you may be wondering how to control it using your Android device. Thankfully, Sanyo provides a dedicated remote app that allows you to conveniently control your Sound Bar right from the palm of your hand.
Sanyo Sound Bars are known for their superior sound quality, sleek design, and user-friendly interface. By installing the Sanyo Sound Bar remote app on your Android phone, you can take full advantage of all the features and functionalities that your Sound Bar has to offer.
Not only does this app serve as a remote control, but it also provides additional features such as equalizer settings, audio modes, and the ability to switch between different input sources. With just a few simple steps, you can transform your Android phone into a powerful remote control for your Sanyo Sound Bar.
In this guide, we will walk you through the process of installing and setting up the Sanyo Sound Bar remote app on your Android phone. We will cover everything from checking compatibility to configuring the remote app settings. So, let’s get started and turn your Android phone into the ultimate control center for your Sanyo Sound Bar!
Step 1: Check compatibility between Sanyo Sound Bar and Android phone
Before proceeding with the installation of the Sanyo Sound Bar remote app, it is important to ensure that your Sanyo Sound Bar is compatible with your Android phone. This will ensure a seamless and hassle-free experience when using the remote app.
Firstly, check the model number of your Sanyo Sound Bar. This information can usually be found on the back or bottom of the Sound Bar. Take note of the model number as you will need it to verify compatibility.
Next, visit the official Sanyo website or consult the user manual that came with your Sound Bar. Look for compatibility information or a list of supported devices. The website or manual should specify whether the Sound Bar is compatible with Android devices and if there are any specific requirements or limitations.
If the Sanyo Sound Bar is listed as compatible with Android phones, proceed to check the compatibility requirements. This may include the minimum Android version required, the availability of Bluetooth or Wi-Fi connectivity, or any other specifications needed for the remote app to function properly.
Take note of these compatibility requirements and compare them with the specifications of your Android phone. Make sure your phone meets all the necessary criteria to ensure a successful installation and optimal performance of the Sanyo Sound Bar remote app.
If your Android phone meets the compatibility requirements, congratulations! You can proceed to the next step and start enjoying the convenience of controlling your Sanyo Sound Bar from your Android device. However, if your phone does not meet the requirements, you may need to consider alternative options such as using a universal remote or upgrading your Android device.
It is crucial to check compatibility beforehand to avoid any frustration or issues during the installation process. By ensuring that your Sanyo Sound Bar and Android phone are compatible, you can enjoy a seamless remote control experience that enhances your overall entertainment system.
Step 2: Download and install the Sanyo Sound Bar remote app
Now that you have verified the compatibility between your Sanyo Sound Bar and Android phone, it’s time to download and install the Sanyo Sound Bar remote app. This app will allow you to control your Sound Bar right from your Android device.
Follow these steps to download and install the Sanyo Sound Bar remote app:
- Open the Google Play Store on your Android phone. This is the official app store for Android devices.
- In the search bar at the top of the screen, type “Sanyo Sound Bar remote.” Press the search button to begin the search.
- From the list of search results, locate the official Sanyo Sound Bar remote app. It should be developed or published by Sanyo or a trusted source. Verify that the app has good ratings and positive reviews.
- Tap on the app to open its details page. Here, you can read more about the app, check its features, and view screenshots to get a better understanding of its functionality.
- To install the app, tap on the “Install” button. This will initiate the download and installation process. Please note that you may be prompted to grant certain permissions to the app, such as access to your device’s microphone or Bluetooth. Review these permissions and proceed by tapping on “Accept” or “Install”.
- Wait for the app to download and install on your Android phone. The progress will be indicated by a status bar or circle on the app’s details page.
- Once the installation is complete, you will see a notification confirming the successful installation. You can now find the Sanyo Sound Bar remote app on your Android phone’s app drawer or home screen.
Congratulations! You have successfully downloaded and installed the Sanyo Sound Bar remote app on your Android phone. In the next step, we will guide you through the process of connecting your Android phone to the Sanyo Sound Bar.
Step 3: Connect your Android phone to the Sanyo Sound Bar
Now that you have the Sanyo Sound Bar remote app installed on your Android phone, it’s time to connect your phone to the Sanyo Sound Bar. This will allow your phone to communicate with the Sound Bar and enable you to control it seamlessly.
Follow these steps to connect your Android phone to the Sanyo Sound Bar:
- Ensure that your Sanyo Sound Bar is turned on and within range of your Android phone’s Bluetooth or Wi-Fi signal.
- Open the Sanyo Sound Bar remote app on your Android phone by locating its icon in the app drawer or on your home screen.
- On the remote app’s home screen, you should see an option to “Connect” or “Pair” with the Sound Bar. Tap on this option to initiate the connection process.
- If you are connecting via Bluetooth, make sure that the Bluetooth feature on your Android phone is turned on. The app will scan for available devices nearby. Locate your Sanyo Sound Bar in the list of available devices and tap on it to establish the connection. Follow any on-screen prompts to complete the pairing process.
- If you are connecting via Wi-Fi, make sure that your Android phone is connected to the same Wi-Fi network as the Sound Bar. The app will search for available Sound Bars on the network. Once your Sanyo Sound Bar is detected, select it from the list of available devices and follow any on-screen prompts to establish the connection.
- Wait for the app to establish the connection between your Android phone and the Sanyo Sound Bar. This process may take a few moments as the devices communicate with each other.
- Once the connection is established, you will see a confirmation message or an indicator on the remote app’s screen, indicating a successful connection.
Congratulations! You have successfully connected your Android phone to the Sanyo Sound Bar. You can now proceed to the next step, where we will guide you through configuring the remote app settings for optimal control and customization.
Step 4: Configure the remote app settings
After connecting your Android phone to the Sanyo Sound Bar, it’s time to configure the settings of the remote app to ensure optimal control and customization. By adjusting these settings, you can personalize your experience and tailor the remote app to your preferences.
Follow these steps to configure the remote app settings:
- Open the Sanyo Sound Bar remote app on your Android phone if it’s not already open.
- Look for a menu icon or a settings icon within the app. It is usually represented by three vertical dots or lines, or a gear icon. Tap on it to access the settings menu.
- In the settings menu, you may find various options to adjust the settings according to your needs. Some common settings include:
- Audio settings: This allows you to adjust the volume, bass, treble, and other audio-related settings for your Sanyo Sound Bar.
- Equalizer settings: If your Sound Bar supports an equalizer, you can fine-tune the audio output by adjusting the frequency levels to your liking.
- Settings for specific features: Depending on the model of your Sound Bar, there may be additional settings related to specific features such as HDMI, Bluetooth, or surround sound. Explore these settings to enhance your experience.
- Customizable buttons: Some remote apps allow you to customize the functions assigned to specific buttons. This way, you can prioritize the features you use the most or assign shortcuts for quick access.
- Take your time to explore the settings available in the remote app. Adjust them based on your preferences and needs.
- Don’t forget to save your changes after adjusting the settings.
Once you have configured the remote app settings to your liking, you are ready to use your Android phone as a fully functional remote control for your Sanyo Sound Bar. In the next step, we will guide you through testing the remote functionality to ensure everything is working correctly.
Step 5: Test the remote functionality
After connecting and configuring the Sanyo Sound Bar remote app on your Android phone, it’s important to test the remote functionality to ensure that everything is working correctly. This will allow you to verify that your Android phone is successfully controlling the Sound Bar and that all the features and functions are functioning as expected.
Follow these steps to test the remote functionality:
- Ensure that your Android phone is still connected to the Sanyo Sound Bar.
- Open the Sanyo Sound Bar remote app on your Android phone.
- You should see a layout that resembles a typical remote control, complete with buttons for various functions.
- Tap on different buttons on the remote app to test their functionality. For example, try adjusting the volume, changing the input source, or accessing different audio modes.
- Observe if the commands are being successfully transmitted to the Sound Bar and if there is any response from the Sound Bar. For example, if you increase the volume using the remote app, check if the Sound Bar’s volume actually increases.
- Test all the available buttons and ensure that they perform the intended actions on the Sound Bar.
- If any of the remote app’s functions are not working or if there is no response from the Sound Bar, double-check the connection between your Android phone and the Sound Bar. Ensure that both devices are still connected and that the Sound Bar is within range of your Android phone.
- If the issue persists, consult the user manual of your Sound Bar or refer to the troubleshooting section of the remote app for further guidance.
By thoroughly testing the remote functionality, you can confirm that your Android phone is successfully controlling the Sanyo Sound Bar. This will provide you with peace of mind and ensure a smooth and seamless user experience.
With the remote functionality tested and confirmed, you can now confidently enjoy the convenience and control that the Sanyo Sound Bar remote app provides. Whether you’re adjusting the volume, changing audio settings, or switching between different input sources, you can do it all effortlessly from the comfort of your Android phone.
Congratulations! You have successfully completed all the steps to install and set up the Sanyo Sound Bar remote app on your Android phone. With this powerful remote control at your fingertips, you can now fully enjoy the immersive sound experience provided by your Sanyo Sound Bar.
Conclusion
Congratulations on successfully installing and setting up the Sanyo Sound Bar remote app on your Android phone! You have now transformed your device into a powerful remote control for your Sanyo Sound Bar, allowing you to enjoy a seamless and convenient control experience.
Throughout this guide, we walked you through the process of checking compatibility between your Sanyo Sound Bar and Android phone, downloading and installing the remote app, connecting your Android phone to the Sound Bar, configuring the remote app settings, and testing the remote functionality.
By following these steps, you have gained the ability to control various functions of your Sanyo Sound Bar right from the palm of your hand. Adjust volume levels, change input sources, fine-tune audio settings, or explore the different audio modes with ease and convenience.
As you continue to use the Sanyo Sound Bar remote app, feel free to explore its various features and settings to personalize your audio experience even further. Customize buttons, adjust equalizer settings, and make the most out of your Sound Bar’s capabilities.
Remember to regularly update the remote app to ensure you have the latest features and bug fixes. Additionally, if you encounter any issues or have any questions, consult the user manual of your Sound Bar or reach out to the Sanyo customer support team for assistance.
We hope that this guide has been helpful in enabling you to maximize your Sanyo Sound Bar experience through your Android phone. Enjoy the immersive sound quality and seamless control that the Sanyo Sound Bar remote app provides.
Thank you for choosing Sanyo and happy listening!