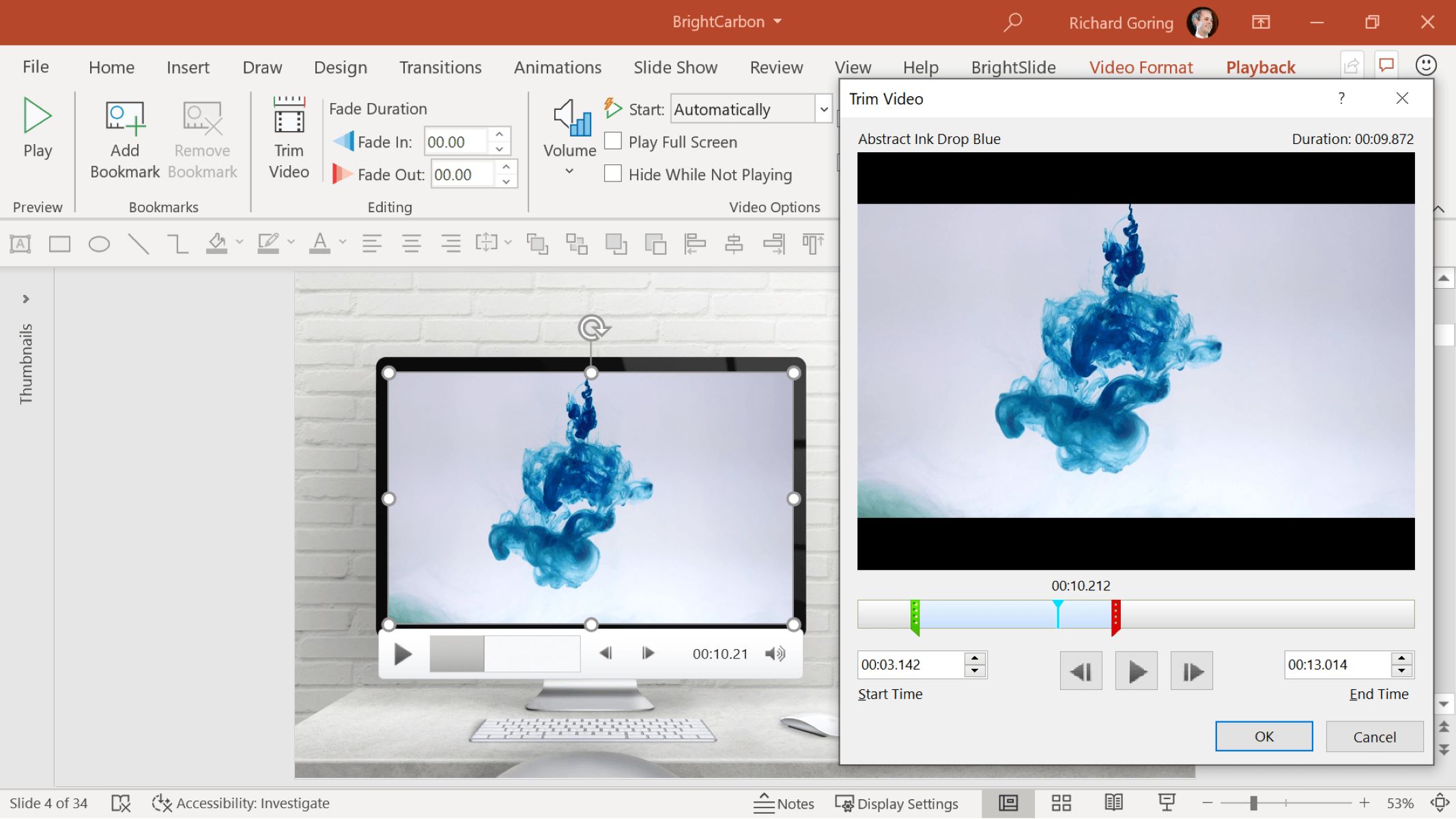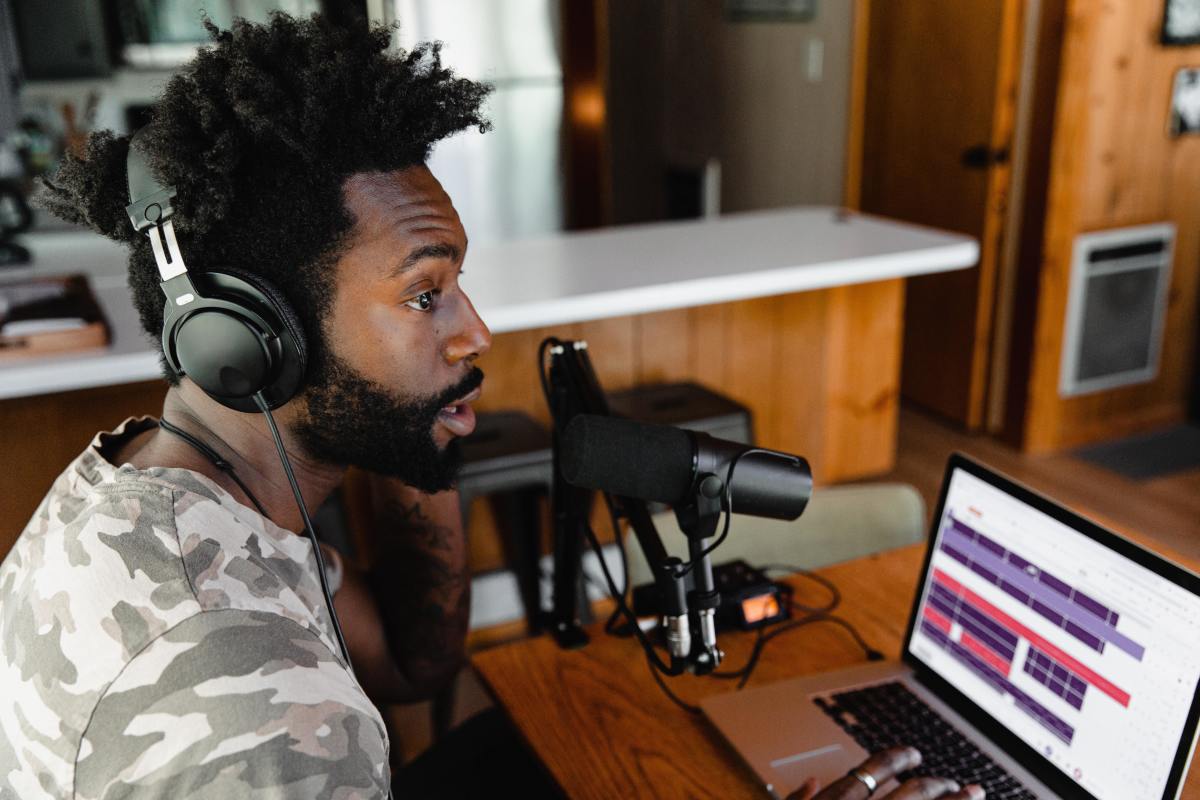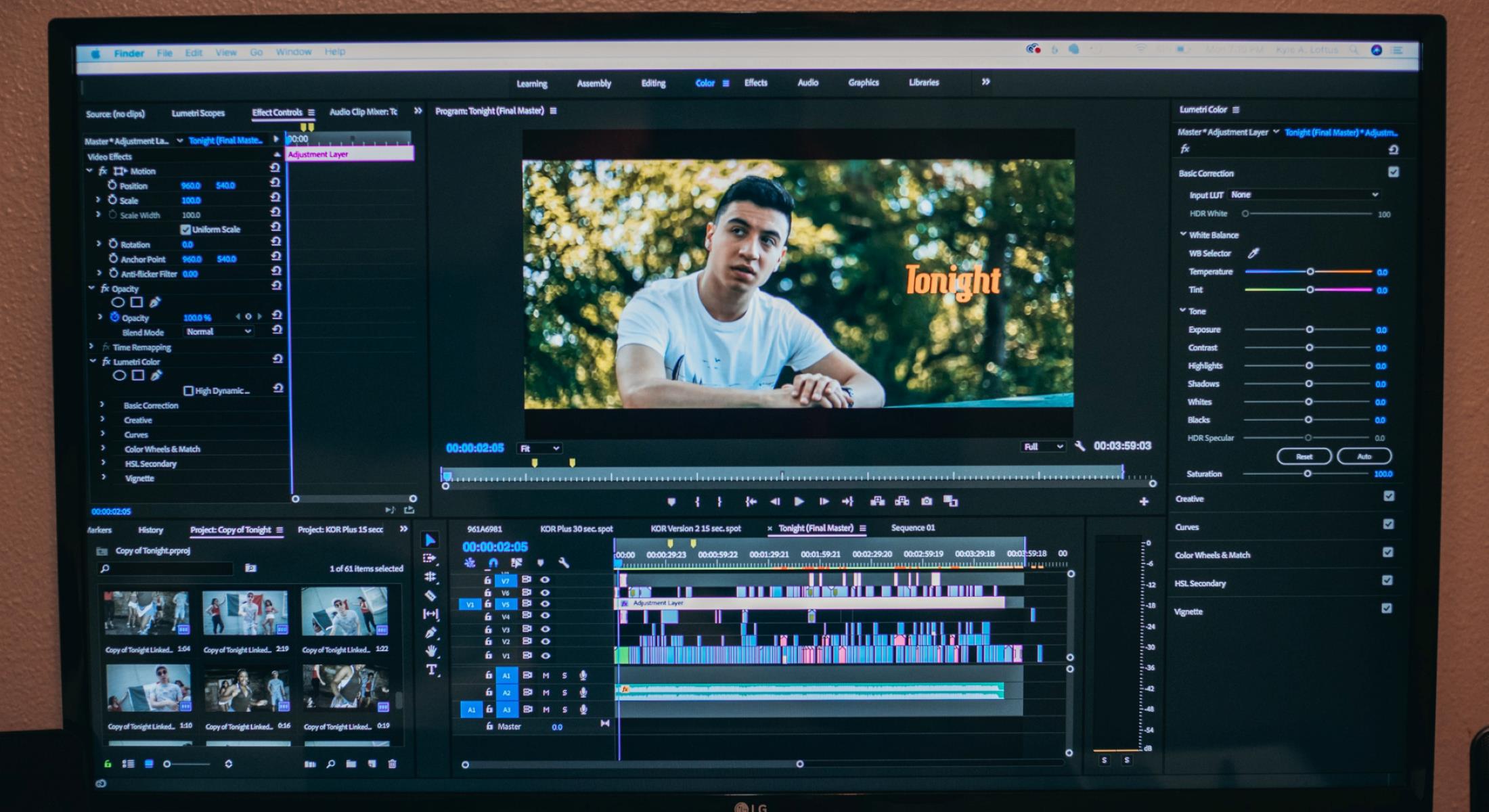Home>Production & Technology>Background Music>How To Play Background Music In Zoom Meeting
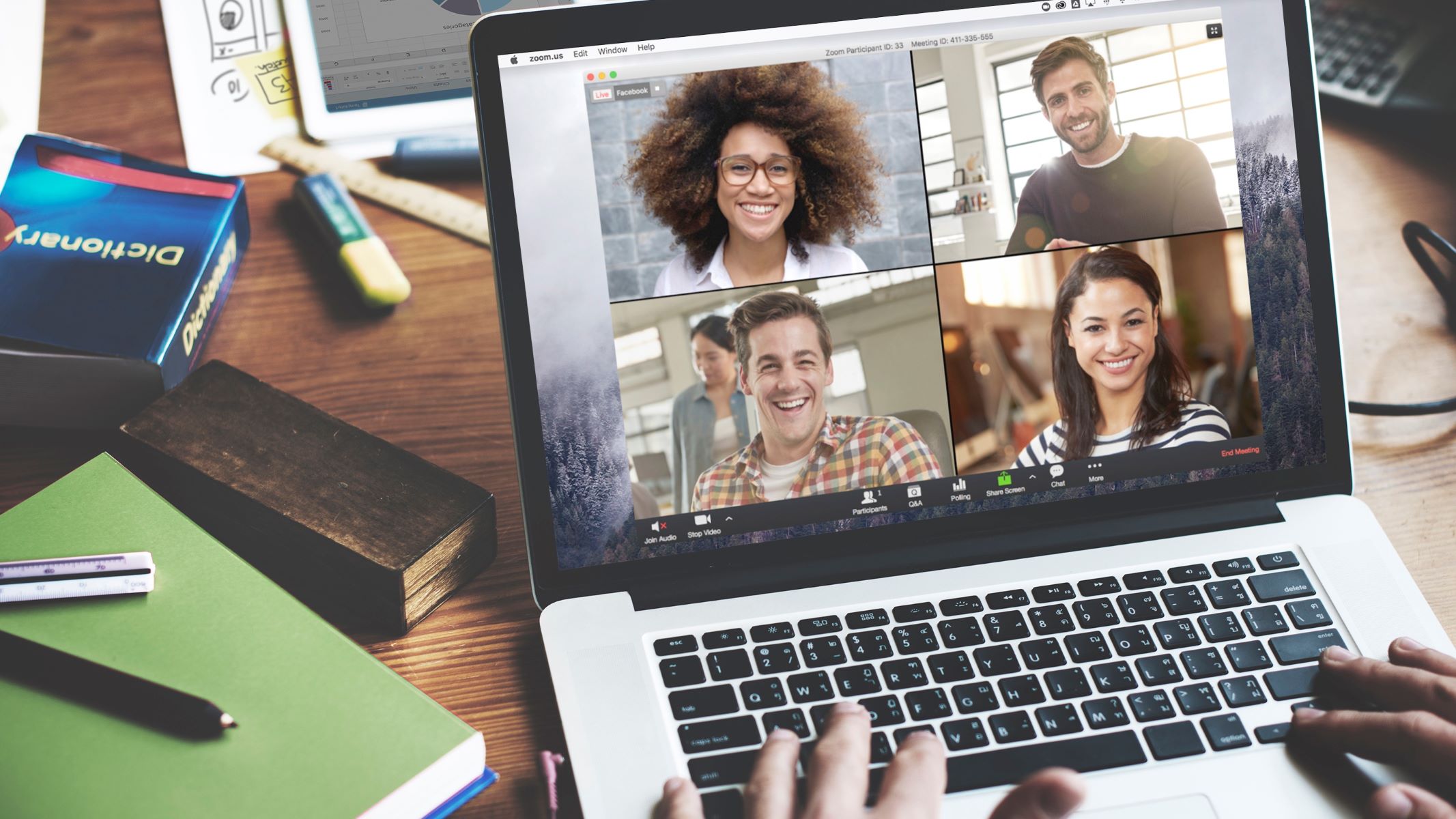
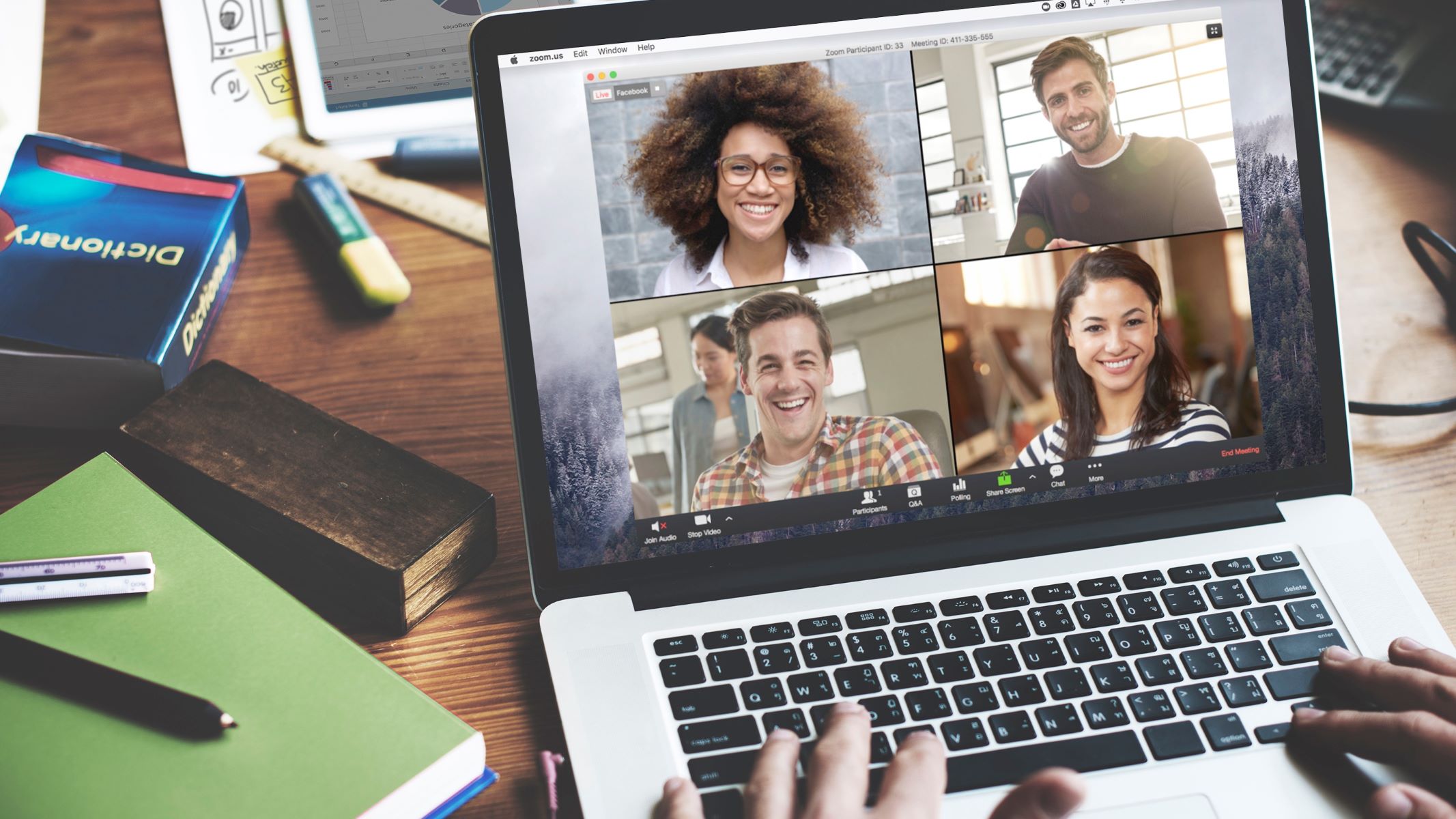
Background Music
How To Play Background Music In Zoom Meeting
Published: October 28, 2023
Learn how to enhance your Zoom meetings by playing background music. Follow these simple steps to add captivating melodies to your virtual gatherings.
(Many of the links in this article redirect to a specific reviewed product. Your purchase of these products through affiliate links helps to generate commission for AudioLover.com, at no extra cost. Learn more)
Table of Contents
Introduction
In today’s digital age, virtual meetings have become the new norm for communication and collaboration. Whether you’re hosting a business meeting, a virtual event, or a casual catch-up with friends, adding background music to your Zoom meetings can help create a more engaging and enjoyable atmosphere. It can also serve as a way to set the tone and add a touch of professionalism to your online gatherings.
While Zoom doesn’t have a built-in feature for playing background music, there are a few workarounds that allow you to stream music during your meetings. In this article, we will guide you through the steps to play background music in your Zoom meetings, making your virtual interactions more dynamic and lively.
We will cover everything from setting up the music, joining the Zoom meeting, sharing your computer sound, playing the background music, adjusting the volume, and troubleshooting any potential issues that may arise. So, let’s dive in and discover how to enhance your Zoom meetings with some delightful background tunes!
Step 1: Setting Up the Music
The first step in playing background music in your Zoom meeting is to have the music file ready on your computer. You can choose from a variety of music styles, such as instrumental tracks, ambient sounds, or even curated playlists to suit the mood and purpose of your meeting.
Ensure that the chosen music file is in a compatible format, such as MP3 or WAV. If your music is in a different format, you can use an online converter to convert it to the desired format before proceeding.
Once you have the music file ready, create a folder on your computer specifically for your Zoom meeting background music. Organizing the files will make it easier for you to access and switch between different tracks during your meetings.
It’s also a good idea to name the music files in a clear and descriptive manner, so you can easily identify them when selecting the desired track in Zoom. For example, if you have different music files for different types of meetings (e.g., business meetings, social gatherings, or presentations), you can name them accordingly to avoid any confusion.
Remember to keep copyright laws in mind when choosing your background music. If you don’t have the rights to use a particular song, consider using royalty-free music or explore platforms that offer copyright-free music libraries.
With your music files organized and ready to go, you’re now set for the next steps to play background music in your Zoom meeting. Let’s move on to joining the Zoom meeting in the following step.
Step 2: Joining the Zoom Meeting
Before you can start playing background music in your Zoom meeting, you need to join the meeting itself. If you are the host, you can create a meeting and share the meeting ID and password with the participants. If you are a participant, you will receive an invitation with the meeting details from the host.
To join the Zoom meeting, you have a few options:
- Using the Zoom desktop application: If you have already installed the Zoom desktop application on your computer, simply open the application and click on “Join a Meeting”. Enter the meeting ID and password, and click “Join”.
- Using the Zoom website: If you don’t have the Zoom desktop application installed, you can join the meeting directly from your browser. Open the Zoom website and click on “Join a Meeting”. Enter the meeting ID and password, and click “Join from your browser”. Follow the prompts to allow access to your camera and microphone if required.
- Using the Zoom mobile app: If you prefer to join the meeting from your mobile device, make sure you have the Zoom mobile app installed. Open the app and tap on “Join a Meeting”. Enter the meeting ID and password, and tap “Join”.
Once you have successfully joined the Zoom meeting, you are ready to proceed to the next step: sharing computer sound to enable the background music during the meeting.
Step 3: Sharing Computer Sound
In order for the participants in your Zoom meeting to hear the background music, you need to enable the option to share your computer sound. Follow the steps below to do so:
- Once you are in the Zoom meeting, look for the toolbar at the bottom of the screen. Here you will find various options.
- Locate and click on the “Share Screen” button. It is usually represented by a green icon with an arrow pointing up.
- A pop-up window will appear, giving you options for screen sharing. Select the window that has the music file or player you want to share.
- Before clicking the “Share” button, make sure to check the box that says “Share computer sound”. This will ensure that the audio from your music player is included in the shared screen.
- Click “Share” to start sharing your screen and computer sound with the meeting participants.
Once you have completed these steps, the background music should be playing in your Zoom meeting and everyone in the meeting will be able to hear it. However, please note that if you are using external speakers or headphones for better audio quality, make sure to select them as your audio output device in your computer’s sound settings.
If you encounter any issues with sharing the computer sound or the participants are unable to hear the background music, continue reading to troubleshoot common problems and find possible solutions in the next steps.
Step 4: Playing Background Music
Now that you have successfully shared your computer sound, it’s time to start playing the background music in your Zoom meeting. Follow these steps to play the music:
- Open the music player or application where you have your chosen music file stored. Ensure that the music player is visible on your screen.
- Begin playing the desired track in your music player. You can choose to play a single song, a playlist, or even a specific section of a longer track.
- As the music starts playing, the participants in the Zoom meeting will be able to hear the background music through their own computer speakers or headphones.
Note that the quality of the audio transmitted to the meeting participants may vary depending on factors such as internet connection speed and audio settings. It’s advisable to test the audio quality beforehand to ensure a seamless experience for all participants.
You can further enhance the audio experience by using an external microphone or audio interface for capturing high-quality audio if needed. Experimenting with audio settings and using high-quality audio equipment can significantly improve the overall audio quality of the background music during the Zoom meeting.
Remember to monitor the volume of the music to ensure it’s appropriately balanced with the other participants’ voices. Adjusting the volume can be done directly from your music player or system volume controls.
Now that you have successfully played the background music in your Zoom meeting, let’s move on to the next step to learn how to adjust the music volume to create a better listening experience.
Step 5: Adjusting Music Volume
Adjusting the volume of the background music in your Zoom meeting is essential to ensure a pleasant and balanced audio experience for all participants. Here’s how you can easily adjust the music volume:
- Locate the volume controls on your computer or music player. These can usually be found on your keyboard, speakers, or in the system tray of your computer.
- Start by adjusting the volume of your music player or application. Most music players have a volume slider or control that allows you to increase or decrease the volume.
- Next, consider adjusting the overall system volume on your computer. Use the volume controls on your keyboard, speakers, or system tray to increase or decrease the volume.
- While adjusting the volume, keep in mind the balance between the background music and the voices of the participants. You want the music to be audible but not overpowering.
It’s a good idea to conduct a quick sound check with some participants in the Zoom meeting to ensure that the music volume is pleasant for everyone. Ask for their feedback and adjust the volume accordingly.
Remember, everyone’s audio settings may be different, so it’s essential to find the right balance that works for the majority of participants. If needed, you can also communicate with the participants during the meeting to make necessary adjustments.
By properly adjusting the music volume, you can create a comfortable and enjoyable listening experience for everyone in your Zoom meeting. Now, let’s move on to the final step, which provides troubleshooting tips for any issues you may encounter during the process.
Step 6: Troubleshooting Tips
While playing background music in your Zoom meeting can greatly enhance the overall experience, you may encounter some issues along the way. Here are some troubleshooting tips to help you address common problems:
- No sound during screen sharing: If the participants are unable to hear the background music when you share your screen, double-check that you selected the “Share computer sound” option before starting the screen share. If the issue persists, try stopping the screen share and starting it again.
- Poor audio quality: If the audio quality of the background music is poor or distorted, check your internet connection and try selecting a different music file or player. It’s also helpful to test the audio quality beforehand to ensure a smooth experience.
- Volume imbalance: If the volume of the background music is too low or too high compared to the participant’s voices, adjust the volume settings on your music player and computer. Remember to find a balanced level that allows both the music and voices to be heard clearly.
- Compatibility issues: Ensure that the music file you are using is in a supported format, such as MP3 or WAV. If the file format is not compatible with your music player or Zoom, consider converting it to a suitable format using online converter tools.
- Copyright restrictions: Be mindful of copyright laws when using background music in your Zoom meetings. If you do not have the rights to use a particular song, consider using royalty-free music or explore platforms that offer copyright-free music libraries.
If you continue to experience issues despite trying the troubleshooting tips above, consider reaching out to Zoom support or seeking assistance from technical experts who may be able to provide specific guidance based on your setup and circumstances.
Remember, technology can sometimes be unpredictable, but with patience and troubleshooting, you can overcome any obstacles and create successful Zoom meetings with delightful background music.
Now that you have gone through the troubleshooting tips, you are ready to add background music to your Zoom meetings and elevate the virtual experience for all participants.
Conclusion
Adding background music to your Zoom meetings can make a significant difference in setting the right atmosphere and creating an engaging experience for all participants. While Zoom doesn’t have a built-in feature for playing background music, following the steps outlined in this guide allows you to overcome this limitation and enjoy the benefits of background music in your virtual gatherings.
From setting up the music files and joining the Zoom meeting to sharing your computer sound and adjusting the music volume, each step contributes to a seamless and enriched experience. By troubleshooting common issues and exploring solutions, you can ensure that the background music enhances the meeting without any technical hiccups.
Remember to consider copyright laws when choosing background music for your Zoom meetings. Opt for royalty-free or copyright-free music to avoid any legal complications.
By incorporating background music, you can create a more professional, engaging, and enjoyable virtual environment, whether it’s for business meetings, virtual events, or social gatherings.
So, go ahead and infuse your Zoom meetings with the power of background music, and watch as it transforms the dynamics and adds that extra touch of charm to your online interactions.