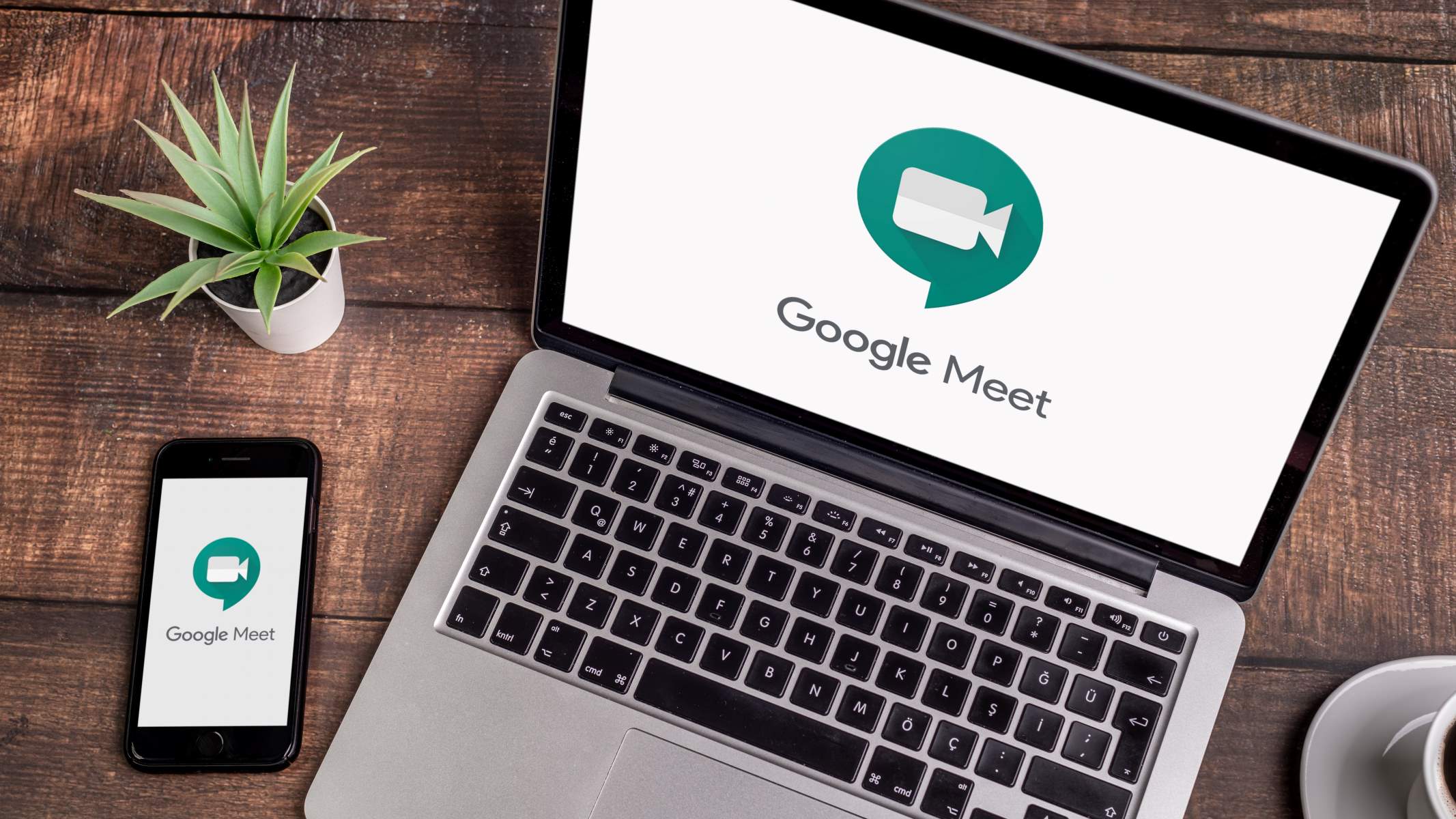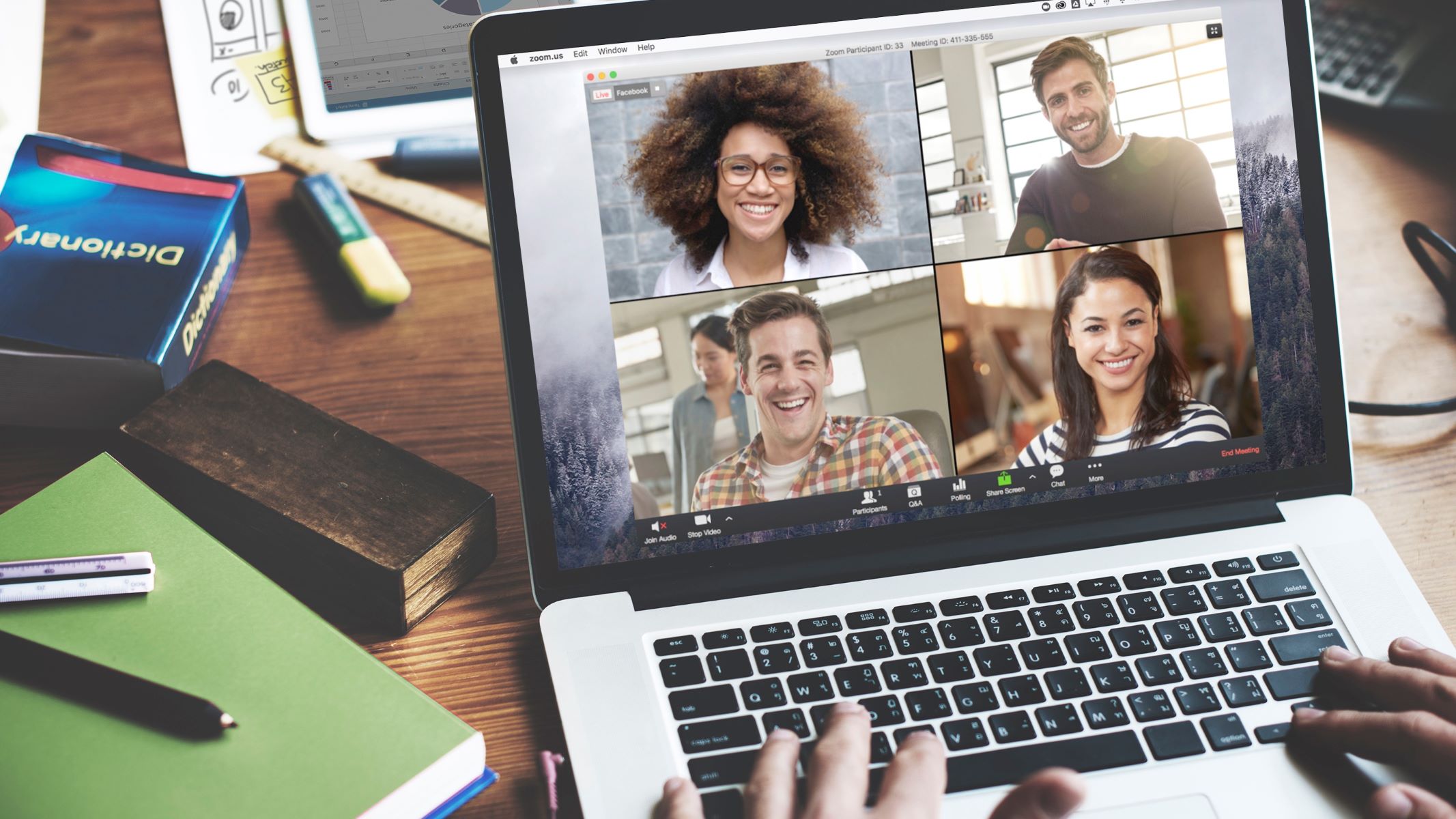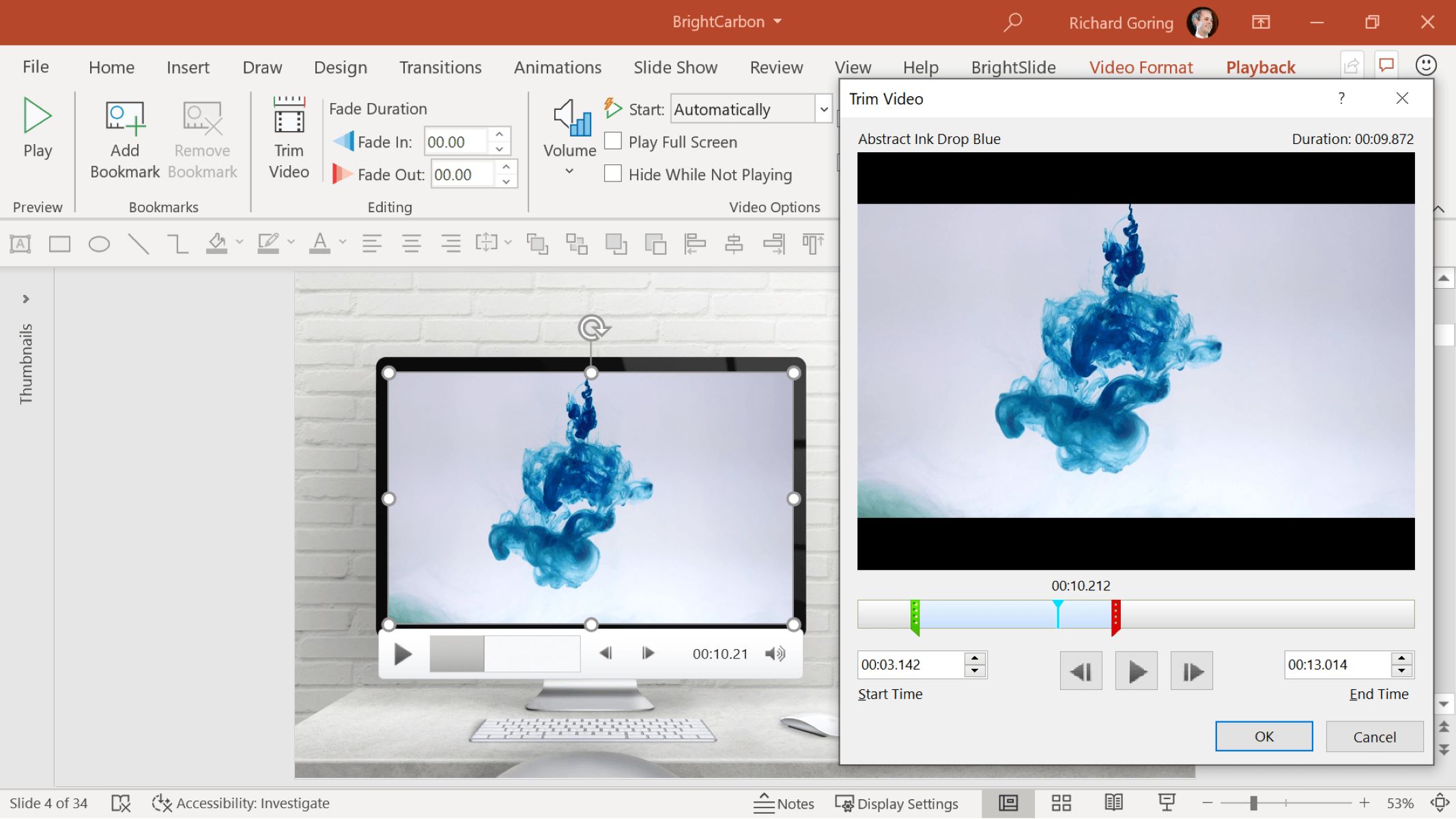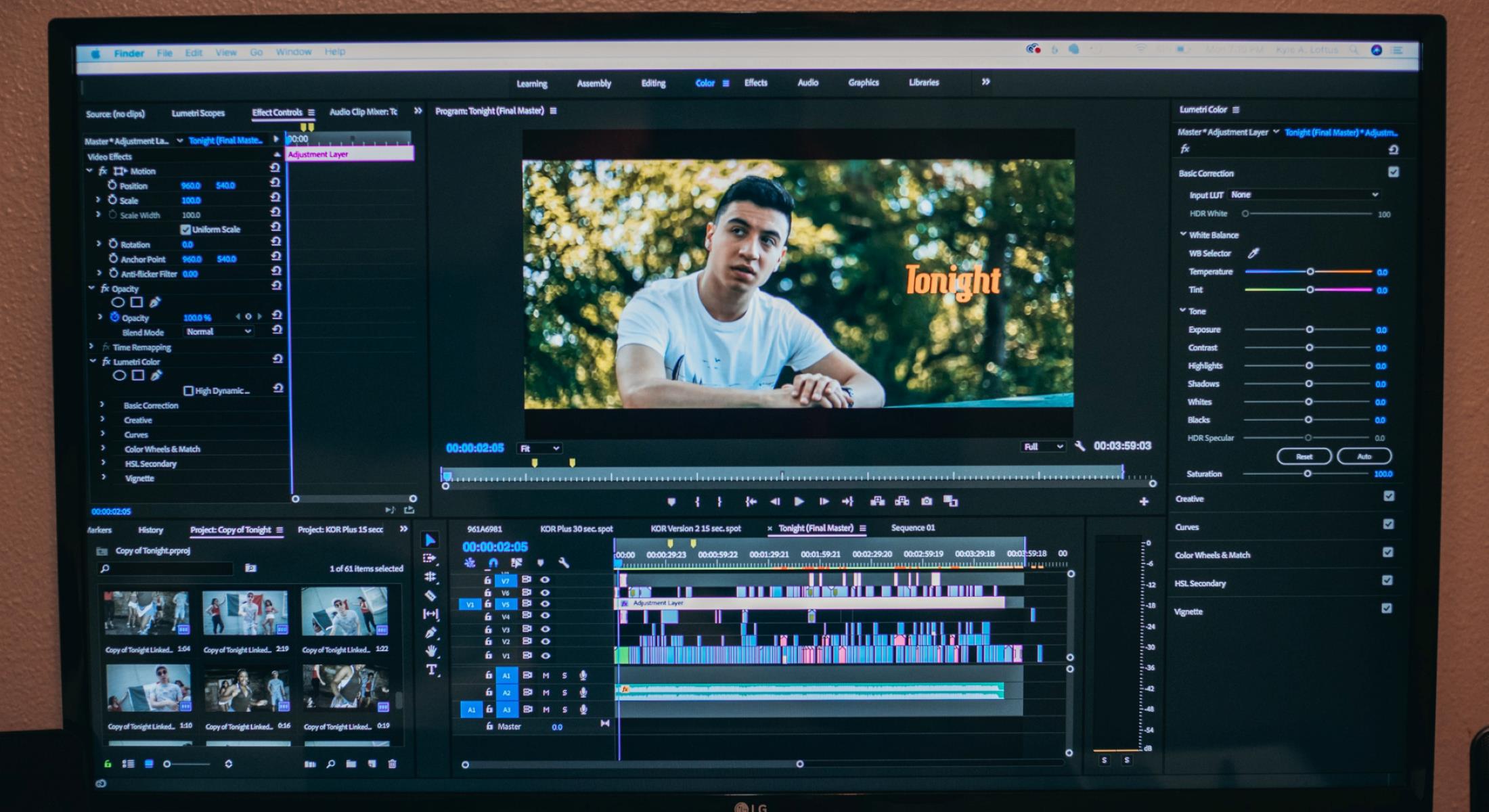Home>Production & Technology>Background Music>How To Play Background Music On WordPress Site


Background Music
How To Play Background Music On WordPress Site
Modified: January 22, 2024
Learn how to play background music on your Wordpress site with this easy step-by-step guide. Enhance user experience and engage visitors with enticing tunes.
(Many of the links in this article redirect to a specific reviewed product. Your purchase of these products through affiliate links helps to generate commission for AudioLover.com, at no extra cost. Learn more)
Table of Contents
- Introduction
- Step 1: Choose a background music plugin
- Step 2: Install and Activate the Plugin
- Step 3: Upload Your Background Music Files
- Step 4: Configure the Plugin Settings
- Step 5: Choose Where to Display the Background Music
- Step 6: Customize the Background Music Player
- Step 7: Publish and Test Your WordPress Site
- Conclusion
Introduction
Welcome to our comprehensive guide on how to play background music on a WordPress site! Adding background music can enhance the overall user experience of your website by setting a mood, creating ambiance, or reinforcing your brand identity. Whether you run a blog, an online store, or a portfolio website, incorporating background music can engage your visitors and leave a lasting impression.
In this article, we will take you through a step-by-step process of choosing the right background music plugin for your WordPress site and configuring it to seamlessly play music in the background. We’ll also cover how to upload your music files, customize the player, and control where the music is displayed on your site.
But before we dive into the details, it’s important to note that playing background music should be done judiciously. While it can be an excellent addition to your website, it’s crucial to consider factors such as page load times, user preferences, and copyright restrictions. Always keep in mind that not all users may appreciate background music, so it’s recommended to make it optional or allow users to control the volume.
If you’re ready to bring your WordPress site to life with background music, let’s get started with the first step: choosing a suitable background music plugin.
Step 1: Choose a background music plugin
The first step in playing background music on your WordPress site is selecting a suitable background music plugin. There are several plugins available in the WordPress repository that can help you accomplish this task. Here are a few popular options to consider:
- Compact WP Audio Player: This lightweight plugin allows you to add an audio player to your site and supports various audio formats. It comes with a simple interface and customizable options to easily integrate background music into your website.
- AudioIgniter: This plugin provides a sleek and responsive audio player that can be used to showcase playlists or individual tracks. With its drag-and-drop playlist builder, you can create a customized music experience for your visitors.
- Wonder Audio Player: With an extensive set of features, this plugin offers multiple audio player layouts, autoplay options, and an easy-to-use admin interface. It also provides a responsive design, ensuring that your background music works well on all devices.
These are just a few examples, and there are many other background music plugins available. Before making a decision, consider factors like ease of use, compatibility with your WordPress theme, and the specific features you require for your background music implementation.
Once you have chosen a plugin that fits your needs, you’re ready to move on to the next step: installing and activating the plugin.
Step 2: Install and Activate the Plugin
After selecting the background music plugin that suits your requirements, it’s time to install and activate it on your WordPress site. Follow these simple steps to get started:
- Access the WordPress Plugin repository: Log in to your WordPress dashboard and navigate to the Plugins section. Click on “Add New” to access the WordPress Plugin repository.
- Search for the chosen plugin: In the search box, enter the name of the background music plugin you selected in Step 1. Once it appears, click on “Install Now” to initiate the installation process.
- Activate the plugin: After the installation is complete, click on the “Activate” button to activate the plugin on your WordPress site.
Once activated, you will see the plugin listed in the “Plugins” section of your WordPress dashboard. From here, you can access the plugin’s settings and begin customizing the background music player.
It’s important to note that not all plugins may be available directly from the WordPress Plugin repository. Some premium or custom plugins may require you to download them from a third-party website and manually install them. In such cases, you can follow these steps:
- Download the plugin: Visit the developer’s website or the source from where you purchased the plugin and download the plugin ZIP file to your local computer.
- Upload the plugin: In your WordPress dashboard, navigate to the Plugins section and click on “Add New.” Then, click on the “Upload Plugin” button and select the ZIP file you downloaded. Click on “Install Now” to begin the installation process.
- Activate the plugin: After the installation is complete, click on the “Activate” button to activate the plugin on your WordPress site.
Regardless of the installation method, once the plugin is activated, you’re one step closer to playing background music on your WordPress site. In the next step, we’ll cover how to upload your background music files to the plugin.
Step 3: Upload Your Background Music Files
Now that you have successfully installed and activated the background music plugin on your WordPress site, it’s time to upload your desired background music files. Follow these steps to get started:
- Access the plugin settings: In your WordPress dashboard, navigate to the settings section of the background music plugin you installed. This section is usually found in the sidebar or under the “Settings” tab.
- Choose the upload option: Within the plugin settings, look for an option that allows you to upload your background music files. This could be labeled as “Upload Music” or something similar.
- Click on the upload button: Once you’ve found the upload option, click on the designated button to initiate the file selection process.
- Select your music files: Depending on the plugin, you might be able to select multiple files at once or choose them one by one. Locate your desired background music files on your computer and select them for upload.
- Start the upload: Once you’ve selected your music files, click on the “Upload” or “Start” button to begin the upload process. This may take a few moments depending on the size of the files and your internet connection speed.
- Confirm successful upload: After the upload is complete, the plugin should display a confirmation message indicating that your background music files have been uploaded successfully.
Congratulations! You have now uploaded your background music files to the plugin. Depending on the plugin’s features, you may also have options to edit the metadata of the music files, such as the title, artist, album, and genre. Take advantage of these features to ensure proper organization and presentation of your background music.
Now that your music files are ready, we can move on to the next step: configuring the settings of the background music plugin to suit your preferences.
Step 4: Configure the Plugin Settings
After successfully uploading your background music files, it’s time to configure the settings of the plugin to customize your background music experience. Each background music plugin will have its own set of options and configurations, but here are some common settings you might encounter:
- Music Player Design: Some plugins provide options to choose from various player designs and layouts. You can select a player that matches your website’s style and aesthetics.
- Autoplay: Decide whether you want your background music to start playing automatically when visitors access your website or if they should manually click a play button to start the music.
- Volume Control: Set the default volume level for your background music. It’s also a good idea to provide your visitors with the option to adjust the volume or mute the music as per their preference.
- Looping: Choose whether your background music should play on a continuous loop or stop after a single playthrough.
- Crossfade: Some advanced plugins offer the option to enable crossfade between different tracks, creating a smooth transition between songs.
- Mobile Responsiveness: Ensure that the background music player is responsive and works well on mobile devices, as a significant portion of your website’s traffic may come from mobile users.
- Customization: Some plugins allow you to further customize the appearance of the music player by adjusting colors, adding custom icons, or integrating your own CSS styles.
Take your time to explore the different settings provided by the plugin and configure them according to your preferences. Remember to save the changes after making any adjustments to ensure that your settings are applied correctly.
Additionally, keep in mind any copyright restrictions or licensing requirements for the music you are using. It’s essential to use background music that you have the rights to or have obtained appropriate licenses for to avoid any legal issues.
Once you have configured the plugin settings, you’re ready to move on to the next step: choosing where to display the background music on your WordPress site.
Step 5: Choose Where to Display the Background Music
Now that you’ve configured the settings for your background music plugin, it’s time to choose where you want the music to be displayed on your WordPress site. Depending on the plugin you are using, you may have several options for placement. Here are a few common ways to showcase your background music:
- Site-wide: This option allows the background music to play on all pages of your website. It ensures a consistent audio experience for your visitors as they navigate through different sections and content.
- Homepage: If you want to make a strong first impression, consider having the background music play only on your homepage. This can create a captivating and memorable experience for visitors when they first land on your site.
- Specific Pages/Posts: You might want to reserve background music for specific pages or blog posts where it is particularly relevant or enhances the content. This allows you to have more control over the placement of the music and tailor it to specific sections of your website.
- Selected Categories: If you have a website with different categories or sections, you can choose to have background music play only on pages related to specific categories. For example, if you have a travel blog, you might want to have background music on pages related to destination guides or travel experiences.
- Custom Placement: Some plugins provide the option to manually place the background music player using shortcodes or widgets. This allows you to have complete control over where the music is displayed on your site.
Consider the purpose and objectives of your website when deciding where to display the background music. Ensure that the placement aligns with the overall user experience and does not interfere with the readability or functionality of your content. It’s also a good practice to make the background music optional or easily controllable by providing the option to pause or turn it off.
Once you have decided on the placement, navigate to the plugin settings and configure the options accordingly. Save your changes, and your background music will be ready to play in the desired location(s) on your WordPress site.
In the next step, we’ll cover how to further customize the background music player to match your website’s aesthetics and branding.
Step 6: Customize the Background Music Player
After choosing where to display the background music on your WordPress site, it’s time to customize the appearance and functionality of the background music player. Most background music plugins offer various customization options to ensure that the player aligns with your website’s aesthetics and branding. Here are some key customization features to consider:
- Player Skin or Theme: Select a player skin or theme that matches the overall design of your website. This includes options for different colors, styles, and layouts.
- Player Controls: Customize the visibility and placement of player controls, such as play/pause buttons, volume controls, and progress bars.
- Display Song Information: Choose whether to display song information, such as the track title, artist name, and album cover image. This can enhance the user experience and make the background music more engaging.
- Background Image or Cover Art: Some plugins allow you to add a background image or cover art to the player. This creates a visually appealing display and can reinforce your branding or the theme of your website.
- Animated Visualizations: Certain plugins offer animated visualizations that respond to the audio being played. These visualizations can add a dynamic and captivating element to your background music player.
- Custom CSS Styling: If you have knowledge of CSS, you can further customize the appearance of the player by adding your own CSS styles. This allows for more flexibility and the ability to match the player with your website’s unique design.
Take your time to explore the customization options provided by your background music plugin. Experiment with different settings to find the combination that best suits your website’s style and enhances the user experience. Remember to save your changes after customizing the player to ensure they take effect on your WordPress site.
It’s important to strike a balance between customization and usability. Ensure that the customizations you apply to the background music player do not compromise the functionality or accessibility of your website. The player should be intuitive, easy to use, and visually appealing.
With the background music player customized to your desired specifications, it’s time to move on to the final step: publishing and testing your WordPress site to ensure that the background music works seamlessly.
Step 7: Publish and Test Your WordPress Site
Now that you have set up and customized the background music on your WordPress site, it’s time to publish your website and test the functionality of the background music player. Follow these steps to ensure a smooth and seamless experience for your visitors:
- Preview your site: Before making your website live, preview it to ensure that the background music is working correctly and is displayed in the designated areas.
- Test on different devices: Check how the background music player behaves and appears on different devices, such as desktops, laptops, tablets, and mobile phones. Ensure that it is responsive and functions well across all screen sizes.
- Test various browsers: Verify that the background music player functions correctly on different web browsers, including popular options like Chrome, Firefox, Safari, and Microsoft Edge.
- Listen to the music: Play the background music and listen to it carefully to ensure that it is playing at the desired volume, has the correct song information, and is overall satisfactory in terms of audio quality.
- Check for any conflicts: While testing, be mindful of any conflicts between the background music player and other plugins or functionalities on your WordPress site. Address any conflicts or issues that arise.
- Solicit feedback: Invite others to visit your website and provide feedback on their experience with the background music player. This can help you identify any areas that need improvement and further enhance the user experience.
Make any necessary adjustments based on your testing results and feedback. This may include further customization of the player, optimizing audio files for faster loading times, or resolving any compatibility issues.
Once you’re confident that the background music is working well and enhancing your website, publish your WordPress site and make it live for the public to enjoy.
Remember to regularly monitor and maintain your background music plugin and its settings. Keep an eye on updates, ensure compatibility with newer versions of WordPress, and stay updated with any changes or advancements in the background music plugin you have chosen.
By following these steps and regularly maintaining your background music implementation, you can provide your visitors with an enjoyable and immersive experience on your WordPress site.
Congratulations on successfully adding and testing background music on your WordPress site! Now, sit back, relax, and let the harmonious tunes enhance your website’s ambiance and captivate your audience.
Conclusion
Adding background music to your WordPress site can greatly enhance the user experience and leave a lasting impression on your visitors. It sets the mood, creates ambiance, and strengthens your brand identity. By following the steps outlined in this guide, you have learned how to seamlessly incorporate background music into your WordPress site.
From choosing a suitable background music plugin, installing and activating it, to uploading your music files, configuring the plugin settings, and customizing the background music player, you have gone through each step with careful consideration. You have also learned how to choose where to display the background music on your site, publish and test your WordPress site, and make necessary adjustments for optimal performance.
Remember to always be mindful of factors such as page load times, user preferences, and copyright restrictions when implementing background music. Making the music optional or providing volume control options can help ensure a positive user experience for all visitors.
Regularly monitor and maintain your background music plugin to stay up to date with updates and compatibility. As your website evolves, keep reassessing how the background music aligns with your overall goals and adjust accordingly.
By incorporating background music effectively, you can create a captivating and immersive experience that not only engages your visitors but also adds an extra layer of personality to your WordPress site.
So what are you waiting for? Play that melodious tune and let your WordPress site come alive with delightful background music!