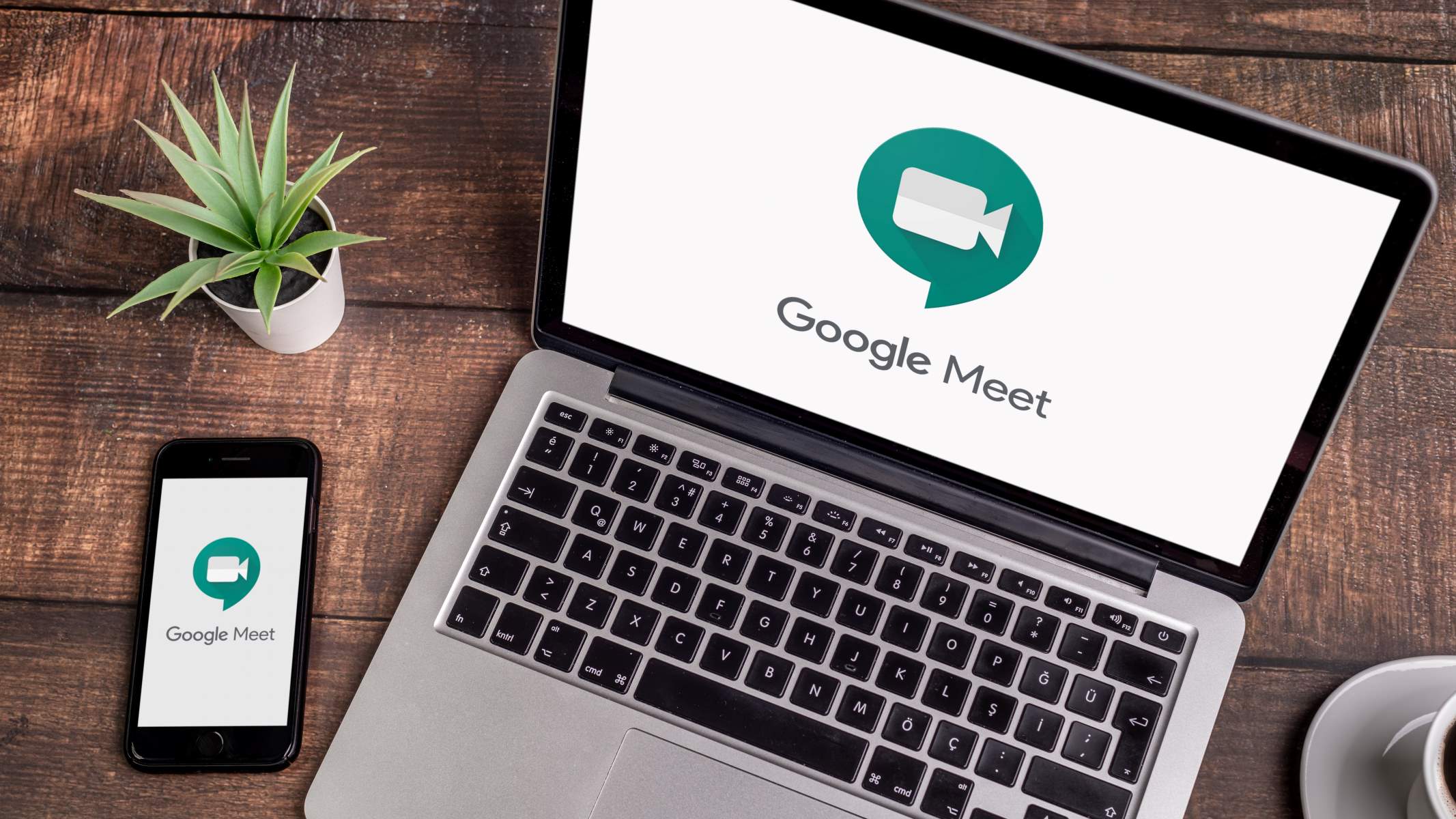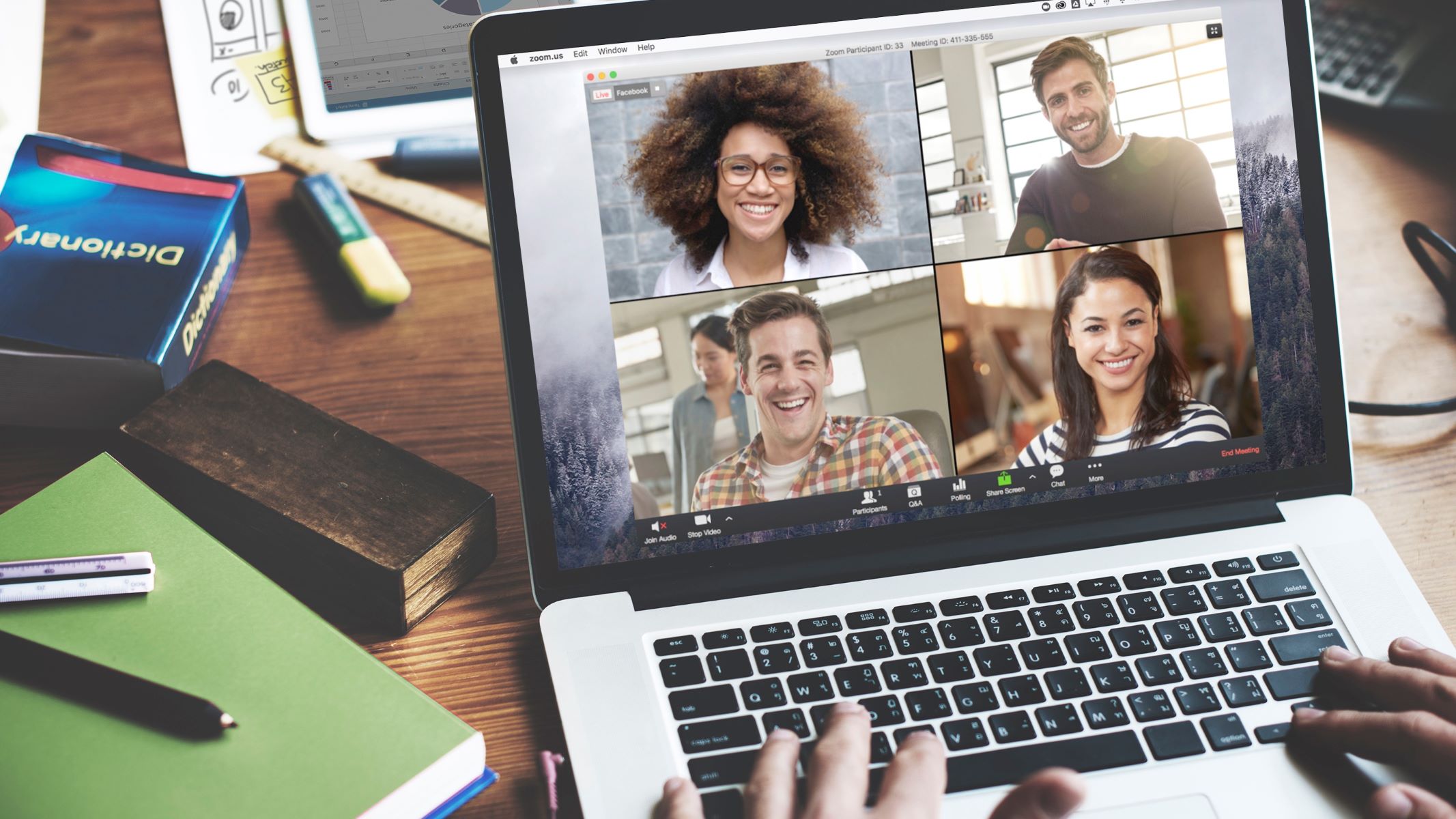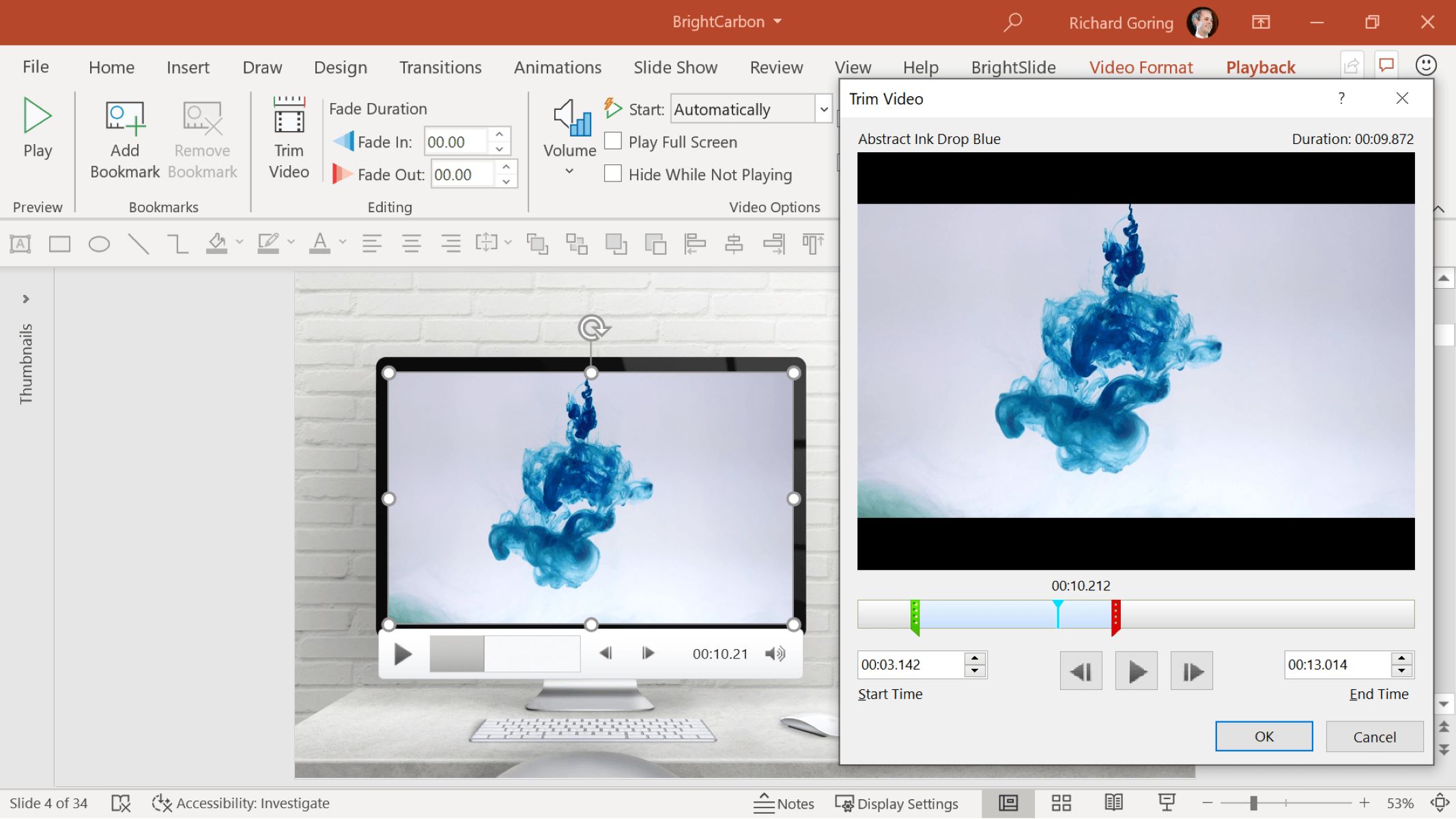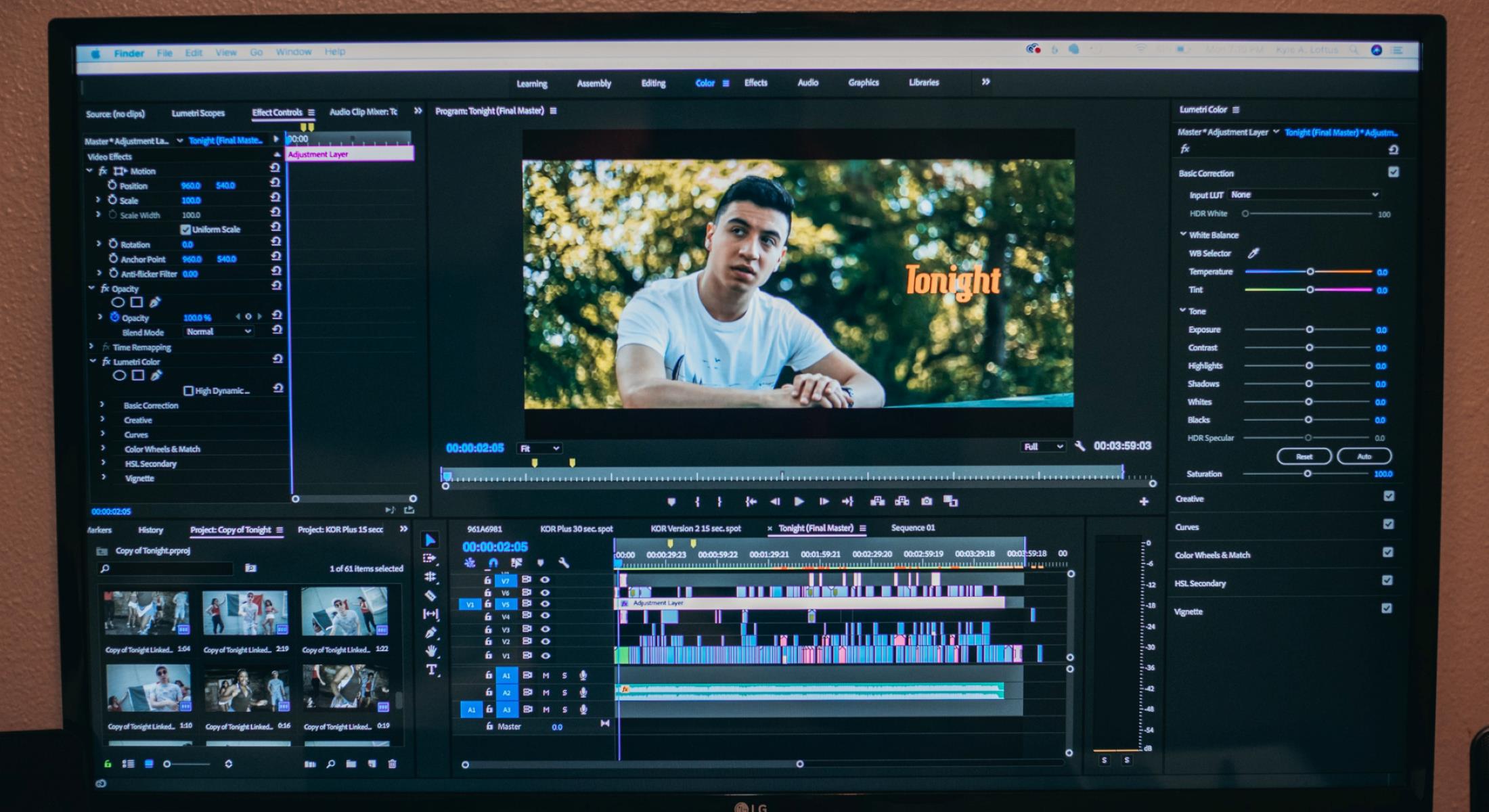Home>Production & Technology>Background Music>How To Play Background Music On PS5


Background Music
How To Play Background Music On PS5
Modified: January 22, 2024
Learn how to play background music on PS5 with our easy step-by-step guide. Enhance your gaming experience with your favorite tunes.
(Many of the links in this article redirect to a specific reviewed product. Your purchase of these products through affiliate links helps to generate commission for AudioLover.com, at no extra cost. Learn more)
Table of Contents
Introduction
Background music plays a crucial role in setting the mood and enhancing the gaming experience on the PlayStation 5 (PS5) console. Whether you’re battling enemies in an intense FPS game or embarking on an epic adventure in an open-world RPG, having the right music playing in the background can heighten the immersion and make your gaming sessions even more enjoyable.
In this article, we will guide you through the process of playing background music on your PS5. From setting up the console to adjusting the music settings and controlling playback, we will cover everything you need to know to enjoy your favorite tunes while gaming.
Before we begin, it’s important to note that the PS5 comes with built-in audio capabilities, allowing you to play music directly from streaming services like Spotify or Apple Music. You can also transfer your own music files to the console. Whether you prefer to listen to curated playlists or your personalized collection, the PS5 has you covered.
So, let’s dive into the steps and unleash the power of background music on your PS5!
Step 1: Setting up the PS5
Before you can start playing background music on your PS5, you need to ensure that the console is properly set up and connected to your audio output device. Here’s a step-by-step guide to get you started:
- Connect the PS5 to your audio device: Using an HDMI cable, connect your PS5 to your TV or monitor. Then, connect your audio device, such as a soundbar or headphones, to the TV or monitor using the appropriate audio cable.
- Power on the PS5: Press the power button on the front of the console or on your DualSense controller to turn on the PS5.
- Set up the internet connection: Follow the on-screen prompts to connect the PS5 to your Wi-Fi network or via Ethernet cable. This is necessary to access online streaming services or transfer music files.
- Update the system software: If there’s a system software update available, the PS5 will prompt you to download and install it. Make sure to keep your console up to date for optimal performance.
- Configure the audio settings: Navigate to the “Settings” menu on the PS5 home screen. Go to “Sound” and select “Audio Output.” Here, you can choose your preferred audio format and adjust settings like volume control, audio feedback, and chat audio.
- Set up the PlayStation Network (PSN) account: If you haven’t created a PSN account yet, follow the on-screen instructions to create one. This will enable you to access online gaming features and streaming services.
Once you’ve completed these initial setup steps, your PS5 is ready to go. Now, let’s move on to preparing the background music!
Step 2: Preparing the Background Music
Now that your PS5 is set up, it’s time to prepare the background music that you want to play during your gaming sessions. There are a few different options available to you:
- Streaming services: One of the easiest ways to access a wide variety of background music is through streaming services. Popular platforms like Spotify, Apple Music, and Amazon Music have dedicated apps that you can download from the PlayStation Store. Once downloaded, sign in to your account and browse through the vast libraries to find the perfect playlists or albums for your gaming experience.
- USB storage devices: If you have your own collection of music, you can transfer the files to a USB storage device and play them directly on the PS5. Simply connect the USB device to one of the available ports on the console, and you’ll be able to access the music files through the Media Gallery app. From there, you can create playlists and organize your music for easy access.
- External hard drive: If you have a large music library or prefer to have all your songs readily available, you can connect an external hard drive to the PS5. This allows you to store and play your music directly from the external drive, providing a convenient and seamless experience.
Once you have chosen your preferred method for accessing background music, make sure to follow the specific instructions for each option to get your music ready to play on your PS5. Now that everything is set up, it’s time to learn how to play background music while you game!
Step 3: Playing Background Music during Gaming
Playing background music on your PS5 while gaming is a breeze. Here’s how to do it:
- Launch your game: Start the game you want to play as you normally would. Whether it’s a disc-based game or a digital download, make sure the game is running before proceeding to the next step.
- Access the Control Center: While in-game, press the PlayStation button on your DualSense controller to bring up the Control Center overlay.
- Select the Music Controls: Within the Control Center, navigate to the music controls section. This is represented by a music note icon or the name of the music app you’re using.
- Choose your desired music source: Depending on the options you have available (such as Spotify or USB storage device), select the source from which you want to play your background music.
- Select a playlist or album: Once you’ve chosen your music source, browse through your playlists or albums to find the perfect soundtrack for your gaming session.
- Start playing the music: Once you’ve selected the desired playlist or album, hit the play button to start the background music. The music will continue playing in the background while you enjoy your game.
Now you can immerse yourself in the gaming world while enjoying your favorite tunes playing in the background. But what if you need to adjust the music settings? Keep reading to find out how.
Step 4: Adjusting the Music Settings
Adjusting the music settings on your PS5 allows you to customize your background music experience to suit your preferences. Here’s how you can do it:
- Access the Control Center: While in-game, press the PlayStation button on your DualSense controller to bring up the Control Center overlay.
- Select the Music Controls: Within the Control Center, navigate to the music controls section. This is represented by a music note icon or the name of the music app you’re using.
- Open the Music Settings: Look for the settings icon within the music controls section and select it to access the music settings.
- Adjust the volume: In the music settings, you’ll find options to adjust the volume level of your background music. Use the sliders or buttons to increase or decrease the volume to your desired level.
- Manage playback: Depending on the music app you’re using, you may have options to skip tracks, pause/play, shuffle, or repeat. Explore the music settings to familiarize yourself with the available playback controls.
- Enable/disable automatic music playback: Some games have their own music tracks or soundtracks that automatically play during gameplay. If you prefer to only have your chosen background music playing, check the game settings to see if there’s an option to disable the in-game music.
Once your music settings are adjusted to your liking, you can continue gaming with your personalized soundtrack playing in the background. But how do you control the playback during gameplay? Let’s find out in the next step.
Step 5: Controlling the Background Music Playback
Controlling the background music playback on your PS5 is seamless and gives you the flexibility to manage your music while you game. Here’s how you can control the playback:
- Access the Control Center: While in-game, press the PlayStation button on your DualSense controller to bring up the Control Center overlay.
- Select the Music Controls: Within the Control Center, navigate to the music controls section. This is represented by a music note icon or the name of the music app you’re using.
- Pause/play the music: Tap the play/pause button to pause or resume the playback of the background music.
- Change tracks: If you want to skip to the next track in your playlist or album, use the next/previous track buttons within the music controls section.
- Adjust the volume: In addition to adjusting the volume in the music settings (as mentioned in the previous step), you can also use the volume buttons on your DualSense controller to increase or decrease the volume of the background music.
- Minimize the music controls: If you want to free up screen space or hide the music controls overlay, simply press the PlayStation button again to minimize the Control Center. The music will continue playing in the background.
By having easy access to music controls while you game, you can effortlessly manage your background music playback without interrupting your gameplay experience. However, if you encounter any issues or have trouble getting the background music to work, we have some troubleshooting tips for you in the next step.
Step 6: Troubleshooting Tips
If you encounter any difficulties while playing background music on your PS5, here are some troubleshooting tips to help you resolve common issues:
- Check the audio output: Ensure that your audio output device is properly connected to the PS5 and turned on. Confirm that the volume is not muted or set too low.
- Verify the music source: If you’re using a streaming service, make sure you have a stable internet connection and that your account is logged in and active. If you’re using a USB storage device or external hard drive, ensure that it is properly connected to the PS5 and that the music files are in a compatible format.
- Restart the console and/or app: Sometimes, a simple restart can resolve minor issues. Power off your PS5 and then turn it back on. If you’re using a specific music app, try closing and reopening the app.
- Update the music app: If you’re experiencing issues with a specific music app, check for any available updates in the PlayStation Store. Updating the app to the latest version can often fix bugs or compatibility issues.
- Reinstall the music app: If all else fails, you can try deleting and reinstalling the music app from the PlayStation Store. This can help resolve any software conflicts or corrupted data.
- Check for system software updates: Confirm that your PS5 has the latest system software installed. Keeping your console up to date can address performance issues and compatibility problems.
- Reset the system settings: If none of the above steps work, you can try resetting the system settings on your PS5. Note that this will reset all your settings, so make sure to back up any important data beforehand.
If you’re still unable to resolve the issue, it may be worth reaching out to the official support channels for further assistance. They can provide more specific guidance based on your situation.
With these troubleshooting tips at your disposal, you can quickly address any technical problems and continue enjoying your gaming sessions with immersive background music on your PS5.
Conclusion
Adding background music to your gaming experience on the PS5 can take your gameplay to a whole new level. Whether you choose to stream music from popular platforms or enjoy your own personal music collection, the PS5 provides a seamless and enjoyable way to play background music while gaming.
In this article, we’ve guided you through the steps of setting up your PS5, preparing the background music, playing it during gaming, adjusting the music settings, controlling playback, and troubleshooting common issues. By following these steps, you can create a personalized and immersive gaming environment tailored to your preferences.
Remember, background music can influence your gaming mood and enhance the overall experience. Whether you want to feel the adrenaline rush during intense battles or indulge in soothing melodies during exploration, the choice of music is up to you.
So, crank up the volume, find the perfect soundtrack, and let the background music fill your gaming sessions with excitement, emotion, and enjoyment. The PS5’s capabilities allow you to create a truly immersive and personalized gaming experience that blends the audiovisual world with your favorite music.
Now get out there, fire up your PS5, and embark on unforgettable gaming adventures accompanied by the perfect background music!