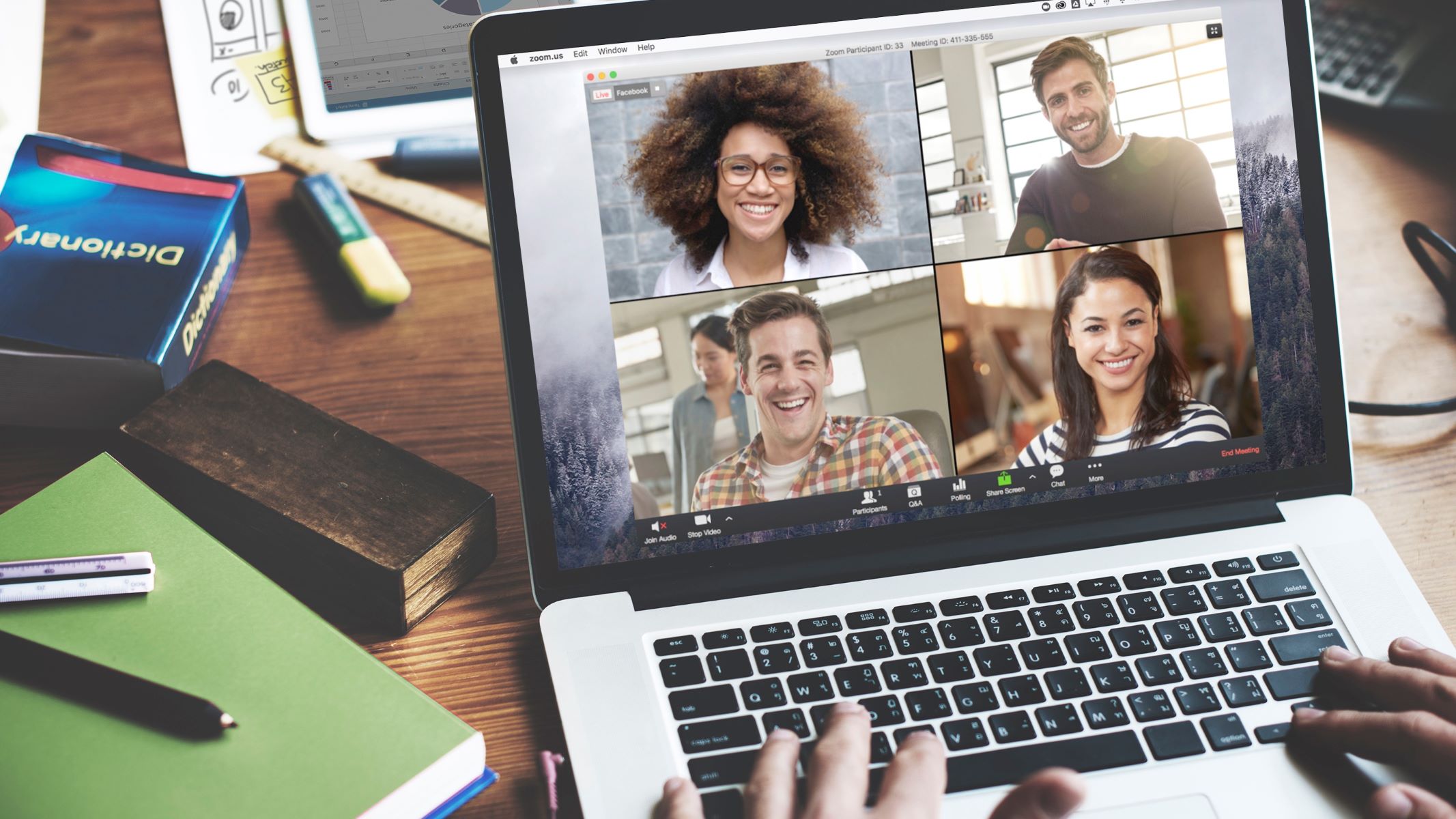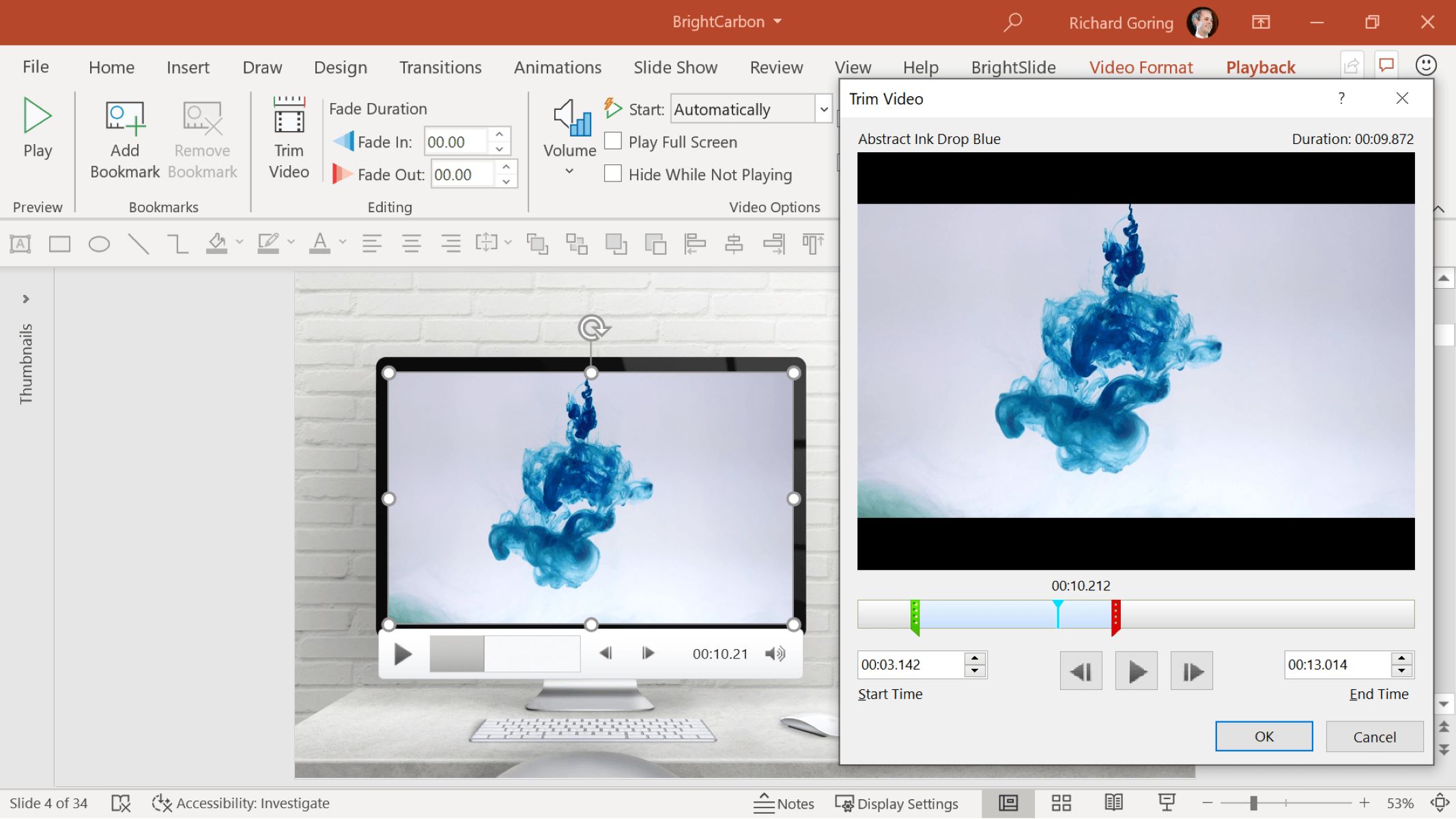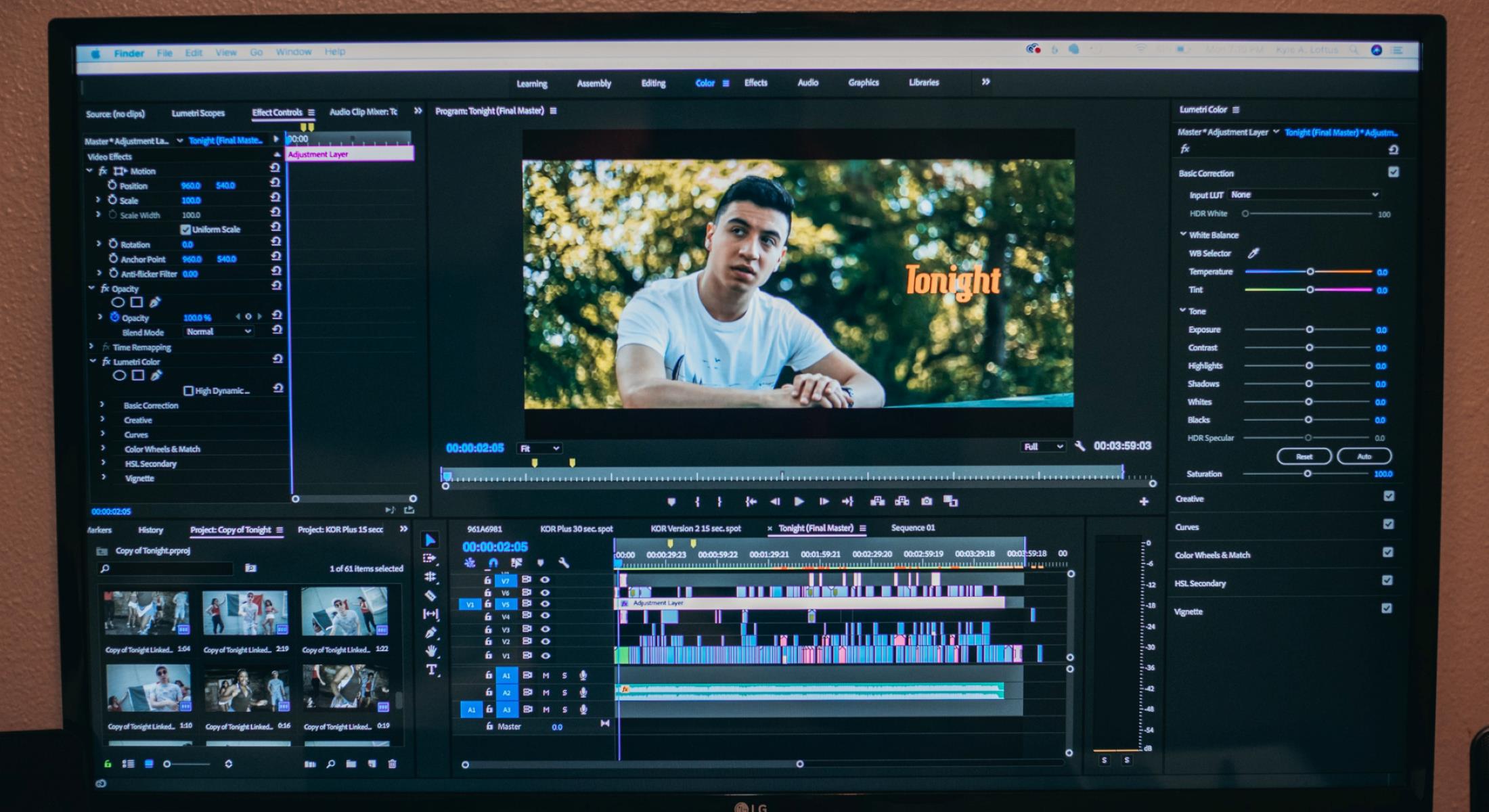Home>Production & Technology>Background Music>How To Play Background Music On Xsplit


Background Music
How To Play Background Music On Xsplit
Modified: January 22, 2024
Learn how to easily play background music on Xsplit for a professional streaming experience. Enhance your streams with captivating soundtracks.
(Many of the links in this article redirect to a specific reviewed product. Your purchase of these products through affiliate links helps to generate commission for AudioLover.com, at no extra cost. Learn more)
Table of Contents
Introduction
Welcome to this guide on how to play background music on Xsplit! Xsplit is a popular software used for streaming and recording gameplay, podcasts, and other multimedia content. Adding background music to your streams or recordings can greatly enhance the viewer’s experience and create a more immersive atmosphere.
Playing background music on Xsplit is relatively easy once you know the proper steps. In this article, we will walk you through the process, from installing Xsplit to configuring audio settings and selecting the perfect background music for your content. Whether you’re a streamer, content creator, or just someone looking to add a little extra flair to your videos, this guide will help you bring your streams and recordings to the next level.
Before we dive into the steps, it’s important to note that using background music in your content may be subject to copyright laws. It’s crucial to ensure that you have the necessary licenses or permissions to use the music in your streams or recordings. There are many platforms that offer royalty-free music or music licensed for streaming purposes, so be sure to explore those options to avoid any copyright issues.
So, whether you’re planning to create a gaming stream, podcast, or any other type of multimedia content, let’s get started with the process of playing background music on Xsplit. Follow the steps in this guide, and soon you’ll be streaming with the perfect background music to enhance your viewers’ experience!
Step 1: Installing Xsplit
The first step to playing background music on Xsplit is to install the software on your computer. Xsplit offers both a free version and a premium version with additional features. You can choose the version that best suits your needs.
To install Xsplit, follow these steps:
- Go to the Xsplit website (https://www.xsplit.com/) and navigate to the “Downloads” section.
- Click on the download link for the version of Xsplit you prefer (Free or Premium).
- The installer file will be downloaded to your computer. Locate the file and double-click on it to start the installation process.
- Follow the on-screen instructions to complete the installation. You may be prompted to agree to the terms and conditions, choose the installation location, and select any additional components you want to install.
- Once the installation is complete, launch Xsplit by clicking on the desktop shortcut or locating it in your Start menu.
After launching Xsplit for the first time, you may need to sign in with your Xsplit account or create a new one. This will allow you to access additional features and manage your Xsplit settings.
Congratulations! You have successfully installed Xsplit on your computer. Now it’s time to move on to the next step: configuring the audio settings.
Step 2: Configuring Audio Settings
Before you can start playing background music on Xsplit, you need to configure the audio settings to ensure that the music is captured and played correctly during your streams or recordings. Follow these steps to configure the audio settings:
- Launch Xsplit on your computer and ensure that your preferred audio device is connected and recognized.
- Click on the “Settings” tab at the bottom of the Xsplit window.
- In the settings menu, select the “Audio” tab.
- Under the “Audio Mixer” section, you will see a list of audio sources. Make sure that your preferred audio source is selected.
- If you want to exclusively play background music and not capture any other audio sources, you can uncheck the “Capture Audio” box next to the sources you want to exclude.
- Adjust the volume sliders for your audio sources to set the desired levels. Ensure that the volume slider for your background music source is at an appropriate level.
- Click on the “OK” button to save the audio settings.
With the audio settings properly configured, Xsplit will now capture the selected audio source, including your background music, during your streams or recordings. You can always go back to the audio settings menu to make adjustments if needed.
Now that the audio settings are in place, let’s move on to the next step: selecting the perfect background music for your content.
Step 3: Selecting Background Music
Choosing the right background music can greatly enhance the mood and atmosphere of your streams or recordings. When selecting background music for your content, consider the tone and style that aligns with the theme of your stream or the emotion you want to evoke in your audience.
Here are a few tips to help you select the perfect background music:
- Identify the mood: Determine the mood you want to set for your content. Do you want it to be upbeat and energetic, calm and relaxing, or dramatic and suspenseful? Knowing the desired mood will help you narrow down the choices.
- Consider the genre: Think about the genre of music that fits well with your content. If you’re streaming a fast-paced action game, you might opt for electronic or rock music. For a relaxing podcast, you may prefer ambient or instrumental tracks.
- Keep it royalty-free: Ensure that the background music you choose is royalty-free or properly licensed for streaming purposes. This will help you avoid any copyright issues. There are many websites that offer royalty-free music libraries, such as Epidemic Sound, Artlist, or YouTube Audio Library.
- Match the duration: Consider the length of your streams or recordings and choose music that can loop seamlessly if needed. Looping background music ensures a continuous audio experience without interruption.
- Preview and test: Before finalizing your choice, preview the background music to ensure it aligns with your content. Test it by playing it alongside your audio sources to check its compatibility and volume levels.
Once you have selected the ideal background music, you are ready to add it to your Xsplit scene. In the next step, we will guide you through the process of adding background music to Xsplit.
Step 4: Adding Background Music to Xsplit Scene
Adding background music to your Xsplit scene helps create a more immersive and engaging experience for your viewers. Follow these steps to add background music to your Xsplit scene:
- Ensure that Xsplit is open and your desired scene is selected.
- In the Xsplit window, click on the “Add” button located at the bottom left corner. A menu will appear.
- Select “Media File” from the menu. A file explorer window will open.
- Navigate to the location where you have saved your background music file, select it, and click “Open”.
- The background music file will now be added to your Xsplit scene as a media source.
- Position and resize the media source as desired by adjusting the layout in the scene window.
- Click on the “Properties” button next to the media source in the source list.
- In the properties menu, you can adjust the playback options, such as starting and ending points, looping, and fading in/out effects.
- Click on the “OK” button to save the changes.
Now your background music is added to your Xsplit scene. You can further customize the appearance and behavior of the media source by exploring the different options in the properties menu.
Remember to set the volume levels of your background music source appropriately to ensure it blends well with the rest of your audio sources. In the next step, we will cover how to adjust the background music volume in Xsplit.
Step 5: Adjusting Background Music Volume
Once you have added background music to your Xsplit scene, it’s important to adjust the volume level to ensure it blends seamlessly with the rest of your audio sources. Here’s how you can adjust the background music volume in Xsplit:
- Select the media source for your background music in the Xsplit scene window. It will be highlighted or selected in the source list.
- Click on the audio mixer icon located at the bottom left corner of the Xsplit window. The audio mixer panel will appear.
- Locate the volume slider for your background music source in the audio mixer panel.
- Adjust the volume slider to increase or decrease the volume level of your background music. You can do this manually by dragging the slider or by entering a specific value.
- As you adjust the volume, monitor the audio levels on the mixer panel to ensure that your background music is not overpowering other audio sources or causing distortion.
- Make small adjustments to the volume as needed until you find the right balance.
- Once you are satisfied with the background music volume, close the audio mixer panel.
By adjusting the volume of your background music, you can create an audio mix that is pleasing to the ears and complementary to your content. It’s important to regularly monitor and fine-tune the volume levels as you stream or record to maintain a consistent audio experience.
In the next step, we will cover how to preview and test your background music in Xsplit to ensure everything is working as expected.
Step 6: Previewing and Testing Background Music
Before you start your actual stream or recording, it’s essential to preview and test your background music in Xsplit to ensure everything is working as expected. Here’s how you can do it:
- In Xsplit, navigate to your scene that contains the background music source.
- Click on the “Start Streaming” or “Start Recording” button to begin the preview mode.
- Observe and listen to your stream or recording preview to check if the background music is playing as intended.
- Make sure the volume levels are balanced, and the background music is audible but not overpowering.
- If you encounter any issues or want to make adjustments, pause or stop the preview and go back to the relevant steps to modify the audio settings or volume levels.
- Repeat the preview and testing process until you are satisfied with the background music and its integration into your stream or recording.
Taking the time to preview and test your background music before going live or hitting that record button can help you catch any issues or make necessary adjustments to ensure a seamless and immersive experience for your viewers.
Congratulations! You have successfully learned how to play background music on Xsplit. With these steps and some creativity, you can now add the perfect background music to your streams or recordings, enhancing the overall atmosphere and making your content more enjoyable.
Remember to comply with copyright laws and use royalty-free or licensed music to avoid any legal issues. Now, it’s time to go out there, create amazing content, and entertain your audience with the power of background music!
Conclusion
In conclusion, playing background music on Xsplit can significantly enhance the quality and atmosphere of your streams or recordings. By following the steps outlined in this guide, you can easily add background music to your Xsplit scenes and create a more immersive experience for your viewers.
Remember to install Xsplit on your computer by downloading the appropriate version from the Xsplit website. Once installed, configure the audio settings in Xsplit to ensure that your background music is captured and played correctly during your streams or recordings.
Next, carefully select background music that matches the mood and genre of your content, ensuring that you have the necessary licenses or permissions to use the music. There are many platforms available that offer royalty-free music libraries, making it easier to find the perfect tracks.
Add the selected background music to your Xsplit scene by using the “Add” function and adjust the volume levels to ensure a balanced audio mix. Take advantage of the preview mode in Xsplit to test and fine-tune the background music before starting your actual stream or recording.
By following these steps, you can create a more immersive and enjoyable experience for your viewers, enhancing the overall quality and professionalism of your streams or recordings.
Remember to regularly evaluate and adjust the background music volume and selection based on viewer feedback and your own preferences. Experiment with different styles and genres to find the perfect match for your content.
Now that you have learned how to play background music on Xsplit, it’s time to put your knowledge into action. Start incorporating background music into your streams or recordings and captivate your audience with an enhanced audio experience.
Unlock the power of background music on Xsplit and take your content creation to new heights!