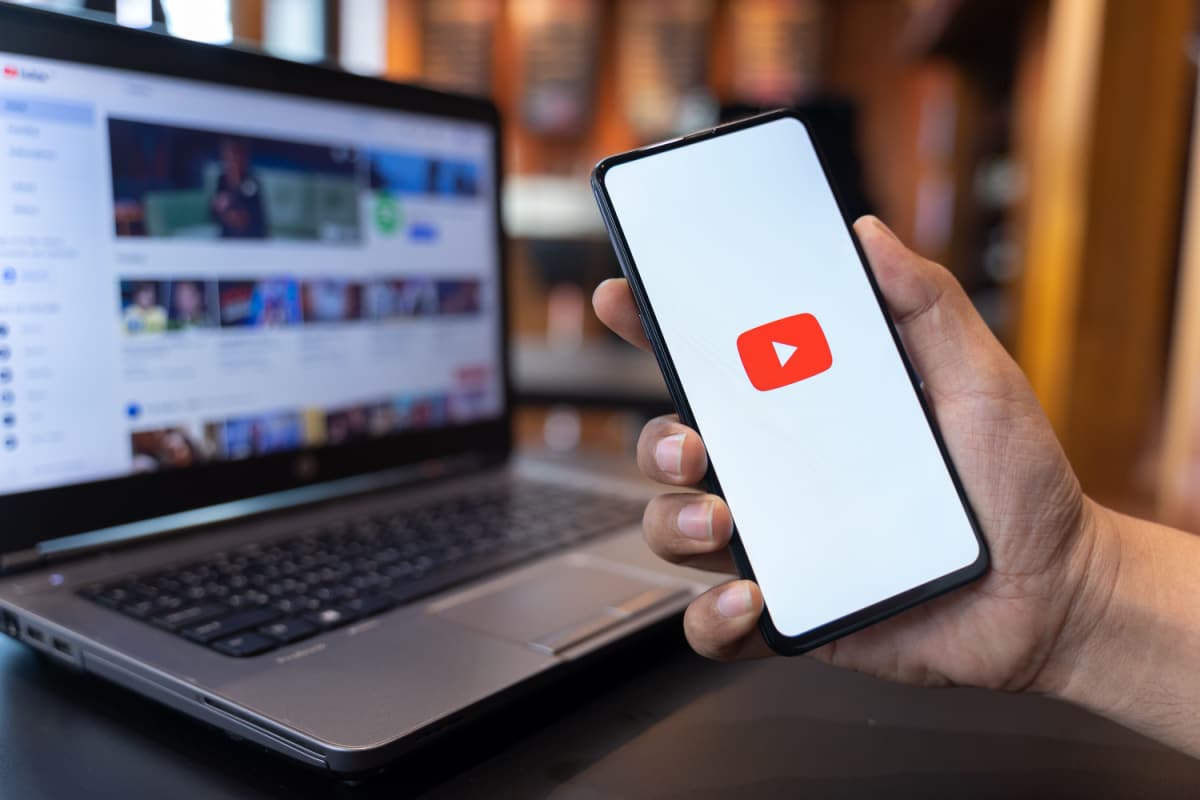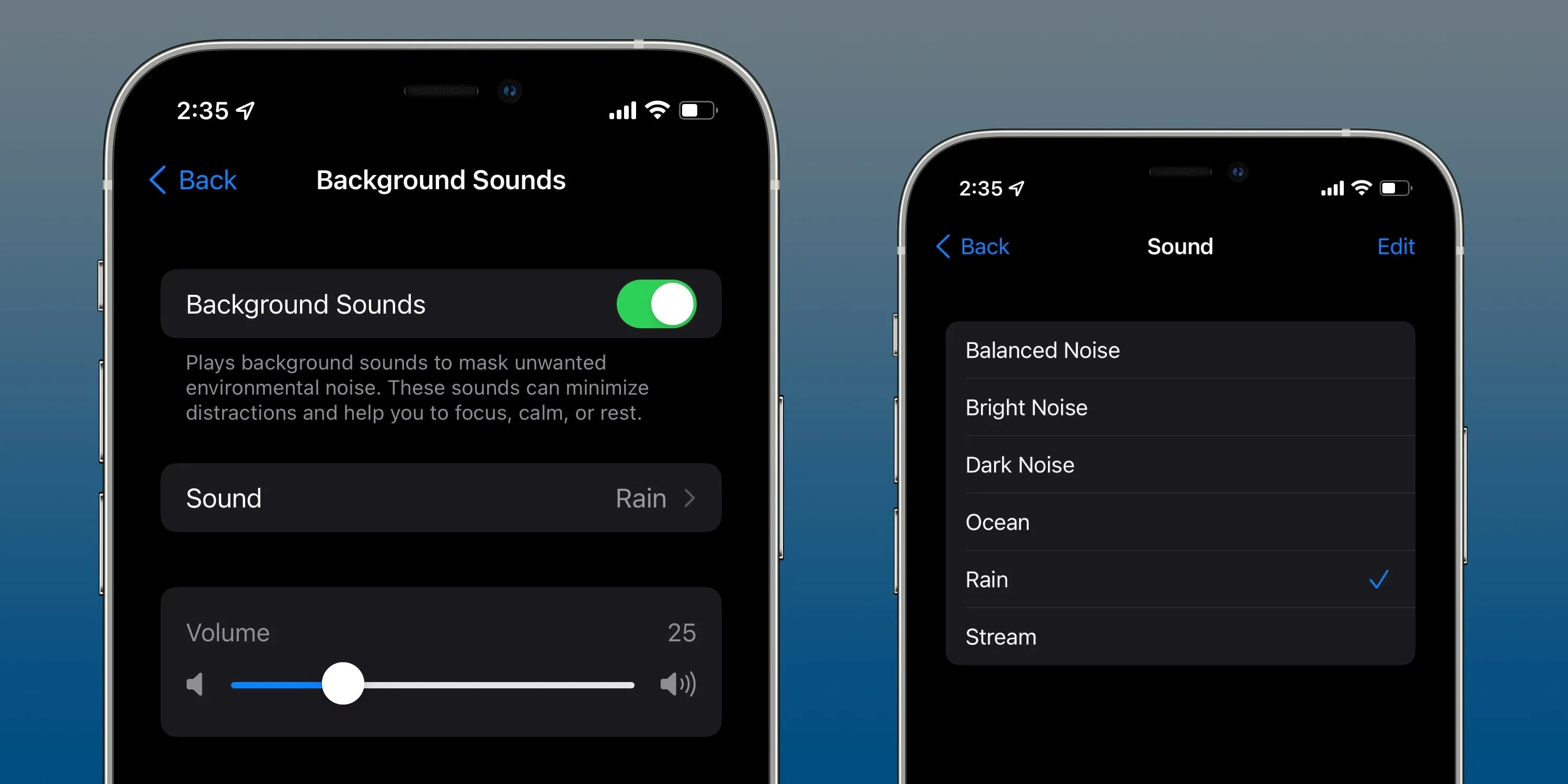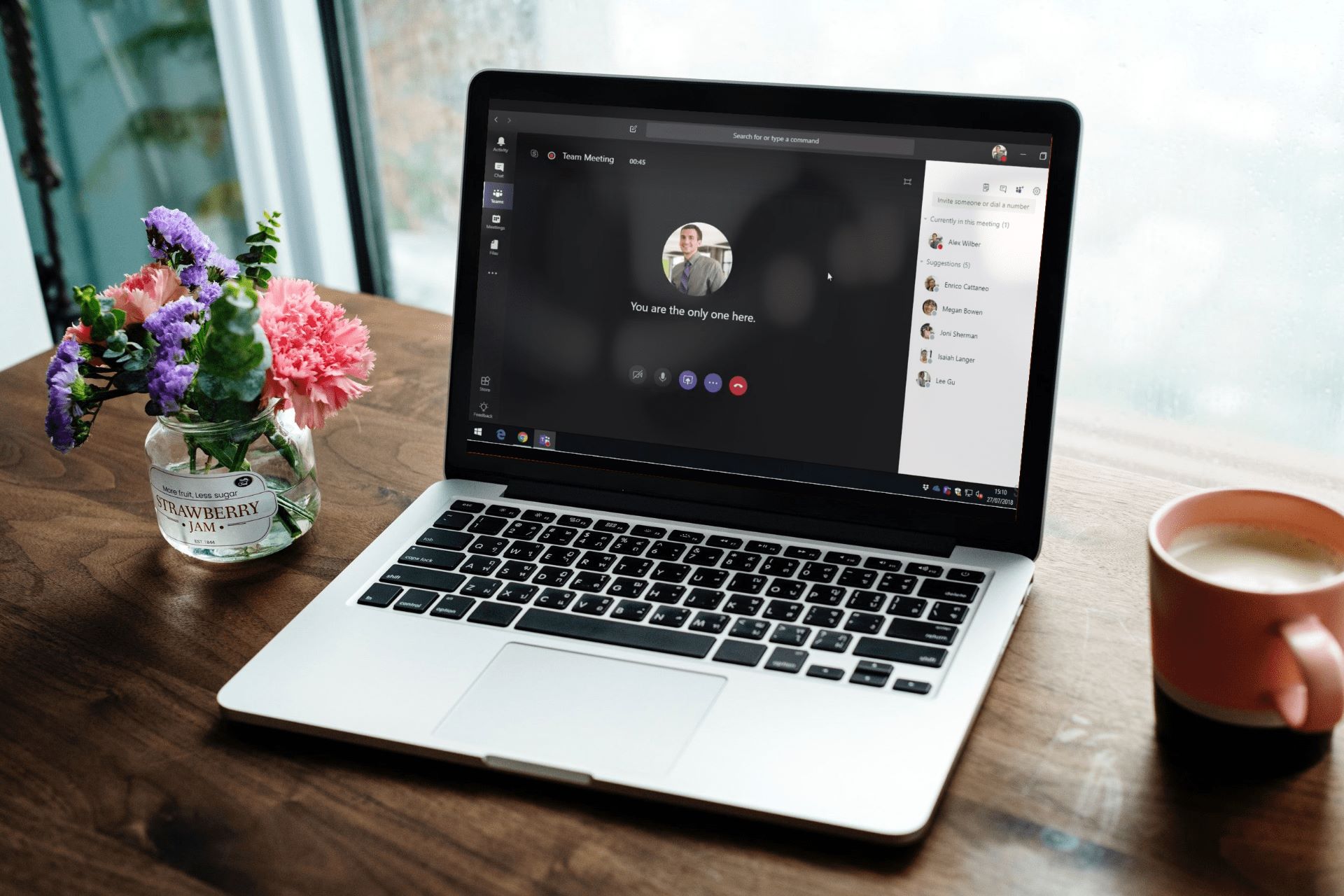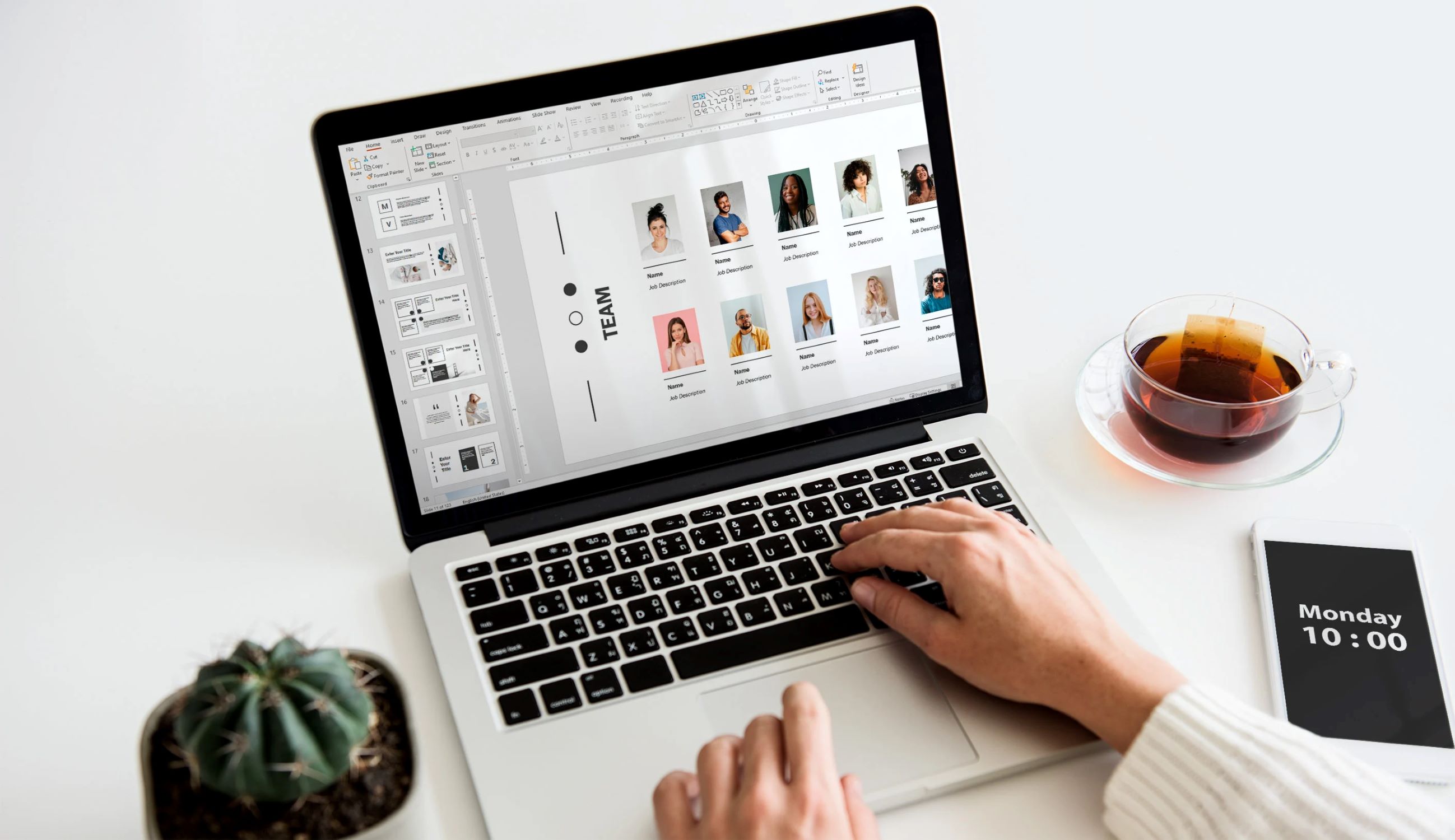Home>Production & Technology>Background Music>How To Play Background Music While Streaming On Xbox One


Background Music
How To Play Background Music While Streaming On Xbox One
Modified: March 8, 2024
Learn how to play background music while streaming on Xbox One. Enhance your gaming experience with the ability to listen to your favorite tunes in the background.
(Many of the links in this article redirect to a specific reviewed product. Your purchase of these products through affiliate links helps to generate commission for AudioLover.com, at no extra cost. Learn more)
Table of Contents
Introduction
Background music has the power to enhance our experiences, whether we’re watching a movie, playing video games, or even streaming our favorite content. If you’re an Xbox One user, you may be wondering how to play background music while gaming or streaming on your console. Fortunately, there are several methods available to achieve this, allowing you to enjoy your favorite tunes while engaging in your favorite activities.
In this article, we will explore various methods to set up background music streaming on your Xbox One. Whether you prefer using the Groove Music app, connecting a USB storage device, or streaming from a networked device, we’ve got you covered. We’ll also provide some troubleshooting tips to help you overcome common issues along the way.
Before we dive into the different methods, it’s important to note that enabling background music on your Xbox One can greatly enhance your entertainment experience. Whether you want to set the mood with some calming tunes or pump up the excitement with energetic beats, having the ability to play background music adds a new dimension to your gaming and streaming sessions.
So, let’s get started and explore the various methods that will allow you to play background music on your Xbox One. Whether you’re a casual gamer, a hardcore streamer, or someone who just enjoys having some background sound while engaging in other activities, these methods will help you personalize your Xbox One experience and make it even more enjoyable.
Setting up your Xbox One for background music streaming
Before you can start enjoying background music on your Xbox One, you need to make sure your console is properly set up. Here are the general steps to get you started:
- Turn on your Xbox One console and sign in to your Xbox Live account.
- Ensure that your console is connected to the internet. This is crucial for accessing online music services and downloading any necessary updates.
- Connect your audio output device, such as headphones or speakers, to your Xbox One. You can use the controller’s 3.5mm audio jack, HDMI audio, or optical audio depending on your setup.
- Once your hardware is set up, it’s time to explore the different methods of playing background music on your Xbox One.
Now that you have the basic setup in place, let’s explore three different methods to play background music on your Xbox One:
Method 1: Using the Groove Music app
One of the easiest ways to play background music on your Xbox One is by using the Groove Music app. The Groove Music app allows you to access your personal music collection as well as stream music from the Groove music catalog.
Here’s how to use the Groove Music app for background music streaming:
- Open the Groove Music app on your Xbox One console.
- If you haven’t already, sign in to your Microsoft account or create a new one.
- If you have music stored on a USB device or external hard drive, connect it to your Xbox One and wait for the system to detect it. You can then access your music through the Groove Music app.
- If you want to stream music from the Groove music catalog, you’ll need a Groove Music Pass subscription. If you don’t have one, you can sign up for a free trial or purchase a subscription.
- Navigate to your music collection or the Groove music catalog and select the songs or playlists you want to play.
- Once you’ve selected your music, press the Xbox button on your controller to go back to the home screen. The music will continue playing in the background while you use other apps or play games.
With the Groove Music app, you have the flexibility to create playlists, shuffle your music, and control playback using your controller or voice commands with a compatible headset.
Keep in mind that the Groove Music app requires an internet connection to stream music from the Groove music catalog. If you’re using your personal music collection, you can still listen to your tracks offline.
Now that you know how to use the Groove Music app for background music streaming, let’s move on to the next method: using USB storage.
Method 2: Using USB storage
If you have your music collection stored on a USB device or external hard drive, you can easily play it as background music on your Xbox One. This method gives you the ability to listen to your favorite tracks as you enjoy gaming or streaming on your console.
Here’s how to use USB storage for background music streaming:
- Connect your USB device or external hard drive to one of the available USB ports on your Xbox One console.
- Wait for the console to detect and recognize the USB device. You may receive a notification confirming the device connection.
- Once the USB device is recognized, navigate to the “Media Player” app on your Xbox One. If you don’t have it installed, you can download it for free from the Microsoft Store.
- In the Media Player app, you should see your USB device listed under the “Devices” section. Select it to access your music files.
- Browse through your music collection and select the songs or playlists you want to play as background music.
- Press the Xbox button on your controller to go back to the home screen or launch your favorite game or app. The music will continue playing in the background.
Using USB storage for background music gives you more control over your music collection. You can organize your tracks into folders, create playlists, and even customize the playback options within the Media Player app.
Remember to keep your USB device connected to the Xbox One while you’re playing the background music. If you disconnect it, the music will stop playing, and you’ll need to reconnect the device to continue listening.
Now that you know how to use USB storage for background music streaming, let’s proceed to the next method: streaming from a networked device.
Method 3: Streaming from a networked device
If you have a networked device, such as a computer or media server, you can easily stream your music collection to your Xbox One for background music playback. This method allows you to access and play your music files without the need for USB storage or an online streaming service.
Here’s how to stream music from a networked device for background music on your Xbox One:
- Ensure that both your Xbox One console and your networked device are connected to the same Wi-Fi network.
- On your networked device, make sure that file sharing is enabled for the music folders you wish to access on your Xbox One.
- Launch the Media Player app on your Xbox One. If you don’t have it installed, you can download it for free from the Microsoft Store.
- In the Media Player app, select “DLNA Devices” from the left-hand menu.
- Your networked device should appear in the list of available DLNA devices. Select it to browse and access your music files.
- Navigate through your music collection and choose the songs or playlists you want to stream to your Xbox One.
- Once you’ve selected your music, press the Xbox button on your controller to go back to the home screen or launch your desired game or app. The music will continue playing in the background on your Xbox One.
Streaming from a networked device allows you to access a larger music library without the need for physical storage. You can enjoy your entire music collection from your computer or media server directly on your Xbox One.
Keep in mind that the availability and accessibility of DLNA devices may vary depending on your network setup. Make sure your networked device is accessible and compatible with DLNA streaming.
Now that you know how to stream music from a networked device for background music on your Xbox One, let’s move on to some troubleshooting tips in case you encounter any issues along the way.
Troubleshooting common issues
While setting up background music streaming on your Xbox One is generally straightforward, you may encounter some common issues along the way. Here are a few troubleshooting tips to help you overcome these issues:
- No sound: If you’re not hearing any sound while playing background music, ensure that your audio device is properly connected to your Xbox One. Check the volume settings on your console and make sure they are not muted or set too low.
- Music not playing in the background: If your music stops playing when you exit the app or launch a game, make sure that the app you’re using supports background audio. Not all apps are compatible with background music, so try using a different app or confirm if the specific app you’re using allows background audio playback.
- Streaming quality issues: If you experience buffering or interruptions while streaming music, check your internet connection. A slow or unstable internet connection can result in poor streaming quality. Consider connecting your Xbox One to the router via an Ethernet cable for a more stable connection.
- Incompatibility with music files: Some music file formats may not be supported by the Xbox One. Ensure that your music files are in a compatible format, such as MP3 or AAC. You may need to convert your music files to a compatible format using third-party software.
- Network connectivity issues: If you’re streaming music from a networked device and experiencing connectivity problems, double-check that both your Xbox One and the networked device are connected to the same Wi-Fi network. If the issue persists, try rebooting your router and restarting both devices.
If you’re still experiencing issues or have specific technical problems, consulting the official Xbox Support website or reaching out to the Xbox Support team can provide further assistance and guidance.
By troubleshooting common issues, you can ensure a seamless background music streaming experience on your Xbox One. Now that we’ve covered troubleshooting, let’s wrap up our discussion on playing background music on your console.
Conclusion
Playing background music while gaming or streaming on your Xbox One can greatly enhance your entertainment experience. Whether you prefer using the Groove Music app, connecting a USB storage device, or streaming from a networked device, there are multiple methods available to suit your preferences and music library.
The Groove Music app provides easy access to your personal collection and allows you to stream music from the Groove music catalog. Using USB storage allows you to play your own music files directly from a connected device. Streaming from a networked device expands your music options and gives you access to your entire music library without the need for physical storage.
However, it’s important to keep in mind that your console’s setup and compatibility, as well as the availability of music services, may affect your ability to play background music. Ensure that you have a stable internet connection, compatible audio devices, and the necessary subscriptions or music files to enjoy uninterrupted background music streaming.
If you encounter any issues, such as sound problems, streaming interruptions, or compatibility issues, refer to the troubleshooting tips provided in this article. Additionally, consulting official Xbox support resources can offer further guidance and assistance.
By following the steps outlined in this article and troubleshooting any potential issues, you can personalize your Xbox One experience by playing your favorite background music while gaming or streaming, enhancing your enjoyment and immersing yourself in the soundscape of your choice.
So, fire up your Xbox One, set the mood with your favorite tunes, and embark on an incredible gaming or streaming adventure accompanied by the perfect soundtrack.