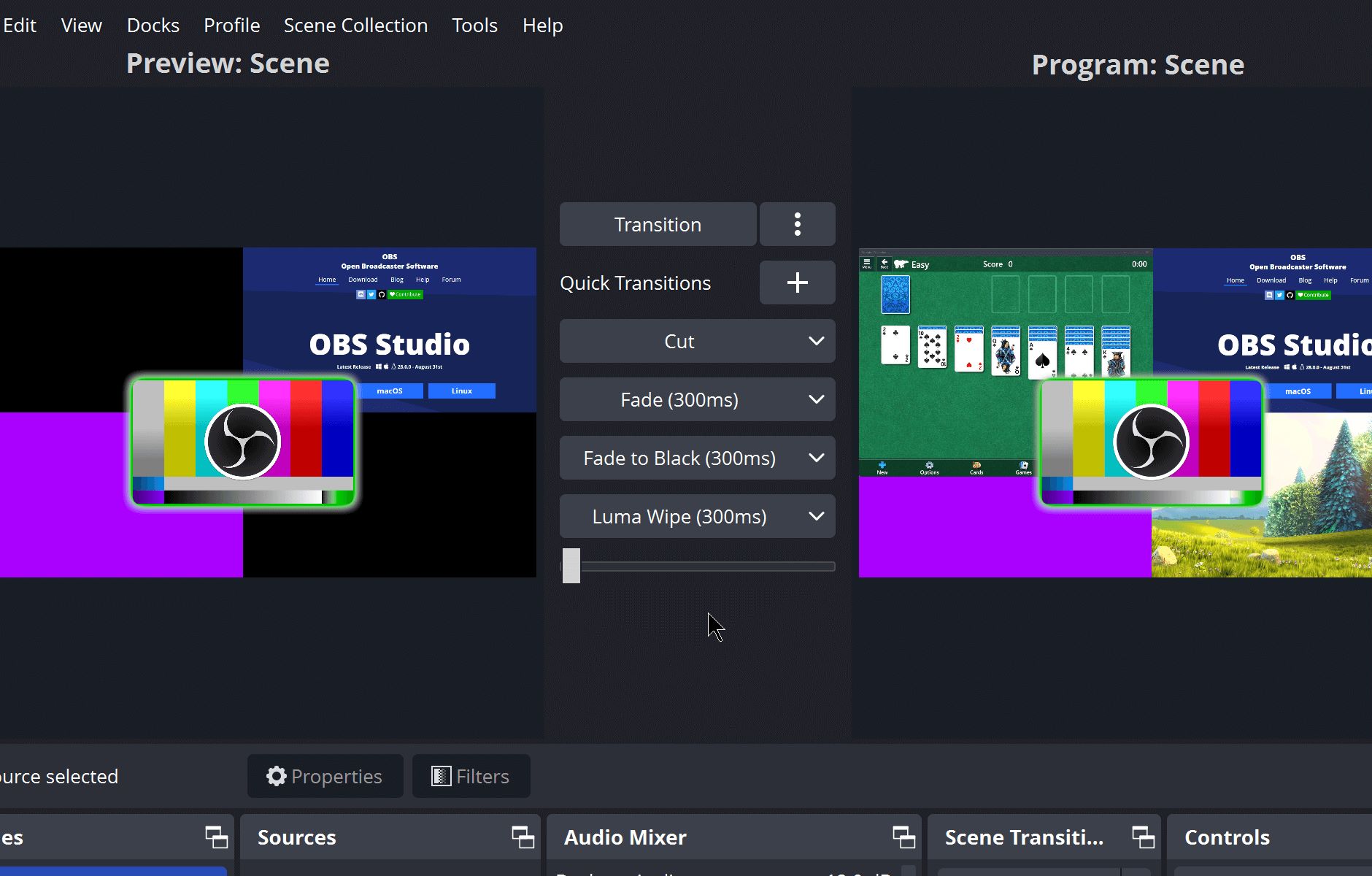Home>Production & Technology>Audio Interface>How To Use An Audio Interface With An Xbox One


Audio Interface
How To Use An Audio Interface With An Xbox One
Published: February 5, 2024
Learn how to use an audio interface with your Xbox One for enhanced gaming experience. Connect your favorite audio equipment easily.
(Many of the links in this article redirect to a specific reviewed product. Your purchase of these products through affiliate links helps to generate commission for AudioLover.com, at no extra cost. Learn more)
Table of Contents
Introduction
Welcome to the world of audio interfaces and their compatibility with the Xbox One gaming console. If you’re an avid gamer, content creator, or simply someone who enjoys high-quality sound during gaming sessions, an audio interface can greatly enhance your audio experience on the Xbox One.
An audio interface is a device that acts as a intermediary between your gaming console and your headphones, speakers, or other audio equipment. It allows you to connect professional-grade audio devices to your console, providing better sound quality, customizable audio settings, and the ability to use a variety of audio input and output methods.
In this article, we will explore the benefits of using an audio interface with the Xbox One, the requirements and compatibility considerations, and guide you through the process of setting up and adjusting audio settings on your console. So, whether you’re a casual gamer or a content creator looking to elevate your audio experience, read on to discover how to incorporate an audio interface into your Xbox One setup.
What is an Audio Interface?
An audio interface is a hardware device that acts as a bridge between your audio input and output devices and your computer or gaming console. It enhances the audio quality, provides various input and output options, and allows for greater customization of your sound. While typically used in music production and recording studios, audio interfaces have now become popular among gamers as well.
Audio interfaces come in various shapes and sizes, ranging from small desktop units to larger rack-mounted systems. They offer a range of features, including multiple inputs and outputs, high-resolution audio recording and playback, and built-in preamps for microphones.
When it comes to gaming, an audio interface can significantly improve the audio quality of your gaming experience. It can provide clearer and more detailed sound, better spatial positioning for in-game audio cues, and improved overall immersion. Additionally, an audio interface gives you greater control over audio settings, allowing you to fine-tune the sound to your preference.
Many audio interfaces also offer low-latency monitoring, which means you can hear your audio in real-time without any noticeable delay. This is especially important for live streaming or recording gameplay videos, as it ensures that your audio remains in sync with your video.
Overall, an audio interface acts as a powerful tool that elevates the audio capabilities of your gaming setup. Whether you’re a competitive gamer who wants every audio detail to be crystal clear or a content creator looking to enhance the quality of your streaming or recorded gameplay, an audio interface is an invaluable addition to your gaming arsenal.
Benefits of Using an Audio Interface with Xbox One
Using an audio interface with your Xbox One can offer several significant advantages over relying solely on the console’s built-in audio capabilities. Let’s explore some of the key benefits:
- Enhanced Sound Quality: An audio interface allows for higher quality audio reproduction, delivering a more immersive gaming experience. With improved audio clarity and accuracy, you can hear subtle details, such as footsteps or environmental cues, more effectively, providing a competitive edge in gameplay.
- Customizable Audio Settings: Unlike the limited audio settings available on the Xbox One, an audio interface gives you greater control over your sound. You can adjust audio levels, apply equalization (EQ) settings, and fine-tune various audio parameters to create a personalized audio profile that suits your preferences and gaming needs.
- Expanded Input and Output Options: Audio interfaces offer a variety of input and output options not typically found on gaming consoles. This flexibility allows you to connect a wide range of audio devices, such as studio-quality microphones, musical instruments, and professional-grade headphones or speakers. You can even integrate audio effects processors or external audio mixers into your setup, facilitating a more professional audio setup.
- Low Latency Monitoring: Audio interfaces often feature low latency monitoring, ensuring minimal delay between your actions in the game and the corresponding audio. This real-time monitoring eliminates any noticeable audio lag, resulting in a seamless audio experience, especially crucial for competitive gaming or live streaming.
- Improved Communication: Many audio interfaces include dedicated headphone outputs with built-in amplifiers, allowing for clear and focused communication with teammates or online opponents. The enhanced headphone output power ensures louder and more distinct voice communication, enabling effective team coordination during multiplayer gaming sessions.
In summary, using an audio interface with your Xbox One offers improved sound quality, customizable audio settings, expanded input and output options, low latency monitoring, and enhanced communication capabilities. These benefits greatly enhance the overall gaming experience, providing more immersive gameplay and giving you a competitive edge. So, if you’re looking to take your Xbox gaming experience to the next level, investing in an audio interface is definitely worth considering.
Compatibility and Requirements
Before diving into using an audio interface with your Xbox One, it’s important to understand the compatibility and requirements. Here are some key aspects to consider:
- USB Connection: Most audio interfaces connect to your Xbox One console via USB. Ensure that the audio interface you choose has a USB connection and is compatible with the Xbox One operating system.
- Driver Compatibility: Some audio interfaces require specific drivers for proper functionality. Make sure to check if the audio interface you’re considering is compatible with the Xbox One and has the necessary drivers available.
- Audio Output Options: Consider the type of audio output your audio interface supports. The Xbox One typically uses HDMI or optical audio output. Ensure that your chosen audio interface has the necessary outputs to connect to your audio playback devices, such as speakers or headphones.
- Input Options: Determine the types of input options you require for your setup. If you plan on using a microphone or other audio input devices, ensure that the audio interface has the appropriate input ports and supports the desired input sources.
- Power Requirements: Confirm the power requirements of the audio interface. Some interfaces draw power from the USB connection, while others require an external power source. Ensure that you have the necessary power supply available for your chosen audio interface.
Additionally, it’s important to note that not all audio interfaces are designed with gaming in mind. While many interfaces are compatible with gaming consoles, it’s still advisable to research and choose one specifically tailored for gaming audio requirements.
It’s also worth keeping in mind that using an audio interface with your Xbox One may require some additional setup and configuration. For example, you may need to adjust audio settings on your console or install any required drivers. Consult the user manual or manufacturer’s website for specific instructions on setting up the audio interface with your Xbox One.
By considering the compatibility and requirements of your audio interface, you can ensure a seamless integration with your Xbox One gaming setup and enjoy the enhanced audio experience that it provides.
Setting Up the Audio Interface with Xbox One
Setting up an audio interface with your Xbox One involves several steps to ensure proper functionality and optimal audio performance. Follow these general guidelines to set up your audio interface:
- Connect the Audio Interface: Start by connecting your audio interface to your Xbox One console using a USB cable. Ensure that the USB cable is securely plugged into both the audio interface and an available USB port on your console.
- Connect Audio Output Devices: If you’re using speakers or headphones with your audio interface, connect them to the appropriate output ports on the audio interface. This could be a headphone jack, line output, or a dedicated speaker output.
- Adjust Xbox One Audio Settings: Access the settings menu on your Xbox One console and navigate to the audio settings. Configure the audio output settings to direct audio to your audio interface. This may involve selecting the appropriate audio output device or adjusting the audio output format (e.g., stereo or surround sound).
- Configure Input and Output Levels: Depending on your audio interface and setup, you may need to adjust input and output levels. Consult the user manual of your audio interface for specific instructions on how to adjust input gain or output volume levels.
- Test and Fine-Tune Audio Settings: Once the audio interface is connected and the settings are adjusted, it’s recommended to test the audio output in a game or multimedia application. Play around with the audio settings to fine-tune the sound to your preference, adjusting parameters such as EQ, volume, and surround sound settings.
Do keep in mind that the setup process may vary slightly depending on the specific audio interface model and associated software. Refer to the user manual provided with your audio interface for detailed instructions pertaining to your particular device.
Lastly, it’s important to regularly check for any firmware or driver updates for your audio interface. These updates may provide bug fixes, performance improvements, or additional features that enhance the compatibility and functionality of the interface with your Xbox One console.
With the audio interface set up correctly, you can now enjoy enhanced audio quality and customization as you indulge in gaming sessions on your Xbox One.
Adjusting Audio Settings on Xbox One
Once you have set up your audio interface with your Xbox One, it’s important to understand how to adjust the audio settings on your console to optimize your gaming experience. Here are some key considerations:
- Accessing the Settings Menu: Navigate to the Xbox One dashboard by pressing the Xbox button on your controller. From there, select the “Settings” option.
- Audio Output Settings: In the settings menu, select “Display & sound” and then choose “Audio output” to access the audio settings. Here you will find options to adjust the audio output format, speaker configuration, and volume levels.
- Audio Output Format: Select the audio output format that is supported by your audio interface. This may include options such as stereo, surround sound, or bitstream. Choose the format that best suits your setup and preference.
- Speaker Configuration: If you are using a surround sound speaker system, you can configure the speaker layout in this section. Choose the appropriate setup, such as stereo, 5.1 surround, or 7.1 surround, based on your audio interface and speaker configuration.
- Volume Level: Adjust the volume level to your liking, balancing the game audio with voice chat or other audio sources. Experiment with different volume settings to find the optimal balance for your gaming sessions.
- Chat Mixer: The Xbox One has a chat mixer feature that allows you to adjust the balance between game audio and chat audio. This can be useful for ensuring clear communication with teammates during multiplayer games. Adjust the chat mixer slider to a comfortable level that allows you to hear both game audio and chat without any issues.
- Additional Audio Settings: Depending on the specific audio interface, you may have additional audio settings that you can adjust. These settings might include equalization (EQ) options, surround sound enhancements, or microphone input settings. Consult the user manual of your audio interface for detailed instructions on accessing and adjusting these settings.
Remember to test the audio settings in a game or multimedia application to ensure that the adjusted settings provide the desired audio experience. Fine-tune the settings as necessary to achieve the optimal sound quality and immersion.
It’s also worth noting that some games may have their own audio settings. Check the in-game options menu for any additional audio customization options that can further enhance your gaming audio experience.
By understanding and adjusting the audio settings on your Xbox One, you can tailor the audio experience to your liking, ensuring a truly immersive and enjoyable gaming experience.
Troubleshooting Common Issues
While setting up and using an audio interface with your Xbox One can greatly enhance your gaming audio experience, you may encounter some common issues along the way. Here are a few troubleshooting tips to help you address these issues:
- No Audio Output: If you’re not getting any audio output from your speakers or headphones connected to the audio interface, check the following:
- Ensure that the audio interface is properly connected to the Xbox One and powered on.
- Verify that the audio settings on your Xbox One are properly configured to output audio through the audio interface.
- Check the cables connecting the audio interface and the speakers or headphones for any loose connections or damage.
- Poor Audio Quality: If you’re experiencing issues with poor audio quality, such as crackling, distortion, or low volume, consider the following:
- Make sure that the audio interface is connected to a USB port on the Xbox One, avoiding any USB hubs or extension cables.
- Try using a different USB cable to connect the audio interface to the console.
- Ensure that the audio interface has the latest firmware or driver updates installed, as these updates can often address audio quality issues.
- Check the audio settings on your Xbox One to ensure optimal output format and volume levels.
- Mic or Input Issues: If you’re experiencing problems with microphone input or other inputs connected to the audio interface, consider the following:
- Ensure that the microphone or other input devices are properly connected to the audio interface and are functioning correctly.
- Check the audio settings on your Xbox One to ensure that the correct input device is selected and that the input levels are properly adjusted.
- Verify that the audio interface is compatible with the specific type of microphone or input device you are using.
- Driver or Firmware Issues: If you’re encountering compatibility or functionality issues with your audio interface, consider the following:
- Check the manufacturer’s website for any driver updates specific to your audio interface model and ensure that you have the latest version installed.
- Verify that the audio interface is compatible with the Xbox One operating system and that there are no known compatibility issues.
- Audio Delay or Latency: If you’re experiencing noticeable audio delay or latency, consider the following:
- Check if your audio interface has a specific low-latency monitoring feature or a “direct monitoring” option. Enabling this can help reduce the delay between audio input and output.
- Ensure that the audio interface is connected directly to the Xbox One, avoiding any additional devices or unnecessary audio routing.
- Check for any firmware or driver updates for the audio interface that may address latency issues.
If you’re still facing issues after trying these troubleshooting steps, it’s recommended to consult the user manual of your audio interface or contact the manufacturer’s customer support for further assistance. They can provide specific guidance based on your device and help resolve any persistent issues you may be facing.
Remember, every audio interface and setup is unique, so troubleshooting steps may vary depending on your specific hardware and software configuration. Patience and perseverance will go a long way in resolving any issues and ensuring a smooth audio experience with your Xbox One and audio interface combination.
Conclusion
Using an audio interface with your Xbox One can significantly enhance your gaming audio experience. With improved sound quality, customizable settings, and expanded input and output options, an audio interface allows you to take full control of your audio setup.
In this article, we explored what an audio interface is and discussed its benefits when used with an Xbox One. We also covered important considerations such as compatibility, requirements, and the process of setting up and adjusting audio settings on your console.
By incorporating an audio interface into your gaming setup, you can enjoy a more immersive gaming experience with enhanced sound quality and improved spatial awareness. Whether you’re a casual gamer looking for better audio immersion or a content creator seeking professional-grade audio for streaming or recording gameplay videos, an audio interface is a valuable addition to your Xbox One setup.
Remember to carefully research and choose an audio interface that is compatible with the Xbox One and meets your specific needs. Follow the setup instructions provided by the manufacturer and consult the user manual for detailed guidance. Additionally, don’t hesitate to troubleshoot any issues that may arise, ensuring optimal performance and audio quality.
With an audio interface connected to your Xbox One, you can take your gaming audio to the next level, immersing yourself in the rich soundscape of your favorite games. So, go ahead, invest in an audio interface, and elevate your audio experience on the Xbox One!