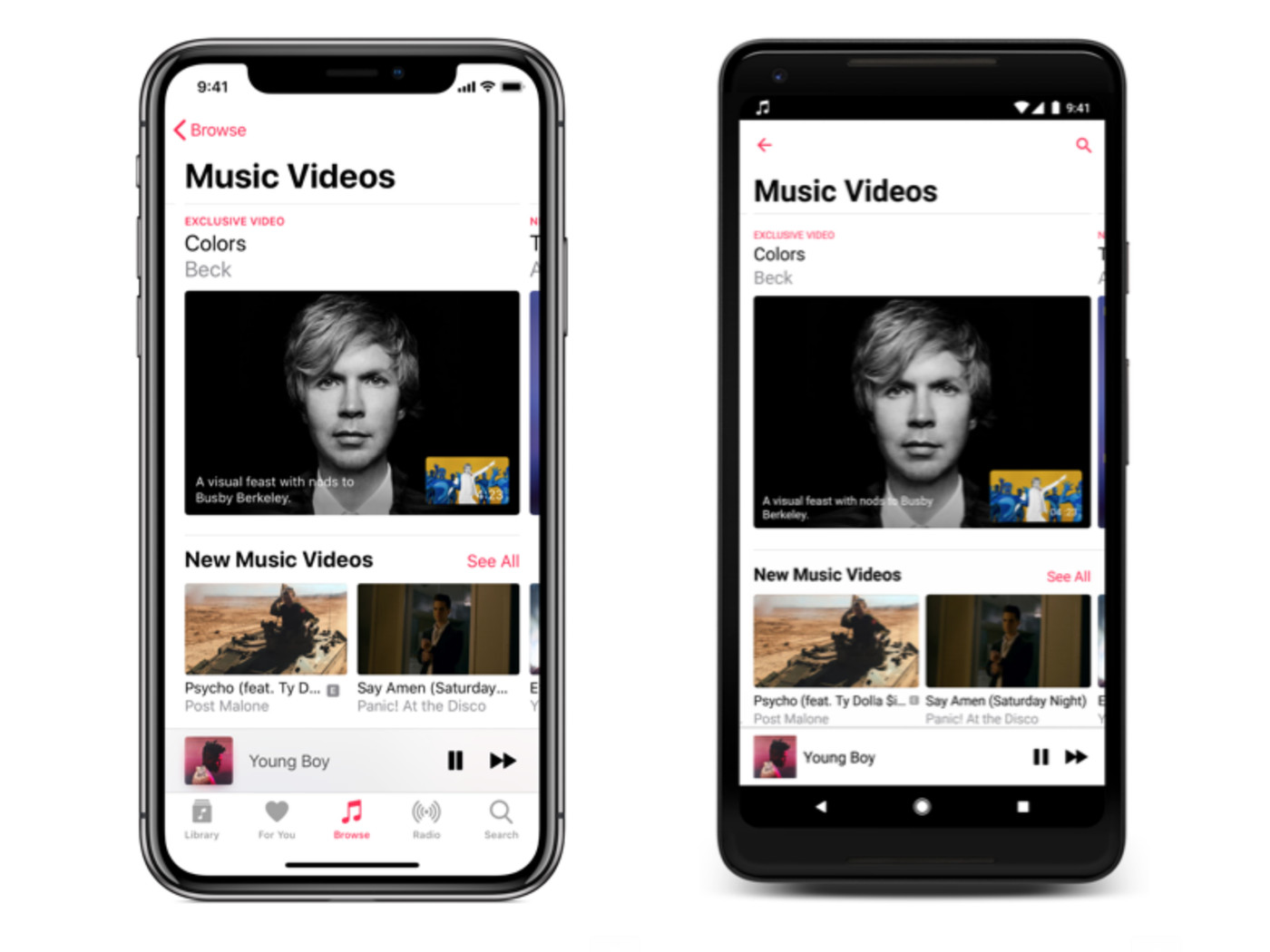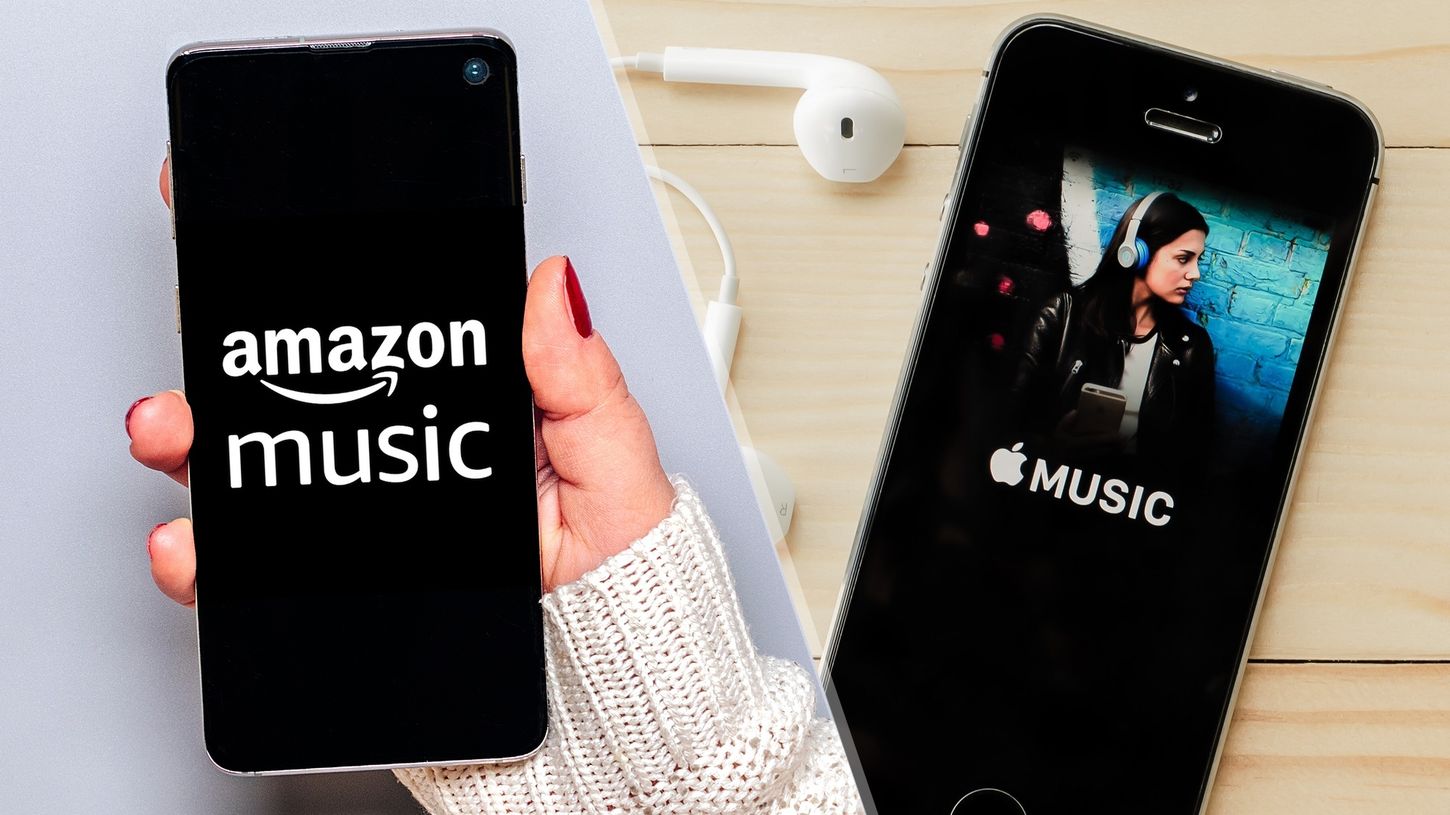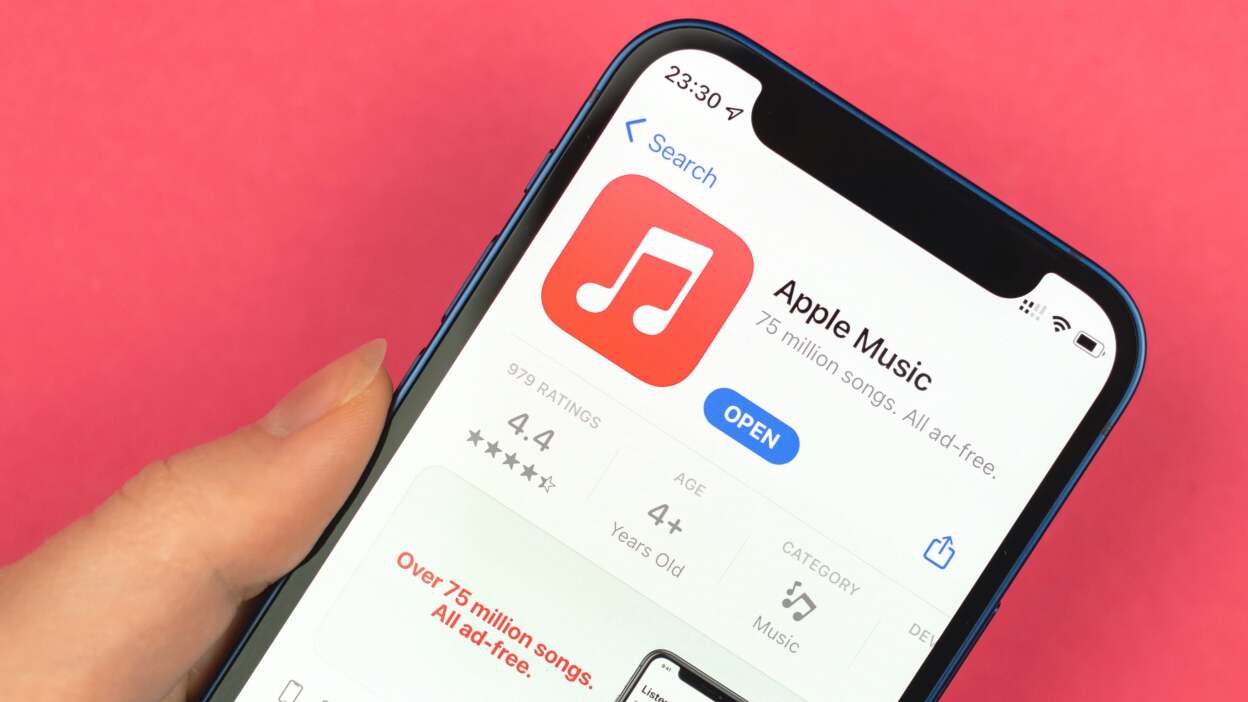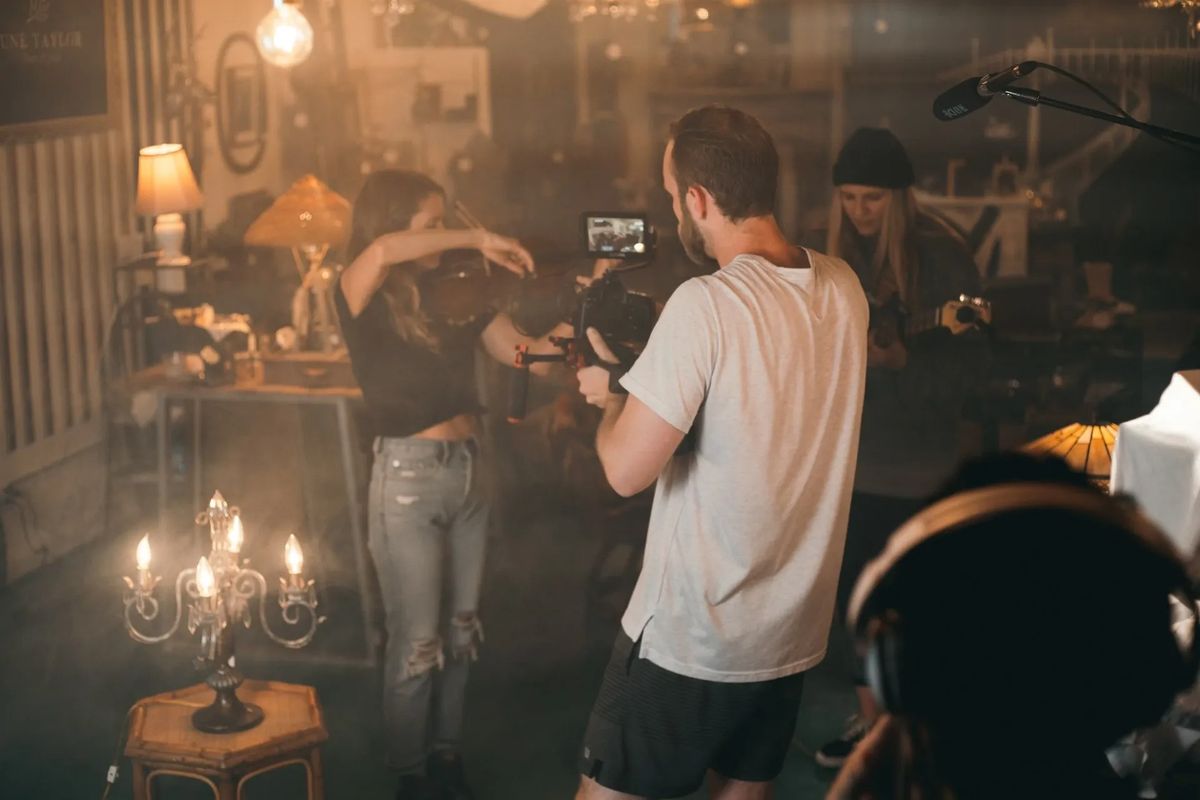Home>Production & Technology>Digital>How To Get My Digital Music To My IPhone
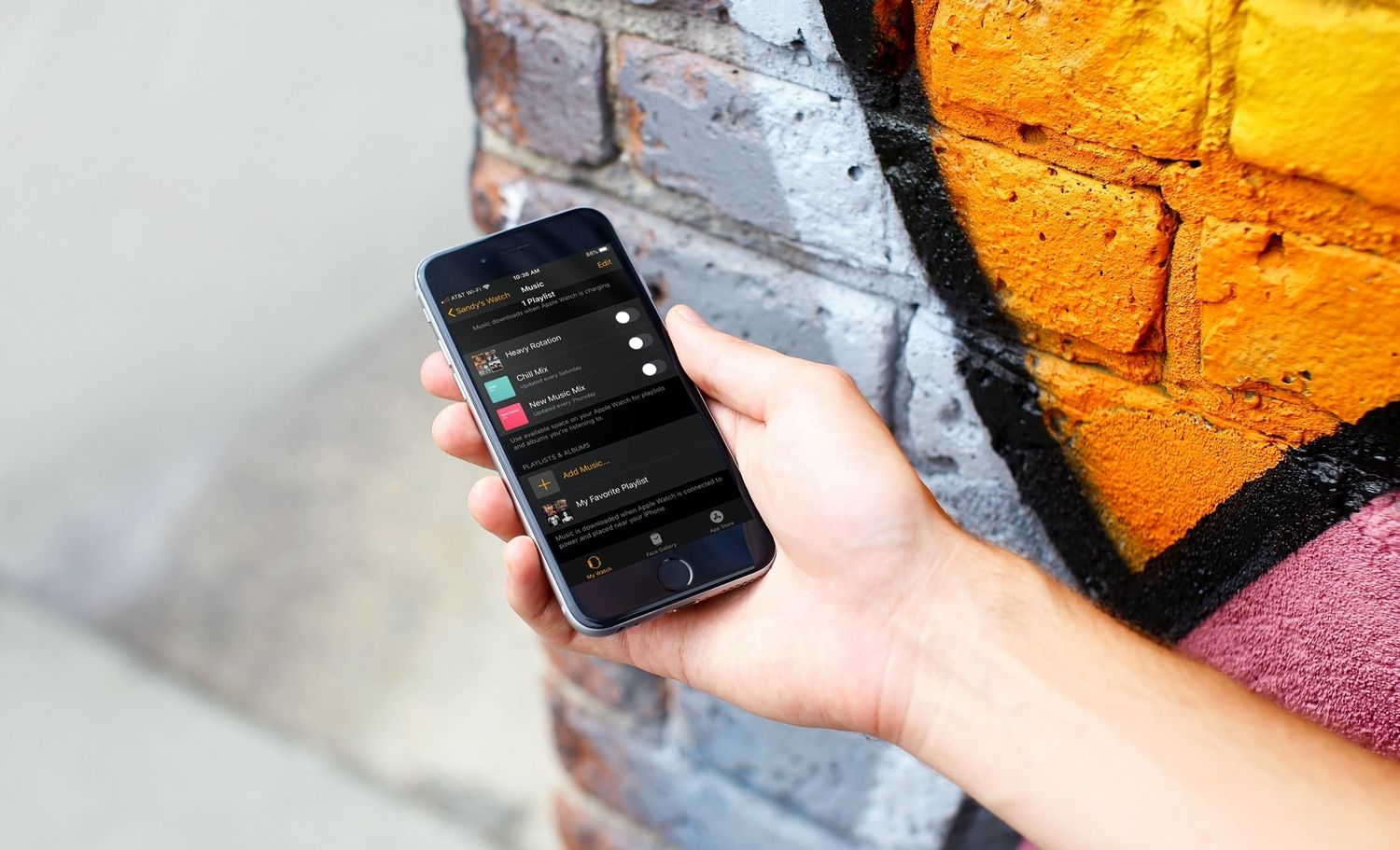
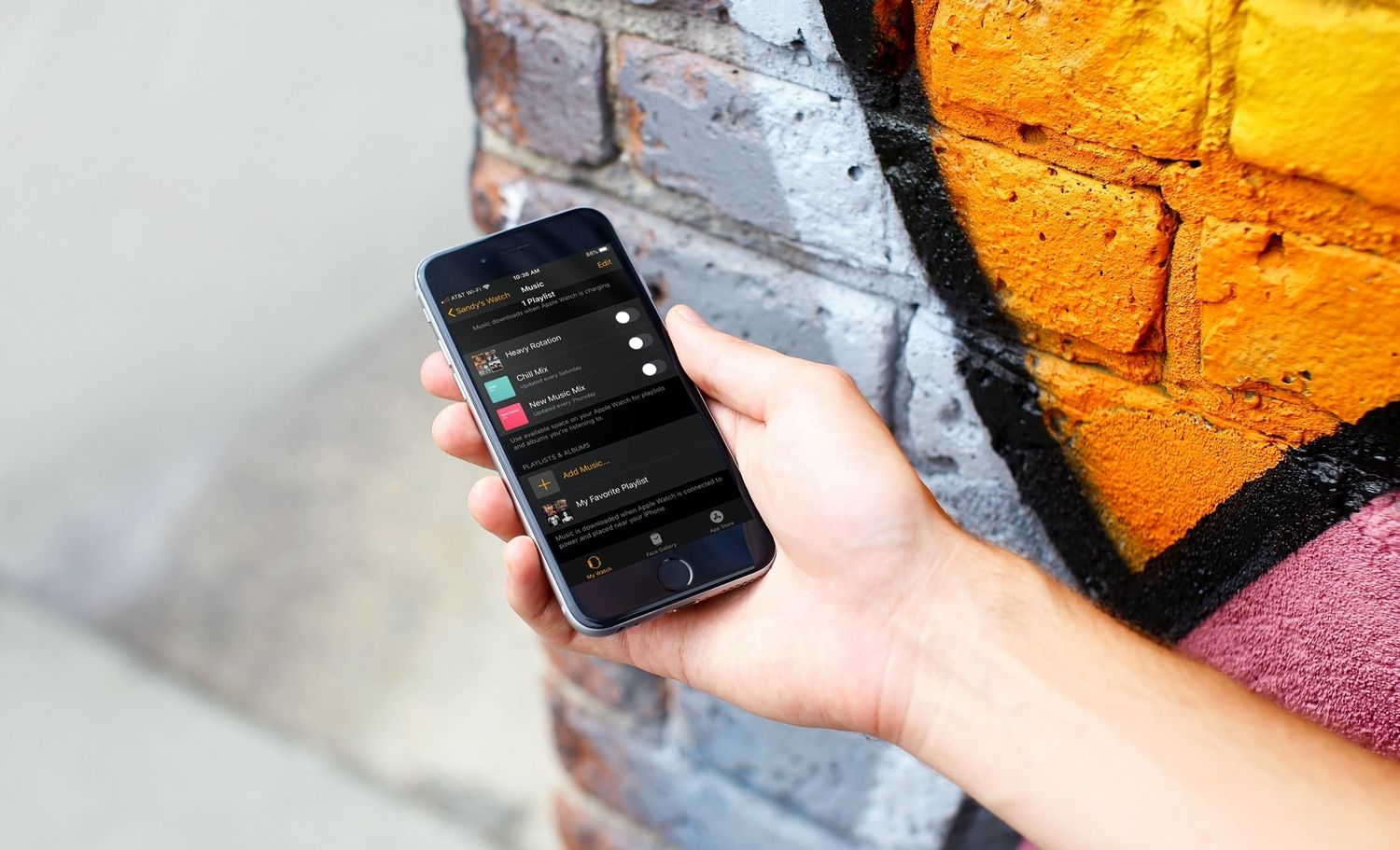
Digital
How To Get My Digital Music To My IPhone
Published: March 10, 2024
Learn how to transfer your digital music to your iPhone with our easy step-by-step guide. Get your favorite tunes on your device hassle-free!
(Many of the links in this article redirect to a specific reviewed product. Your purchase of these products through affiliate links helps to generate commission for AudioLover.com, at no extra cost. Learn more)
Table of Contents
Introduction
In today's digital age, music has become an integral part of our lives, and having access to our favorite tunes on our iPhones is a must. Whether it's the latest chart-toppers, classic hits, or personalized playlists, having your digital music library readily available on your iPhone ensures that you can enjoy your favorite tracks anytime, anywhere.
However, transferring digital music to an iPhone may not always be straightforward, especially for those who are new to the process. Fortunately, there are several methods available to seamlessly transfer digital music to your iPhone, catering to different preferences and technical abilities.
From using the traditional iTunes syncing method to leveraging cloud-based solutions and third-party apps, there are various avenues to explore when it comes to getting your digital music onto your iPhone. Each method offers its own set of advantages and considerations, allowing you to choose the approach that best suits your needs and preferences.
In this comprehensive guide, we will explore the step-by-step process of transferring digital music to your iPhone using different methods. Whether you're a tech-savvy individual looking for advanced transfer options or someone who prefers a simple and user-friendly approach, this guide will provide you with the knowledge and insights to effortlessly get your digital music onto your iPhone.
So, if you've ever wondered how to seamlessly transfer your digital music collection to your iPhone, you're in the right place. By the end of this guide, you'll have a clear understanding of the various methods available and be well-equipped to enjoy your favorite tunes on your iPhone with ease. Let's dive into the step-by-step process and explore the different ways to get your digital music to your iPhone.
Step 1: Use iTunes to Sync Music
If you're looking to transfer digital music to your iPhone, using iTunes to sync your music library is a classic and reliable method. iTunes has long been the go-to application for managing media on Apple devices, and it offers a seamless way to transfer your digital music collection to your iPhone. Here's a detailed look at how to use iTunes to sync music to your iPhone:
-
Connect Your iPhone to Your Computer: Start by connecting your iPhone to your computer using a USB cable. Once connected, launch the iTunes application on your computer.
-
Access Your Music Library: In iTunes, navigate to your music library, where you can organize and manage your digital music collection. You can create playlists, categorize your music by genre, artist, or album, and ensure that your music library is well-organized before syncing it to your iPhone.
-
Select Music for Syncing: Choose the specific songs, albums, or playlists that you want to transfer to your iPhone. You can manually select individual items or entire playlists to sync to your device.
-
Initiate the Sync Process: After selecting the music you want to transfer, initiate the sync process by clicking on the "Sync" button within iTunes. This action will prompt iTunes to transfer the selected music from your computer to your iPhone.
-
Monitor the Sync Progress: As the syncing process takes place, you can monitor the progress within iTunes. Depending on the size of your music library and the number of items being transferred, the syncing process may take some time to complete.
-
Eject Your iPhone: Once the syncing process is complete, safely eject your iPhone from your computer. You can then disconnect the USB cable, and your digital music will be readily available on your iPhone for your listening pleasure.
Using iTunes to sync music to your iPhone provides a straightforward and efficient way to transfer your digital music collection. Whether you're a fan of meticulously curated playlists or enjoy having your entire music library at your fingertips, iTunes offers the flexibility to customize your music syncing preferences and ensure that your iPhone is filled with the music you love.
By following these steps, you can seamlessly transfer your digital music collection from your computer to your iPhone using iTunes, allowing you to enjoy your favorite tunes wherever you go.
Step 2: Use iCloud to Transfer Music
When it comes to transferring music to your iPhone, leveraging the power of iCloud provides a convenient and wireless solution. iCloud, Apple's cloud-based storage and synchronization service, offers seamless integration with your iPhone, allowing you to effortlessly transfer your digital music collection without the need for physical connections or cables. Here's a detailed look at how to use iCloud to transfer music to your iPhone:
-
Enable iCloud Music Library: Begin by ensuring that iCloud Music Library is enabled on both your computer and iPhone. This feature allows you to access your music library across all your Apple devices, making it an ideal solution for syncing your digital music collection.
-
Upload Music to iCloud: On your computer, use iTunes or the Apple Music app to upload your digital music to iCloud. This process involves adding your music to your iCloud Music Library, where it will be stored and made accessible for syncing with your iPhone.
-
Access Music on Your iPhone: On your iPhone, navigate to the Music app and ensure that iCloud Music Library is enabled. This allows your iPhone to sync with your iCloud Music Library, making your digital music collection available for streaming and offline listening.
-
Download Music for Offline Listening: With iCloud Music Library enabled on your iPhone, you can download specific songs, albums, or playlists from your iCloud Music Library for offline listening. This feature ensures that your favorite tunes are readily available on your iPhone, even when you're not connected to the internet.
-
Automatic Syncing Across Devices: One of the key advantages of using iCloud to transfer music is the seamless syncing across all your Apple devices. Any changes or additions made to your music library on one device are automatically reflected on all your connected devices, ensuring that your music collection stays up to date.
Using iCloud to transfer music to your iPhone offers a user-friendly and wireless approach, allowing you to access your digital music collection across all your Apple devices with ease. Whether you're adding new tracks to your library or organizing your playlists, iCloud provides a seamless syncing experience that keeps your music accessible and up to date.
By following these steps, you can take advantage of iCloud's capabilities to transfer your digital music collection to your iPhone, ensuring that your favorite tunes are always within reach. With its effortless syncing and accessibility features, iCloud simplifies the process of getting your digital music onto your iPhone, enhancing your listening experience on the go.
Step 3: Use Third-Party Apps to Transfer Music
In addition to traditional methods like iTunes and iCloud, utilizing third-party apps provides an alternative approach to transferring music to your iPhone. These apps offer diverse functionalities, catering to specific preferences and requirements for managing and transferring digital music. Whether you're seeking advanced customization options, seamless wireless transfers, or enhanced music organization features, third-party apps can expand your capabilities beyond the native Apple solutions. Here's a detailed exploration of how to use third-party apps to transfer music to your iPhone:
-
Explore Third-Party Music Transfer Apps: Begin by exploring the wide range of third-party apps available for transferring music to your iPhone. These apps can be found on the App Store and offer various features such as wireless music transfers, advanced file management, and compatibility with different music formats.
-
Select a Suitable Third-Party App: Choose a third-party app that aligns with your specific music transfer needs. Consider factors such as user interface, supported file formats, transfer speed, and compatibility with your music library organization preferences.
-
Install and Set Up the App: Once you've selected a third-party app, install it on your iPhone and follow the setup instructions provided by the app. This may involve granting necessary permissions for accessing your music library and configuring the app's settings according to your preferences.
-
Import and Organize Your Music: Use the third-party app to import your digital music collection from your computer, cloud storage, or other devices. Take advantage of the app's organizational features to categorize your music, create playlists, and ensure that your library is structured according to your preferences.
-
Initiate the Music Transfer: With your music library imported and organized within the third-party app, initiate the transfer process to sync your music with your iPhone. Depending on the app's capabilities, you may be able to transfer music wirelessly or via a direct connection, ensuring that your digital music is seamlessly transferred to your iPhone.
-
Verify Music Accessibility on Your iPhone: Once the transfer process is complete, verify that your music is readily accessible within the native Music app on your iPhone. Ensure that your playlists, albums, and individual tracks are successfully transferred and available for playback on your device.
Using third-party apps to transfer music to your iPhone expands your options for managing and syncing your digital music collection. These apps offer a diverse set of features and capabilities, allowing you to tailor the music transfer process to suit your preferences and workflow. Whether you're looking for advanced file management, wireless transfer options, or enhanced music organization, third-party apps provide a versatile and customizable approach to getting your digital music onto your iPhone.
By leveraging the functionalities of third-party music transfer apps, you can enhance your music management experience and seamlessly transfer your digital music collection to your iPhone, ensuring that your favorite tunes are always at your fingertips.
Step 4: Use AirDrop to Transfer Music
When it comes to transferring music to your iPhone in a fast and wireless manner, AirDrop emerges as a convenient and efficient solution. AirDrop, a built-in feature on Apple devices, allows seamless file transfers between compatible devices without the need for physical connections or external apps. Leveraging AirDrop to transfer music to your iPhone offers a straightforward and user-friendly approach, making it an ideal choice for those seeking a quick and hassle-free method to get their digital music onto their device.
Here's a detailed exploration of how to use AirDrop to transfer music to your iPhone:
-
Enable AirDrop on Your iPhone: Start by ensuring that AirDrop is enabled on your iPhone. To do this, swipe down from the top-right corner of the screen to access the Control Center. Press and hold the network settings card, then tap the AirDrop icon. Select "Everyone" or "Contacts Only" based on your preferences.
-
Access Your Music Library: On the sending device, such as a Mac or another iOS device, navigate to your music library and select the songs, albums, or playlists that you want to transfer to your iPhone.
-
Initiate the AirDrop Transfer: With AirDrop enabled on your iPhone and the sending device, initiate the transfer by selecting the music files and tapping the "Share" or "AirDrop" option. Your iPhone should appear as an available AirDrop destination. Select your iPhone from the list of available devices to begin the transfer.
-
Accept the Incoming Music Files: On your iPhone, you will receive a notification prompting you to accept the incoming music files via AirDrop. Confirm the transfer, and the selected music will be seamlessly transferred to your iPhone.
-
Verify Music Accessibility: Once the transfer is complete, navigate to the Music app on your iPhone to verify that the transferred music is readily accessible. You can organize the music within the app, create playlists, and enjoy your favorite tunes on the go.
Using AirDrop to transfer music to your iPhone provides a convenient and efficient method to quickly get your digital music collection onto your device. Whether you're transferring individual tracks, entire albums, or curated playlists, AirDrop simplifies the process by allowing seamless wireless transfers between your devices.
By following these steps, you can take advantage of AirDrop's capabilities to effortlessly transfer your digital music collection to your iPhone, ensuring that your favorite tunes are readily available for your listening pleasure. With its user-friendly interface and wireless functionality, AirDrop offers a convenient way to enhance your music experience on your iPhone.
Conclusion
In conclusion, the process of transferring digital music to your iPhone encompasses a diverse range of methods, each offering unique advantages and catering to different preferences. Whether you opt for the classic approach of using iTunes, embrace the seamless wireless capabilities of iCloud, explore the versatility of third-party apps, or leverage the convenience of AirDrop, the ultimate goal remains the same – to enjoy your favorite tunes on your iPhone with ease.
By delving into the step-by-step process of each method, you've gained valuable insights into the various avenues available for getting your digital music onto your iPhone. From organizing your music library to initiating seamless transfers, each method presents its own set of considerations and benefits, allowing you to tailor the music transfer experience to align with your preferences and technical comfort level.
The traditional method of using iTunes to sync music provides a reliable and customizable approach, allowing you to meticulously curate your music library and transfer it to your iPhone with precision. This method is well-suited for individuals who prefer a hands-on approach to managing their music collection and syncing it with their device.
On the other hand, iCloud offers a seamless and wireless solution, enabling you to access your music library across all your Apple devices with ease. The convenience of iCloud Music Library ensures that your digital music is readily available for streaming and offline listening, enhancing the accessibility of your music collection on your iPhone.
Exploring third-party apps opens up a world of possibilities, providing advanced features and customization options for managing and transferring your digital music. Whether you seek wireless transfer capabilities, enhanced file management, or specialized music organization features, third-party apps offer a versatile approach to getting your music onto your iPhone.
Additionally, the user-friendly and efficient nature of AirDrop simplifies the process of transferring music to your iPhone, offering a quick and hassle-free method for seamlessly transferring your digital music collection. With its wireless functionality, AirDrop streamlines the transfer process, allowing you to enjoy your favorite tunes on your iPhone without the need for physical connections or external apps.
In essence, the diverse methods explored in this guide empower you to seamlessly transfer your digital music to your iPhone, ensuring that your music collection is readily accessible for your listening pleasure. Whether you're a music enthusiast, casual listener, or someone who enjoys curating personalized playlists, the methods outlined in this guide equip you with the knowledge and insights to enhance your music experience on your iPhone. So, go ahead, explore the method that resonates with you, and enjoy the seamless transfer of your digital music to your iPhone.