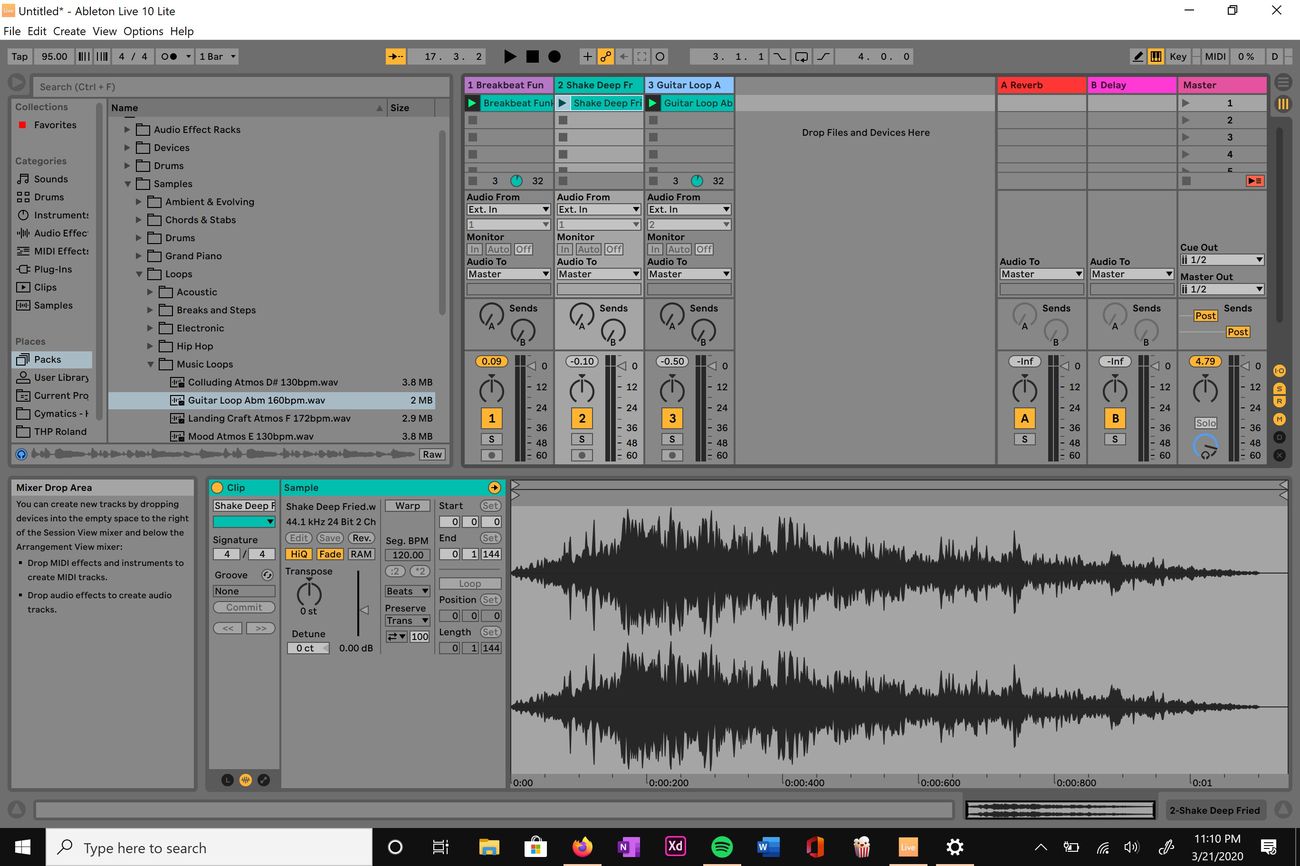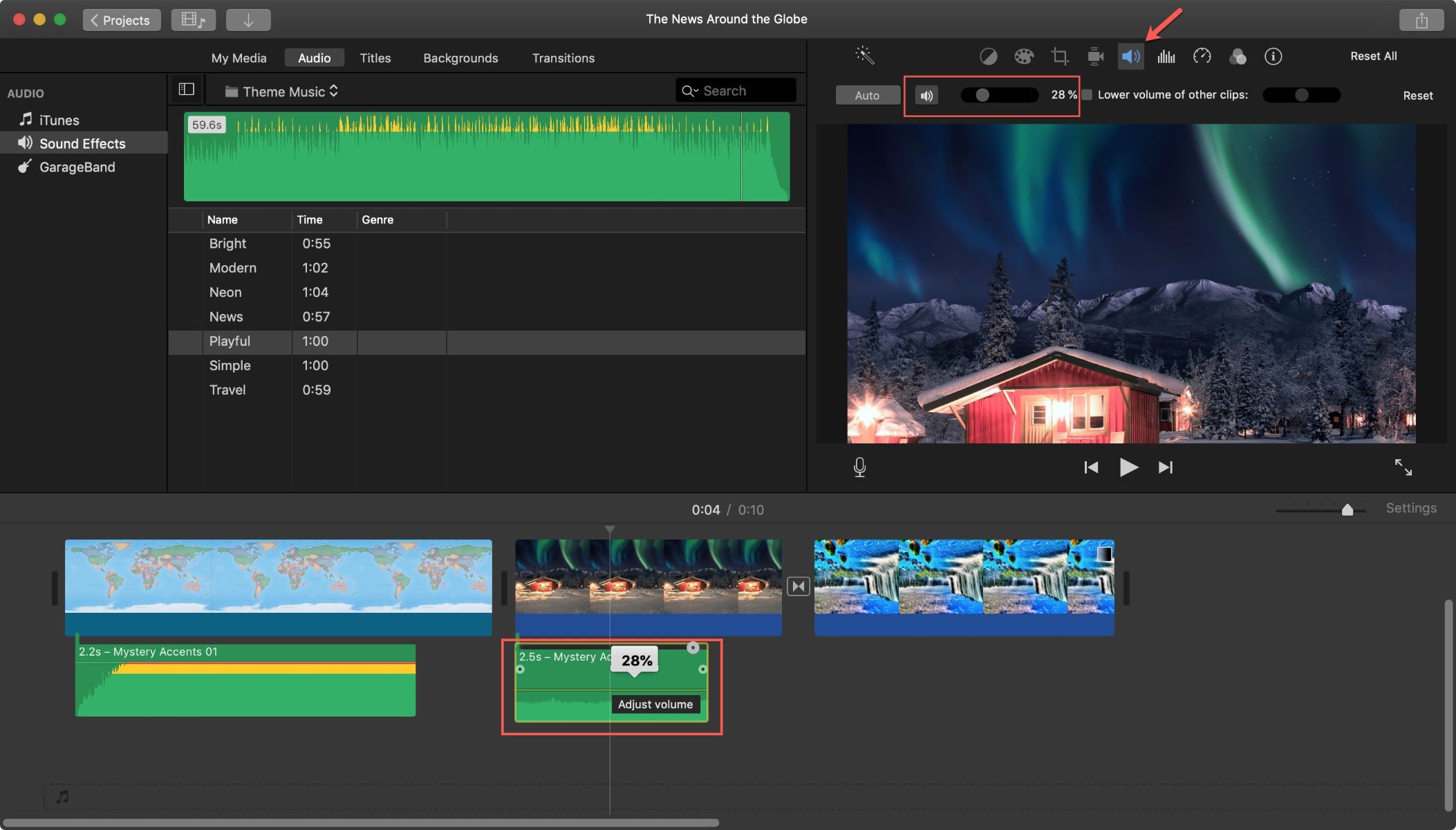Home>Production & Technology>Metronome>Why Can’t I Hear Metronome Cubase Le5
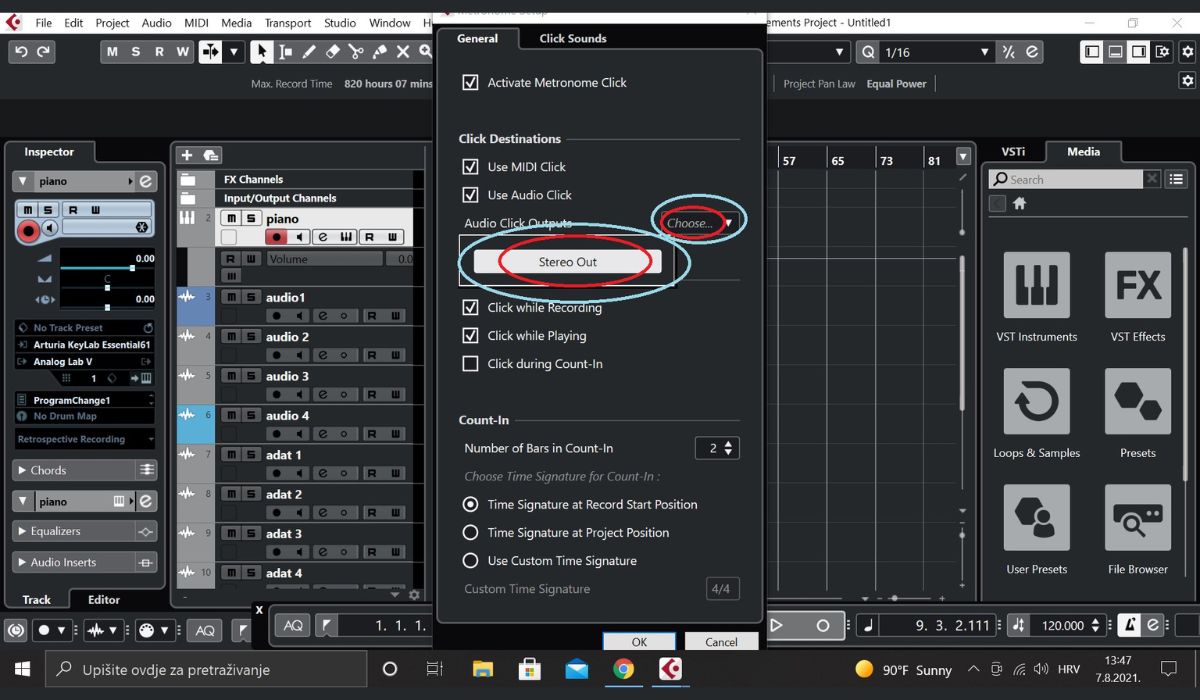
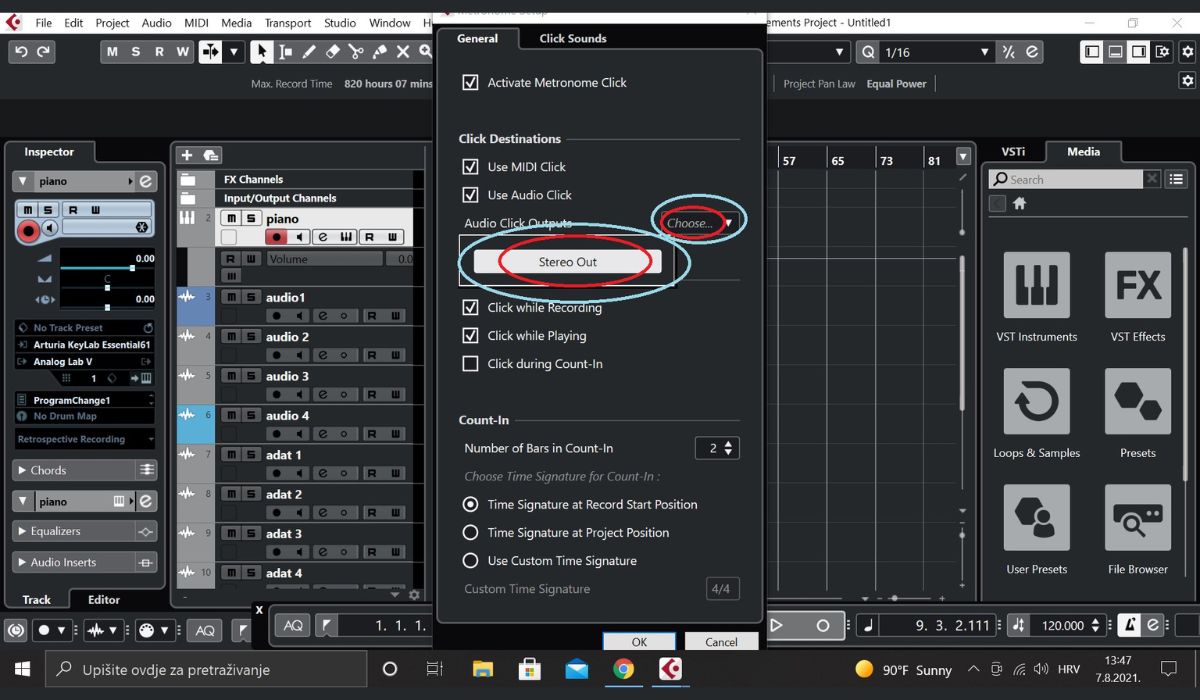
Metronome
Why Can’t I Hear Metronome Cubase Le5
Modified: January 22, 2024
Learn why you can't hear the metronome in Cubase LE5 and get solutions to fix the issue. Explore troubleshooting tips to enhance your metronome experience.
(Many of the links in this article redirect to a specific reviewed product. Your purchase of these products through affiliate links helps to generate commission for AudioLover.com, at no extra cost. Learn more)
Table of Contents
Introduction
Welcome to the world of music production with Cubase Le5! As a budding musician or producer, you know the importance of keeping time and maintaining a steady rhythm. That’s where the metronome comes in. The metronome is an essential tool that provides a consistent beat to help you stay on track while practicing or recording.
However, there might be instances when you can’t hear the metronome in Cubase Le5. This can be frustrating and can hinder your ability to stay in time. In this article, we’ll explore some potential issues and troubleshoot steps to help you resolve the problem.
Before we dive into the troubleshooting process, let’s discuss the basics of the metronome in Cubase Le5. The metronome feature in Cubase Le5 allows you to set the tempo, time signature, and volume level of the metronome sound. It provides an audible click or count-in while recording or playing back your music. The metronome ensures that you’re playing in sync with the desired tempo, helping to achieve a cohesive and professional sound.
Now that we have a general understanding of the metronome in Cubase Le5, let’s move on to explore the potential issues that may prevent you from hearing the metronome.
Overview of Metronome in Cubase Le5
The metronome in Cubase Le5 is a powerful tool that allows musicians and producers to maintain a steady rhythm while recording or practicing. It offers several features that can be customized to suit your specific needs.
Firstly, you can set the tempo of the metronome. The tempo determines the speed at which the metronome clicks or counts the beats. Cubase Le5 offers a wide range of tempo options, allowing you to adjust it to match the desired pace of your music.
In addition to setting the tempo, you can also customize the time signature of the metronome. The time signature defines the number of beats in a measure and the type of note that receives one beat. Whether you’re working with common time (4/4), waltz time (3/4), or any other time signature, Cubase Le5 offers flexibility to adapt to your musical needs.
Furthermore, Cubase Le5 allows you to control the volume level of the metronome sound. You can adjust the volume to ensure that the metronome is audible enough for you to hear while playing or recording, without overpowering your music.
The metronome also offers different sound options. While the default sound is usually a click, you have the ability to choose alternative sounds, such as a beep or a voice count. This allows for greater personalization and can make the metronome experience more enjoyable and engaging.
Lastly, Cubase Le5 provides the option to enable or disable the metronome count-in. The count-in feature adds a designated number of beats before the recording starts, giving you a lead-in to prepare and start playing in sync with the metronome.
With these various settings and customization options, the metronome in Cubase Le5 offers versatility and adaptability to suit your unique musical requirements.
Now that we have a clear understanding of the metronome features, let’s delve into the potential issues that may be preventing you from hearing the metronome in Cubase Le5.
Potential Issues with Hearing the Metronome
If you’re experiencing difficulties hearing the metronome in Cubase Le5, there could be several potential issues causing the problem. Let’s explore some of the common culprits:
- Volume Levels: One common issue is that the volume level of the metronome might be set too low. It’s possible that you simply need to increase the metronome volume to a more audible level.
- Audio Output Settings: Another potential issue could be with your audio output settings. If your audio output is directed to a different device or if the output settings are incorrect, it can prevent you from hearing the metronome.
- Audio Drivers: Outdated or incompatible audio drivers can also cause issues with the metronome. If your audio drivers are not up to date, it can result in sound-related problems, including the inability to hear the metronome.
- Software Issues: Sometimes, software issues within Cubase Le5 can interfere with the proper functioning of the metronome. Bugs or glitches can cause the metronome to stop working or produce no sound.
- Hardware Issues: In some cases, the problem could be related to your hardware. Faulty cables, malfunctioning audio interfaces, or issues with your speakers or headphones can all impact your ability to hear the metronome.
Understanding these potential issues will help us troubleshoot the problem effectively. In the following sections, we’ll outline step-by-step solutions to resolve these issues and get your metronome working again in Cubase Le5.
Let’s start by adjusting the metronome settings to ensure everything is configured correctly.
Troubleshooting Steps
When the metronome in Cubase Le5 isn’t working as expected, there are several troubleshooting steps you can take to identify and resolve the issue. Follow these steps to get your metronome back on track:
- Step 1: Check the Metronome Settings: Start by verifying that the metronome settings are configured correctly. Open the metronome settings in Cubase Le5 and ensure that the tempo, time signature, volume, and sound options are all set appropriately.
- Step 2: Adjust the Metronome Volume: If the metronome volume is too low, you may not be able to hear it clearly. Increase the volume level within the metronome settings and test it again.
- Step 3: Verify Audio Output Settings: Check the audio output settings in Cubase Le5 to ensure that the audio is routed correctly. Make sure the output device is set to the appropriate device, such as your speakers or headphones.
- Step 4: Update Audio Drivers: Outdated or incompatible audio drivers can cause issues with the metronome. Visit the manufacturer’s website for your audio interface or sound card and download the latest drivers. Install them and restart your computer to see if it resolves the problem.
- Step 5: Restart Cubase Le5: Sometimes, a simple restart can fix software-related issues. Close Cubase Le5 completely and reopen it to see if the metronome starts working again.
- Step 6: Test with Different Hardware: If you have access to another set of speakers or headphones, try connecting them to your computer and test the metronome. This will help determine if the issue is with your current hardware.
- Step 7: Reinstall Cubase Le5: If all else fails, consider reinstalling Cubase Le5. Uninstall the software, reboot your computer, and then reinstall Cubase Le5 from the original installation files.
By following these troubleshooting steps, you should be able to identify and resolve the issue with the metronome in Cubase Le5. Remember to test the metronome after each step to see if it’s functioning properly.
If the issue persists even after trying these steps, it may be necessary to seek further assistance from Cubase support or consult with a professional audio technician to diagnose and fix the problem.
Now, let’s move on to adjusting the metronome settings in Cubase Le5 to ensure optimal performance.
Adjusting Metronome Settings
When troubleshooting issues with the metronome in Cubase Le5, it’s essential to ensure that the metronome settings are configured correctly. Follow these steps to adjust the metronome settings and optimize its performance:
- Step 1: Open Metronome Setup: In Cubase Le5, go to the Transport menu and select Metronome Setup. This will open the Metronome Setup window.
- Step 2: Set the Tempo: In the Metronome Setup window, you’ll find the Tempo field. Enter the desired tempo for your project. You can type in the value or use the up and down arrows to adjust it. Make sure the tempo matches the intended speed of your music.
- Step 3: Set the Time Signature: Below the Tempo field, you’ll find the Time Signature section. Choose the appropriate time signature for your music from the drop-down menu. Selecting the correct time signature ensures that the metronome will provide the correct number of beats per measure.
- Step 4: Adjust the Volume: In the Metronome Setup window, you’ll find the Volume control. Ensure that the volume level is set to an audible level. You can adjust the slider or enter a specific value to fine-tune the volume of the metronome sound.
- Step 5: Choose the Sound: Next to the Volume control, you’ll find the Sound field. Click on the drop-down menu to select the desired metronome sound. Cubase Le5 offers various options, such as click, beep, or voice count. Choose the sound that best suits your preferences and musical style.
- Step 6: Enable/Disable Count-In: In the Metronome Setup window, you’ll see the Count-In checkbox. If you want the metronome to provide a count-in before recording starts, make sure this option is checked. Uncheck it if you don’t want a count-in.
- Step 7: Click OK: Once you’ve adjusted the metronome settings, click the OK button to save the changes and close the Metronome Setup window.
By following these steps, you’ll be able to fine-tune the metronome settings in Cubase Le5 according to your preferences and project requirements. Take some time to experiment with different tempos, time signatures, and sounds to find the combination that works best for you.
Now that you have adjusted the metronome settings, let’s move on to checking the audio output settings to ensure they are correctly configured.
Checking Audio Output Settings
When troubleshooting issues with the metronome in Cubase Le5, it’s important to ensure that the audio output settings are properly configured. Follow these steps to check and adjust the audio output settings:
- Step 1: Open Device Setup: In Cubase Le5, go to the Devices menu and select Device Setup. This will open the Device Setup window.
- Step 2: Select the VST Audio System: In the Device Setup window, you’ll find a list of different audio systems. Select the VST Audio System option that corresponds to your audio interface or sound card.
- Step 3: Select the Correct Audio Device: Under the ASIO Driver section, choose the correct audio device from the drop-down menu. It should match the device you’re using for audio output, such as your speakers or headphones.
- Step 4: Check the Outputs: In the Device Setup window, navigate to the VST Outputs section. Verify that the correct output bus is selected. If you’re using speakers, choose the appropriate output bus for your speakers. If you’re using headphones, select the output bus for your headphones.
- Step 5: Test the Audio Output: Close the Device Setup window and play a project or enable the metronome to test the audio output. Make sure you can hear the metronome sound through your speakers or headphones.
- Step 6: Adjust Windows/Mac Audio Settings: If you’re still unable to hear the metronome, check the audio settings on your computer. Ensure that the correct audio device is selected as the default output device and that the volume levels are adjusted appropriately.
By following these steps and verifying the audio output settings, you can ensure that the metronome sound is properly directed to the correct output device. This will help you hear the metronome in Cubase Le5.
If adjusting the audio output settings doesn’t resolve the issue, the problem may be related to outdated or incompatible audio drivers. Let’s move on to the next section to learn more about updating audio drivers.
Updating Audio Drivers
If you’re still experiencing issues with the metronome in Cubase Le5, it’s possible that outdated or incompatible audio drivers are the root of the problem. Updating your audio drivers can often help resolve such issues. Follow these steps to update your audio drivers:
- Step 1: Identify your Audio Device: Determine the make and model of your audio interface or sound card. This information is usually found on the device itself or in the documentation that came with it.
- Step 2: Visit the Manufacturer’s Website: Go to the manufacturer’s website for your audio device. Look for a “Support” or “Downloads” section.
- Step 3: Locate and Download the Latest Driver: Search for the latest driver software for your specific audio device. Make sure to select the driver that matches your operating system.
- Step 4: Install the Updated Driver: Once the driver software has finished downloading, run the installer and follow the on-screen instructions to install the updated driver. Restart your computer if prompted.
- Step 5: Test the Metronome: After updating the audio driver, open Cubase Le5 and test the metronome. Check if you can now hear the metronome sound through your speakers or headphones.
Updating your audio drivers can often resolve compatibility issues and ensure that your audio device is functioning optimally in conjunction with Cubase Le5. It’s important to keep your drivers up to date to avoid any potential conflicts or performance issues.
If updating the audio drivers doesn’t solve the problem, there may be a software-related issue with Cubase Le5 itself. In the next section, we’ll discuss the possibility of reinstalling Cubase Le5 as a troubleshooting step.
Reinstalling Cubase Le5
If you’ve exhausted all other troubleshooting options and are still unable to hear the metronome in Cubase Le5, reinstalling the software may help resolve the issue. Follow these steps to reinstall Cubase Le5:
- Step 1: Uninstall Cubase Le5: Open the Control Panel on your computer and navigate to the “Programs” or “Programs and Features” section. Locate Cubase Le5 in the list of installed programs and select it. Click on the “Uninstall” button and follow the on-screen instructions to remove Cubase Le5 from your computer.
- Step 2: Restart your Computer: Once the uninstallation process is complete, restart your computer. This will ensure that any remaining files or settings associated with Cubase Le5 are cleared from your system.
- Step 3: Download the Installation File: Visit the Steinberg website or the location from which you initially obtained Cubase Le5 and download the installation file for the software. Ensure that you’re downloading the correct version of Cubase Le5 that corresponds to your operating system.
- Step 4: Install Cubase Le5: Run the installation file that you downloaded and follow the on-screen instructions to reinstall Cubase Le5. Make sure to select the appropriate options and settings during the installation process.
- Step 5: Activate and Test: After the installation is complete, launch Cubase Le5 and activate the software using your license or activation code. Then, test the metronome to check if the issue has been resolved.
Reinstalling Cubase Le5 can sometimes fix software-related issues that may be causing problems with the metronome. It ensures that you have a clean installation and gives you the opportunity to start fresh with default settings and configurations.
If, after reinstalling Cubase Le5, you’re still unable to hear the metronome, it may be necessary to seek further assistance from Steinberg support or consult with a professional audio technician for further diagnosis.
Now that we’ve explored the troubleshooting steps, let’s summarize the key points and bring the article to a close.
Conclusion
The metronome is an indispensable tool for musicians and producers, helping to maintain a consistent rhythm and tempo in music production. However, if you’re unable to hear the metronome in Cubase Le5, it can be frustrating and hinder your creative process.
In this article, we explored several potential issues that may prevent you from hearing the metronome and provided troubleshooting steps to help resolve the problem. We covered adjusting metronome settings, checking audio output settings, updating audio drivers, and reinstalling Cubase Le5 as possible solutions.
By adjusting the metronome settings in Cubase Le5, you can customize the tempo, time signature, volume, and sound options to suit your musical requirements. Verifying and adjusting the audio output settings ensures that the metronome sound is directed to the correct speakers or headphones.
If issues persist, updating your audio drivers can help resolve compatibility problems. And as a last resort, reinstalling Cubase Le5 provides a clean installation that may fix any software-related issues impacting the metronome.
Remember to test the metronome after each troubleshooting step to check if the problem has been resolved. If you continue to experience difficulties, it may be necessary to seek further assistance from the Cubase support team or consult with a professional audio technician.
Now that you have a comprehensive understanding of troubleshooting the metronome in Cubase Le5, you can confidently tackle any issues and continue enjoying the benefits of this essential time-keeping tool.