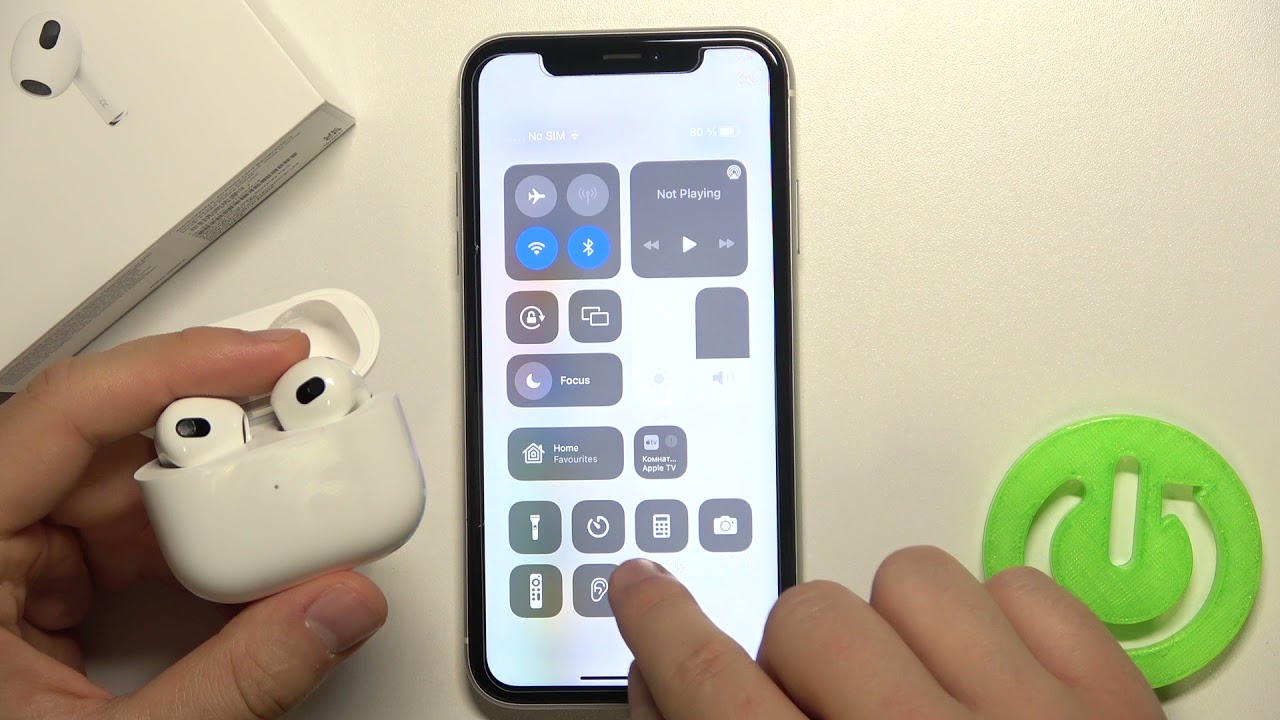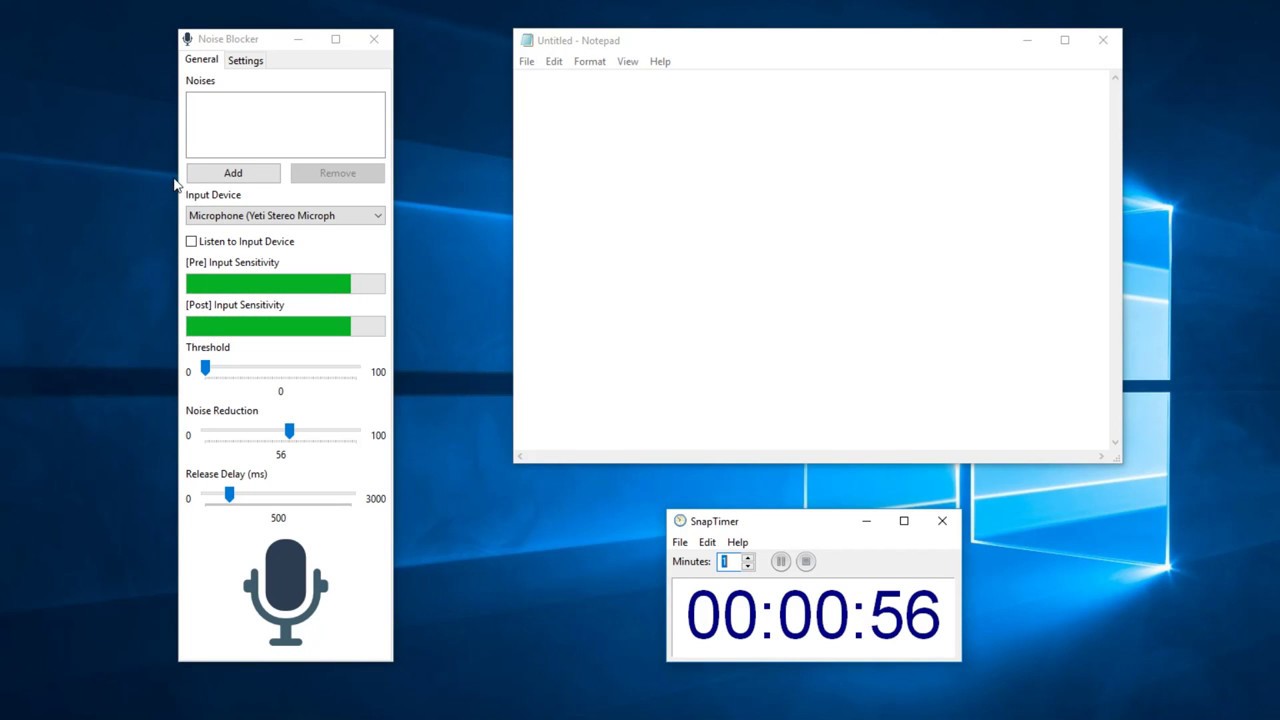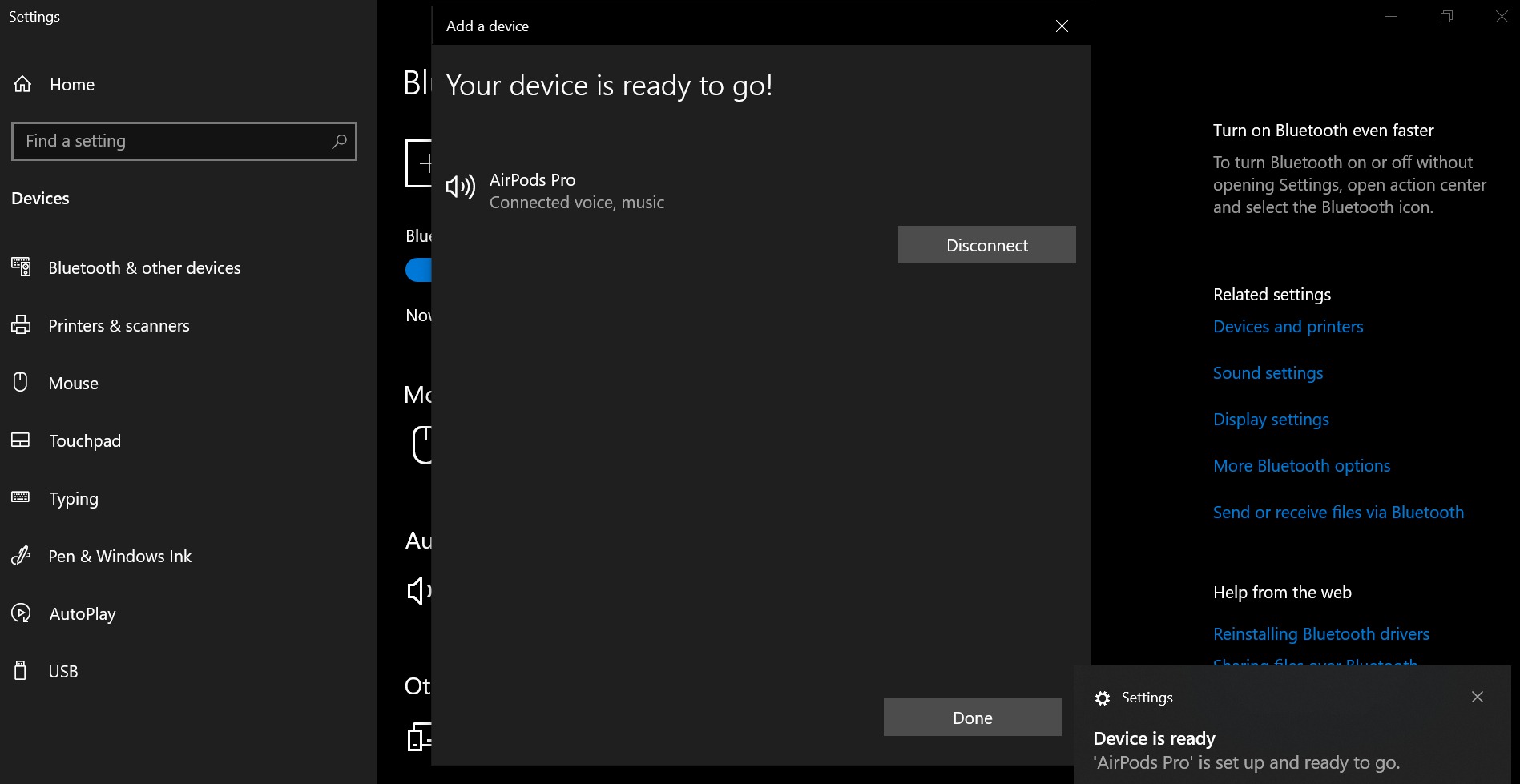Home>Production & Technology>Noise Cancellation>How To Turn Off Noise Cancellation On Logitech Headset


Noise Cancellation
How To Turn Off Noise Cancellation On Logitech Headset
Modified: January 22, 2024
Learn how to easily turn off noise cancellation on your Logitech headset and enjoy a more immersive audio experience. Say goodbye to unwanted background noise with this simple guide.
(Many of the links in this article redirect to a specific reviewed product. Your purchase of these products through affiliate links helps to generate commission for AudioLover.com, at no extra cost. Learn more)
Table of Contents
Introduction
Noise cancellation technology has revolutionized the audio experience, allowing us to immerse ourselves in our favorite music or maintain crystal-clear communication during calls. Logitech, a leading brand in the audio industry, offers a range of headsets equipped with noise cancellation features that ensure a superior audio experience. However, there may be times when you want to turn off noise cancellation on your Logitech headset. Whether it’s to hear ambient sounds while walking in a busy street or to customize your audio settings for a specific task, disabling noise cancellation is a useful option. In this article, we will explore different methods to turn off noise cancellation on Logitech headsets.
Before we dive into the methods, it’s important to understand the basics of noise cancellation. Logitech headsets use active noise cancellation technology, which works by analyzing the ambient sound using built-in microphones and then producing an “anti-noise” signal to cancel out the unwanted noise. This allows you to enjoy your audio with minimal disturbances from background noise.
However, there might be situations where noise cancellation is not desired. For example, you may want to hear the sounds of your surroundings while working in a noisy office or be able to engage in conversations without removing your headset. Logitech provides users with various options to adjust or disable noise cancellation based on their preferences.
In the following sections, we will explore different methods to turn off noise cancellation on Logitech headsets. Whether you’re using the Logitech G Hub software or manually adjusting the settings on your headset, these methods will help you customize your audio experience to suit your specific needs.
Overview of Noise Cancellation on Logitech Headsets
Logitech headsets are designed with advanced noise cancellation technology to deliver exceptional audio quality. Noise cancellation works by detecting and minimizing ambient noise, allowing you to focus on your audio content without distractions.
Logitech implements active noise cancellation (ANC) on its headsets. ANC utilizes built-in microphones to capture the surrounding environment’s noise. The headset then generates an inverse sound wave, effectively canceling out the unwanted noise before it reaches your ears. This technology is particularly useful in noisy environments such as busy offices or crowded public spaces.
Logitech headsets often feature multiple levels of noise cancellation. This allows you to adjust the intensity of noise cancellation based on your needs. Some models even offer customizable profiles that can be fine-tuned to your personal preferences.
In addition to noise cancellation, Logitech headsets also incorporate passive noise isolation. Passive noise isolation relies on the physical design of the headset, such as earcup padding or in-ear seals, to block out external sounds. When combined with active noise cancellation, passive noise isolation enhances the overall audio experience by reducing external noise even further.
Logitech’s commitment to audio quality extends beyond noise cancellation. They incorporate high-quality drivers and advanced audio technologies to deliver rich and immersive sound. Whether you’re listening to music, watching movies, or engaging in virtual meetings, Logitech headsets provide exceptional audio reproduction for an enhanced entertainment and communication experience.
It’s important to note that while noise cancellation improves audio clarity, it does have its limitations. It is most effective at canceling out consistent, low-frequency background noise such as engine hum or air conditioning. Sudden, sharp sounds like a door slamming or loud voices may still be audible. However, the level of noise cancellation can be adjusted to strike a balance between environmental awareness and audio immersion.
In the next sections, we will explore various methods to turn off noise cancellation on Logitech headsets. Whether you prefer using software controls or adjusting settings directly on the headset, these methods will help you tailor the audio experience to your preferences.
Method 1: Using the Logitech G Hub Software
The Logitech G Hub software is a powerful tool that allows you to customize various settings on your Logitech headset, including noise cancellation. If you’re using a Logitech headset that is compatible with the G Hub software, you can easily adjust or disable noise cancellation through the intuitive interface. Here’s how:
- Start by downloading and installing the Logitech G Hub software from the official Logitech website. Make sure you download the latest version to ensure compatibility with your headset.
- Connect your Logitech headset to your computer using the provided USB cable or wireless connection.
- Launch the Logitech G Hub software. It will automatically detect your headset and display its settings.
- Navigate to the “Audio” or “Sound” settings section within the software. This section may vary depending on the specific version of the G Hub software.
- Look for the noise cancellation settings. Depending on your headset model, you may see options such as “ANC Level” or “Noise Cancellation Intensity.”
- Adjust the noise cancellation level according to your preference. You may have the option to choose between different levels or disable noise cancellation entirely.
- Click “Apply” or “Save” to confirm the changes. The Logitech G Hub software will update the settings on your headset accordingly.
Once you have disabled or adjusted the noise cancellation settings using the Logitech G Hub software, the changes will take effect immediately. You can now enjoy your audio content without any active noise cancellation interfering with the ambient sounds.
It’s worth noting that the Logitech G Hub software offers several other customization options, such as equalizer settings, microphone control, and lighting effects (if applicable to your headset). Take some time to explore the software and fine-tune the settings to suit your preferences.
If you encounter any issues or your Logitech headset is not compatible with the G Hub software, don’t worry. There are alternative methods to disable noise cancellation directly on the headset, which we will explore in the next section.
Method 2: Adjusting Noise Cancellation on the Headset
If you are unable to use the Logitech G Hub software or prefer a more direct approach, you can adjust or disable noise cancellation on your Logitech headset using the physical controls located on the headset itself. The specific buttons or switches may vary depending on your headset model, but the general process remains the same. Here’s how:
- Locate the noise cancellation control on your Logitech headset. It is usually indicated by an icon or label such as “ANC” or “NC.”
- If your headset has an ANC switch, simply toggle it to the off position to disable noise cancellation. Some headsets may have multiple positions to adjust the level of noise cancellation.
- If your headset has a button or touch control for noise cancellation, press or hold it to cycle between different levels or disable noise cancellation entirely. Check the user manual or product documentation for specific instructions on adjusting noise cancellation using these controls.
- After making the necessary adjustments, test the audio to ensure that the noise cancellation has been disabled or adjusted to your desired level.
It’s important to remember that the location and functionality of the noise cancellation controls may vary depending on your Logitech headset model. If you’re unsure about the location or operation of the controls, consult the user manual or visit the Logitech website for detailed instructions specific to your headset.
By adjusting the noise cancellation settings directly on the headset, you have the flexibility to fine-tune the audio experience based on your immediate preferences. Whether you need to hear your surroundings while working or want to keep noise cancellation at a minimal level for comfort, this method provides a quick and convenient solution.
If you encounter any difficulties or are still unable to disable noise cancellation using the headset controls, don’t worry. There is another method to turn off noise cancellation by adjusting the settings on the device you are using the headset with, which we will explore in the next section.
Method 3: Disabling Noise Cancellation on the Device
If adjusting noise cancellation settings directly on your Logitech headset is not possible or does not yield the desired results, another option is to disable noise cancellation on the device you are using the headset with. Whether you’re using a computer, smartphone, or gaming console, you can often find settings to control noise cancellation at the system or application level. Here’s how:
- On your device, navigate to the settings menu. This may vary depending on the operating system or application you are using.
- Look for the sound or audio settings. This section might be labeled as “Sound,” “Audio,” or “Playback Devices.”
- Within the sound settings, locate the audio device or output device settings for your Logitech headset.
- Look for an option related to noise cancellation or enhancements. Examples may include “Noise Cancellation,” “Audio Effects,” or “Enhancements.”
- Disable or turn off any noise cancellation or audio enhancement features that may be enabled.
- Apply the changes and test the audio to ensure that noise cancellation has been disabled.
It’s important to note that the specific steps and options may vary depending on the device or operating system you are using. If you’re unsure about the location of the noise cancellation settings or how to disable them, refer to the device’s user manual or search the manufacturer’s support website for detailed instructions.
By disabling noise cancellation at the device level, you can ensure that any active noise cancellation features do not interfere with the audio output from your Logitech headset. This method provides a more universal approach, as it applies to all applications and media played on the device.
If you encounter any difficulties or are unable to find noise cancellation settings on your device, consider reaching out to the device’s manufacturer or Logitech customer support for further assistance.
With the various methods explored in this article, you now have multiple options to turn off or adjust noise cancellation on your Logitech headset. Whether you prefer using software controls, adjusting settings directly on the headset, or disabling noise cancellation at the device level, you can easily customize your audio experience to best suit your preferences and needs.
Troubleshooting Tips
While turning off noise cancellation on your Logitech headset should be a straightforward process, you may encounter some challenges along the way. Here are some troubleshooting tips to help you address common issues:
- Ensure that your Logitech headset is fully charged or connected to a power source. Some models require power to operate noise cancellation features.
- Check for any firmware updates for your Logitech headset. Updating the firmware can resolve compatibility issues and improve overall performance.
- Verify that you have the latest version of the Logitech G Hub software installed, if applicable. Software updates can address bugs and introduce new features that may enhance noise cancellation capabilities.
- If using the Logitech G Hub software, try restarting the software or reinstalling it if you’re experiencing any issues with noise cancellation settings.
- Ensure that the noise cancellation controls on your Logitech headset are not physically damaged or obstructed. Clean the controls and remove any debris that may interfere with their operation.
- If the noise cancellation is not functioning as expected, disconnect and reconnect the Logitech headset to your device. This can help establish a stable connection and resolve any connectivity issues.
- Double-check the settings on your device to make sure that noise cancellation is not enabled at the system or application level.
- Reset your Logitech headset to factory settings, if necessary. Refer to the user manual or the Logitech website for instructions on how to perform a reset. Be aware that this will revert all customizations and settings back to their default values.
- If you’ve tried all troubleshooting steps and are still experiencing issues with noise cancellation, contact Logitech customer support for further assistance. They can provide personalized guidance and help troubleshoot any hardware-related problems.
Remember, noise cancellation technology is designed to enhance your audio experience, but there can sometimes be complexities involved in managing it. By following these troubleshooting tips, you can overcome common obstacles and ensure that your Logitech headset delivers the desired audio quality.
Don’t hesitate to reach out for support if you need help, as Logitech’s customer support team is dedicated to helping you resolve any issues you may encounter with your headset.
With these troubleshooting tips, you should now have the knowledge to tackle any noise cancellation-related challenges you may experience with your Logitech headset.
Conclusion
Noise cancellation is a valuable feature in Logitech headsets, allowing you to enjoy clear and immersive audio experiences. However, there may be times when you want to turn off or adjust noise cancellation based on your preferences and requirements. In this article, we explored three different methods to accomplish this: using the Logitech G Hub software, adjusting noise cancellation on the headset itself, and disabling noise cancellation on the device you’re using the headset with.
The Logitech G Hub software provides a comprehensive solution for customization, allowing you to adjust noise cancellation and other audio settings directly from your computer. If you prefer a more hands-on approach, adjusting noise cancellation on the headset using physical controls offers quick and convenient control. Additionally, disabling noise cancellation on the device provides a system-wide solution that applies to all applications and media played on the device.
We also provided troubleshooting tips to help you overcome any challenges you may encounter when turning off noise cancellation. From ensuring firmware and software are up to date to verifying physical controls are not damaged, these tips can help address common issues and ensure a seamless audio experience.
Remember, noise cancellation is meant to enhance your audio experience, but it’s important to find the right balance that suits your preferences and needs. Whether you need to hear your surroundings in a specific situation or prefer to enjoy your audio with minimal distractions, Logitech headsets offer flexibility and customization options to tailor your audio experience.
If you encounter any difficulties or have further questions, don’t hesitate to reach out to Logitech customer support. They are available to provide assistance and guidance to ensure that you can fully enjoy the capabilities of your Logitech headset.
By utilizing the methods and troubleshooting tips covered in this article, you can confidently navigate noise cancellation settings on your Logitech headset and create an audio experience that is personalized to your liking. Enjoy your Logitech headset to the fullest and make every audio moment a truly immersive one!