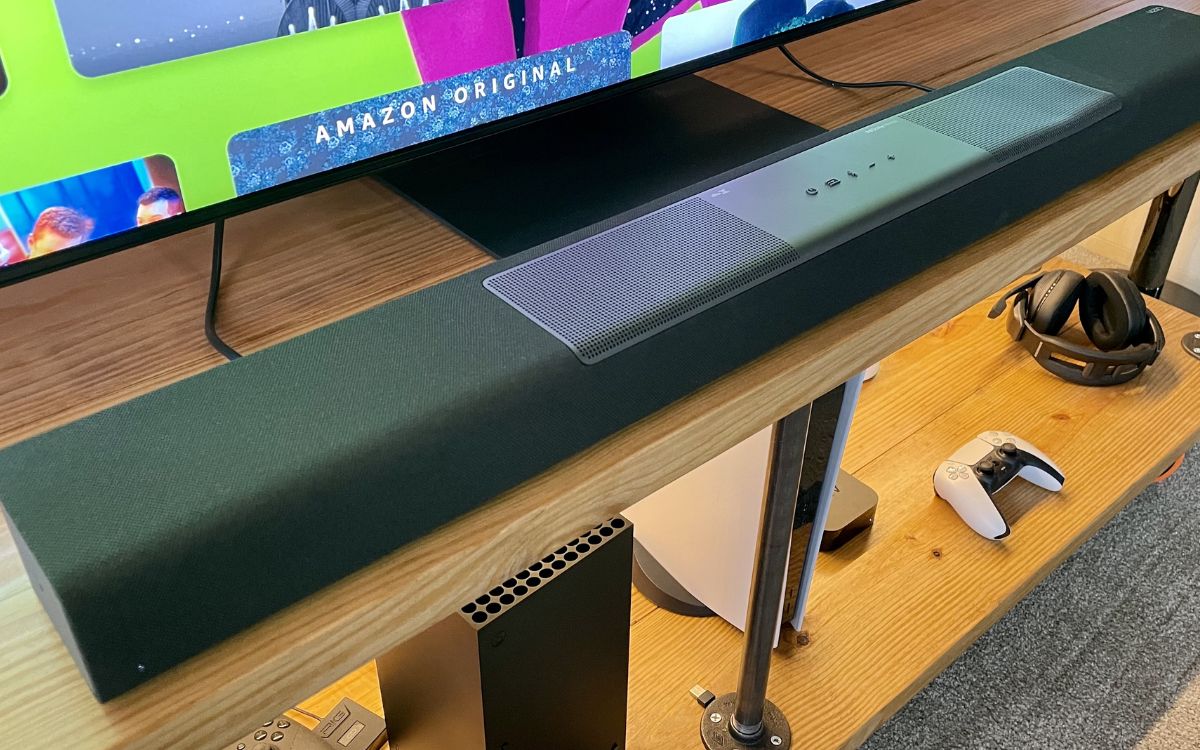Home>Production & Technology>Sound Bar>How To Use Google Cast On A Vizio Sound Bar


Sound Bar
How To Use Google Cast On A Vizio Sound Bar
Modified: February 2, 2024
Learn how to use Google Cast on your Vizio Sound Bar for seamless audio streaming. Enhance your audio experience with this step-by-step guide.
(Many of the links in this article redirect to a specific reviewed product. Your purchase of these products through affiliate links helps to generate commission for AudioLover.com, at no extra cost. Learn more)
Table of Contents
Introduction
Welcome to the world of immersive sound experiences with Vizio Sound Bars! Whether you’re a movie enthusiast who craves cinematic audio or a music lover who appreciates crystal-clear melodies, a Sound Bar can transform your audio setup to new heights. But did you know that you can further enhance your listening experience by leveraging the power of Google Cast? In this article, we will explore how to use Google Cast on a Vizio Sound Bar, allowing you to stream your favorite content seamlessly.
Google Cast is a technology developed by Google that enables you to wirelessly stream audio and video content from your mobile device or computer to a compatible device, such as a Vizio Sound Bar. With Google Cast, you can effortlessly enjoy your favorite music, podcasts, or movies directly from your device, eliminating the need for manual connections or cumbersome cables.
In order to make the most of Google Cast on your Vizio Sound Bar, it’s important to understand how to set it up correctly. In the next section, we will guide you through the process of setting up your Vizio Sound Bar and connecting it to your device.
What is Google Cast?
Google Cast is a technology developed by Google that allows you to stream audio and video content from your mobile device or computer to a compatible device, such as a Vizio Sound Bar. It provides a convenient and seamless way to enjoy your favorite entertainment without the hassle of cables or manual connections.
One of the key benefits of Google Cast is its compatibility with a wide range of apps and platforms. Whether you’re using a smartphone, tablet, or computer, if the app supports Google Cast, you can easily stream content to your Sound Bar. Popular streaming platforms like YouTube, Netflix, Spotify, and many more have integrated Google Cast functionality into their apps, making it incredibly convenient to access and play your favorite media.
With Google Cast, you can enjoy a truly immersive and multi-room audio experience. If you have multiple Google Cast-enabled devices in different rooms, you can synchronize them to play the same audio simultaneously, creating a cohesive and rich listening experience throughout your home. This makes it perfect for parties or when you want to fill your entire space with your favorite tunes.
In addition to audio streaming, Google Cast also supports video casting. You can enjoy your favorite movies, TV shows, and videos from apps that support Google Cast directly on your Vizio Sound Bar. This allows you to enjoy a big-screen viewing experience without the need for a separate media player or streaming device.
Another advantage of Google Cast is its intuitive and user-friendly interface. Once your Vizio Sound Bar is set up and connected, you can access the Google Cast functionality directly from your device’s media control panel or from within supported apps. This makes it incredibly convenient to start casting content with just a few taps or clicks.
Now that you understand what Google Cast is and the benefits it brings, let’s move on to the next section, where we will guide you through the process of setting up your Vizio Sound Bar and connecting it to your device.
Setting up your Vizio Sound Bar
Before you can start using Google Cast on your Vizio Sound Bar, you need to ensure that it is properly set up and connected to your home network. Here’s a step-by-step guide to help you get started:
- Unbox your Vizio Sound Bar and carefully remove all the components from the packaging. You should have the Sound Bar unit, a power cord, a remote control, and any additional accessories that came with your specific model.
- Find the ideal location for your Sound Bar. It is recommended to place it directly underneath or above your TV, ensuring that it is aligned with the center of the screen for the best audio experience.
- Connect the power cord to the Sound Bar and plug it into a power outlet. Make sure the Sound Bar is turned off before connecting it to the power source.
- Next, connect your Sound Bar to your TV. Depending on your TV’s audio output options and the connectors available on your Sound Bar, you can use either an HDMI cable, an optical cable, or a traditional RCA cable to establish the connection.
- If you’re using an HDMI cable, connect one end to the HDMI ARC (Audio Return Channel) port on your TV and the other end to the HDMI ARC port on your Sound Bar. This setup allows for two-way communication between the TV and the Sound Bar, enabling convenient control and audio output.
- If your TV only has an optical audio output, connect one end of the optical cable to the TV’s optical audio output port and the other end to the optical input port on your Sound Bar.
- If you’re using a traditional RCA cable, connect the red and white audio connectors to the corresponding RCA output jacks on your TV, and then connect the other end to the RCA input jacks on your Sound Bar.
- Once the physical connections are in place, power on your TV and the Sound Bar. On your TV, navigate to the audio output settings and ensure that the sound is set to output through the external speakers or HDMI ARC, depending on your chosen connection method.
- Now, it’s time to connect your Vizio Sound Bar to your home network. Most Vizio Sound Bars have built-in Wi-Fi capabilities, allowing for seamless wireless connectivity. Using the remote control, navigate to the network settings menu on your Sound Bar and select the option to connect to your home Wi-Fi network. Follow the on-screen instructions to enter your Wi-Fi password and establish the connection.
- Once connected, your Vizio Sound Bar will display a confirmation message indicating a successful network connection. At this point, your Sound Bar is ready to be used with Google Cast.
That’s it! You’ve successfully set up your Vizio Sound Bar and connected it to your home network. In the next section, we will explore how to use Google Cast on your Sound Bar to stream audio and video content from your devices.
Connecting your device to the Sound Bar
Now that your Vizio Sound Bar is set up and connected to your home network, it’s time to connect your mobile device or computer to the Sound Bar to start enjoying the benefits of Google Cast. Here’s how you can do it:
- Ensure that your mobile device or computer is connected to the same Wi-Fi network as your Sound Bar. This is crucial for the devices to communicate with each other and establish a connection.
- On your mobile device or computer, open the app that supports Google Cast. This could be the YouTube app, Spotify, Netflix, or any other app that allows casting.
- Look for the Google Cast icon within the app. It is usually represented by a square with three curved lines on the bottom left or right corner. Tap or click on this icon to initiate the casting process.
- A list of available devices will appear on your screen. Look for the name of your Vizio Sound Bar and select it from the list. This will establish a connection between your device and the Sound Bar.
- Once the connection is established, you can start playing the desired content on your mobile device or computer. The audio or video will now be streamed directly to your Vizio Sound Bar, delivering a superior audio experience.
- If you have multiple Google Cast-enabled devices, you can choose to cast to a specific device or create a group to synchronize the playback across all devices. This is particularly useful for creating a multi-room audio environment.
- To control the playback, volume, or other settings, you can use the controls within the casting app or use the physical buttons on your Vizio Sound Bar or the accompanying remote control. Adjust the volume, skip tracks, or pause the content as desired.
- When you’re finished casting, simply stop the playback from the casting app or use the controls on your device or Sound Bar to end the connection.
That’s it! You have now successfully connected your mobile device or computer to your Vizio Sound Bar using Google Cast. Enjoy seamless streaming of your favorite audio and video content directly to your Sound Bar. In the next section, we will discuss some troubleshooting tips for common issues you may encounter during the casting process.
Using Google Cast on the Vizio Sound Bar
Now that you have successfully connected your device to your Vizio Sound Bar using Google Cast, let’s explore how you can make the most of this feature and enhance your audio experience:
- Streaming Music: With Google Cast, you can stream your favorite music apps directly to your Sound Bar. Whether it’s Spotify, Apple Music, Pandora, or any other music streaming service, simply open the app on your device, select the audio you want to play, and cast it to your Vizio Sound Bar. Enjoy high-quality sound and control the playback right from your device.
- Watching Videos: Google Cast also allows you to stream videos from apps like YouTube, Netflix, Hulu, and more directly to your Sound Bar. Open the video app on your device, find the desired video, and cast it to your Vizio Sound Bar. Sit back, relax, and enjoy a big-screen viewing experience with immersive sound. You can control playback, adjust the volume, and even use your device for other tasks while the video plays.
- Multi-room Audio: If you have multiple Google Cast speakers or Sound Bars in different rooms, you can create a group and sync them together. This allows you to enjoy the same audio throughout your home, creating a seamless and immersive music experience. Simply select the group option in the casting app and choose the devices you want to include in the group.
- Volume Control: You can control the volume of your Vizio Sound Bar using either the controls on your device or the physical buttons on the Sound Bar or its remote control. Adjust the volume to your preferred level and enjoy the audio output tailored to your liking.
- Queueing and Playlist Management: Many casting apps allow you to create playlists or queue up multiple songs or videos for continuous playback. Take advantage of these features to curate your own personalized audio or video playlists for uninterrupted entertainment.
Google Cast on the Vizio Sound Bar offers a convenient and intuitive way to stream your favorite audio and video content directly to your sound system. Explore the various casting apps available and discover a world of entertainment at your fingertips. Happy casting!
In the next section, we will cover some common troubleshooting tips to help you resolve any issues you may encounter while using Google Cast on your Vizio Sound Bar.
Troubleshooting common issues
While using Google Cast on your Vizio Sound Bar, you may come across some common issues. Here are a few troubleshooting tips to help you resolve them:
- No Sound Output: If you don’t hear any sound from your Sound Bar when casting, ensure that the volume is turned up on both your device and the Sound Bar. Also, check if the Sound Bar is selected as the audio output device in the casting app. Additionally, make sure that you have connected the Sound Bar to your TV or device using the correct audio cables.
- Intermittent Connectivity: If the connection between your device and Sound Bar keeps dropping or becomes unstable, try moving your device closer to the Sound Bar to strengthen the Wi-Fi signal. Additionally, check if there are any wireless interference sources nearby, such as other devices or appliances, and try limiting their impact on the Wi-Fi network.
- Buffering or Lag: If you experience buffering or lag while streaming content through Google Cast, ensure that your internet connection is stable and provides sufficient bandwidth. You can also try restarting your Wi-Fi router to refresh the connection. If the issue persists, consider upgrading your internet plan for faster speeds.
- Incompatible Apps: Some apps may not be fully compatible with Google Cast or may have limited functionality. Ensure that you have the latest version of the casting app installed on your device and check for any available updates. If the issue persists, try using an alternative app that supports Google Cast.
- Audio/Video Sync Issues: If you notice a delay between the audio and video when casting, try adjusting the audio delay settings on your Sound Bar, if available. You can usually find this option in the Sound Bar’s settings menu. Alternatively, you can try restarting your Sound Bar and device to see if it resolves the synchronization issue.
- Device Compatibility: Ensure that your device is compatible with Google Cast. Most modern smartphones, tablets, and computers support Google Cast, but it’s always a good idea to check the device’s specifications or the manufacturer’s website to confirm compatibility.
If you have tried the troubleshooting tips mentioned above and are still experiencing issues with Google Cast on your Vizio Sound Bar, referring to the product’s user manual or reaching out to Vizio’s customer support can provide further assistance tailored to your specific model.
Now that you have a better understanding of some common troubleshooting techniques, you can overcome any challenges that may arise while using Google Cast on your Vizio Sound Bar. In the final section, we will conclude our discussion and summarize the key points.
Conclusion
In conclusion, Google Cast opens up a world of possibilities for enhancing your audio experience on your Vizio Sound Bar. With its seamless integration, you can effortlessly stream your favorite music, podcasts, and videos from your mobile device or computer directly to your Sound Bar. The ability to create a multi-room audio setup using multiple Google Cast-enabled devices adds another layer of immersion and convenience.
Setting up your Vizio Sound Bar and connecting it to your device is a straightforward process that involves a few simple steps. Once connected, you can enjoy the benefits of Google Cast with just a few taps or clicks. Streaming music, watching videos, controlling playback, and creating playlists are just a few of the features that Google Cast offers.
While using Google Cast, you may encounter some common issues, such as connectivity problems, sound output issues, or buffering. By following the troubleshooting tips we provided, you can resolve most of these issues and ensure a smooth and enjoyable casting experience.
In summary, Google Cast enhances the functionality and versatility of your Vizio Sound Bar, allowing you to enjoy a personalized and immersive audio experience. Take full advantage of this technology to delve into a wide range of entertainment options, from music streaming to video casting, and create a home audio setup that caters to your preferences.
So go ahead, set up your Vizio Sound Bar, connect your devices, and start casting your favorite content to enjoy an exceptional audio experience like never before!