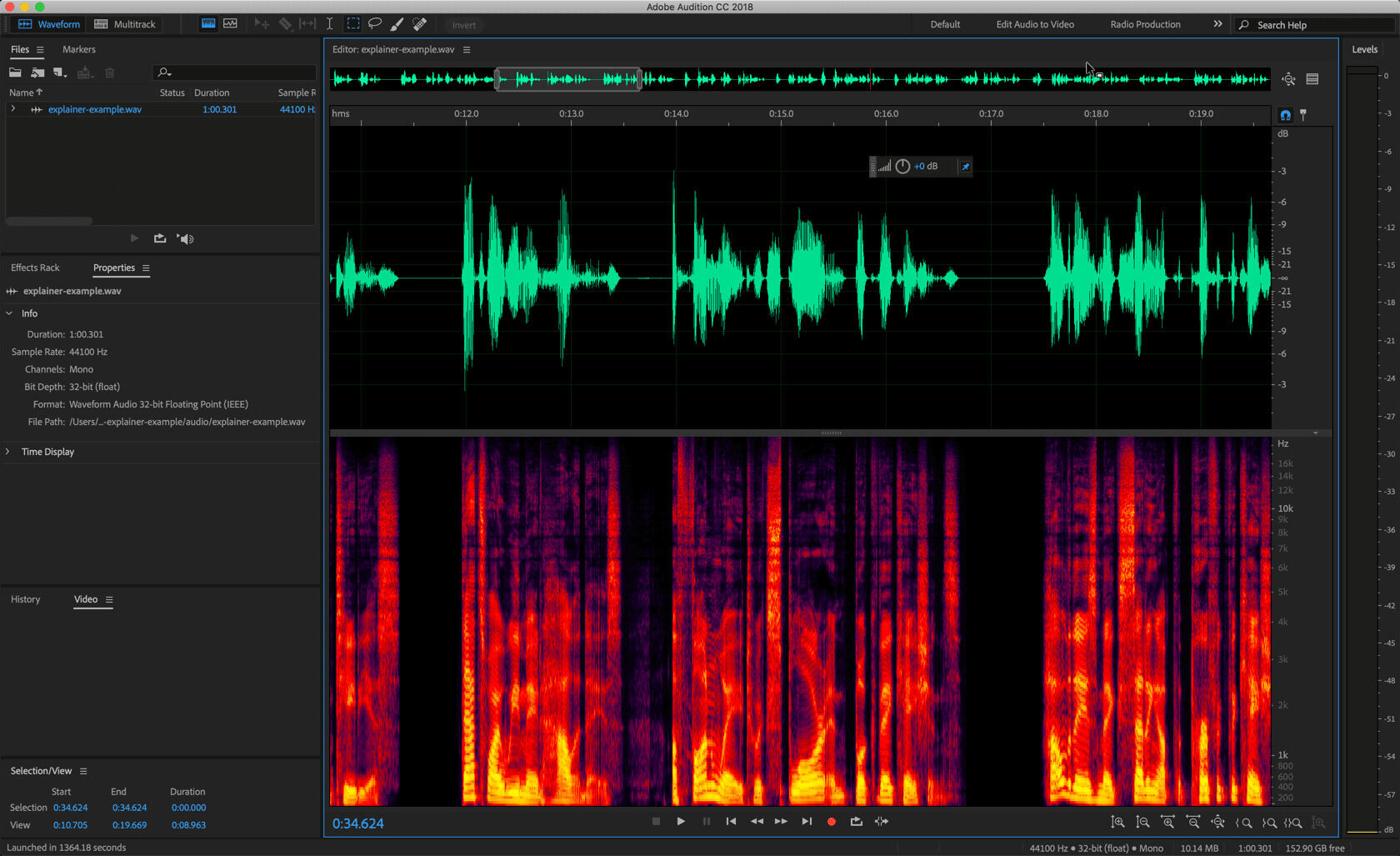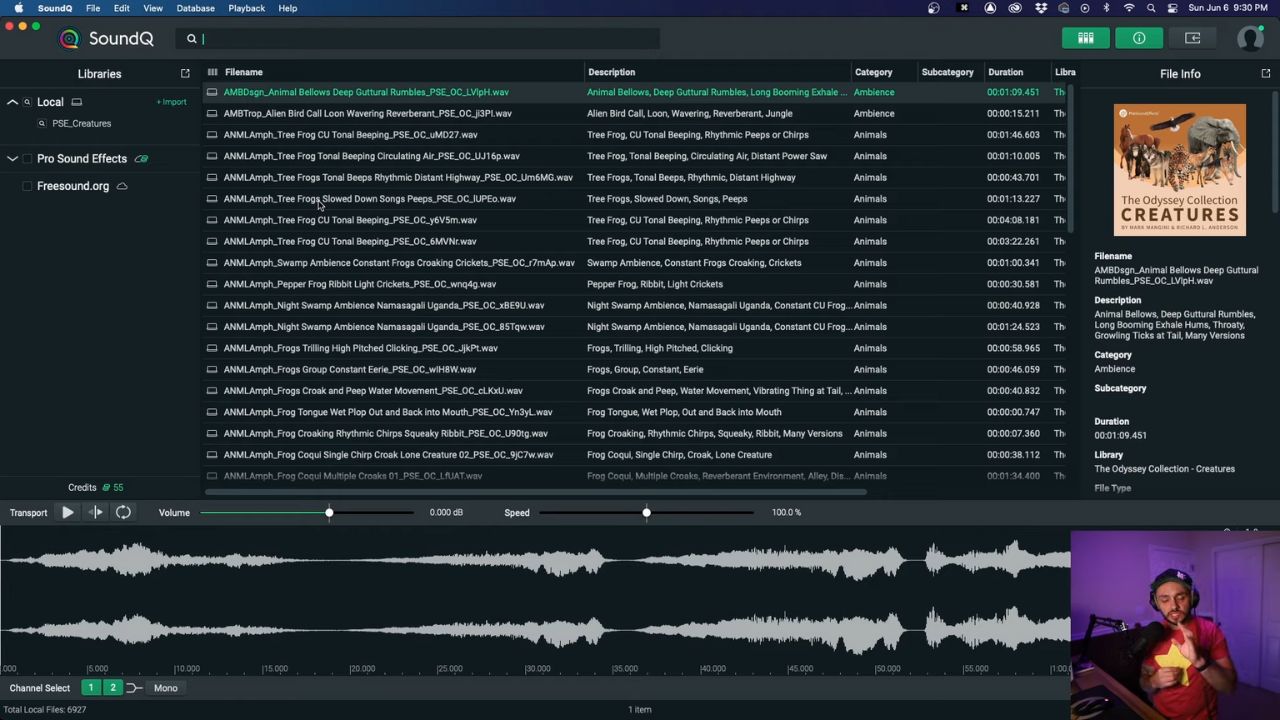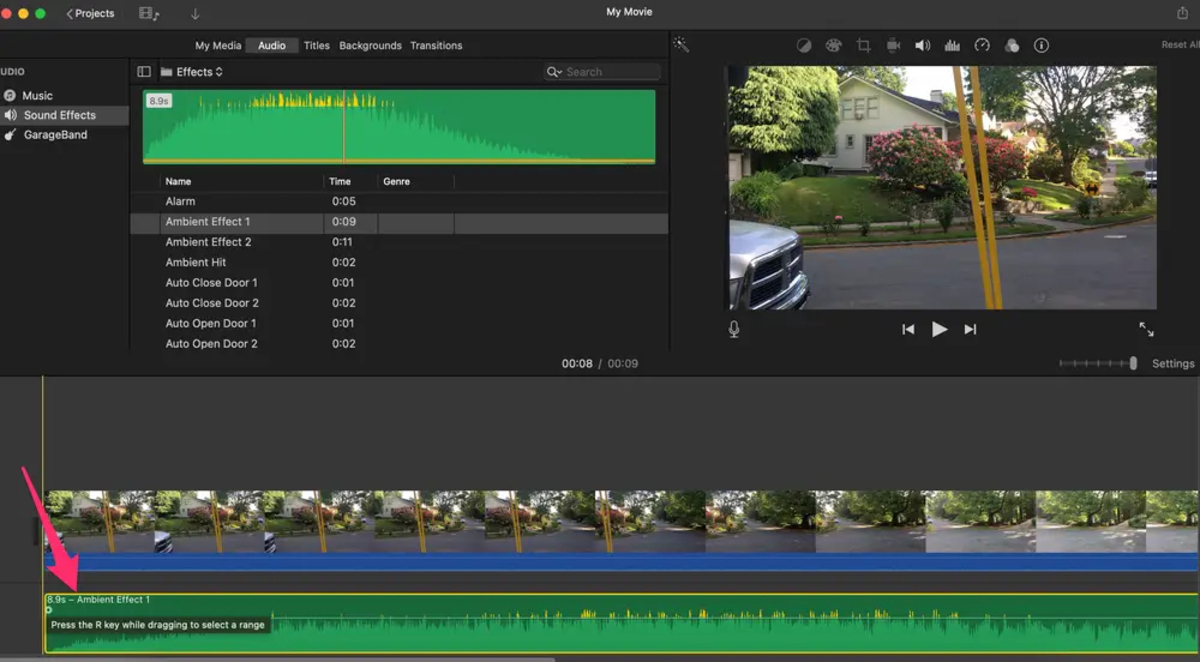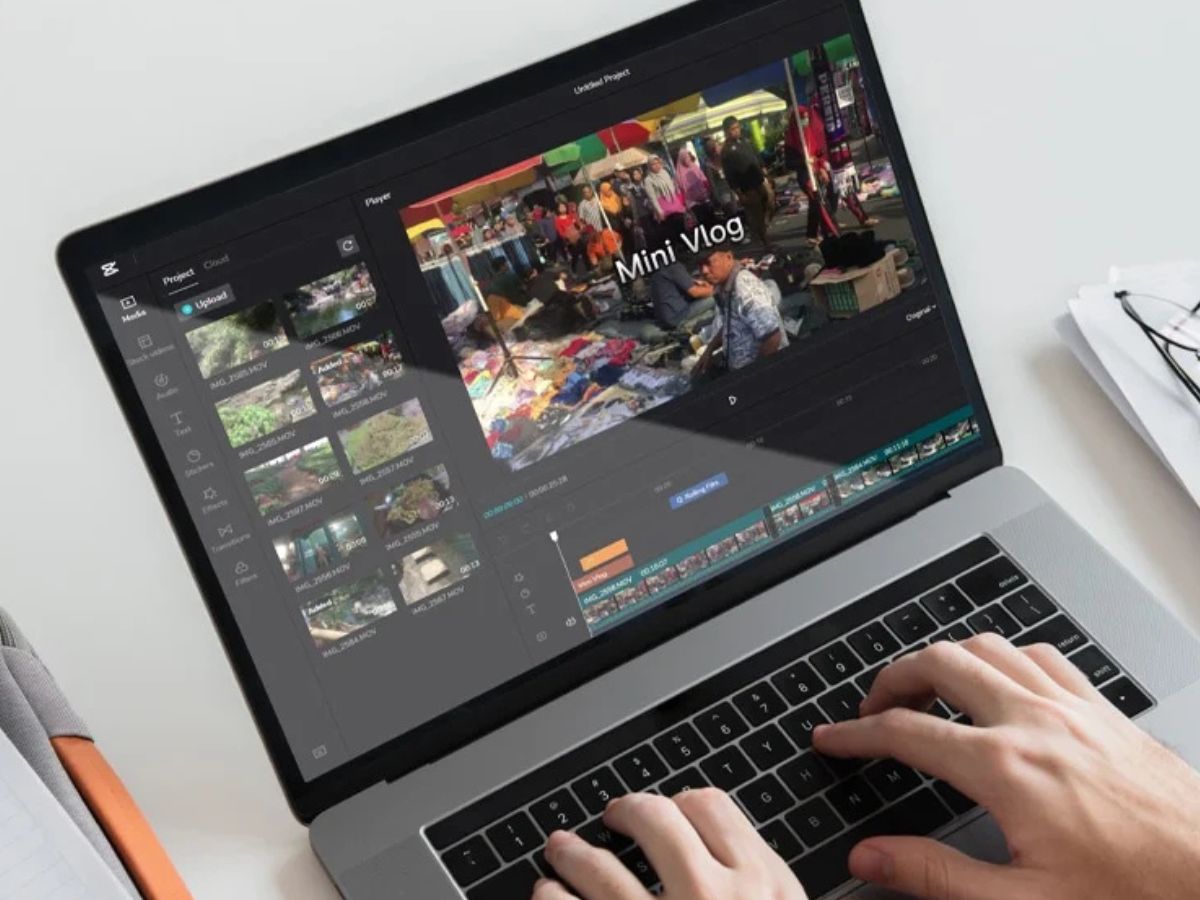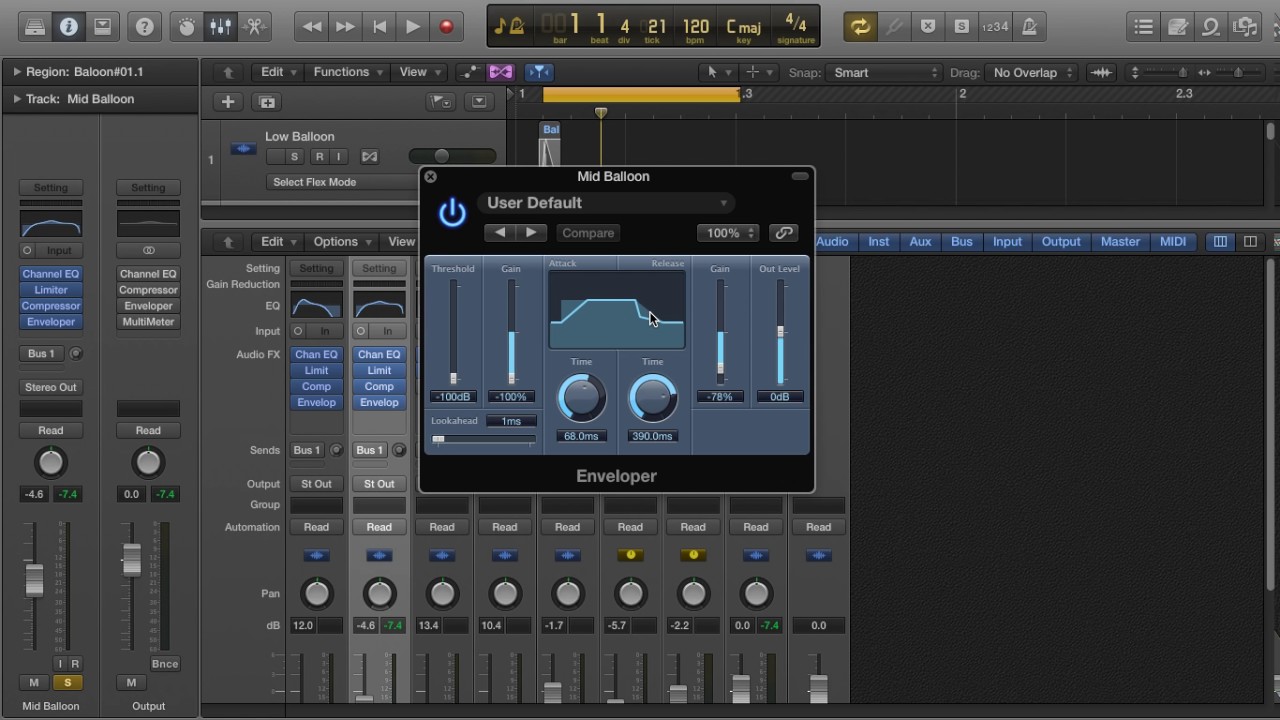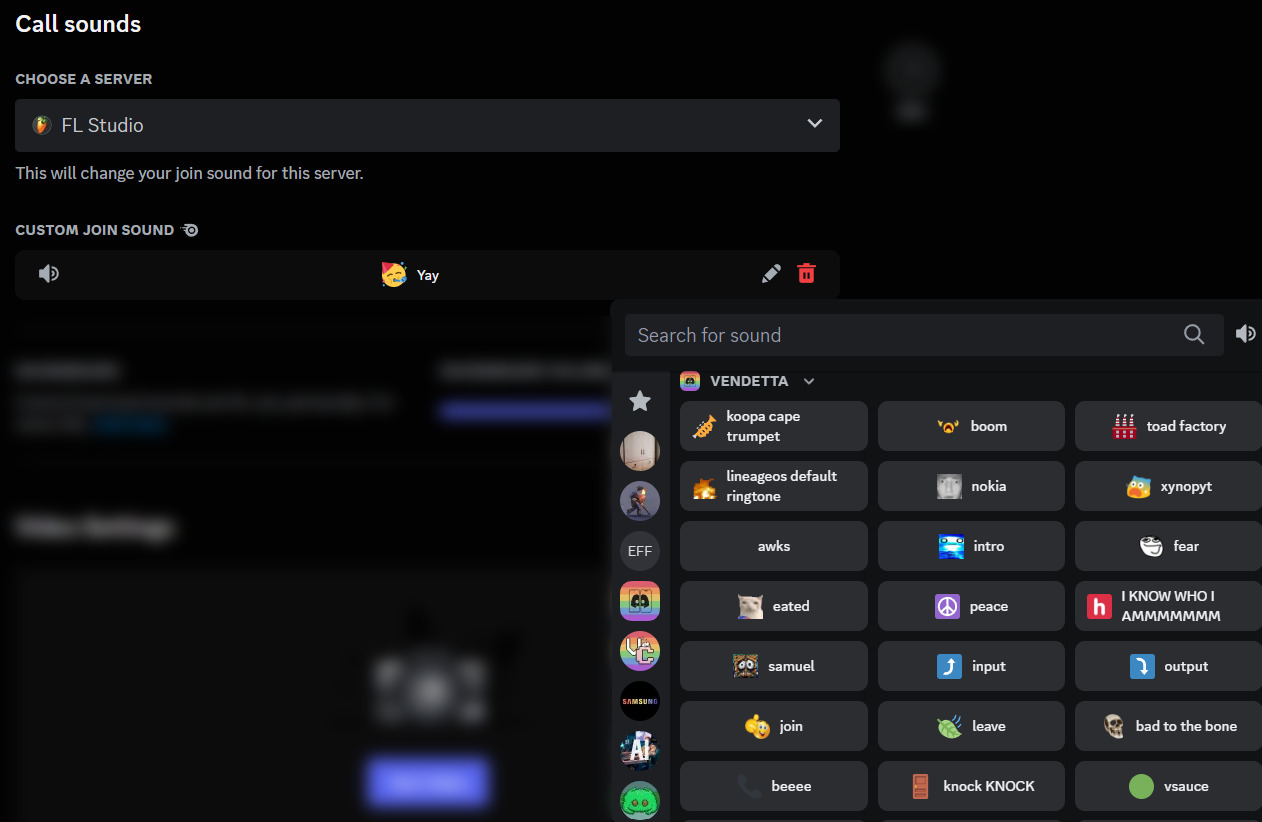Home>Production & Technology>Sound Effects>How Do I Silence Sound Effects In Quicken 2017


Sound Effects
How Do I Silence Sound Effects In Quicken 2017
Published: November 20, 2023
Learn how to silence sound effects in Quicken 2017 and enjoy a noise-free experience. Follow our step-by-step guide to mute or disable sound effects easily.
(Many of the links in this article redirect to a specific reviewed product. Your purchase of these products through affiliate links helps to generate commission for AudioLover.com, at no extra cost. Learn more)
Table of Contents
Introduction
Sound effects can be a fun and engaging feature in many software applications, including Quicken 2017. However, there may be times when you want to work in a quieter environment or simply prefer to navigate through the application without any added audio cues. In such cases, it becomes essential to have the ability to silence the sound effects in Quicken 2017.
Quicken 2017 is a popular personal finance management program that provides users with a range of features to manage their finances effectively. Sound effects, such as clicks, alerts, and notification sounds, are designed to provide users with feedback and enhance their overall experience while using the software.
However, these sound effects may not always be desirable, especially if you frequently work in a quiet office environment or if you find the sounds distracting. Fortunately, Quicken 2017 offers various methods to silence the sound effects, giving you the flexibility to personalize your experience based on your preferences.
In this article, we will explore different methods to silence sound effects in Quicken 2017. Whether you want to disable them entirely, adjust the volume, or selectively mute certain sounds, we will guide you through the steps to achieve your desired level of sound customization.
So, if you’re ready to enjoy a quieter Quicken 2017 experience, let’s dive in and explore the methods to silence those sound effects!
Understanding Sound Effects in Quicken 2017
Before we dive into the methods to silence sound effects in Quicken 2017, it’s essential to understand the role and purpose of sound effects within the software.
When you interact with Quicken 2017, various actions and events trigger sound effects to provide audio feedback. For example, clicking on buttons, saving a transaction, or receiving an alert may all trigger different sound effects. These sounds are meant to provide users with a sense of confirmation, feedback, and engagement while navigating through the software.
Sound effects can also serve practical purposes, such as notifying users of system errors, alerts, or important updates. Hearing a specific sound can help you quickly identify and respond to specific events or changes within Quicken 2017.
Furthermore, sound effects can enhance the user experience and make the software more enjoyable and immersive. They add a layer of interactivity and personality to the application, making it feel more dynamic and responsive.
While sound effects can be beneficial for some users, others may find them distracting, especially if they work in a quiet environment or prefer a more muted software experience. It’s important to have control over the sound settings to cater to individual preferences.
Now that we have a better understanding of the purpose and function of sound effects in Quicken 2017, let’s explore the different methods to silence these audio cues and create a quieter environment within the software.
Methods to Silence Sound Effects
If you’re looking to silence the sound effects in Quicken 2017, you have several options to choose from. Let’s explore these methods in detail:
- Option 1: Disabling Sound Effects in Quicken 2017: Quicken 2017 provides a straightforward option to disable all sound effects. By disabling them, you can ensure a completely silent experience while working in the software. This option is perfect for those who prefer to work without any audio cues or find the sounds distracting. We will walk you through the steps to disable sound effects in Quicken 2017.
- Option 2: Adjusting Sound Volume in Quicken 2017: If completely silencing the sound effects is not your preference, you can choose to adjust the volume to a lower level. This option allows you to have a more subtle audio experience while still being able to hear important alerts or notifications. We will guide you on how to adjust the sound volume within Quicken 2017.
- Option 3: Muting Sound Effects in Quicken 2017: If you prefer to silence specific sound effects while keeping others audible, Quicken 2017 offers the option to selectively mute certain sounds. This allows you to customize which sound effects you hear and which ones you don’t, providing a more personalized audio experience. We will explain how to mute specific sound effects in Quicken 2017.
With these methods at your disposal, you can easily tailor the sound settings in Quicken 2017 to suit your preferences. Whether you want a completely silent experience, a subtle audio presence, or the ability to select which sound effects you hear, Quicken 2017 has you covered. Now let’s delve into each option in detail and learn how to implement them.
Option 1: Disabling Sound Effects in Quicken 2017
If you prefer a completely silent experience while using Quicken 2017, you can choose to disable all sound effects. This option ensures that no audio cues or alerts are played within the software. To disable sound effects in Quicken 2017, follow these steps:
- Launch Quicken 2017 on your computer.
- Click on the “Edit” menu located in the top-left corner of the Quicken window.
- In the dropdown menu, select “Preferences.”
- A new window will open with various preferences options. Look for the “Setup” section.
- In the “Setup” section, click on “Quicken Sound Preferences.”
- Within the “Quicken Sound Preferences” window, uncheck the box next to “Enable Quicken Sounds.”
- Click “OK” to save the changes and close the preferences window.
After following these steps, all sound effects in Quicken 2017 will be disabled. You will no longer hear any audio cues or alerts while navigating through the software.
This option is particularly useful if you find the sound effects distracting or if you prefer to work in a completely quiet environment. However, keep in mind that by disabling sound effects, you may miss out on important alerts or notifications that are typically accompanied by audio cues.
If you ever wish to re-enable the sound effects, simply follow the same steps and check the box next to “Enable Quicken Sounds” within the “Quicken Sound Preferences” window.
By disabling sound effects in Quicken 2017, you can create a truly silent experience and focus solely on managing your finances without any audio distractions.
Option 2: Adjusting Sound Volume in Quicken 2017
If you still want to have some level of audio presence in Quicken 2017 but prefer a more subtle experience, you can choose to adjust the sound volume. This option allows you to lower the volume of the sound effects within the software. To adjust the sound volume in Quicken 2017, follow these steps:
- Open Quicken 2017 on your computer.
- Click on the “Edit” menu located in the top-left corner of the Quicken window.
- In the dropdown menu, select “Preferences.”
- A new window will open with various preferences options. Look for the “Setup” section.
- In the “Setup” section, click on “Quicken Sound Preferences.”
- Within the “Quicken Sound Preferences” window, locate the sound volume slider.
- Slide the volume control to the left to decrease the volume or to the right to increase it.
- Click “OK” to save the changes and close the preferences window.
By adjusting the sound volume, you can have a quieter audio experience while still being able to hear important alerts or notifications within Quicken 2017. This option is suitable if you want to maintain some level of audio feedback without it being too intrusive or distracting.
Remember, lowering the sound volume does not completely silence the sound effects. It only decreases their intensity. If you want a completely silent experience, you can consider disabling the sound effects using the method mentioned in “Option 1.”
If you wish to revert to the default volume settings, simply follow the same steps and adjust the sound volume slider back to its original position.
By adjusting the sound volume in Quicken 2017, you can fine-tune the audio experience to your liking. Whether you prefer a subtle audio presence or want to hear important alerts without the disturbance of loud sound effects, this option gives you the flexibility to customize the sound settings.
Option 3: Muting Sound Effects in Quicken 2017
If you prefer to silence specific sound effects in Quicken 2017 while keeping others audible, you can choose to selectively mute certain sounds. This option allows you to customize which sound effects you hear and which ones you don’t. To mute sound effects in Quicken 2017, follow these steps:
- Launch Quicken 2017 on your computer.
- Click on the “Edit” menu located in the top-left corner of the Quicken window.
- In the dropdown menu, select “Preferences.”
- A new window will open with various preferences options. Look for the “Setup” section.
- In the “Setup” section, click on “Quicken Sound Preferences.”
- Within the “Quicken Sound Preferences” window, you will see a list of different sound effects categories.
- Scroll through the list and uncheck the box next to the sound effects you want to mute.
- Click “OK” to save the changes and close the preferences window.
By muting specific sound effects, you can personalize your audio experience in Quicken 2017. For example, if you find the notification sounds annoying, you can mute that specific category while keeping other sound effects, like transaction alerts, audible.
Keep in mind that muting sound effects may impact your overall experience with Quicken 2017. Make sure to carefully consider which sounds you choose to mute to ensure you don’t miss out on any important alerts or notifications.
If you ever wish to unmute a previously muted sound effect, simply follow the same steps and check the box next to the sound effect you want to restore within the “Quicken Sound Preferences” window.
By utilizing the option to mute sound effects in Quicken 2017, you can create a customized audio experience that suits your preferences. Whether you want to silence certain sounds that you find distracting or emphasize others that are more important to you, this option allows for greater control over the audio feedback within the software.
Conclusion
Silencing the sound effects in Quicken 2017 can significantly enhance your experience with the software. Whether you prefer a completely silent environment, a subtle audio presence, or selective muting of specific sound effects, Quicken 2017 offers various options to customize the sound settings to suit your preferences.
In this article, we explored three methods to silence sound effects in Quicken 2017:
- Disabling Sound Effects: By disabling all sound effects, you can enjoy a completely silent experience while using Quicken 2017. This option is ideal for those who find the sound effects distracting or prefer to work in a quiet environment.
- Adjusting Sound Volume: By adjusting the sound volume, you can have a more subtle audio presence in Quicken 2017. This option allows you to decrease the intensity of the sound effects while still being able to hear important alerts and notifications.
- Muting Sound Effects: Selectively muting specific sound effects gives you the flexibility to customize your audio experience in Quicken 2017. You can choose to silence certain sounds while keeping others audible, creating a personalized sound environment.
By implementing these methods, you can create a Quicken 2017 experience that aligns with your preferences and working environment. Whether you prioritize a silent workspace, a softer audio presence, or selective muting of specific sounds, Quicken 2017 allows for effortless customization of the sound settings.
Remember, experimenting with these options allows you to find the perfect balance that enhances your overall user experience. It’s important to consider your personal preferences, working environment, and the impact of silencing or adjusting the sound effects within the software.
Now that you have the knowledge and tools to silence the sound effects in Quicken 2017, go ahead and customize your audio experience to create a more pleasant and productive financial management journey.