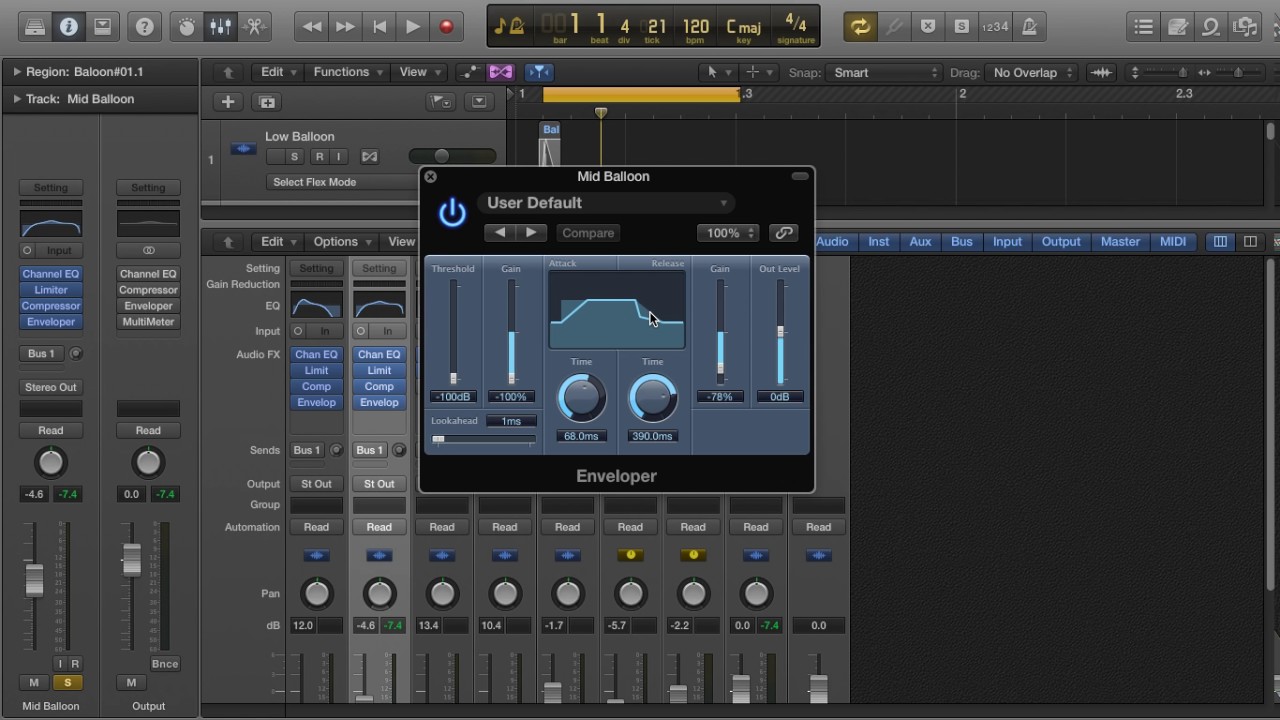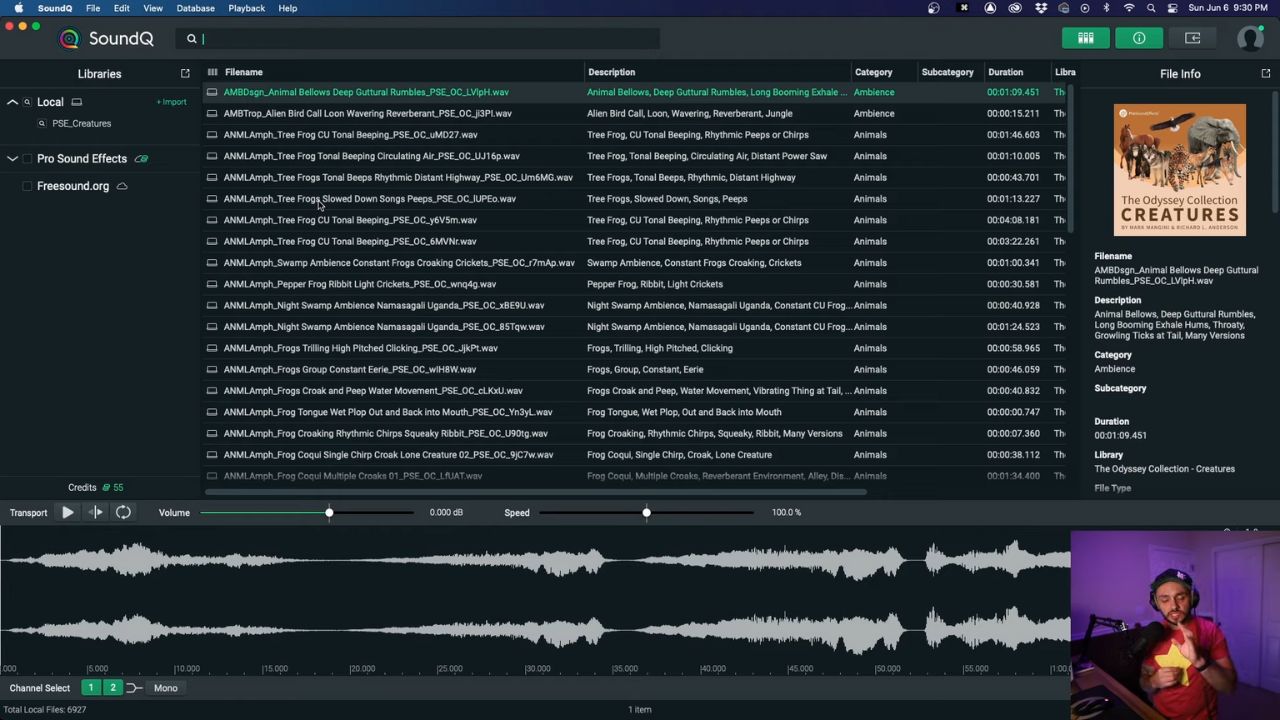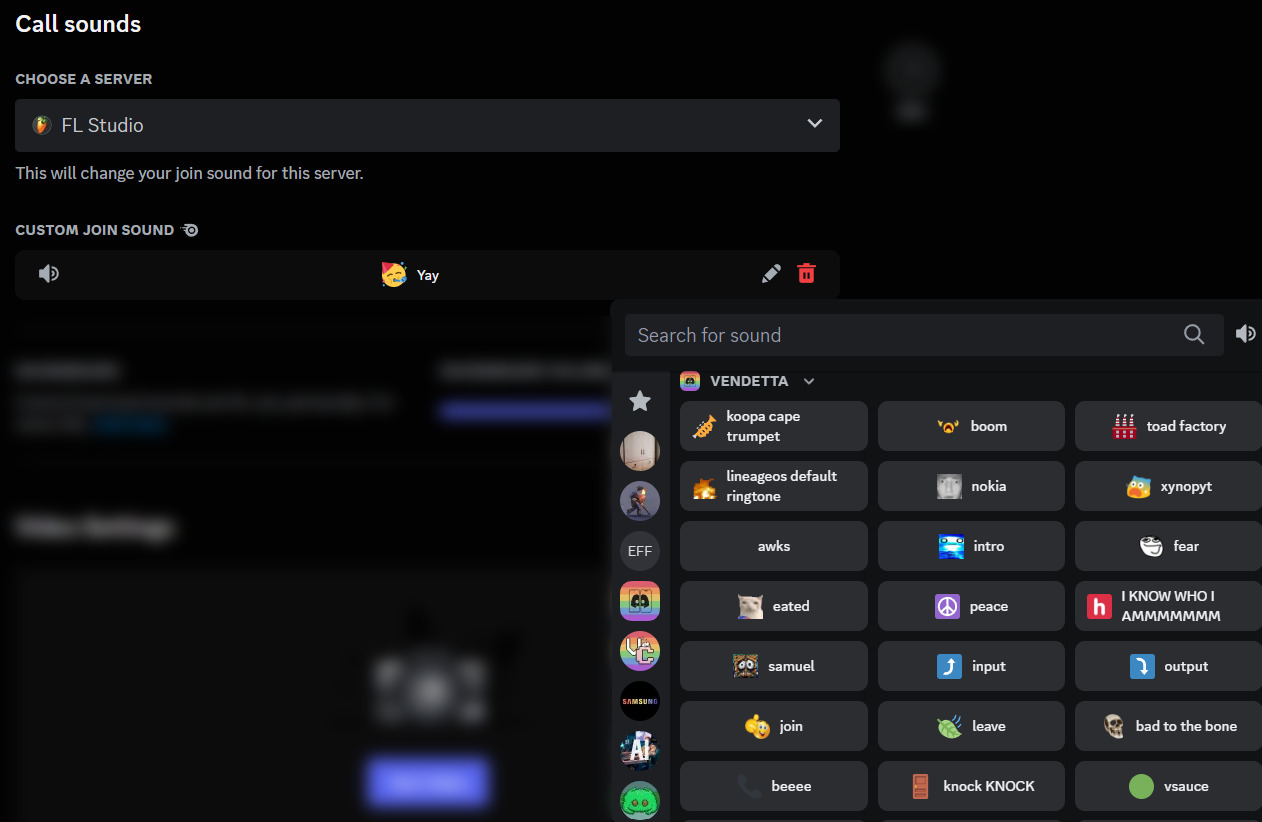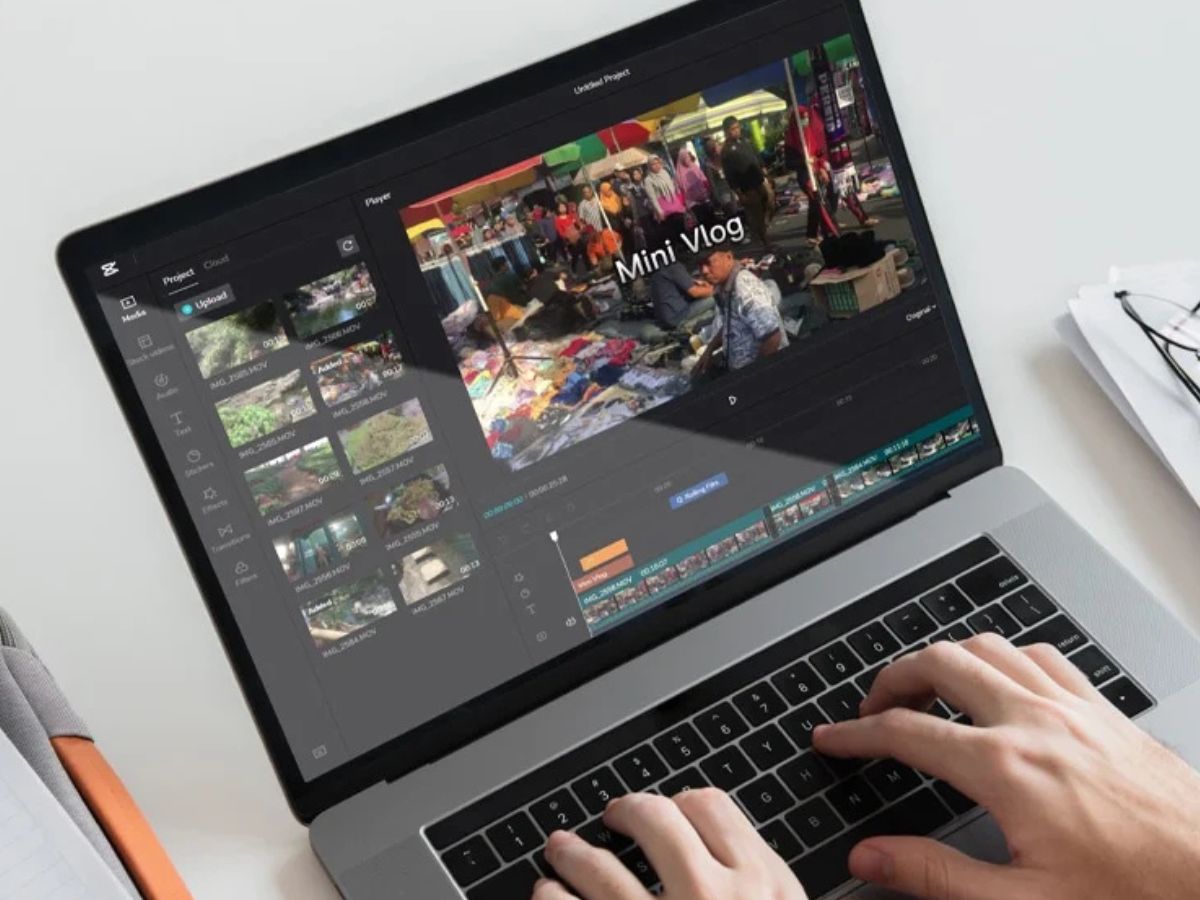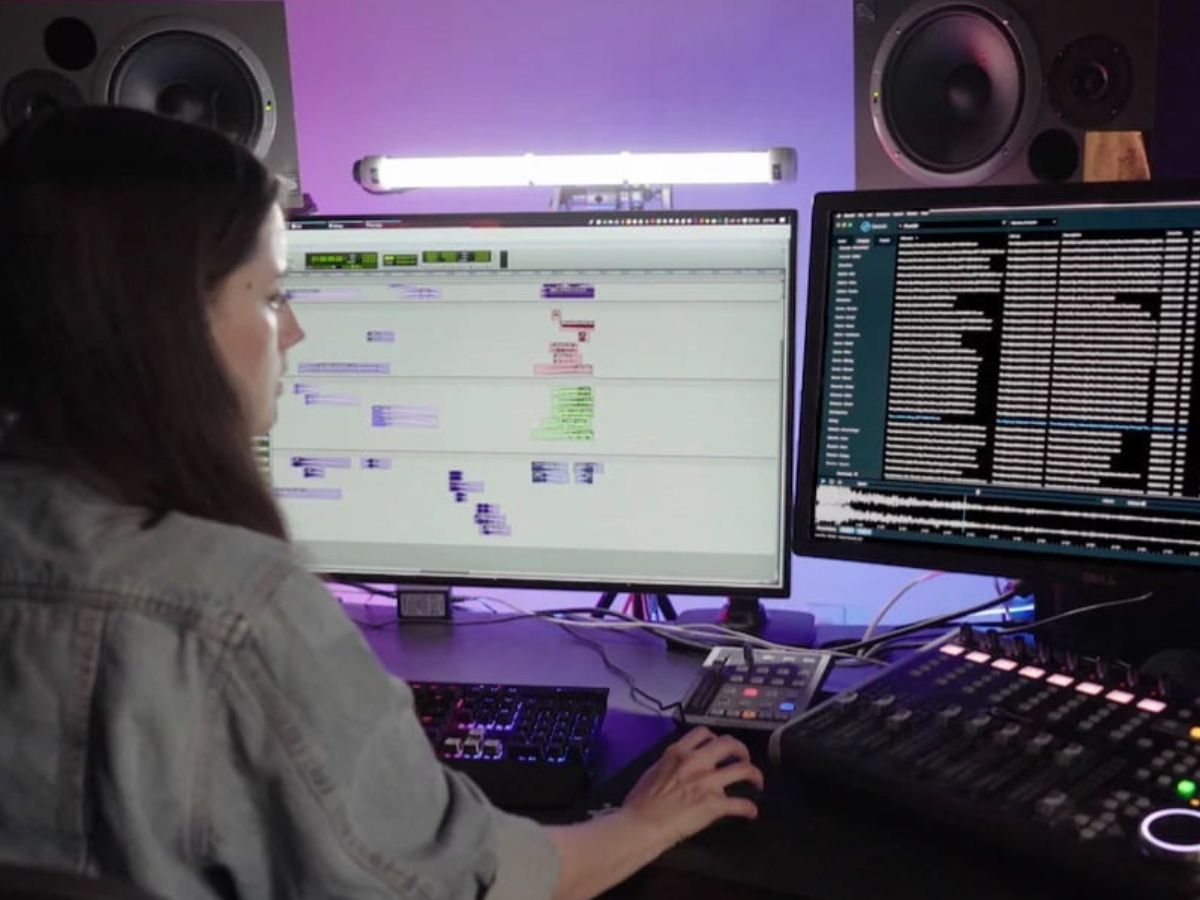Home>Production & Technology>Sound Effects>How To Cite Imovie Sound Effects
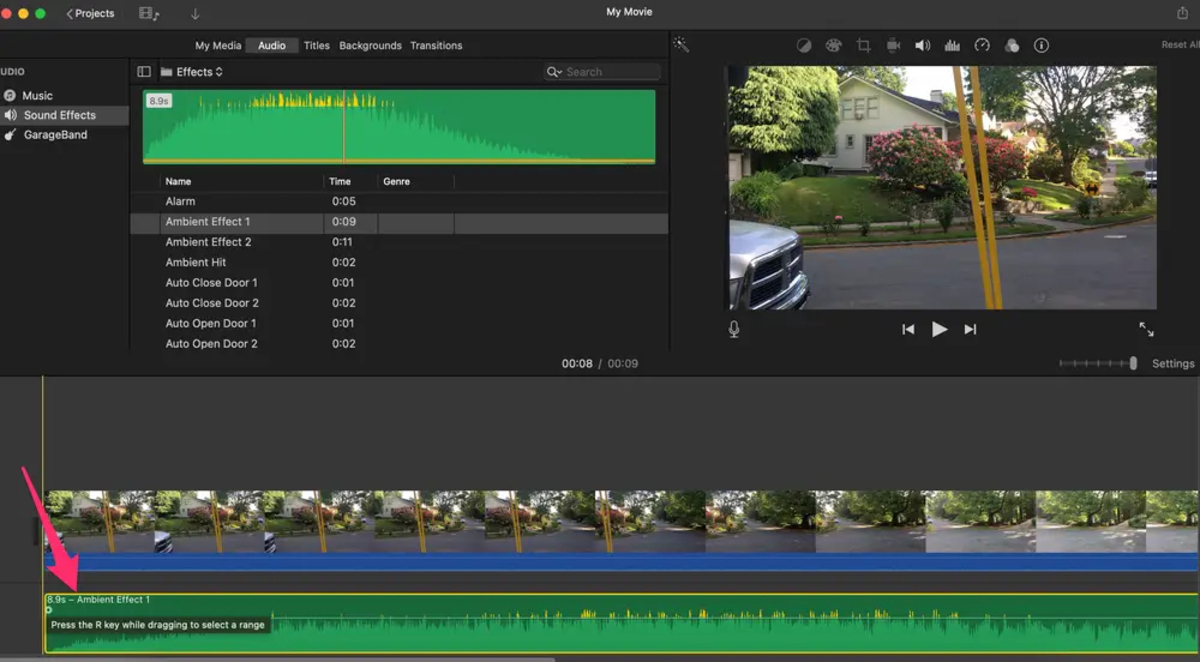
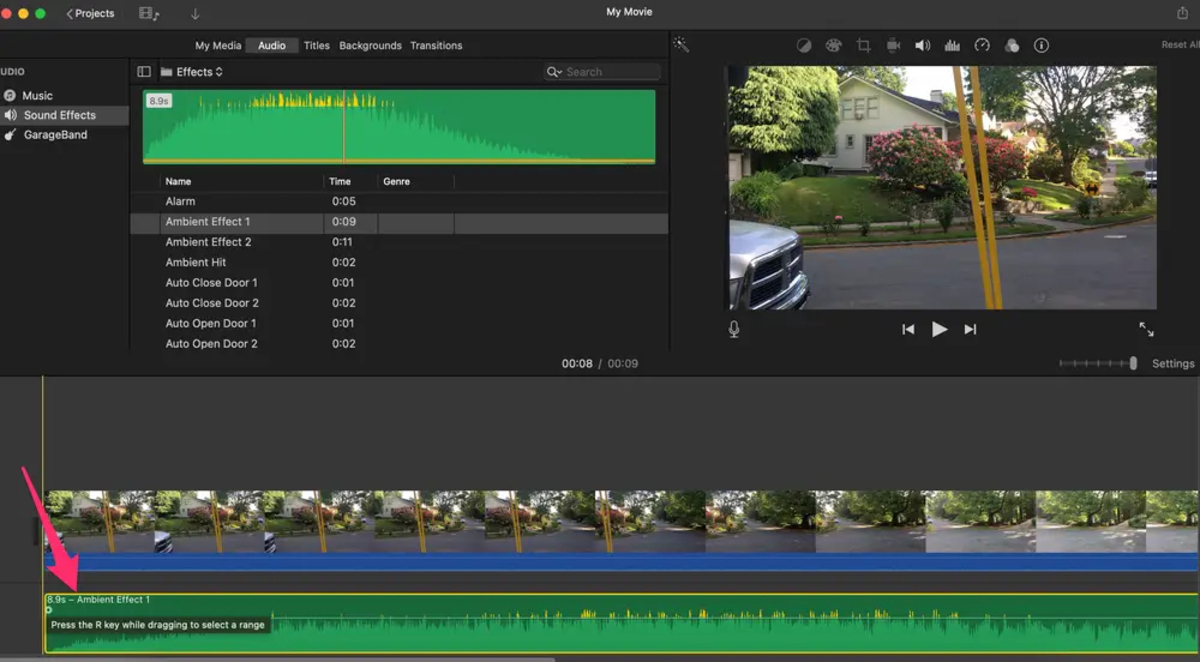
Sound Effects
How To Cite Imovie Sound Effects
Modified: January 22, 2024
Learn how to properly cite sound effects in iMovie with our step-by-step guide. Enhance your videos with professional audio and give credit where it's due.
(Many of the links in this article redirect to a specific reviewed product. Your purchase of these products through affiliate links helps to generate commission for AudioLover.com, at no extra cost. Learn more)
Table of Contents
- Introduction
- Understanding iMovie Sound Effects
- Finding and Downloading iMovie Sound Effects
- Importing Sound Effects into iMovie
- Placing Sound Effects in your Project Timeline
- Adjusting the Volume of Sound Effects
- Editing Sound Effects in iMovie
- Exporting your iMovie Project with Sound Effects
- Troubleshooting Common Issues with iMovie Sound Effects
- Conclusion
Introduction
Welcome to the exciting world of iMovie sound effects! Whether you’re a filmmaker, content creator, or simply someone who enjoys adding a little extra flair to your videos, sound effects can help take your projects to the next level. In this article, we will explore how to cite iMovie sound effects and give credit to the creators.
Recognizing the hard work and talent that goes into creating sound effects is essential. Crediting the original creators not only shows respect for their work but also ensures that you are following best practices in terms of copyright and intellectual property rights.
With iMovie, Apple’s popular video editing software, you have access to a wide range of built-in sound effects. These effects cover various categories, including nature, explosions, transitions, and more. While iMovie offers a vast library of pre-loaded sound effects, it’s important to understand how to properly cite and give credit when using them in your projects.
Properly citing iMovie sound effects involves acknowledging the original creators and providing information about where the sound effects were obtained. This can include the name of the creator or the source from which the sound effects were downloaded.
By following proper citation guidelines, you not only give credit where it’s due but also ensure that you’re staying in compliance with copyright laws. Not only is this the ethical thing to do, but it also helps foster a community of respect and recognition within the creative industry.
In the following sections, we will delve into the details of how to find and download iMovie sound effects, as well as how to import them into your projects. We will also discuss adjusting the volume of the sound effects, editing them, and exporting your iMovie projects while preserving the sound effects.
So, let’s begin our journey into the wonderful world of iMovie sound effects and explore how to properly cite and credit them in your projects!
Understanding iMovie Sound Effects
iMovie is a powerful video editing software that offers a vast library of sound effects to enhance your projects. Sound effects help create a dynamic and immersive audio experience, adding depth and emotion to your videos. Understanding how iMovie sound effects work will allow you to make the most out of this feature and create professional-quality videos.
When it comes to iMovie sound effects, there are a few key aspects to consider:
- Library of Sound Effects: iMovie provides a comprehensive library of pre-loaded sound effects that are categorized for easy browsing. These sound effects cover a wide range of themes, including animals, vehicles, weather, and more. With such a diverse collection at your fingertips, you can find the perfect sound effect to enhance your video.
- Sound Effects Duration and Variation: Each sound effect in the iMovie library has a specific duration. Some sound effects are short and punchy, while others are longer and more atmospheric. Additionally, many sound effects have variations, allowing you to choose the one that best fits your video’s style and mood.
- Previewing Sound Effects: Before adding a sound effect to your project, you can conveniently preview it within iMovie. This feature allows you to listen to the effect and ensure it aligns with your creative vision before incorporating it into your timeline.
- Compatibility with Video Clips: iMovie sound effects seamlessly integrate with your video clips. You can position sound effects precisely in your project timeline to match specific actions or moments. This flexibility gives you the ability to create engaging auditory experiences that complement your visuals.
It’s important to keep in mind that iMovie sound effects are intended for personal and non-commercial use. If you plan to use your projects for commercial purposes, such as advertisements or promotional videos, you will need to obtain appropriate licenses for the sound effects. This might involve purchasing the rights directly or using royalty-free sound effects from trusted sources.
Now that we’ve gained a better understanding of iMovie sound effects, we can delve into the process of finding and downloading them. Join us in the next section as we explore the different methods of acquiring iMovie sound effects for your projects!
Finding and Downloading iMovie Sound Effects
iMovie provides a wide range of built-in sound effects that can enhance the audio experience of your videos. Whether you’re looking for ambient background sounds, dramatic effects, or whimsical elements, iMovie has you covered. In this section, we’ll explore the different methods of finding and downloading iMovie sound effects for your projects.
Here are the steps to follow:
- Open iMovie: Launch the iMovie application on your device and open the project in which you want to add sound effects.
- Access the Sound Effects Library: In the iMovie menu, click on the “Audio” tab located at the top of the interface. This will open the Sound Effects library, where you can find a wide selection of pre-loaded sound effects.
- Browse Sound Effects: Scroll through the different categories in the Sound Effects library to explore the available options. You can find categories such as Animals, Nature, Transportation, and more. Click on any category to view the specific sound effects within it.
- Preview Sound Effects: To get an idea of how a particular sound effect sounds, click on it once to preview it. You can listen to the effect as many times as needed to ensure it matches the desired ambiance or action.
- Download Sound Effects: Once you have found a suitable sound effect, click on the “Download” button next to it. This will initiate the downloading process, and the sound effect will be saved to your iMovie library.
It’s worth noting that iMovie comes with a comprehensive selection of sound effects, but you may find that you need more specific or specialized options for your project. In such cases, you can consider exploring external sources for additional sound effects.
There are numerous websites that offer free or paid sound effects libraries, such as Freesound, SoundBible, or premium platforms like Epidemic Sound. When using sound effects from external sources, it’s essential to check the licensing terms and conditions to ensure you have the appropriate rights to use them in your projects.
By following these steps, you can easily find and download iMovie sound effects to enhance the audio experience in your videos. The next section will delve into how to import these sound effects into your iMovie project, so stay tuned!
Importing Sound Effects into iMovie
Now that you’ve downloaded the desired sound effects for your iMovie project, it’s time to import them into your timeline. iMovie makes it easy to incorporate the sound effects seamlessly and precisely into your video clips. Follow these steps to import sound effects into iMovie:
- Open iMovie: Launch the iMovie application on your device and open the project in which you want to import sound effects.
- Access the Sound Effects Library: In the iMovie menu, click on the “Audio” tab located at the top of the interface to open the Sound Effects library.
- Import Sound Effects: To import the downloaded sound effects, locate the audio file on your computer or device. Then, simply drag and drop the sound effect file from its location into the iMovie timeline.
- Position the Sound Effect: After importing the sound effect into your timeline, you can drag it to the desired position. You can align the sound effect with specific actions in your video or place it where it creates the desired audio effect.
It’s important to note that you can import multiple sound effects into your iMovie project. This allows you to layer different effects, creating a more immersive and dynamic audio experience for your viewers.
Additionally, iMovie offers various editing capabilities for sound effects. You can adjust their volume, apply fades, or even add audio effects to further enhance their impact. We’ll cover these editing techniques in more detail in later sections.
By following these simple steps, you can effortlessly import sound effects into your iMovie project. The next section will explore how to place sound effects in your project timeline, ensuring they are precisely positioned to enhance your video’s audiovisual storytelling. Let’s dive in!
Placing Sound Effects in your Project Timeline
Once you have imported the desired sound effects into iMovie, the next step is to place them in your project timeline. By carefully positioning the sound effects, you can synchronize them with specific actions or moments in your video, enhancing the overall audiovisual storytelling. Follow these steps to place sound effects in your project timeline:
- Select a Sound Effect: Click on the sound effect you want to place in your timeline. This will make it the active sound effect.
- Drag and Drop: With the desired sound effect selected, simply drag and drop it onto the timeline at the appropriate location. You can place the sound effect above or below your video clips, depending on your preference.
- Adjust Position: If necessary, you can further refine the placement of the sound effect by dragging it left or right on the timeline. This allows you to align the sound effect precisely with the corresponding visual action.
By strategically placing sound effects in your project timeline, you can add depth and impact to your videos. For example, if you’re editing an action scene, you can position a sound effect for a punch or a gunshot to coincide with the respective visual element. This synchronization creates a more immersive and engaging viewing experience for your audience.
It’s worth noting that you can place multiple sound effects in your timeline and have them overlap if desired. This technique can add complexity and richness to the audio composition of your video.
Now that you know how to place sound effects in your project timeline, the next step is to adjust their volume levels to ensure a balanced audio mix. In the following section, we’ll explore how to adjust the volume of sound effects in iMovie, giving you full control over the auditory experience of your videos. Let’s move on!
Adjusting the Volume of Sound Effects
After placing sound effects in your iMovie project timeline, you may find it necessary to adjust their volume levels to achieve the desired audio balance. iMovie offers intuitive controls that allow you to fine-tune the volume of each sound effect. Follow these steps to adjust the volume of sound effects in iMovie:
- Select the Sound Effect: Click on the sound effect you want to adjust in the timeline. This will make it the active sound effect.
- Open the Adjustments Menu: Locate the volume control icon, which looks like a speaker, in the top left corner of the iMovie interface. Click on this icon to open the adjustments menu.
- Adjust Volume: In the adjustments menu, you’ll see a slider that allows you to increase or decrease the volume level of the selected sound effect. Drag the slider to the left to lower the volume or to the right to increase it. As you adjust the volume, you’ll hear the effect in real-time, helping you find the perfect level.
It’s important to strike a balance between the sound effects and other audio elements, such as dialogue or background music, to maintain clarity and ensure a pleasant listening experience. Carefully adjust the volume levels of your sound effects to ensure they complement the overall audio mix of your video.
In addition to adjusting the overall volume, iMovie also allows you to apply fades to sound effects. By applying a fade in or fade out effect, you can create smooth transitions and prevent abrupt changes in sound levels. This technique adds a professional touch to your videos and contributes to a more polished audio experience.
With iMovie’s intuitive controls for adjusting volume levels and applying fades, you have all the tools you need to fine-tune the sound effects in your projects. In the next section, we’ll explore how to edit sound effects in iMovie, allowing you to customize them further to enhance your video’s audio quality. Let’s get creative!
Editing Sound Effects in iMovie
iMovie offers a range of editing options that allow you to customize sound effects and tailor them to your video’s specific needs. These editing features enable you to enhance the impact, timing, and overall quality of your sound effects. Let’s explore the various ways you can edit sound effects in iMovie:
- Trimming: You can trim sound effects to remove unwanted portions at the beginning or end. To trim a sound effect, select it in the timeline, then click on the crop icon that appears above it. Drag the edges of the sound effect to adjust its duration and remove any unnecessary sections.
- Splitting: If you want to separate a sound effect into different segments or apply different effects to specific parts, you can split it. Position the playhead at the desired point in the sound effect, then click on the “Split Clip” icon in the toolbar or use the shortcut Command + B. This will divide the sound effect into two separate clips that can be edited individually.
- Adding Effects: iMovie allows you to apply various audio effects to your sound effects. With the sound effect selected, click on the “Audio Enhancements” button in the adjustments menu. Here, you can choose from a range of options, such as equalization, noise reduction, or reverb, to further enhance the sound effect’s quality or achieve a specific audio effect.
These editing capabilities give you the freedom to modify sound effects to match your creative vision. Whether you need to shorten a sound effect to sync with a specific action or apply effects to enhance its impact, iMovie provides the tools to make these adjustments with ease.
Remember to experiment with different editing techniques and effects to achieve the desired audio result. However, it’s crucial to maintain a balance and ensure that the edited sound effects still blend seamlessly with the rest of your audio elements.
Now that you’ve learned how to edit sound effects in iMovie, it’s time to explore how to export your iMovie project while preserving the sound effects. Join us in the next section as we discuss the process of exporting your iMovie project with sound effects intact. Let’s wrap it up!
Exporting your iMovie Project with Sound Effects
Once you have finished editing your iMovie project, including the placement, volume adjustment, and editing of sound effects, it’s time to export your final video while ensuring that the sound effects remain intact. Follow these steps to export your iMovie project with sound effects:
- Click on “File” Menu: In the iMovie menu bar, click on the “File” menu located at the top left corner of the screen.
- Select “Share” Option: From the “File” menu, choose the “Share” option, which opens a drop-down menu containing various sharing options.
- Choose Export Options: In the drop-down menu, select the “File” option to export your iMovie project as a video file.
- Specify Export Settings: In the export settings window, choose the desired video format, resolution, and quality settings based on your preferences and requirements.
- Enable Sound Effects: Ensure that the “Include Sound Effects” option is selected to export your project with the sound effects included.
- Select Export Destination: Choose the destination folder on your computer where you want to save the exported video file.
- Click “Next” and Export: Once you have set the export settings and chosen the destination, click on the “Next” button and then click on “Save” to start the exporting process.
iMovie will then export your project into a video file format (such as MP4, MOV, or M4V) while preserving the sound effects you have added. The export duration will depend on the length and complexity of your project. Once the exporting process is complete, you will have a standalone video file that includes all your sound effects.
Use the exported video file as desired, whether it’s sharing it on social media platforms, uploading it to video hosting websites, or using it in presentations. Your audience will experience your video the way you intended, with all the carefully placed and edited sound effects intact.
Remember, it’s essential to respect copyright laws and give proper credit to the original creators of the sound effects you have used in your iMovie project. Providing attribution or citing the sources of the sound effects helps acknowledge the hard work and talent of the creators.
Congratulations! You’ve successfully exported your iMovie project with sound effects. In the next section, we will address common troubleshooting issues with iMovie sound effects and provide solutions to resolve them. Let’s continue!
Troubleshooting Common Issues with iMovie Sound Effects
While working with iMovie sound effects, you may encounter some common issues that can affect the quality or functionality of your audio. Understanding and troubleshooting these issues will help you overcome any obstacles and ensure that your sound effects are used effectively. Let’s explore some common problems and their solutions:
- Audio Distortion: If you notice that the sound effects in your iMovie project sound distorted or crackling, it could be due to high volume levels or clipping. To resolve this, try lowering the volume of the affected sound effects or adjusting their levels using the volume controls in iMovie.
- Sound Effects Not Playing: If you can’t hear the sound effects in your iMovie project, check the audio settings within iMovie. Ensure that the sound effects are not muted and that the volume levels are properly set. Additionally, make sure that your computer’s audio is functioning correctly and that your speakers or headphones are properly connected.
- Incompatible Sound Effect Formats: iMovie supports various audio formats, but some specific formats may not be compatible. If you encounter compatibility issues with certain sound effect files, consider converting them to a compatible format, such as MP3 or WAV, using appropriate audio conversion software.
- Sound Effects Out of Sync: If you find that the sound effects in your iMovie project are out of sync with the visuals, it could be due to timing issues during the editing process. Double-check the placement of the sound effects in your timeline and ensure they align properly with the corresponding actions in your video.
- Missing Sound Effects: In some cases, you may experience missing sound effects in iMovie, typically due to files being moved or deleted from their original location. To resolve this, try re-importing the sound effects by locating the original files on your computer and dragging them into your iMovie timeline again.
If you encounter any other issues or have specific questions regarding iMovie sound effects, referring to the iMovie documentation or Apple support forums can provide valuable insights and assistance.
By troubleshooting and resolving these common issues, you can ensure that your iMovie project’s sound effects are effectively utilized, enhancing the overall audio experience of your videos.
Now that we’ve addressed some common troubleshooting issues, let’s wrap up our comprehensive guide to iMovie sound effects in the next section.
Conclusion
In this comprehensive guide, we have explored the world of iMovie sound effects and how to effectively use them in your video projects. Understanding how to find, download, import, adjust, edit, and export sound effects in iMovie can greatly enhance the audio experience and overall quality of your videos.
We began by emphasizing the importance of properly citing and giving credit to the creators of iMovie sound effects. By doing so, we show respect for their work and ensure compliance with copyright laws.
Next, we delved into the process of finding and downloading iMovie sound effects from the built-in library. Additionally, we discussed the option of exploring external sources for more specialized sound effects, keeping in mind the licensing terms and conditions.
We then learned how to import sound effects into our iMovie projects and how to precisely place them in the project timeline. By strategically positioning sound effects, we can synchronize them with specific actions or moments in our videos, creating a more immersive and engaging audiovisual experience.
Furthermore, we explored how to adjust the volume levels of sound effects and apply fades to create smooth transitions. These editing techniques allow us to fine-tune the auditory aspects of our videos and maintain a balanced audio mix.
We also discussed various editing options available in iMovie to customize and enhance the sound effects, such as trimming, splitting, and adding effects. These editing capabilities empower us to create unique and tailored audio experiences.
Finally, we covered the process of exporting our iMovie projects with the sound effects intact, ensuring that our final videos maintain the desired audio enhancements. We emphasized the importance of giving appropriate attribution or citing the sources of the sound effects used.
Throughout the guide, we addressed common troubleshooting issues that may arise with iMovie sound effects, providing solutions to help overcome these challenges and ensure the smooth implementation of your audio vision.
By utilizing the knowledge and techniques shared in this guide, you can unleash your creativity and bring your iMovie projects to life with captivating sound effects. Whether you’re producing professional videos, vlogs, or personal projects, iMovie sound effects can add that extra layer of audio magic that will leave a lasting impression on your audience.
So go ahead, explore the world of iMovie sound effects, and let your videos resonate with dynamic and immersive audio experiences!