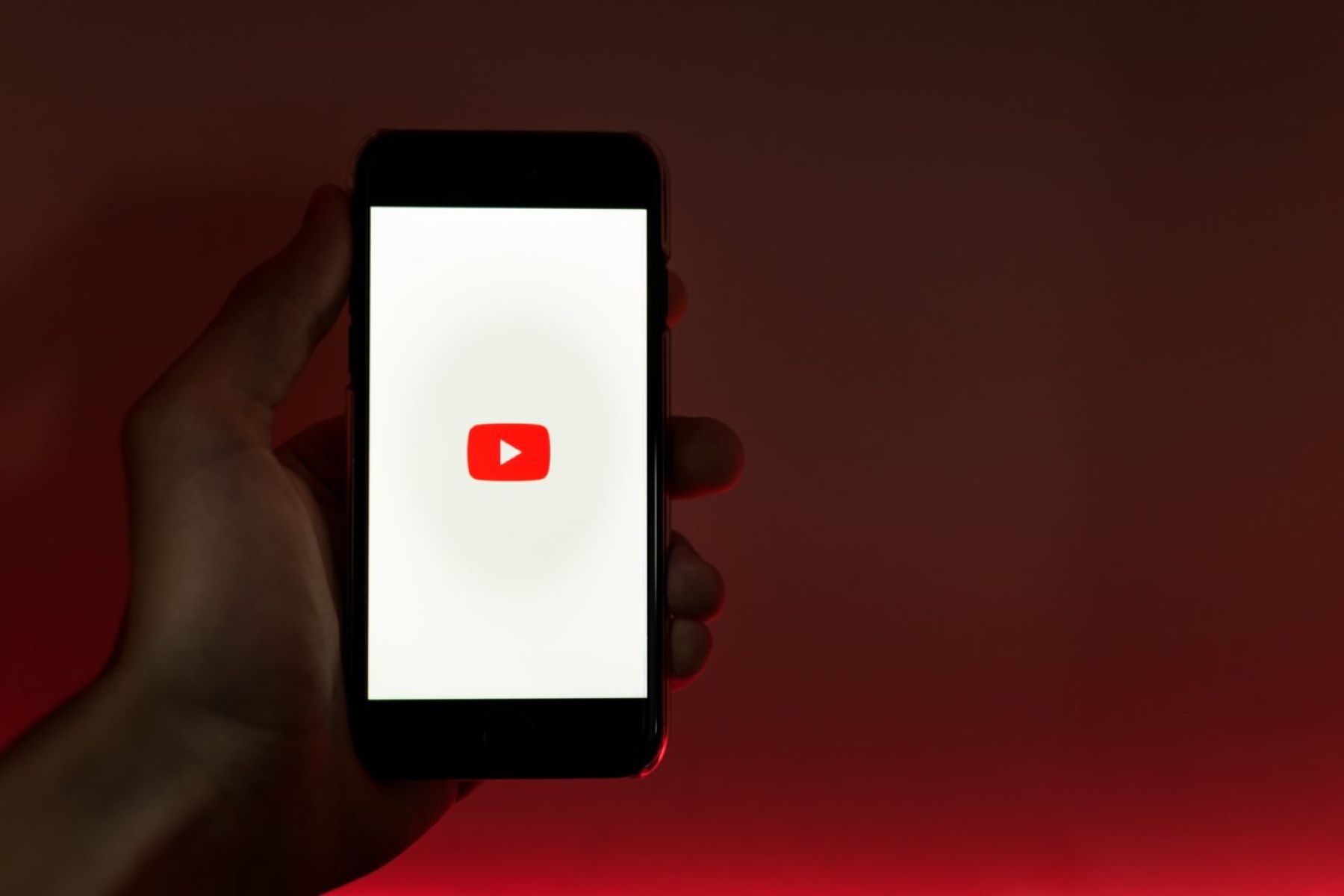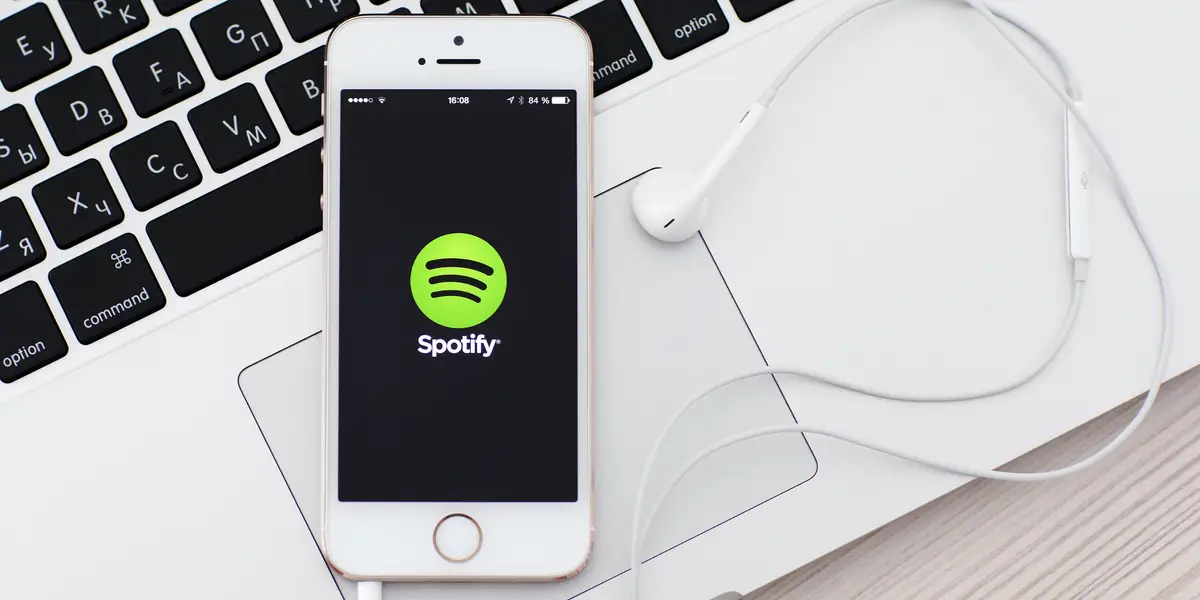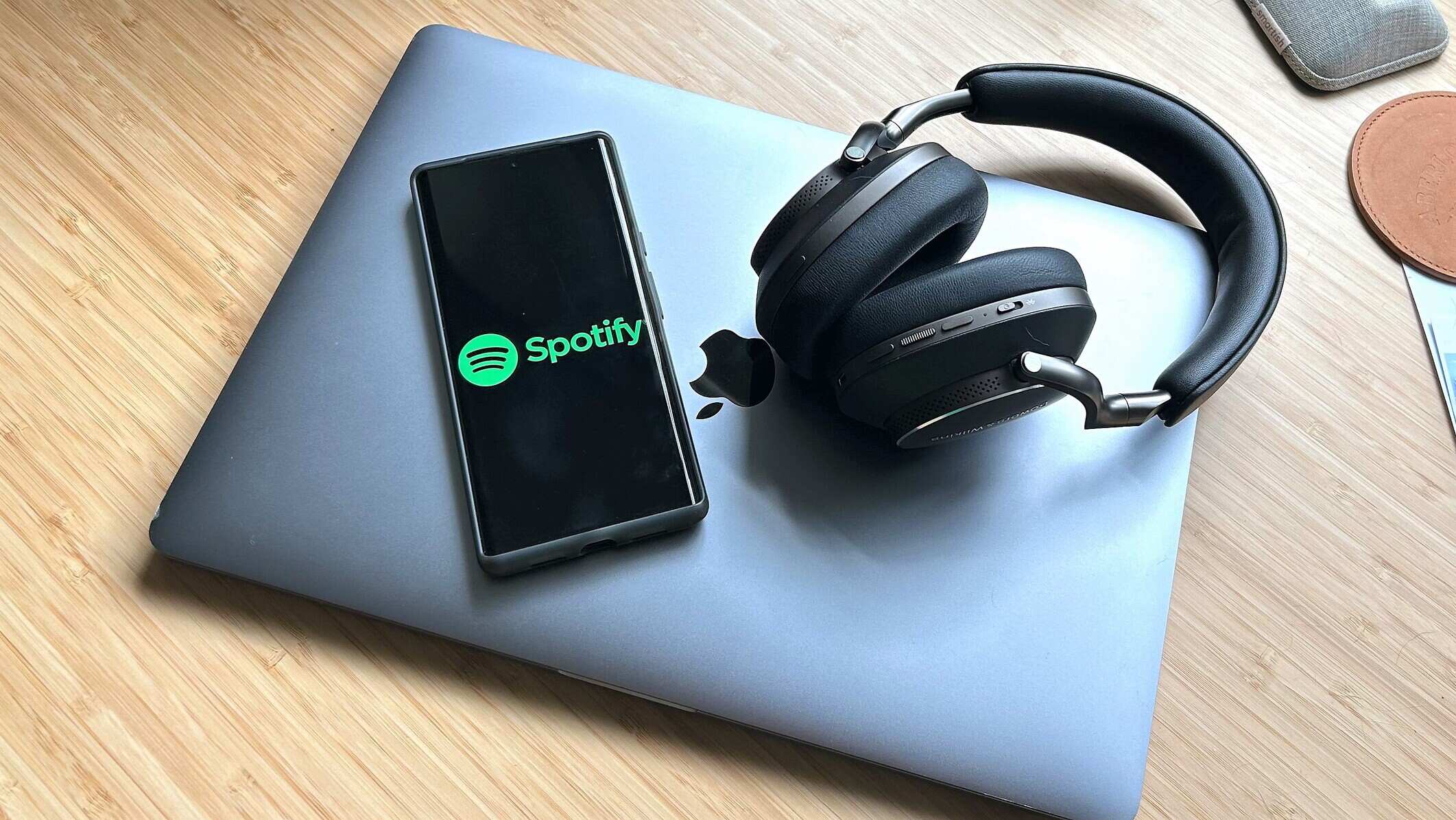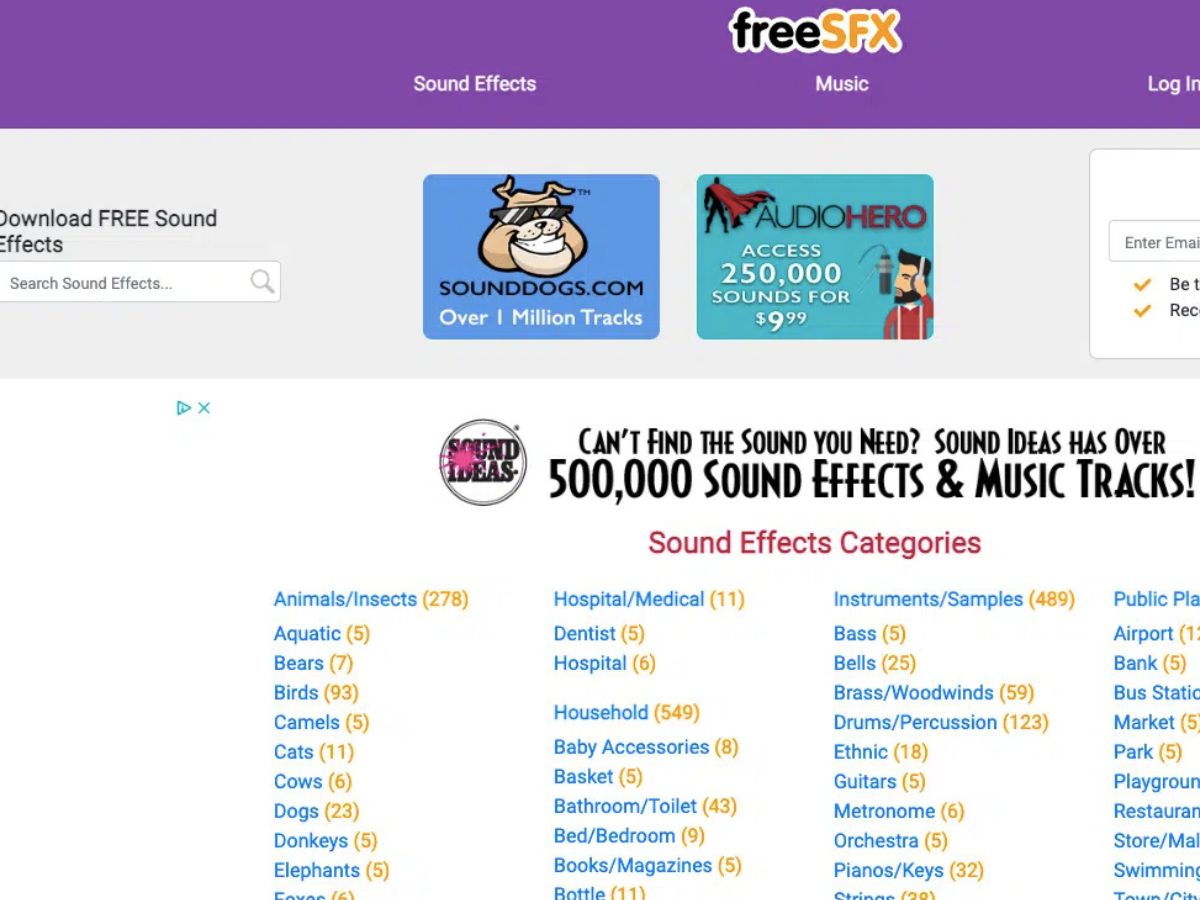Home>Production & Technology>Sound>How To Get Sound On Youtube
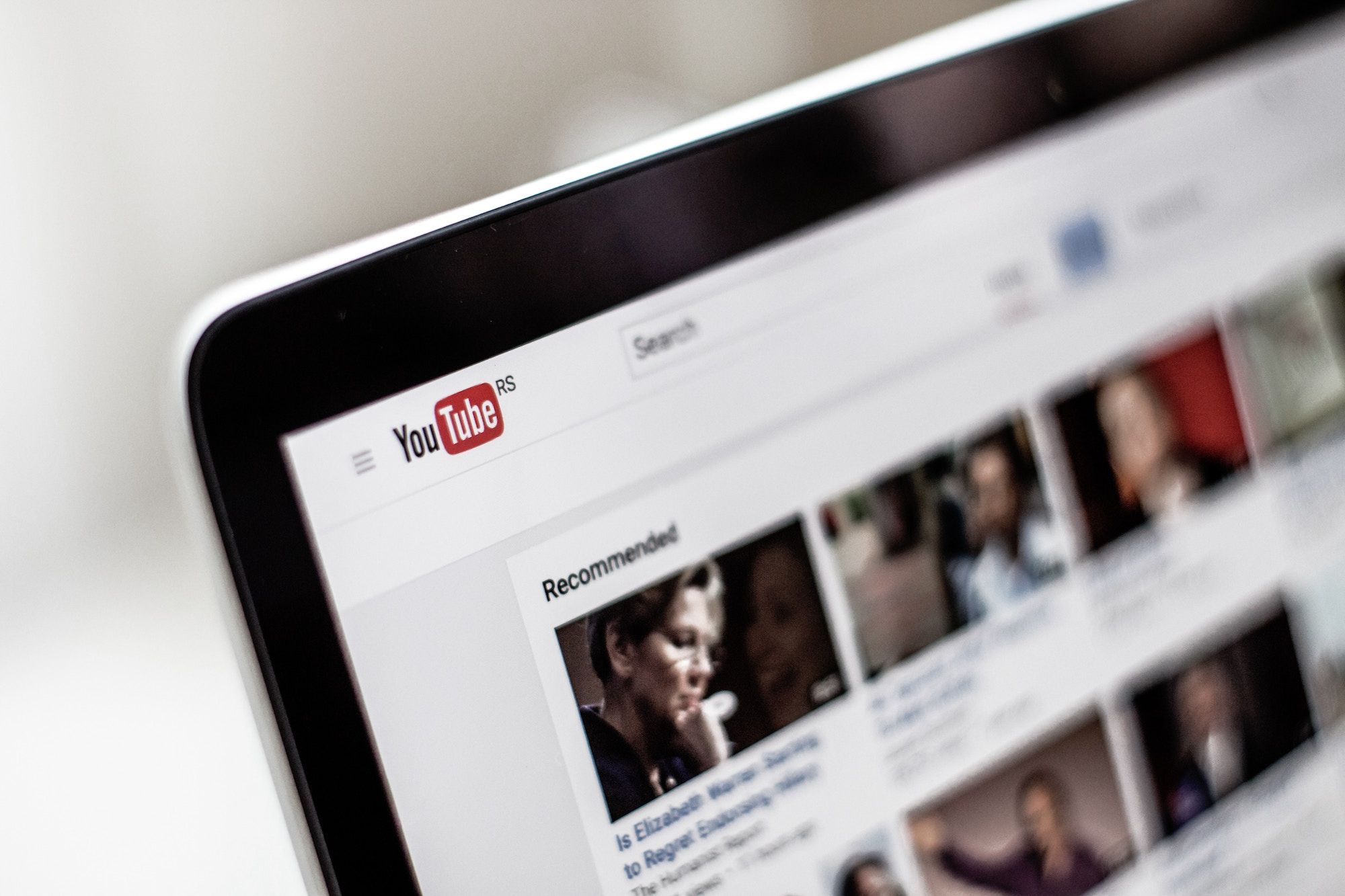
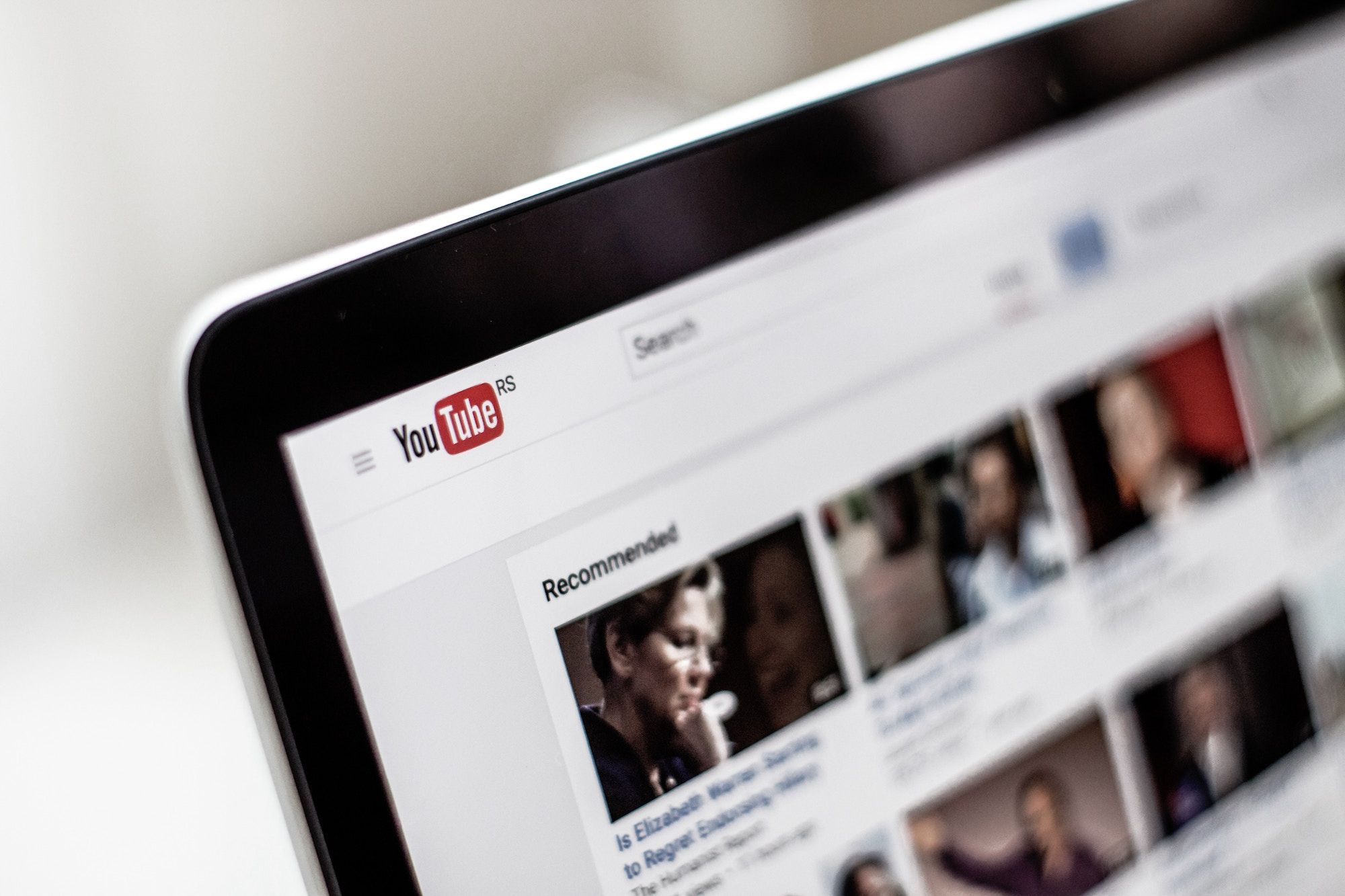
Sound
How To Get Sound On Youtube
Modified: February 19, 2024
Learn how to get sound on YouTube with our step-by-step guide. Discover tips and tricks to enhance your audio experience while watching videos online.
(Many of the links in this article redirect to a specific reviewed product. Your purchase of these products through affiliate links helps to generate commission for AudioLover.com, at no extra cost. Learn more)
Table of Contents
- Introduction
- Step 1: Check your device’s sound settings
- Step 2: Adjust the volume on YouTube
- Step 3: Verify that the video has sound
- Step 4: Check your internet connection
- Step 5: Update or reinstall your browser
- Step 6: Clear your browser’s cache and cookies
- Step 7: Disable browser extensions or plugins
- Step 8: Check for system updates
- Step 9: Troubleshoot audio drivers
- Step 10: Contact YouTube support
- Conclusion
Introduction
Welcome to this comprehensive guide on how to get sound on YouTube. YouTube is a widely popular video-sharing platform that allows users to watch and share videos from all over the world. While it is usually a seamless experience, there may be instances where you encounter issues with the audio. Whether you’re facing a complete absence of sound or experiencing low volume, this article will provide you with step-by-step solutions to help you troubleshoot and resolve the problem.
Before diving into the troubleshooting process, it’s important to note that sound issues on YouTube can occur due to various reasons. It could be a problem with your device’s sound settings, the YouTube video itself, your internet connection, or even issues with your browser or system. By following the steps outlined in this guide, we will help you identify and resolve these issues and get you back to enjoying the audio on YouTube.
From checking your device’s sound settings to troubleshooting your audio drivers, we will cover all the necessary steps to fix sound problems on YouTube. In each section, we will provide detailed instructions and tips to ensure a smooth troubleshooting experience.
Keep in mind that the solutions provided in this guide are applicable to various devices and platforms, including desktop computers, laptops, smartphones, and tablets. Whether you’re using Windows, macOS, iOS, or Android, you’ll find the necessary steps to address sound-related issues on YouTube.
Now, let’s get started and troubleshoot those sound problems on YouTube!
Step 1: Check your device’s sound settings
The first step in resolving sound issues on YouTube is to check your device’s sound settings. Sometimes, the problem may lie in the settings rather than with YouTube itself. Here’s what you need to do:
- Ensure that your device’s volume is not muted or set to a low level. Look for volume controls on your device, such as physical buttons or an on-screen slider, and make sure the volume is turned up.
- If you’re using external speakers or headphones, check if they are properly connected to your device. Make sure the cables are securely plugged in and not damaged. Additionally, check if the volume controls on your speakers or headphones are set to an appropriate level.
- On some devices, there may be separate volume controls for media playback and system sounds. Ensure that the media playback volume is turned up. You can usually access these settings by tapping on the volume icon in the notification panel or by going to the settings menu of your device.
- If you’re using a computer, check the audio settings in the control panel or system preferences. Ensure that the correct playback device is selected and that the volume is not muted or set too low. It’s also a good idea to verify that the sound card or audio drivers are functioning properly.
After checking and adjusting your device’s sound settings, go back to YouTube and play a video to see if the sound is now working. If not, don’t worry! There are more steps to help you troubleshoot and resolve the issue.
Step 2: Adjust the volume on YouTube
If you’ve checked your device’s sound settings and still don’t have sound on YouTube, the next step is to adjust the volume directly on the YouTube player. Here’s what you can do:
- Make sure you’re on the YouTube video page where you’re experiencing the sound issue.
- Locate the volume control on the YouTube player. It is usually represented by a speaker icon or a slider.
- Click or tap on the volume control and drag the slider to increase the volume. You may also try lowering the volume and then increasing it again to see if that resolves the issue.
- Check if there are any on-screen indicators or notifications that indicate the volume level, such as a mute symbol or an “X” mark. If you see any indications that the video is muted, click or tap on the symbol to unmute it.
- If the volume control is already set to the maximum level and you still don’t have sound, try toggling the mute button on and off. This can refresh the audio settings and fix any temporary glitches.
After adjusting the volume on the YouTube player, play the video again to check if the sound is now working properly. If you’re still not hearing any sound, proceed to the next step.
Step 3: Verify that the video has sound
If you’re unable to hear sound on YouTube, it’s essential to check whether the specific video you’re watching has audio. Sometimes, the problem may not be with your device or settings, but rather with the video itself. Here’s what you can do to verify if the video has sound:
- Play a different video on YouTube. Choose a video from a different channel or search for a popular video to ensure that it has sound.
- Check for any audio-specific indicators on the video player. Look for a speaker icon or volume control within the video player interface.
- Make sure that the video is not a silent or muted video. Some videos on YouTube may intentionally have no audio or have their sound muted.
- If you have access to closed captions or subtitles, ensure that they are turned off. Closed captions can override the audio, resulting in no sound even if the video has audio.
- Try playing the video on a different device or browser to rule out any device-specific issues.
If the video you’re currently watching on YouTube does not have sound, try playing a different video and see if the sound works. If other videos have sound and only a specific video is giving you trouble, the issue lies with that particular video and not with your device or settings.
However, if you’re still unable to hear sound even on other videos, proceed to the next step to troubleshoot further.
Step 4: Check your internet connection
A stable internet connection is crucial for streaming videos on YouTube with sound. If you’re experiencing sound issues on YouTube, it’s essential to check the status and stability of your internet connection. Follow these steps to ensure your internet connection is not causing the problem:
- Check if other websites and online services are working properly. Open a few different websites and see if they load without any issues. If you’re unable to access other websites or experience slow internet speeds, the problem may lie with your internet connection itself.
- If you’re using a Wi-Fi connection, verify that you’re connected to the correct network and that the signal strength is strong. If the connection is weak or unstable, try moving closer to the router or restarting your Wi-Fi router.
- Consider running a speed test to check your internet speed. Several online tools are available that allow you to test your network’s download and upload speeds. Ensure that your network speed meets the minimum requirements for streaming videos on YouTube.
- If you’re using a mobile data connection, verify that you have a stable and sufficient signal strength. Sometimes, low signal or network congestion can result in buffering issues or poor sound quality on YouTube.
- Try restarting your internet router or modem. A simple power cycle can often resolve temporary internet connectivity issues.
If your internet connection is unstable or not functioning properly, it can affect the playback of videos on YouTube, resulting in sound problems. Make sure to address any internet connection issues before proceeding to the next step of troubleshooting.
Once you’ve confirmed that your internet connection is stable, proceed to the next step to address any potential browser-related issues.
Step 5: Update or reinstall your browser
If you’re still experiencing sound issues on YouTube, it may be worth considering updating or reinstalling your web browser. Outdated or corrupted browser versions can sometimes interfere with the proper playback of videos, including the sound. Follow these steps to update or reinstall your browser:
- Check if there are any available updates for your browser. Most browsers have an automatic update feature, but you can also manually check for updates. Go to the browser’s settings or preferences menu and look for the option to update the browser.
- If an update is available, proceed to install it. The update process may require you to restart your browser, so ensure that you save any important tabs or data before doing so.
- If updating the browser doesn’t resolve the sound issue, consider reinstalling the browser. Uninstall the browser from your device and then download the latest version from the official website. Follow the installation instructions to reinstall the browser.
By updating or reinstalling the browser, you ensure that you have the most recent version with the latest bug fixes and improvements. This can help resolve any compatibility issues that might be affecting the sound playback on YouTube.
After updating or reinstalling the browser, try playing a YouTube video again to see if the sound issue has been resolved. If the problem persists, proceed to the next step to clear your browser’s cache and cookies.
Step 6: Clear your browser’s cache and cookies
To troubleshoot sound issues on YouTube, clearing your browser’s cache and cookies can help resolve any temporary data conflicts or corrupted files that may be impacting the playback of videos. Here’s how you can clear your browser’s cache and cookies:
- Access your browser’s settings or preferences menu. This can usually be found by clicking on the three vertical dots or horizontal lines in the top-right corner of the browser window.
- Select the “Settings” or “Preferences” option from the menu. Alternatively, you can use a keyboard shortcut like “Ctrl + Shift + Delete” (on Windows) or “Command + Shift + Delete” (on macOS) to directly open the clear browsing data menu.
- In the settings or preferences menu, look for the “Privacy” or “Security” tab.
- Within the privacy or security settings, find the option to clear browsing data. This may be labeled as “Clear browsing data” or “Clear history.”
- Select the desired time range for which you want to clear the cache and cookies. It is recommended to choose “All time” to remove all cached data and cookies.
- Make sure to check the options for “Cached images and files” and “Cookies and other site data.”
- Click on the “Clear data” or “Clear browsing data” button to initiate the clearing process.
Keep in mind that clearing your browser’s cache and cookies will sign you out of websites you were previously logged into, so be prepared to log in again after clearing the data.
Once the cache and cookies are cleared, restart your browser and navigate to YouTube to check if the sound issue has been resolved. If not, proceed to the next step to disable browser extensions or plugins.
Step 7: Disable browser extensions or plugins
Browser extensions and plugins can sometimes interfere with the playback of videos on YouTube, including the sound. Disabling or temporarily removing these extensions can help identify if any of them are causing the sound issues. Follow these steps to disable extensions or plugins on your browser:
- Access your browser’s settings or preferences menu.
- Navigate to the “Extensions” or “Plugins” section. This can usually be found in the same menu or under the “More tools” or “Add-ons” category.
- Disable or turn off all the extensions or plugins that are currently enabled. This can be done by toggling the switch next to each extension or plugin.
- After disabling the extensions or plugins, restart your browser.
Once your browser has restarted, visit YouTube and play a video to see if the sound issue persists. If the sound problem is resolved, one of the disabled extensions or plugins may have been causing the issue. You can try enabling them one by one to identify the problematic extension or plugin.
If disabling extensions or plugins does not resolve the sound issue, proceed to the next step to check for any pending system updates.
Step 8: Check for system updates
Outdated system software can sometimes lead to compatibility issues with various applications and services, including YouTube. Checking for and installing any pending system updates can potentially resolve sound problems on YouTube. Here’s how you can check for system updates:
- For Windows users, click on the “Start” menu and go to “Settings.” From there, navigate to the “Update & Security” section.
- For macOS users, click on the Apple menu and select “System Preferences.” Then, choose “Software Update.”
- For mobile devices, go to the settings menu and look for the “Software Update” or “System Update” option.
- In the system update settings, click on the “Check for updates” or similar button to initiate the update process.
- If any updates are available, follow the on-screen instructions to download and install them. It may require restarting your device.
After installing the system updates, launch YouTube and play a video to check if the sound issue has been resolved. System updates often include bug fixes and improvements that can address compatibility issues, potentially resolving the problem.
If updating the system software does not fix the sound problems on YouTube, proceed to the next step to troubleshoot audio drivers.
Step 9: Troubleshoot audio drivers
If you’re still experiencing sound issues on YouTube, it may be necessary to troubleshoot your audio drivers. Outdated, corrupted, or incompatible audio drivers can cause problems with sound playback on your device. Follow these steps to troubleshoot your audio drivers:
- Access your device’s control panel or system preferences.
- Look for the “Sound” or “Audio” settings.
- Check if your audio playback device is correctly selected. Ensure that the desired audio output device, such as speakers or headphones, is chosen as the default device.
- If you’re using Windows, consider updating your audio drivers. Right-click on the “Start” menu and select “Device Manager.” Expand the “Sound, video and game controllers” category, right-click on your audio device, and choose “Update driver.” Select the option to search automatically for updated driver software. Follow the on-screen instructions to update the drivers.
- For macOS users, go to the “Sound” settings and click on the “Output” tab. Select your audio device from the list and ensure it is properly connected. Restart your device and check if the sound issue on YouTube is resolved.
- If updating the drivers doesn’t resolve the problem, consider uninstalling the audio drivers completely. In Windows, open the Device Manager as mentioned earlier, right-click on your audio device, and choose “Uninstall device.” Restart your computer, and Windows will automatically reinstall the drivers. For macOS, you can uninstall the audio drivers through the “Audio MIDI Setup” utility in the Utilities folder.
- If you’re using a dedicated sound card or external audio device, make sure the drivers for those devices are up to date. Visit the manufacturer’s website for the latest drivers.
After troubleshooting your audio drivers, test the sound on YouTube to check if the issue has been resolved. If not, it’s time to consider reaching out to YouTube support for further assistance.
Step 10: Contact YouTube support
If you’ve followed all the previous steps and are still facing sound issues on YouTube, it’s time to reach out to YouTube support for further assistance. YouTube provides various support channels where you can report specific problems related to sound playback. Here’s how you can contact YouTube support:
- Visit the YouTube Help Center at https://support.google.com/youtube/?hl=en.
- Scroll down to the bottom of the page and click on the “Contact us” or “Get support” option. This will take you to the YouTube Help Forum or the Help Center’s contact page.
- Review the frequently asked questions (FAQs) or do a search to see if a solution to your specific sound issue is already available.
- If you can’t find a solution, click on the “Get help” or “Contact support” button. This will provide you with options to reach out to YouTube support through various channels, such as chat, email, or community forums.
- Choose the appropriate contact method and provide a detailed description of the sound problem you’re experiencing on YouTube. Include any relevant information about your device, browser, and steps you’ve already taken to troubleshoot the issue.
- Submit your support request and wait for a response from the YouTube support team. They will guide you through further troubleshooting steps, provide solutions, or escalate the issue if necessary.
YouTube support is dedicated to helping users resolve their issues, including sound problems. Contacting them can provide personalized assistance and ensure that your specific sound issue gets the attention it needs.
With these ten steps, you have covered a comprehensive troubleshooting process to resolve sound issues on YouTube. By following these guidelines, you can increase the chances of getting your YouTube videos playing with crystal clear sound.
Good luck and happy YouTube streaming!
Conclusion
Sound issues on YouTube can be frustrating and can hinder your enjoyment of videos. However, with the troubleshooting steps outlined in this guide, you have the tools to diagnose and resolve common sound problems on YouTube. From checking your device’s sound settings to contacting YouTube support, you’ve covered the necessary steps to tackle the issue.
Remember to start by checking your device’s sound settings and adjusting the volume on both your device and the YouTube player. Verify that the specific video you’re watching has sound and that your internet connection is stable. Updating or reinstalling your browser can help address any compatibility issues, and clearing your browser’s cache and cookies can resolve temporary conflicts. Disabling browser extensions or plugins and checking for system updates are also important troubleshooting steps.
If the sound issue persists after troubleshooting these steps, focusing on audio drivers may be necessary. Finally, if all else fails, you can contact YouTube support for further assistance in resolving your sound problem.
YouTube is a vast platform with an abundance of content, and with the tips and techniques provided in this guide, you can ensure a seamless and enjoyable viewing experience. By following these steps, you’re well-equipped to troubleshoot and fix sound issues so that you can fully immerse yourself in the world of YouTube videos.
Thank you for reading this comprehensive guide. Happy watching and listening on YouTube!