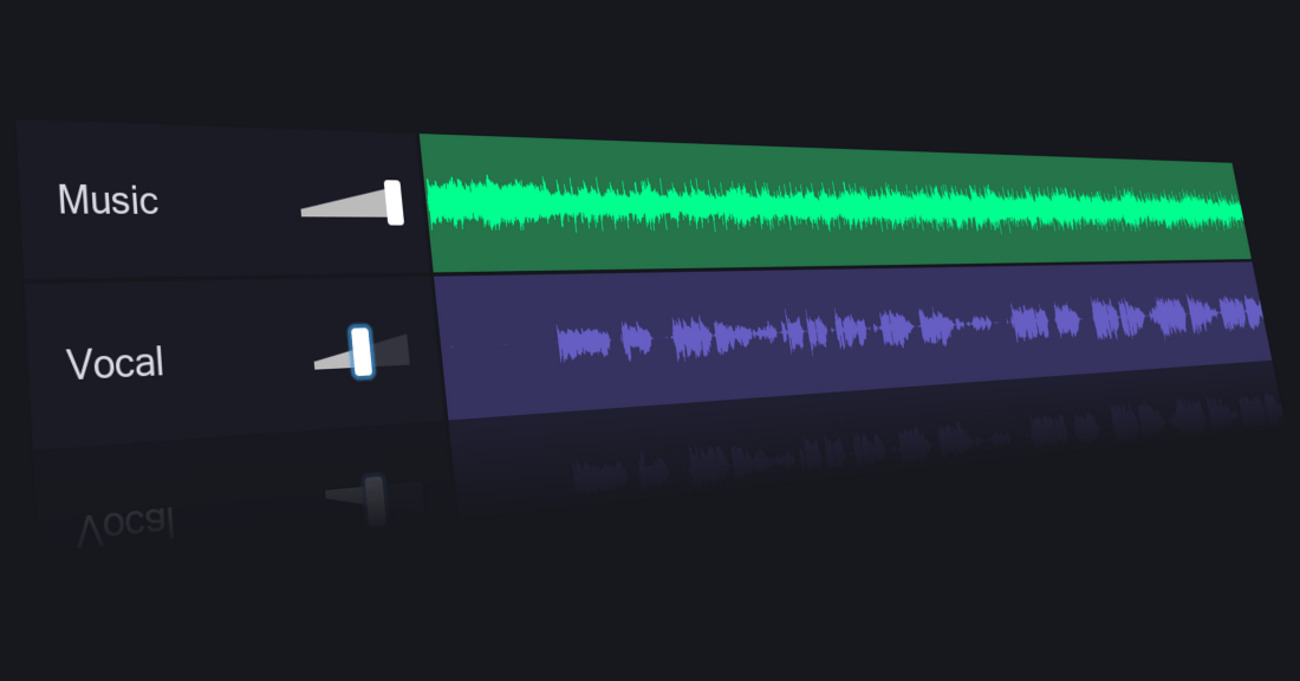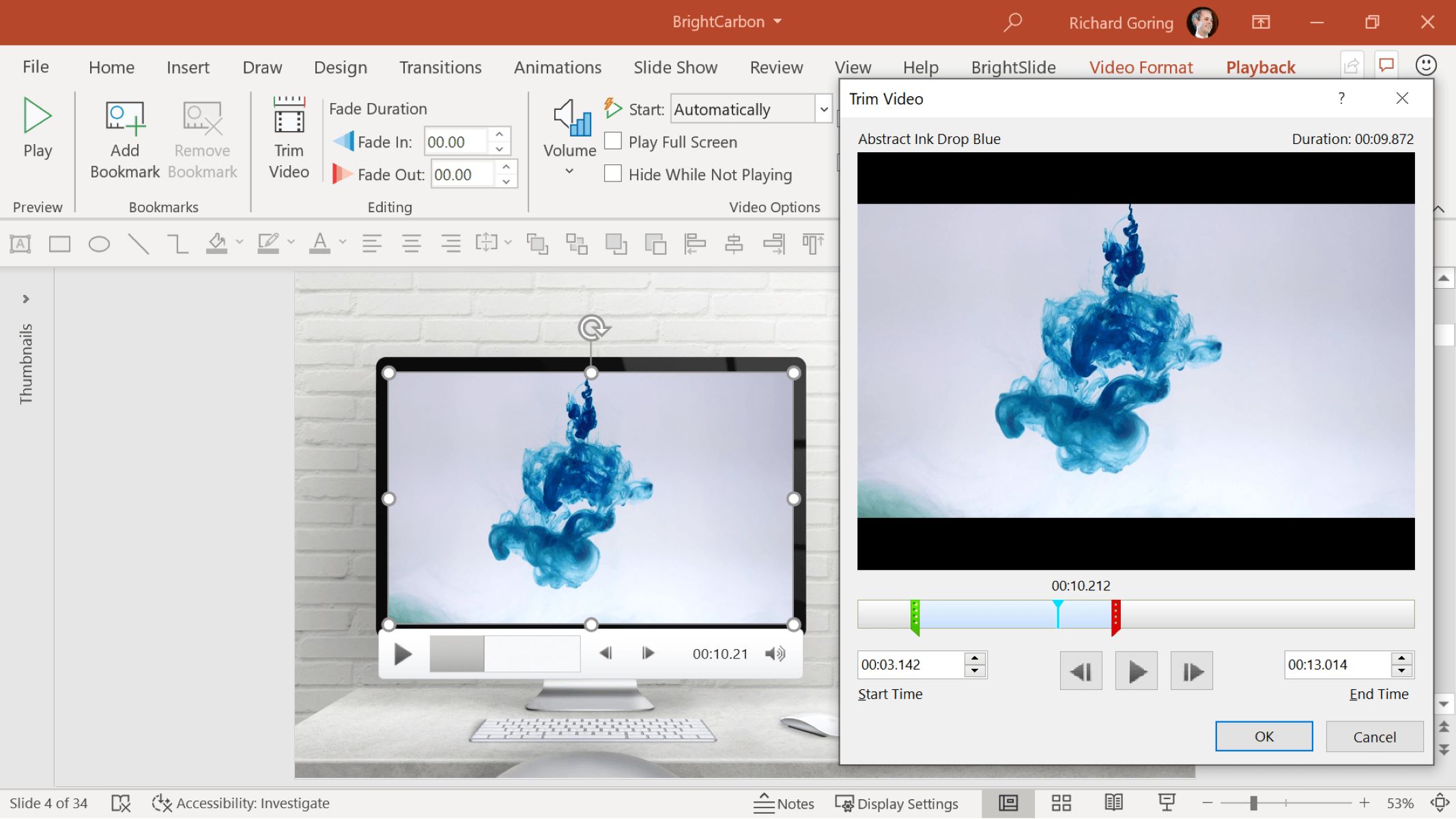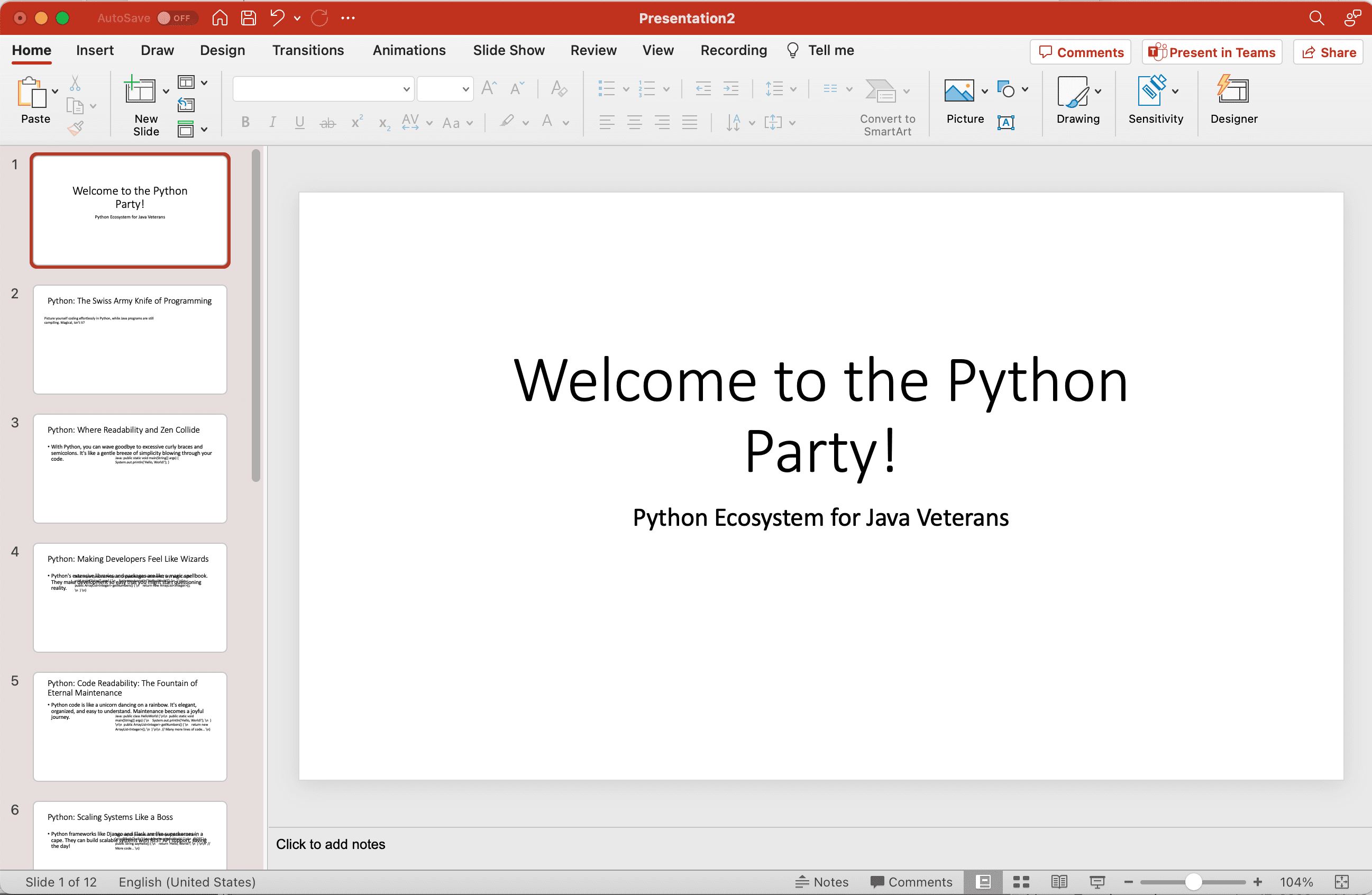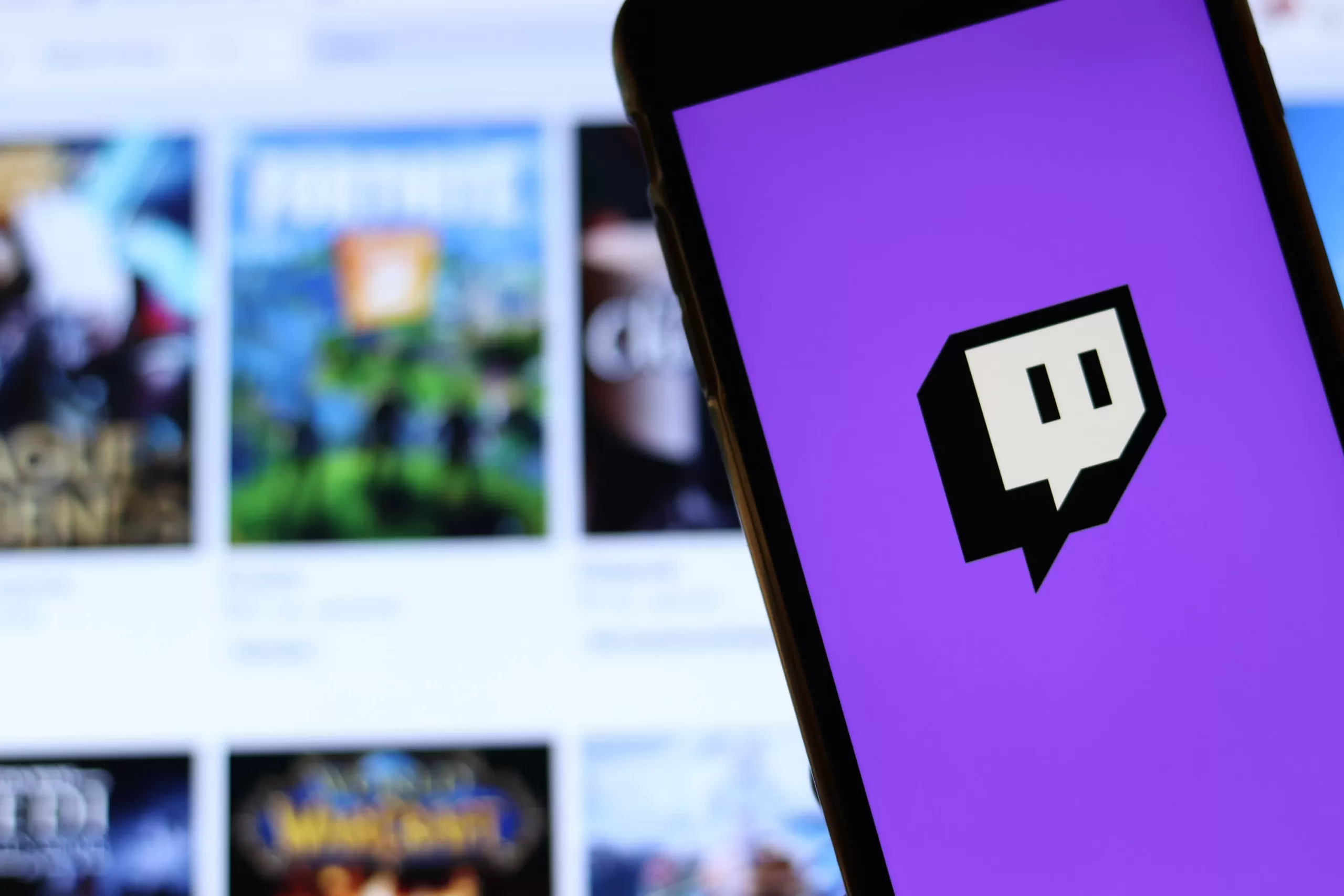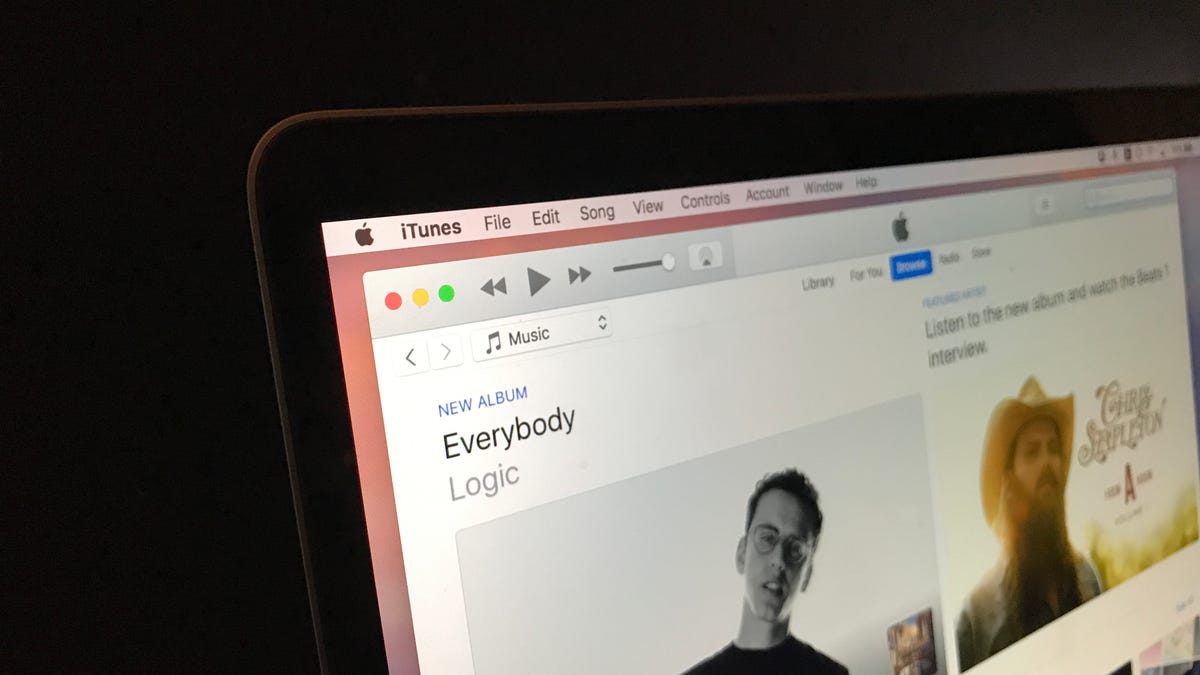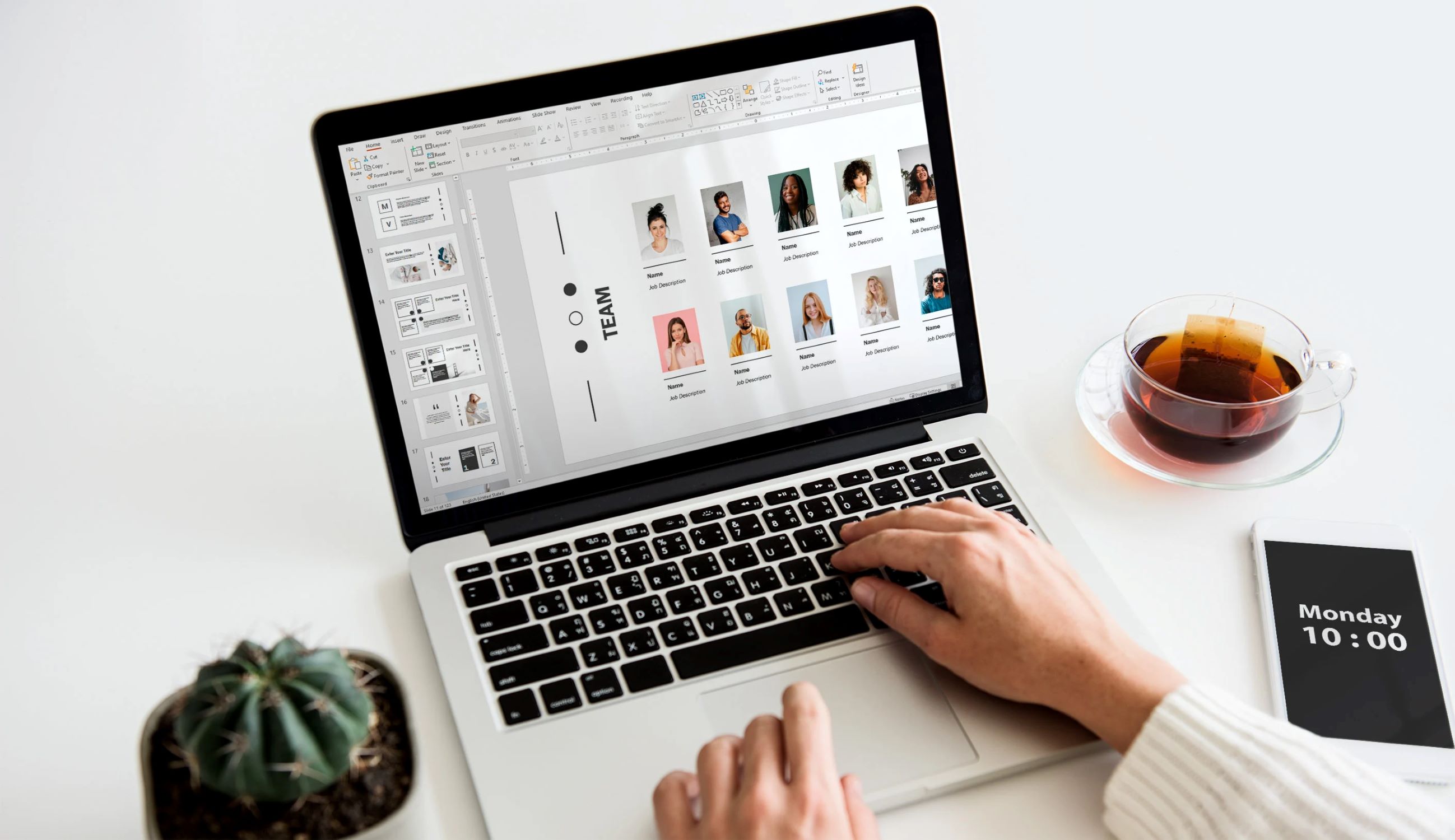Home>Production & Technology>Soundtrack>How To Add Soundtrack To PowerPoint


Soundtrack
How To Add Soundtrack To PowerPoint
Published: February 18, 2024
Learn how to easily add a soundtrack to your PowerPoint presentation and captivate your audience. Follow these simple steps to enhance your slides with music.
(Many of the links in this article redirect to a specific reviewed product. Your purchase of these products through affiliate links helps to generate commission for AudioLover.com, at no extra cost. Learn more)
Table of Contents
Introduction
Adding a soundtrack to a PowerPoint presentation can elevate the overall experience for both the presenter and the audience. By incorporating carefully selected music, you can set the tone, evoke emotions, and create a more engaging atmosphere during your presentation. Whether you're delivering a business proposal, educational lecture, or creative project, the right soundtrack can enhance the impact of your message.
In this comprehensive guide, you will learn how to seamlessly integrate a soundtrack into your PowerPoint presentation. We will explore the process step by step, from selecting the ideal soundtrack to adjusting the settings for a flawless audiovisual experience. By following these steps, you can captivate your audience and leave a lasting impression with a well-crafted multimedia presentation.
Are you ready to harness the power of music to amplify your message? Let's embark on this journey to transform your PowerPoint presentations into captivating multimedia experiences. Whether you're a seasoned presenter or a novice user, this guide will equip you with the knowledge and skills to add a professional touch to your presentations through the artful integration of soundtracks. Let's dive in and discover the magic of merging visuals with the perfect musical accompaniment.
Step 1: Selecting a Soundtrack
The first crucial step in adding a soundtrack to your PowerPoint presentation is selecting the right music to complement your content. The soundtrack should align with the theme, tone, and purpose of your presentation, enhancing the overall message without overpowering it. Here are some essential considerations to guide you in choosing the perfect soundtrack:
- Relevance: Consider the subject matter and the emotional response you want to evoke. The soundtrack should resonate with the content and support the intended mood, whether it’s uplifting, inspiring, or reflective.
- Length: Assess the duration of your presentation and select a soundtrack that seamlessly fits within the allotted time. Avoid abrupt transitions or the need to loop the music, as it can disrupt the flow of your presentation.
- Copyright Compliance: Ensure that you have the legal right to use the chosen soundtrack in your presentation. Opt for royalty-free music, public domain tracks, or properly licensed music to avoid copyright infringement.
- Volume and Intensity: Consider the volume and intensity of the music. It should enhance the presentation without distracting the audience or competing with your voice. Strike a balance to ensure that the soundtrack complements the visuals and narrative seamlessly.
- Emotional Impact: Reflect on the emotional impact you aim to achieve. Whether it’s creating a sense of anticipation, relaxation, or excitement, the soundtrack should align with the desired emotional response from your audience.
Once you’ve carefully considered these factors, you can explore various music libraries, royalty-free platforms, or your personal collection to find the ideal soundtrack. Whether it’s an instrumental piece, a melodic composition, or a dynamic track, the right soundtrack can elevate your presentation to new heights, leaving a lasting impression on your audience.
Step 2: Inserting the Soundtrack into PowerPoint
After selecting the perfect soundtrack for your presentation, the next step is to seamlessly integrate it into your PowerPoint slides. Follow these steps to insert the soundtrack:
- Open Your Presentation: Launch Microsoft PowerPoint and open the presentation to which you want to add the soundtrack.
- Navigate to the Insert Tab: Click on the "Insert" tab located on the PowerPoint ribbon at the top of the application window.
- Click on Audio: Within the "Insert" tab, locate the "Audio" button. Click on the arrow next to it to reveal the dropdown menu.
- Choose Audio File: Select "Audio on My PC" if the soundtrack is saved on your computer. Alternatively, choose "Online Audio" to search for music from Microsoft’s library or "Audio from File" to insert a sound file from an external source.
- Insert the Soundtrack: Browse your computer or the online library to select the soundtrack file. Click "Insert" to add it to your PowerPoint presentation.
Once you have completed these steps, the soundtrack will be integrated into your presentation, ready to enhance the overall experience for your audience. With the soundtrack seamlessly embedded, you are one step closer to delivering a captivating multimedia presentation that combines visual and auditory elements to engage and inspire your audience.
Step 3: Adjusting Soundtrack Settings
After inserting the soundtrack into your PowerPoint presentation, it’s essential to fine-tune the settings to ensure a seamless audiovisual experience. Here are the key steps to adjust the soundtrack settings:
- Playback Options: Click on the soundtrack icon on the slide to reveal the "Playback" tab. Here, you can customize the playback options, such as setting the soundtrack to start automatically or on click, adjusting the volume, and choosing whether to loop the music.
- Trimming the Soundtrack: If necessary, you can trim the soundtrack to fit a specific segment of your presentation. Select the soundtrack icon on the slide, and under the "Playback" tab, choose "Trim Audio" to adjust the duration of the soundtrack as needed.
- Hide During Show: To prevent the soundtrack icon from being displayed during the presentation, right-click on the icon, select "Hide During Show" to ensure a seamless visual experience for your audience.
- Crossfading Between Slides: For a smooth transition between slides, you can enable crossfading for the soundtrack. Under the "Playback" tab, select "Fade in" and "Fade out" options to create a seamless audio transition between slides.
By adjusting these settings, you can tailor the soundtrack to align with the flow of your presentation, ensuring that the music enhances the overall impact without overshadowing your content. A well-adjusted soundtrack can elevate the audience’s engagement and emotional connection with your presentation, creating a truly immersive experience.
Step 4: Testing the Soundtrack
Before finalizing your PowerPoint presentation, it’s crucial to thoroughly test the soundtrack to ensure that it seamlessly integrates with your slides and enhances the overall experience. Here’s a step-by-step guide to effectively test the soundtrack:
- Run a Full Presentation: Start the slideshow from the beginning to experience the soundtrack in the context of your entire presentation. Pay attention to how the music aligns with each slide and the narrative, ensuring that it enhances the intended mood and message.
- Check Timing and Transitions: Observe the timing of the soundtrack and its transitions between slides. Ensure that the music flows smoothly from one slide to the next, complementing the visual content without abrupt interruptions or delays.
- Assess Volume and Clarity: Listen to the soundtrack at the venue’s projected volume to gauge its clarity and impact. Verify that the music is audible without overpowering the narration, and make adjustments if necessary to achieve the optimal balance.
- Solicit Feedback: Invite a colleague or friend to view your presentation while paying specific attention to the soundtrack. Gather their feedback on the effectiveness of the music in enhancing the presentation’s overall impact.
By thoroughly testing the soundtrack, you can identify any potential issues and make necessary adjustments to ensure a seamless audiovisual experience for your audience. This proactive approach allows you to fine-tune the soundtrack and address any potential concerns before the actual presentation, guaranteeing a polished and impactful delivery.
Conclusion
Integrating a carefully selected soundtrack into your PowerPoint presentation can transform it into a captivating multimedia experience, leaving a lasting impression on your audience. By following the steps outlined in this guide, you can seamlessly add a soundtrack that complements your content and enhances the overall impact of your presentation.
From the initial step of selecting a relevant and emotionally resonant soundtrack to fine-tuning its settings and thoroughly testing its integration, each stage contributes to creating a cohesive and immersive audiovisual experience. The artful fusion of visuals and music can elevate the audience’s engagement, evoke emotions, and reinforce the key messages of your presentation.
As you embark on this journey to enhance your presentations with soundtracks, remember the importance of relevance, copyright compliance, and emotional impact when selecting the music. Additionally, the technical aspects of integrating and adjusting the soundtrack within PowerPoint play a crucial role in delivering a seamless and impactful presentation.
With these skills and insights, you are well-equipped to captivate your audience and convey your message with heightened impact. Embrace the creative potential of soundtracks in PowerPoint presentations, and let the harmonious blend of visuals and music elevate your storytelling and leave a lasting impression on your audience.
Now, armed with the knowledge and techniques shared in this guide, you can confidently embark on a journey to transform your PowerPoint presentations into captivating multimedia experiences, harnessing the power of music to amplify your message and engage your audience on a deeper level.