Home>Production & Technology>Background Music>How To Stop Background Music In Powerpoint For One Slide
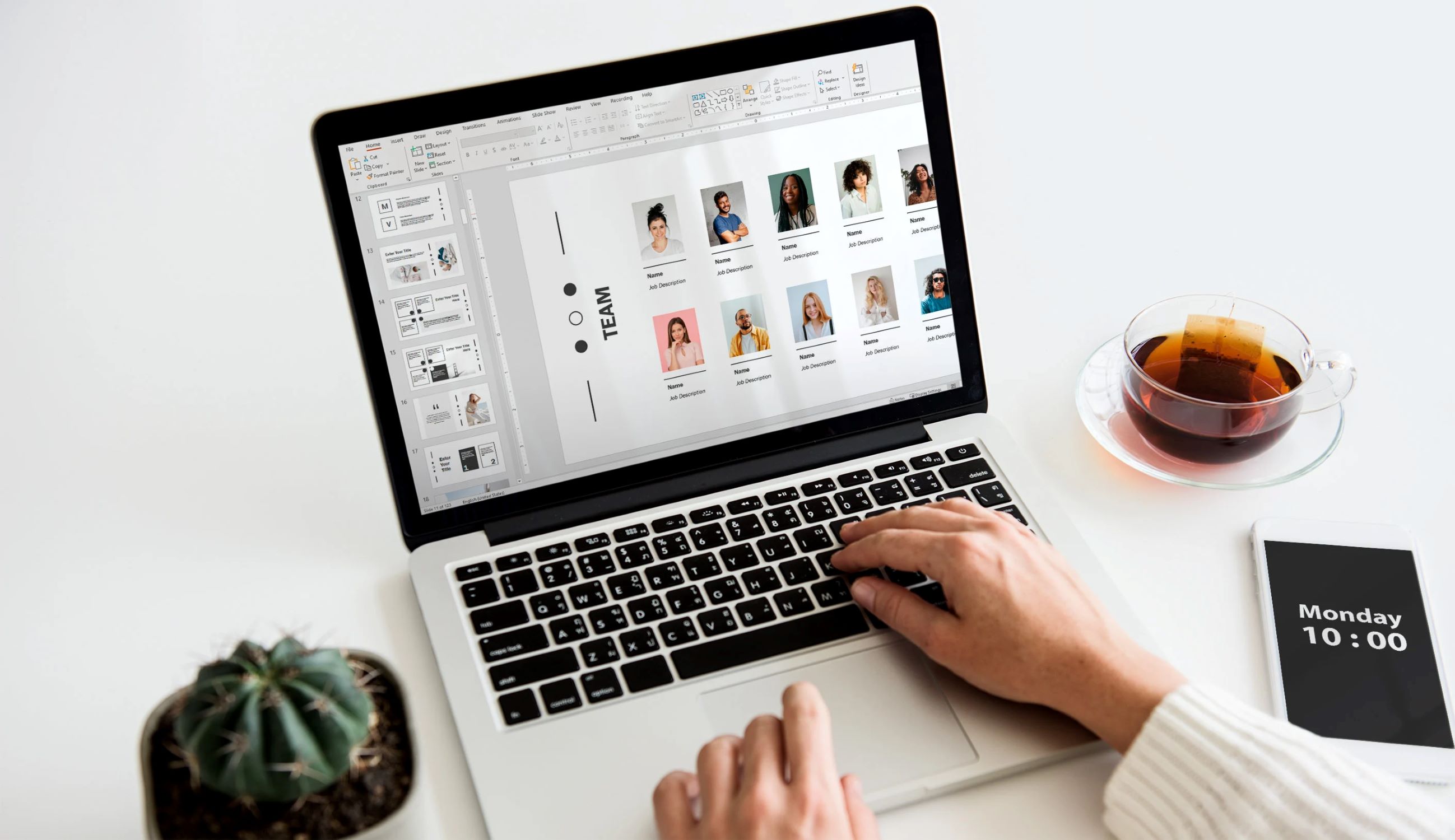
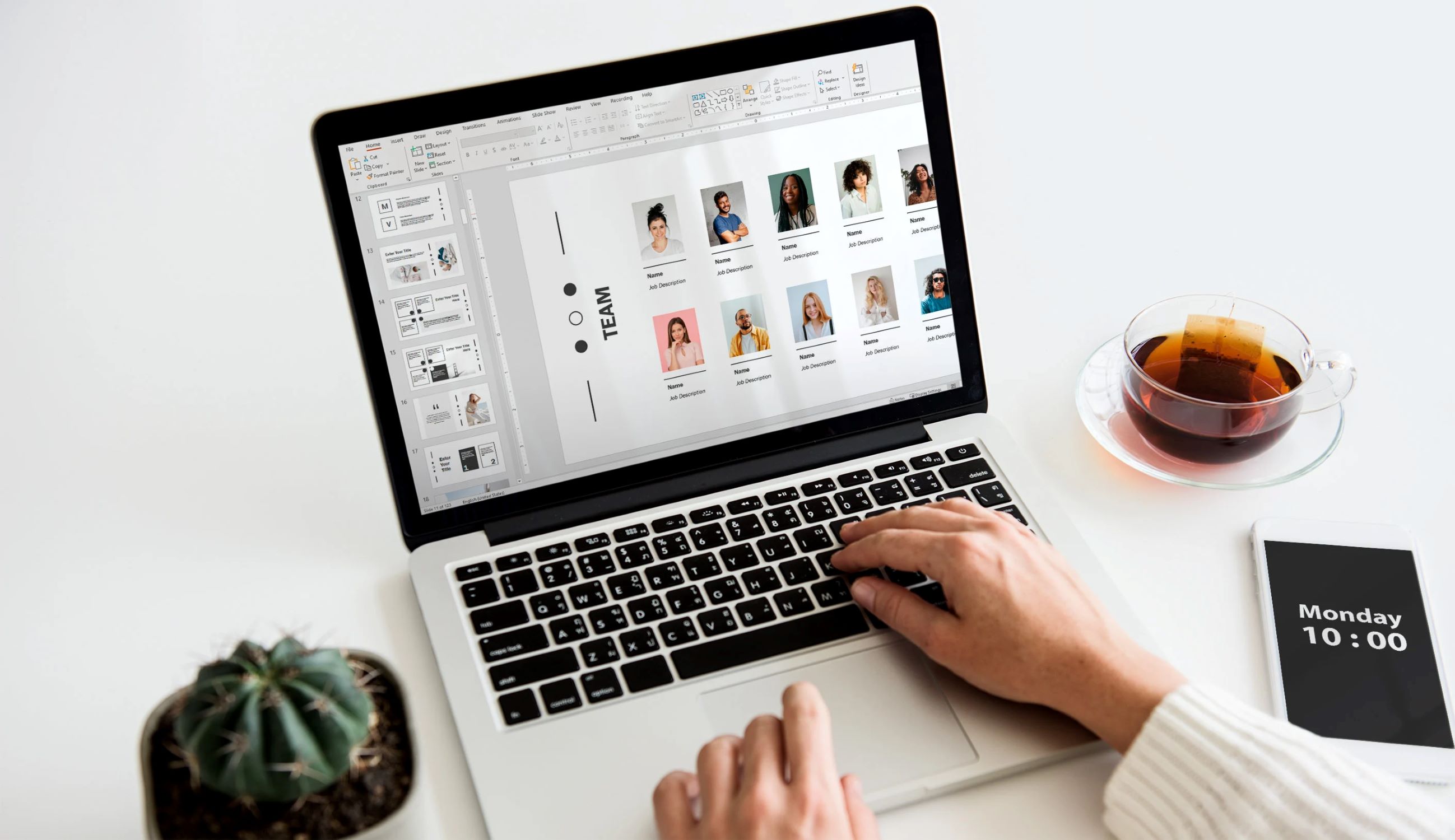
Background Music
How To Stop Background Music In Powerpoint For One Slide
Modified: January 22, 2024
Learn how to stop background music in PowerPoint for a single slide and create a seamless presentation. Stop distracting background music for a more professional and engaging experience.
(Many of the links in this article redirect to a specific reviewed product. Your purchase of these products through affiliate links helps to generate commission for AudioLover.com, at no extra cost. Learn more)
Table of Contents
- Introduction
- Step 1: Open your PowerPoint presentation
- Step 2: Navigate to the slide with the background music
- Step 3: Select the Audio icon
- Step 4: Click on the Playback tab
- Step 5: Choose the “Play across slides” option
- Step 6: Set the audio to play on only one slide
- Step 7: Save and test your presentation
- Conclusion
Introduction
Background music in PowerPoint presentations can be a great way to enhance the overall experience for your audience. It can set the tone, create a specific ambiance, and make your presentation more engaging and memorable. However, there are times when you may want to stop the background music for a certain slide, perhaps to accommodate a video with its own audio or to create a moment of silence for emphasis.
In this article, we will guide you through the process of stopping background music in PowerPoint for one specific slide. Whether you are using PowerPoint for business presentations, educational lectures, or any other purpose, understanding how to control the background music will give you more flexibility and control over your multimedia elements.
With just a few simple steps, you can seamlessly stop the background music for a specific slide and create a more customized and dynamic presentation. Whether you are a novice or an experienced PowerPoint user, this guide will help you achieve the desired effect with ease.
So, let’s dive in and learn how to stop background music in PowerPoint for one slide, allowing you to create impactful presentations that captivate your audience.
Step 1: Open your PowerPoint presentation
The first step in stopping background music for one slide in PowerPoint is to open your presentation. Launch Microsoft PowerPoint on your computer by either double-clicking on the PowerPoint icon on your desktop or searching for it in your applications folder.
Once PowerPoint is open, locate and open the specific presentation in which you want to stop the background music. You can do this by clicking on “Open” in the File menu or using the “Ctrl + O” keyboard shortcut and selecting the desired presentation from your files.
If you already have the presentation open, simply navigate to the slide where you want to stop the background music. You can do this by clicking on the slide thumbnail on the left-hand side of the PowerPoint window or using the slide selector at the bottom of the window.
By following this first step, you are ready to proceed to the next step of stopping the background music for the chosen slide in PowerPoint.
Step 2: Navigate to the slide with the background music
Once you have your PowerPoint presentation open, it’s time to navigate to the slide where the background music is playing. This step is crucial as it allows you to focus specifically on the slide where you want to stop the background music.
To navigate to the slide with the background music, you can use the slide thumbnails located on the left-hand side of the PowerPoint window. Scroll through the thumbnail previews until you find the slide where the background music is playing. Alternatively, you can utilize the slide selector at the bottom of the PowerPoint window and directly click on the desired slide.
It’s important to identify the correct slide as you don’t want to stop the background music on the wrong slide. Take a moment to ensure that you have selected the appropriate slide where you want the background music to stop.
By successfully navigating to the slide with the background music, you are now ready to proceed to the next step of stopping the music for this particular slide in PowerPoint.
Step 3: Select the Audio icon
After navigating to the slide with the background music, the next step is to select the audio icon that represents the background music. This icon indicates that there is audio attached to the slide and allows you to access the audio settings.
To select the audio icon, click on the slide where the background music is playing. Look for a small speaker icon or an audio indicator on the slide. It is usually located in the center or bottom-right corner of the slide.
When you click on the audio icon, it will become highlighted, indicating that it is selected. This step is crucial because selecting the audio icon will enable you to access the necessary playback options to stop the background music.
If you cannot find the audio icon, it is possible that the background music is set to play automatically without a visual indicator. In such cases, you can view the audio settings in the “Selection and Visibility” pane on the right side of the PowerPoint window.
By selecting the audio icon, you are now ready to proceed to the next step of stopping the background music for the selected slide in PowerPoint.
Step 4: Click on the Playback tab
Once you have selected the audio icon representing the background music on the slide, the next step is to click on the Playback tab. This tab provides access to various audio playback options and controls, including the ability to stop the background music.
To locate the Playback tab, navigate to the top of the PowerPoint window. You will see a series of tabs, such as Home, Insert, Design, Transitions, and Animations. Look for the tab labeled “Playback” and click on it.
Clicking on the Playback tab will open a ribbon at the top of the PowerPoint window with several audio-related options and settings. This tab is specifically designed to control the playback of multimedia elements, including background music.
The Playback tab provides you with a range of functionalities, such as adjusting the volume, editing the audio, and controlling when and how the background music plays. We will utilize this tab to stop the background music for the current slide.
By clicking on the Playback tab, you have successfully accessed the necessary options to control the audio playback in PowerPoint. You are now ready to proceed to the next step of stopping the background music for the selected slide.
Step 5: Choose the “Play across slides” option
Once you have accessed the Playback tab in PowerPoint, the next step is to choose the “Play across slides” option. This option determines whether the background music will play continuously across all slides or stop on a specific slide.
To select the “Play across slides” option, locate the “Audio Options” group within the Playback tab. Look for the checkbox or toggle button labeled “Play across slides” and make sure it is selected. If the checkbox is already selected, it means that the background music is set to play continuously across all slides.
By choosing the “Play across slides” option, you are indicating that you want the background music to play continuously throughout your presentation, regardless of individual slide settings.
However, since you want to stop the background music for a specific slide, you need to deselect the “Play across slides” option. Simply click once on the checkbox or toggle button to remove the checkmark or switch it off.
By deselecting the “Play across slides” option, you are configuring PowerPoint to run the background music only until the selected slide, effectively stopping the music on that specific slide.
Now that you have chosen the “Play across slides” option for the desired slide, you can proceed to the next step to finalize the changes and ensure that the background music stops on the specified slide.
Step 6: Set the audio to play on only one slide
After disabling the “Play across slides” option, the next step is to set the audio to play on only one slide. This step ensures that the background music stops after the specified slide and does not continue playing in the subsequent slides.
To set the audio to play on only one slide, go back to the selected slide where the background music is playing. Within the Playback tab, locate the “Audio Options” group again and look for the dropdown menu or selection box labeled “Start” or “Start playing.”
Click on the dropdown menu and choose the option “Automatically” or “On click.” This setting ensures that the background music starts playing either automatically when the slide is reached or when the presenter clicks on the slide during the presentation.
By setting the audio to play on only one slide, you are specifying that the background music should play on the selected slide based on the chosen triggering option, such as automatic progression or manual click. Once the slide is finished, the background music will stop, allowing for a seamless transition.
It is important to note that this setting applies only to the selected slide, and the background music will not play or continue on the subsequent slides.
After completing this step, you have successfully configured PowerPoint to play the background music on only one slide and stop it afterward. Congratulations, you are almost done with the process!
Step 7: Save and test your presentation
Once you have made the necessary adjustments to stop the background music for the selected slide, it’s time to save your presentation and test if the changes were successful. This final step ensures that the background music behaves as intended during the actual presentation.
To save your presentation, click on the “File” tab at the top-left corner of the PowerPoint window. From the dropdown menu, select the “Save” or “Save As” option. Choose a location on your computer to save the file, provide a name for the presentation, and click “Save.”
After saving your presentation, it’s important to test it and see if the background music behaves as desired. Start the slideshow by either pressing the “F5” key on your keyboard or clicking on the “Slideshow” tab at the top of the PowerPoint window and selecting “From Beginning.”
Navigate through the slides until you reach the one where the background music should stop. Observe whether the music indeed stops playing on that slide and does not continue on subsequent slides.
If the background music stops as expected, congratulations! You have successfully stopped the background music for one slide in your PowerPoint presentation. You can now confidently deliver your presentation, knowing that the background music will not interrupt or play beyond the intended slide.
If, however, the background music continues playing despite your adjustments, double-check the steps you followed to ensure you correctly disabled the “Play across slides” option and set the audio to play on only one slide.
Make any necessary revisions and retest your presentation until you achieve the desired outcome.
By saving and testing your presentation, you can ensure that the background music behaves accordingly and enhances your presentation without any unwanted disruptions.
Conclusion
Stopping background music for one slide in PowerPoint allows you to have more control over the audio elements in your presentation. By following the steps outlined in this guide, you can easily stop the background music on a specific slide and create a more personalized and impactful presentation.
Remember to open your PowerPoint presentation and navigate to the slide with the background music. Select the audio icon, click on the Playback tab, and choose the “Play across slides” option to disable it. Set the audio to play on only one slide by selecting the appropriate start option. Finally, save your presentation and test it to ensure that the background music stops on the desired slide.
Mastering these steps will allow you to seamlessly integrate background music into your PowerPoint presentations, enhancing the overall experience for your audience. Whether you want to create a moment of silence, accommodate a video with its own audio, or add emphasis to a particular slide, stopping background music for one slide gives you the freedom to customize and control your multimedia elements.
Now that you are well-equipped with the knowledge and steps to stop background music for one slide in PowerPoint, go ahead and create engaging and dynamic presentations that leave a lasting impression.
Remember to save your presentation and test it thoroughly to ensure that everything is working as intended. With this newfound skill, you are ready to captivate your audience and deliver impactful presentations that stand out from the rest.











