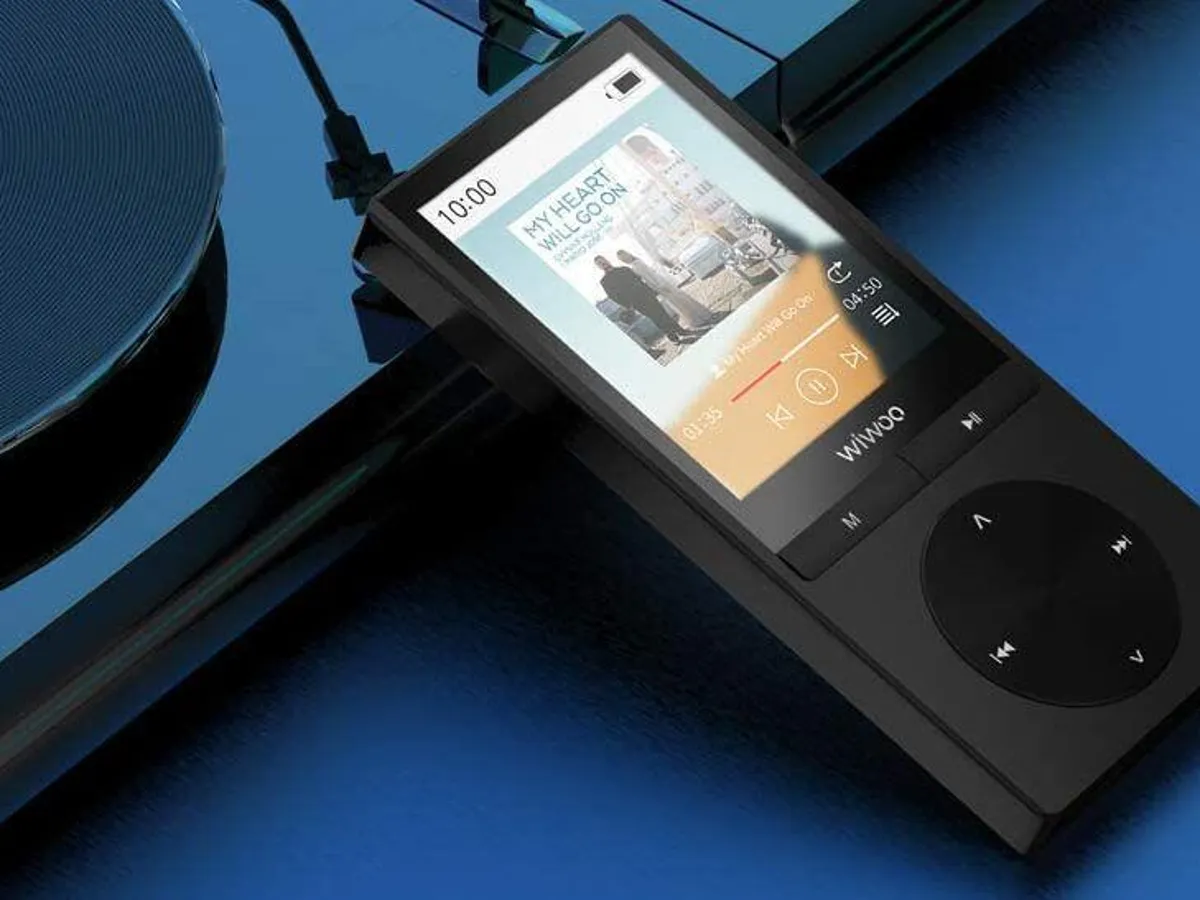Home>Production & Technology>MP3>How To Put MP3 On Apple Music


MP3
How To Put MP3 On Apple Music
Modified: February 3, 2024
Learn how to easily sync MP3 files to your Apple Music library and enjoy your favorite songs on the go. Discover the step-by-step process for adding MP3s to Apple Music today!
(Many of the links in this article redirect to a specific reviewed product. Your purchase of these products through affiliate links helps to generate commission for AudioLover.com, at no extra cost. Learn more)
Table of Contents
Introduction
Music has evolved over the years, and MP3 files have become a popular and convenient way to store and listen to our favorite songs. However, if you’re an Apple Music subscriber, you might be wondering how to enjoy your MP3 files on the platform.
Apple Music is a leading streaming service that offers millions of songs from various genres. While it primarily focuses on providing access to its extensive catalog, it also allows users to upload and listen to their own personal music collection. In this article, we’ll guide you through the process of putting MP3 files on Apple Music so that you can enjoy all your favorite tunes in one place.
Before we dive into the steps, it’s important to note that Apple Music has certain limitations when it comes to uploading personal music. The service offers a feature called “iTunes Match,” which scans and matches your songs with the ones in the Apple Music library. If a match is found, you can stream the high-quality version directly from Apple’s servers. However, if there’s no match, you’ll need to upload the song to your iCloud Music Library.
Now that you know the basics, let’s get started with the process of putting MP3 files on Apple Music.
Step 1: Convert MP3 files to a compatible format
Before you can add your MP3 files to Apple Music, you’ll need to convert them to a compatible format. Apple Music supports the AAC audio format, so you’ll need to convert your MP3s to AAC before proceeding.
There are various tools and software available that can help you with the conversion process. One popular and user-friendly option is iTunes, which is available for both Mac and Windows users. Here’s how you can convert your MP3 files using iTunes:
- Open iTunes on your computer.
- Go to the “Preferences” menu, and then click on the “General” tab.
- Click on the “Import Settings” button, and a new window will appear.
- In the “Import Using” dropdown menu, select “AAC Encoder”.
- Choose the desired audio quality by selecting the appropriate option in the “Setting” dropdown menu.
- Click “OK” to save the changes.
- Now, go to your music library and select the MP3 files you want to convert.
- Right-click on the selected files, and choose “Create AAC Version”.
Once the conversion process is complete, iTunes will create AAC versions of your MP3 files. These converted files will now be compatible with Apple Music.
Alternatively, you can also use third-party software or online converters to convert your MP3 files to AAC. These tools offer additional features and flexibility, allowing you to customize the conversion process according to your preferences.
Remember to keep a backup of your original MP3 files before converting them, as the conversion process may result in a slight loss of audio quality.
Step 2: Import converted MP3 files to iTunes
Once you have successfully converted your MP3 files to the AAC format, the next step is to import them into iTunes. iTunes is a media player and library management software developed by Apple that allows you to organize and play your music collection.
Follow these simple steps to import your converted MP3 files into iTunes:
- Open iTunes on your computer if it’s not already running.
- Click on the “File” tab in the top-left corner of the iTunes window.
- Select “Add File to Library” or “Add Folder to Library” from the dropdown menu, depending on whether you want to import individual files or a folder containing multiple files.
- Navigate to the location where your converted AAC files are saved.
- Select the files or the folder, and click “Open”.
iTunes will now start importing the selected files into your library. The duration of the import process may vary depending on the number of files and the speed of your computer.
Once the import is complete, you will see the newly added AAC files in your iTunes library. The files will be organized based on the metadata and folder structure, making it easy for you to browse and find your music.
It’s important to note that you can also add the converted AAC files to a specific playlist within iTunes if you prefer to keep them separate from the rest of your library. To do this, simply create a new playlist in iTunes and drag the imported files into it.
By importing your converted MP3 files into iTunes, you’ve taken a significant step towards making them accessible on Apple Music. In the next step, we’ll guide you on how to sync your iTunes library with Apple Music.
Step 3: Sync your iTunes library with Apple Music
Now that you have imported your converted AAC files into iTunes, it’s time to sync your iTunes library with Apple Music. Syncing your library allows you to access your personal music collection across all of your Apple devices and enjoy it alongside the millions of songs available on Apple Music.
Follow these steps to sync your iTunes library with Apple Music:
- Make sure you have the latest version of iTunes installed on your computer. You can download the latest version from the Apple website or update it via the App Store on your Mac.
- Open iTunes on your computer.
- Connect your Apple device, such as an iPhone or iPad, to your computer using a USB cable.
- Click on the device icon that appears in the top-left corner of the iTunes window.
- In the left sidebar, click on “Music”.
- Check the box next to “Sync Music” to enable music syncing.
- Choose whether you want to sync your entire music library or specific playlists, artists, albums, or genres.
- Click on the “Apply” or “Sync” button to start the syncing process.
iTunes will now sync your selected music from your iTunes library to your Apple device. This process may take some time, depending on the size of your library and the speed of your computer.
Once the sync is complete, you can disconnect your Apple device from your computer. Your converted AAC files, along with any other songs or playlists you’ve selected, will now be available on your device’s Music app under the “Library” section.
It’s worth mentioning that you can also enable iCloud Music Library on your Apple device, which allows you to access your entire music library, including your converted AAC files, from any of your Apple devices. To enable iCloud Music Library, go to the Settings app on your device, tap on your name at the top, select “iCloud,” and toggle on “Music.”
With your iTunes library synced to Apple Music, you can now enjoy all your favorite songs, regardless of their origin, in one centralized location.
Step 4: Access your MP3 files on Apple Music
After completing the previous steps, your MP3 files, now converted to AAC and imported into iTunes, are ready to be accessed on Apple Music. Here’s how you can access your MP3 files on Apple Music:
- Open the Apple Music app on your Apple device. This app comes pre-installed on iPhones, iPads, and Mac computers.
- Sign in to Apple Music using your Apple ID and password. If you don’t have an Apple Music subscription, you can sign up for one to access all the features.
- Once you’re signed in, navigate to the “Library” tab located at the bottom of the screen. This tab allows you to access your personal music collection.
- Under the “Library” tab, you’ll see various subsections, such as “Playlists,” “Artists,” “Albums,” and “Songs.” Your imported MP3 files will be available under the respective sections based on their metadata.
- You can browse through the sections to find your converted AAC files. Alternatively, you can use the search bar at the top of the screen to search for specific songs, artists, or albums.
- When you find the desired songs, simply tap on them to start playing. You can also create playlists to organize your songs or add them to existing playlists within the Apple Music app.
One of the main advantages of accessing your MP3 files on Apple Music is that you can enjoy them on multiple devices. The songs you’ve imported and synced will be available not only on your primary device but also on any other Apple device where you’ve signed in with the same Apple ID.
It’s important to note that streaming your converted AAC files from Apple Music will not consume any additional iCloud storage if you’re using iCloud Music Library. When you play a song from your library, Apple Music streams the high-quality version directly from its servers, ensuring a seamless listening experience.
With the ability to access your MP3 files alongside the vast Apple Music catalog, you can create personalized playlists, enjoy curated recommendations, and explore new music, all in one convenient location.
Conclusion
Adding your MP3 files to Apple Music allows you to consolidate your personal music collection with the extensive offerings available on the platform. By following the steps outlined in this article, you can convert your MP3 files to a compatible format, import them into iTunes, sync your iTunes library with Apple Music, and access your MP3 files on various Apple devices.
Converting your MP3 files to AAC using iTunes or third-party software ensures compatibility with Apple Music’s streaming service. Importing the converted files into iTunes makes them accessible within your library, where you can organize them into playlists and browse them alongside your other songs and albums.
The synchronization process between iTunes and Apple Music enables you to access your personal music collection on all of your Apple devices. Whether you’re using your iPhone, iPad, or Mac computer, you can simply open the Apple Music app, sign in with your Apple ID, and enjoy your converted AAC files right at your fingertips.
By incorporating your MP3 files into Apple Music, you gain the benefits of a seamless streaming experience, curated recommendations, personalized playlists, and the ability to explore new music from a vast catalog.
Remember, converting your MP3 files to AAC and importing them into iTunes are one-time processes. Once completed, you can continue to enjoy your MP3 files alongside the ever-expanding library of songs available on Apple Music.
So go ahead, convert your MP3 files, import them into iTunes, sync your library with Apple Music, and start enjoying all your favorite tunes in one unified platform!