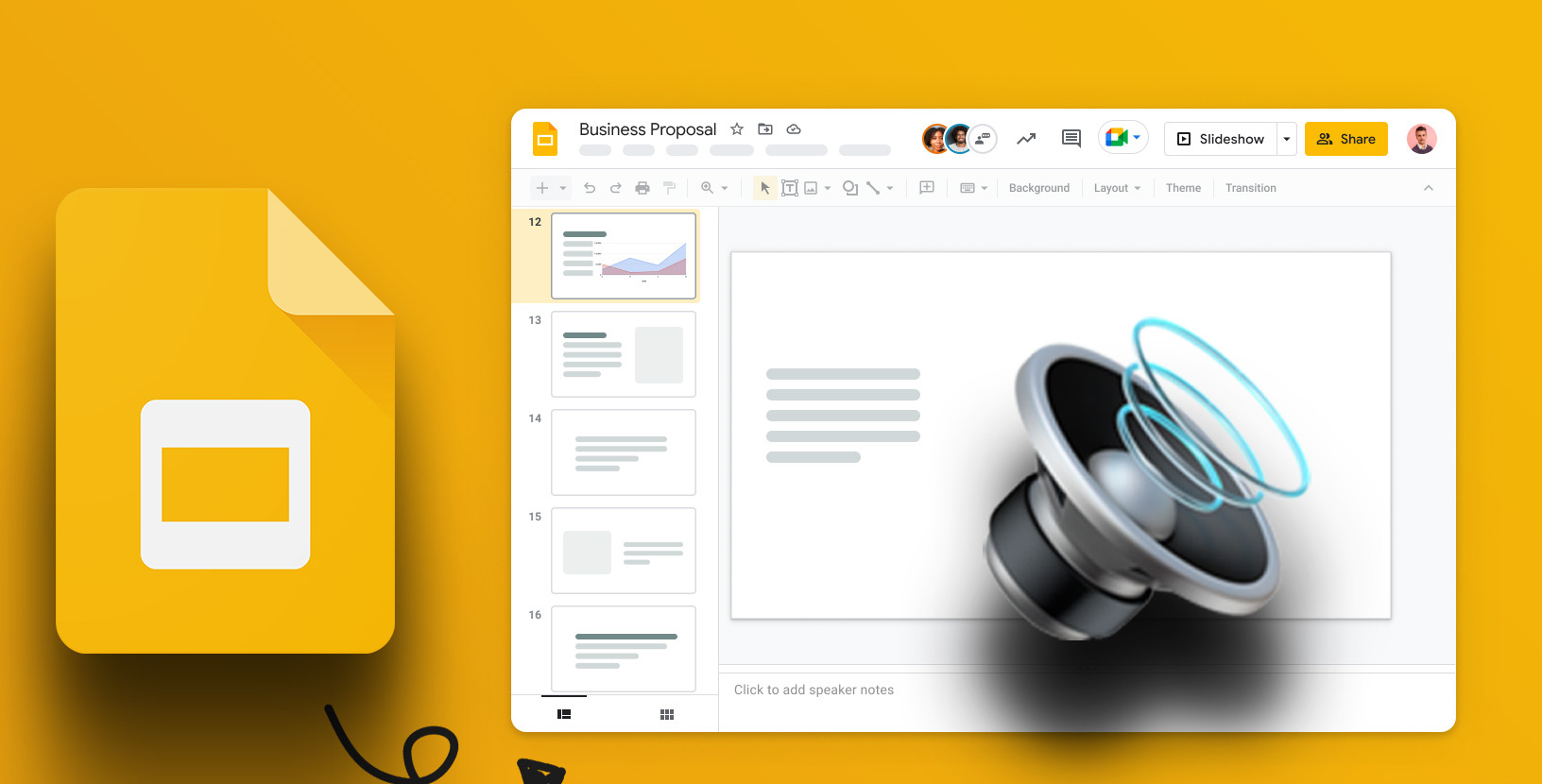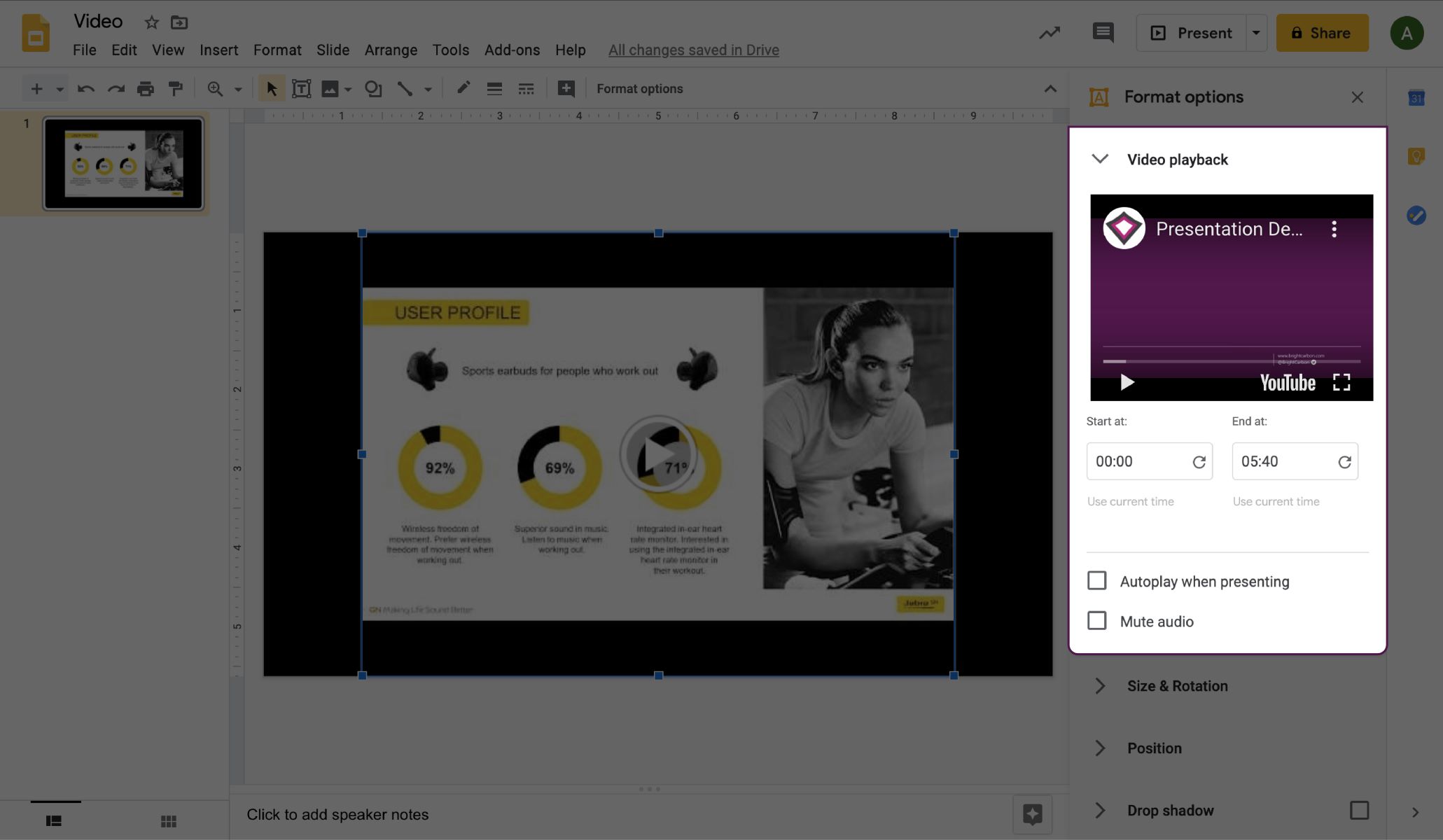Home>Production & Technology>Background Music>How To Add Background Music In Google Photos


Background Music
How To Add Background Music In Google Photos
Published: October 27, 2023
Learn how to easily add background music to your Google Photos slideshow and enhance your photo viewing experience. Explore step-by-step instructions and make your memories come to life with captivating tunes.
(Many of the links in this article redirect to a specific reviewed product. Your purchase of these products through affiliate links helps to generate commission for AudioLover.com, at no extra cost. Learn more)
Table of Contents
Introduction
Adding background music to your Google Photos can be a great way to enhance your photo viewing experience. Whether you want to create a slideshow with memorable tunes or simply add a bit of ambiance to your photo albums, Google Photos provides a convenient feature that allows you to easily incorporate background music into your visual memories.
Background music has the power to evoke emotions and set the tone for the photos you are viewing. It can add a layer of depth and personalization, making your photo collection feel more vibrant and engaging. Just imagine how your favorite travel pictures could come to life with the tune of a local folk song playing in the background, or how your cherished family snapshots could be accompanied by a nostalgic melody.
With Google Photos, you don’t need any advanced technical skills or expensive software to add background music to your photos. The process is simple and user-friendly, making it accessible to users of all levels of expertise.
In this article, we will guide you through the steps to add background music to your Google Photos. From accessing Google Photos to saving your changes, we will cover everything you need to know to create your own personalized photo experience.
Step 1: Accessing Google Photos
The first step to adding background music to your Google Photos is accessing the platform. If you don’t already have the Google Photos app installed on your device, you can easily download it from the App Store (for iOS) or Google Play Store (for Android).
Once you have the app installed, open it on your device. If you’re using a web browser, you can access Google Photos by visiting the website and signing in with your Google account.
Upon opening Google Photos, you will be greeted with your photo library. Take a moment to familiarize yourself with the interface and explore the various options available to you.
Here, you will find various tabs such as “Photos,” “Albums,” and “For You.” Each tab offers different features and functionalities, but for the purpose of adding background music, we will focus on the “Albums” tab.
Navigate to the “Albums” tab, and you will see all the albums you have created or saved in Google Photos. If you haven’t created any albums yet, don’t worry! You can easily create a new album by tapping on the “+” icon or the “Create new album” button.
Now that you have accessed Google Photos and are ready to proceed, let’s move on to the next step: selecting the photos you want to add background music to.
Step 2: Selecting the Photos
Once you have accessed the “Albums” tab in Google Photos, it’s time to select the photos you want to add background music to. This step is crucial in customizing your photo experience and creating a cohesive presentation.
To select photos, navigate to the album where your desired pictures are located. If you are creating a new album, you can skip this step and go straight to adding photos to your new album.
Within the album, you will see a grid view of all your photos. Simply scroll through the photos and tap on the ones you want to include in your background music slideshow. As you select photos, you will notice a blue checkmark appearing on the selected images.
If you want to select all the photos in the album, you can tap on the three-dot menu at the top right corner of the screen and choose the “Select all” option. This will automatically select all the photos in the album for your convenience.
Remember, the photos you select will be the ones that will be displayed with the background music. So, consider choosing a mix of relevant and meaningful photos to create a visually appealing and emotionally engaging experience.
Once you have made your selections, you are ready to move on to the next step: choosing the background music that will accompany your photos.
Step 3: Choosing the Background Music
Choosing the right background music is a critical part of creating a captivating photo experience in Google Photos. You want the music to complement and enhance the visuals, setting the right mood and tone for your slideshow.
To choose the background music for your photos, follow these steps:
- Tap on the “Albums” tab in Google Photos and select the album you want to add music to.
- Once you are inside the album, tap on the three-dot menu at the top right corner of the screen.
- From the dropdown menu, select the “Slideshow” option.
- In the Slideshow settings, you will see an option to “Choose background music.” Tap on it.
- A list of available music tracks will be displayed. Google Photos offers a collection of preloaded tracks that you can choose from. These tracks cover a wide range of genres, moods, and tempos.
- Browse through the available music tracks and listen to the preview to get an idea of how they sound.
- Once you have found a track that you like, tap on it to select it as your background music.
If none of the preloaded tracks suit your preferences, you can also choose to use your own music. Tap on the “All music” option at the top of the screen, and you will be able to select music files from your device’s storage.
It’s important to choose a music track that aligns with the theme and mood of your photos. For example, if you are creating a slideshow of vacation pictures, you might want to choose a cheerful and upbeat track that evokes the excitement and joy of travel.
Once you have chosen the background music, it’s time to move on to the next step: adjusting the music settings to further customize your slideshow.
Step 4: Adjusting the Music Settings
After choosing the background music for your Google Photos slideshow, you have the option to further customize the music settings to enhance the overall experience. These settings allow you to control the volume and duration of the music, ensuring that it complements your photos perfectly.
To adjust the music settings, follow these steps:
- In the Slideshow settings, where you previously selected the background music, you will find options to adjust the volume and duration of the music.
- Use the volume slider to increase or decrease the volume of the background music. You can fine-tune the volume to make sure it is audible but not overpowering.
- Next, adjust the duration of the music by dragging the slider. This determines how long the music will play during the slideshow. You can make it shorter or longer depending on your preferences and the length of your photo slideshow.
It’s important to strike a balance between the volume of the music and the volume level of your device. Make sure to test the settings by previewing the slideshow to ensure that the music is audible and pleasant to the ears.
Additionally, be mindful of the duration of the music to avoid it cutting off abruptly or dragging on for too long. Consider the number of photos in your slideshow and aim for a duration that allows the music to gracefully fade out as the last photo is displayed.
Once you are satisfied with the music settings, you are ready for the final step: saving your changes and enjoying your customized photo slideshow with background music.
Step 5: Saving the Changes
After selecting the photos, choosing the background music, and adjusting the music settings, it’s time to save your changes and finalize your customized photo slideshow in Google Photos.
To save the changes and create your photo slideshow with background music, follow these steps:
- In the Slideshow settings, double-check that your selected background music and desired music settings are correct.
- Once you are satisfied, tap on the “Save” or “Apply” button to save your changes.
- Google Photos will automatically process your slideshow with the background music and create the final product.
- Depending on the number of photos and the length of your selected music track, the processing time may vary. Sit back and wait for Google Photos to complete the process.
- Once the processing is complete, your slideshow with background music will be ready to view and share.
You can access your customized photo slideshow with background music by going to the “Albums” tab in Google Photos and selecting the album where you added the music. Tap on the album, and the slideshow will automatically start playing with the selected background music.
If you want to share your slideshow with others, you can easily do so by tapping on the share icon within the slideshow interface. You can share it with specific individuals or groups via email, messaging apps, or social media platforms.
Remember, the slideshow with background music you create in Google Photos is not only a beautiful way to showcase your photos, but it’s also a way to relive memories and evoke emotions through the combination of visuals and music.
With the ability to personalize your photo experience, you can create unique and captivating slideshows for special occasions, vacations, celebrations, or simply to cherish and enjoy your favorite moments.
Congratulations! You have successfully added background music to your Google Photos and created a stunning photo slideshow. Now, go ahead and showcase your memories in a whole new light!
Conclusion
Adding background music to your Google Photos is a wonderful way to enhance the visual experience and create impactful photo slideshows. With just a few simple steps, you can transform your ordinary photos into memorable and vibrant moments.
In this article, we outlined the process of adding background music to your Google Photos. We covered how to access Google Photos, select the photos you want to include, choose the perfect background music, adjust the music settings, and save your changes. By following these steps, you can personalize and customize your photo slideshows to fit any occasion or mood.
Background music has the power to evoke emotions, set the tone, and enhance the overall mood of your photo viewing experience. It allows you to relive cherished moments and adds a layer of depth to your visual memories.
With Google Photos’ user-friendly interface and a wide selection of preloaded music tracks, you have the flexibility to create unique and captivating slideshows that reflect your personal style and preferences. Furthermore, the option to use your own music files adds another level of personalization to your slideshows.
So, why not take a moment to add background music to your Google Photos and elevate the way you view and share your precious moments?
Whether you’re creating a slideshow for a family gathering, a vacation montage, or simply to showcase your favorite memories, the addition of background music will undoubtedly create an immersive and unforgettable experience.
Unlock the full potential of your Google Photos by adding background music and let your photos come to life with a soundtrack that perfectly complements the visuals. It’s time to embark on a journey of creative expression and share your stories in a truly captivating way.