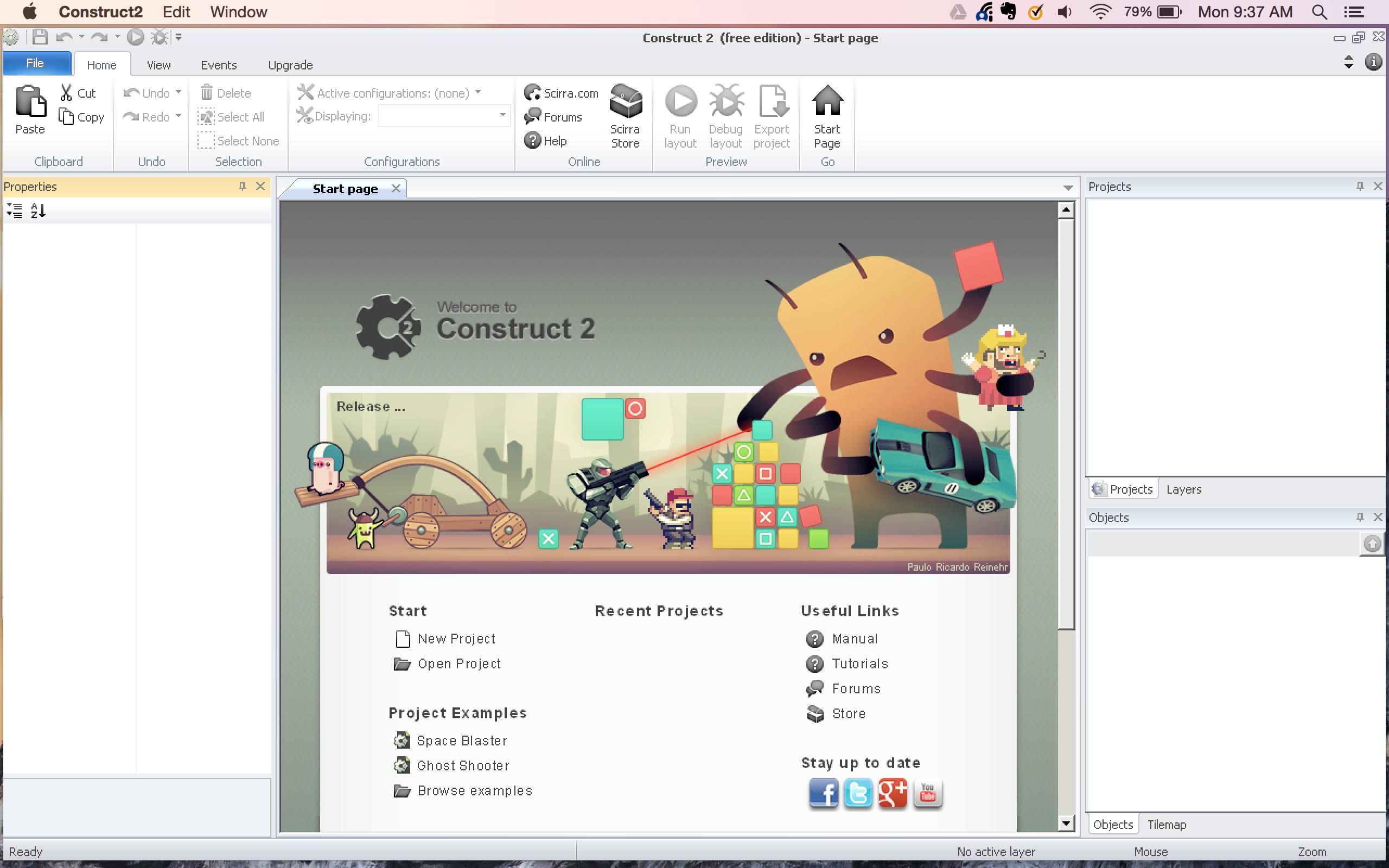Home>Production & Technology>Background Music>How To Add A Background Music To Facebook


Background Music
How To Add A Background Music To Facebook
Published: October 25, 2023
Learn how to add background music to your Facebook profile and enhance your browsing experience. Find step-by-step instructions and tips for adding the perfect background music.
(Many of the links in this article redirect to a specific reviewed product. Your purchase of these products through affiliate links helps to generate commission for AudioLover.com, at no extra cost. Learn more)
Table of Contents
- Introduction
- Step 1: Choose the Background Music
- Step 2: Convert Music File to Supported Format
- Step 3: Upload the Music File to a Cloud Storage Service
- Step 4: Get the Direct Link of the Music File
- Step 5: Edit the HTML Source Code of your Facebook Profile
- Step 6: Insert the Background Music Code
- Step 7: Save the Changes and Enjoy the Background Music on your Facebook Profile
- Conclusion
Introduction
Welcome to the world of personalized Facebook profiles! If you’re looking for a way to add a unique touch to your Facebook profile, why not consider adding background music? Adding background music to your Facebook profile can create a more immersive and engaging experience for both you and your friends.
Imagine your favorite song playing softly in the background as visitors scroll through your profile. It’s like setting the tone for your virtual space, giving it a distinct ambiance and making it truly your own.
In this article, we’ll guide you through the process of adding background music to your Facebook profile, step by step. Don’t worry if you’re not a tech-savvy person; we’ll make it simple and easy to follow.
Before we dive into the steps, there are a few things you need to keep in mind. Firstly, make sure that you have the necessary rights and permissions to use the music you want to add as background music. This will help you avoid any copyright infringements.
Secondly, not everyone appreciates autoplaying music, so it’s important to be mindful of your friends’ preferences. Consider providing an option to mute or turn off the background music so that visitors can choose whether they want to listen to it.
Lastly, Facebook continuously rolls out updates and changes to its platform, which can affect certain features. Please note that the steps provided here are accurate as of the time of writing, but there may be slight variations in the user interface or settings in the future.
Now that we’re all set, let’s get started on adding some rhythm to your Facebook profile!
Step 1: Choose the Background Music
The first step in adding background music to your Facebook profile is choosing the perfect track to set the mood. The music you choose should reflect your personality or the theme you want to convey on your profile.
There are several options for selecting background music. Here are a few ideas to get you started:
- Personal Favorites: Think about the songs that resonate with you the most. It could be a song that brings back fond memories or a track that energizes you. Choose a song that represents your unique taste in music.
- Genre-Specific: Consider selecting a song from a particular genre that aligns with your interests or hobbies. If you’re a fan of classical music, jazz, or rock, find a song that captures the essence of that genre.
- Theme-Based: Is there a particular theme or mood you want to convey through your Facebook profile? Whether it’s a soothing melody for relaxation or an upbeat anthem for motivation, find a song that matches the desired ambiance.
- Popular Choices: If you’re unsure, you can always go for popular and well-loved songs. These songs are familiar to most people and can create an instant connection with your visitors.
Whatever option you choose, ensure that the music aligns with your personal preferences and resonates with the image you want to project on your profile. Remember, the background music will play a significant role in enhancing the overall experience for visitors, so make sure to select something that you genuinely enjoy and will appeal to others as well.
Once you have decided on the background music, it’s time to move on to the next step: converting the music file to a supported format.
Step 2: Convert Music File to Supported Format
Facebook supports specific audio file formats for background music. Before you can upload your chosen track, it’s important to ensure that it is in a compatible format. Most commonly, Facebook supports MP3 files for background music.
If your music file is not in the MP3 format, you’ll need to convert it to ensure compatibility. There are various online audio converter tools available that allow you to convert your files effortlessly.
Here’s a simple guide on how to convert your music file to MP3:
- Choose a reliable online audio converter tool. You can use websites like Online Audio Converter, Convertio, or Zamzar.
- Upload your music file to the converter tool. Most tools provide a straightforward drag-and-drop feature to make the process quick and easy.
- Select MP3 as the output format. Make sure to choose the highest possible quality for optimal audio experience.
- Click on the Convert button and wait for the conversion process to complete. This may take a few moments, depending on the size of your file.
- Once the conversion is finished, download the newly converted MP3 file to your computer.
After successfully converting your music file to the supported MP3 format, you’re now ready to proceed to the next step: uploading the music file to a cloud storage service.
Step 3: Upload the Music File to a Cloud Storage Service
In order to add background music to your Facebook profile, you’ll need to upload the music file to a cloud storage service. This will allow you to obtain a direct link to the file, which can then be used to embed the music on your Facebook profile.
There are several popular cloud storage services you can choose from, such as Google Drive, Dropbox, or OneDrive. These services provide a secure and convenient way to store and share your files online.
Here’s how you can upload your music file to a cloud storage service:
- Create an account or log in to your preferred cloud storage service.
- Locate the upload button or option in the interface. This is usually represented by a “+” or “Upload” button.
- Select the converted MP3 file from your computer and start the upload process. This may take a few moments, depending on the size of the file and your internet connection speed.
- Once the upload is complete, make sure to adjust the privacy settings of the file. Set it to either “Public” or “Anyone with the link” so that Facebook can access and play the background music.
- Copy the direct link to the uploaded music file. This link will be used in the next step to embed the music on your Facebook profile.
Great job! You have successfully uploaded your music file to a cloud storage service. Now, let’s move on to the next step: obtaining the direct link of the music file.
Step 4: Get the Direct Link of the Music File
In order to add background music to your Facebook profile, you’ll need to obtain the direct link of the music file that you uploaded to a cloud storage service. This direct link will be used to embed the music on your Facebook profile.
Here’s how you can get the direct link of the music file:
- Go to your preferred cloud storage service and navigate to the location where you uploaded the music file.
- Locate the uploaded file in the folder or directory.
- Right-click on the music file and select the option to get the shareable link or direct link.
- Depending on the cloud storage service you’re using, the terminology might vary, but there should be an option to generate a link that you can share with others.
- Copy the direct link provided by the cloud storage service. Make sure it is the direct link to the actual file, rather than a link to a preview or webpage.
Once you have copied the direct link of the music file, you’re now ready to proceed to the next step: editing the HTML source code of your Facebook profile.
Note: Some cloud storage services might provide a “Copy Link” or “Share” option instead of a direct link. In such cases, make sure to choose the option that provides the actual direct link to the music file.
Step 5: Edit the HTML Source Code of your Facebook Profile
To add background music to your Facebook profile, you’ll need to edit the HTML source code of your profile. This step allows you to insert the necessary code to embed the music player and link it to the direct link of your uploaded music file.
Here’s how you can edit the HTML source code of your Facebook profile:
- Login to your Facebook account and navigate to your profile page.
- Click on the “…” button at the top right corner of your profile cover photo and select the “Edit Profile” option from the dropdown menu.
- In the Edit Profile screen, click on the “About” tab.
- Scroll down to the “Details About You” section and find the field titled “Contact and Basic Info”.
- Within the “Contact and Basic Info” section, look for the “Website” field.
- Click on the “Add a website” button or the “Edit” button next to the Website field.
- Enter a title for your background music, such as “Background Music” or “My Playlist”.
- In the URL field, paste the HTML code that will embed the music player using the direct link from Step 4. The HTML code will typically look like this: <audio controls autoplay src=”your_direct_link_here”></audio>
- Click “Save Changes” to save and apply the modified HTML code to your Facebook profile.
That’s it! You have successfully edited the HTML source code of your Facebook profile to include the necessary code for embedding the background music player. Now, let’s move on to the final step: inserting the background music code.
Note: Make sure to test the playback of the background music on your profile after saving the changes to ensure everything is working correctly.
Step 6: Insert the Background Music Code
In this step, you will insert the background music code into the HTML source code of your Facebook profile. This code will create a music player and link it to the direct link of your uploaded music file, allowing the music to play when visitors access your profile.
Follow these steps to insert the background music code:
- Open the HTML source code editor of your Facebook profile by following the instructions from Step 5.
- Locate the section of the HTML code where you want the background music player to be displayed. This could be in the “About Me” section, the “Details About You” section, or any other section of your profile.
- Insert the following HTML code to create the background music player:
html
Replace “your_direct_link_here” with the direct link of your uploaded music file that you obtained in Step 4.
- Customize the appearance of the music player by adding CSS styles to the audio element. You can change the size, color, and other properties to match the theme and design of your profile.
- Save the changes to the HTML source code.
Well done! You have successfully inserted the background music code into the HTML source code of your Facebook profile. Now it’s time for the final step: saving the changes and enjoying the background music on your profile.
Step 7: Save the Changes and Enjoy the Background Music on your Facebook Profile
Congratulations! You’re in the final step of adding background music to your Facebook profile. Once you save the changes to the HTML source code, you can sit back, relax, and listen to your favorite tunes as visitors explore your profile.
Follow these steps to save the changes and enjoy the background music on your Facebook profile:
- Make sure that you have inserted the background music code into the HTML source code of your Facebook profile, as described in Step 6.
- Double-check the placement and customization of the music player to ensure it meets your preferences.
- Click the “Save Changes” button to apply the modified HTML code to your Facebook profile.
- Once the changes are saved, visit your profile as a visitor to test the background music playback.
- Ensure that the music starts playing automatically, and adjust the volume or mute option if available.
- Invite some friends or family members to visit your profile and get their feedback on the background music.
- Remember to be considerate of your friends’ preferences and provide the option to mute or turn off the background music if desired.
That’s it! You have successfully saved the changes and can now enjoy the background music on your Facebook profile. Keep in mind that Facebook periodically updates its platform, so occasionally check your profile to ensure the background music is playing as intended.
Enjoy the personalized and immersive experience that background music brings to your Facebook profile!
Conclusion
Adding background music to your Facebook profile is a fantastic way to express your personality and create a unique experience for your visitors. By following the steps outlined in this guide, you have learned how to choose the perfect background music, convert the music file to a supported format, upload it to a cloud storage service, obtain the direct link, and insert the music code into your Facebook profile.
Remember to always respect copyright laws and obtain the necessary permissions for using the music you choose. Additionally, be considerate of your friends’ preferences and provide an option to mute or turn off the background music.
As Facebook continues to evolve, it’s essential to stay updated with any changes or updates that may affect the functionality of background music on your profile. Keep an eye out for any modifications to the HTML source code or settings related to profile customization.
Now that you know how to add background music, unleash your creativity and make your Facebook profile truly unique. Enjoy the immersive experience of having your favorite tunes serenade your visitors as they explore your virtual space.
So go ahead, follow the steps, and add a personal touch to your Facebook profile with background music. Let the melodies resonate and create a memorable experience for all who visit. Happy customizing!