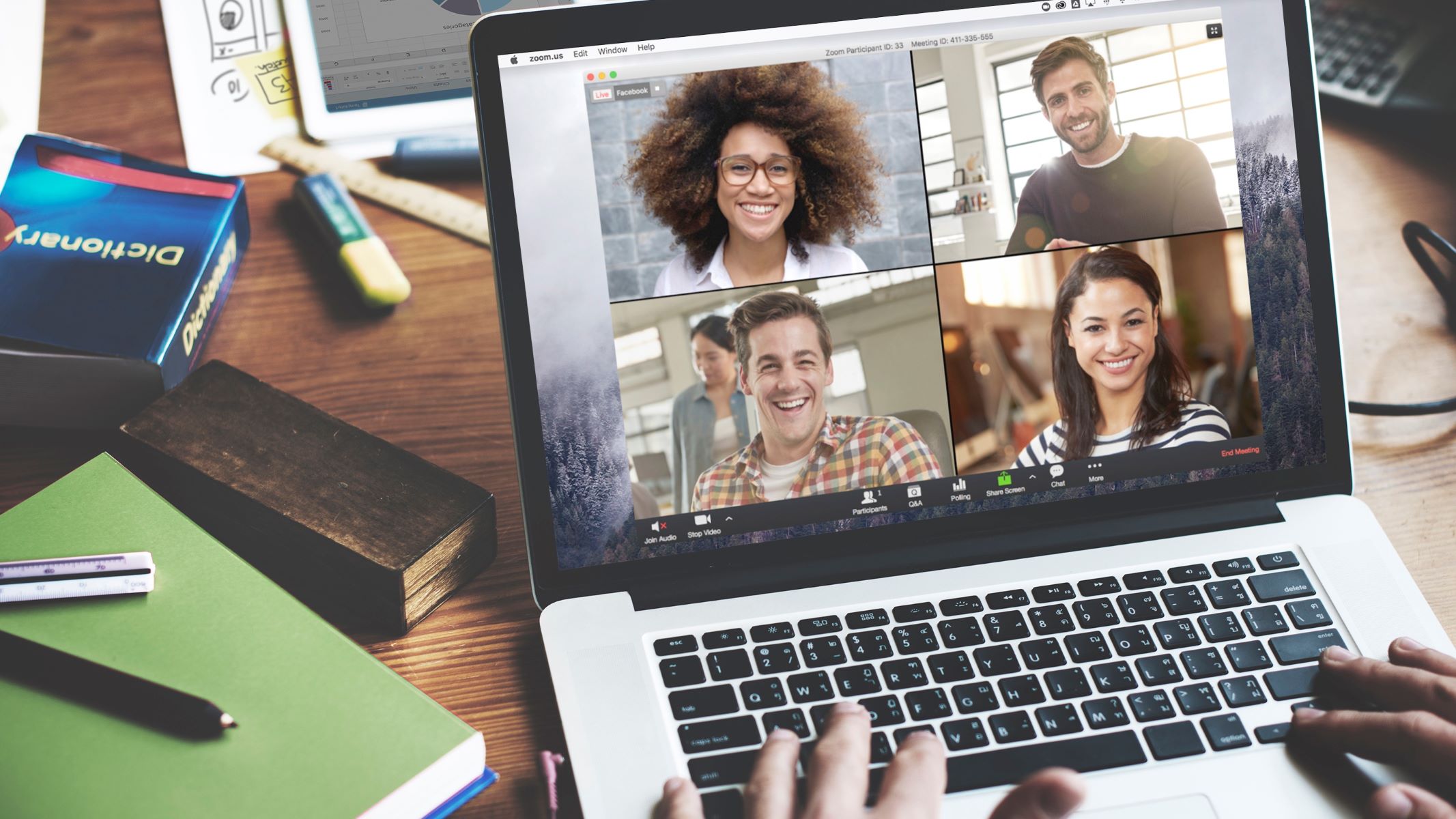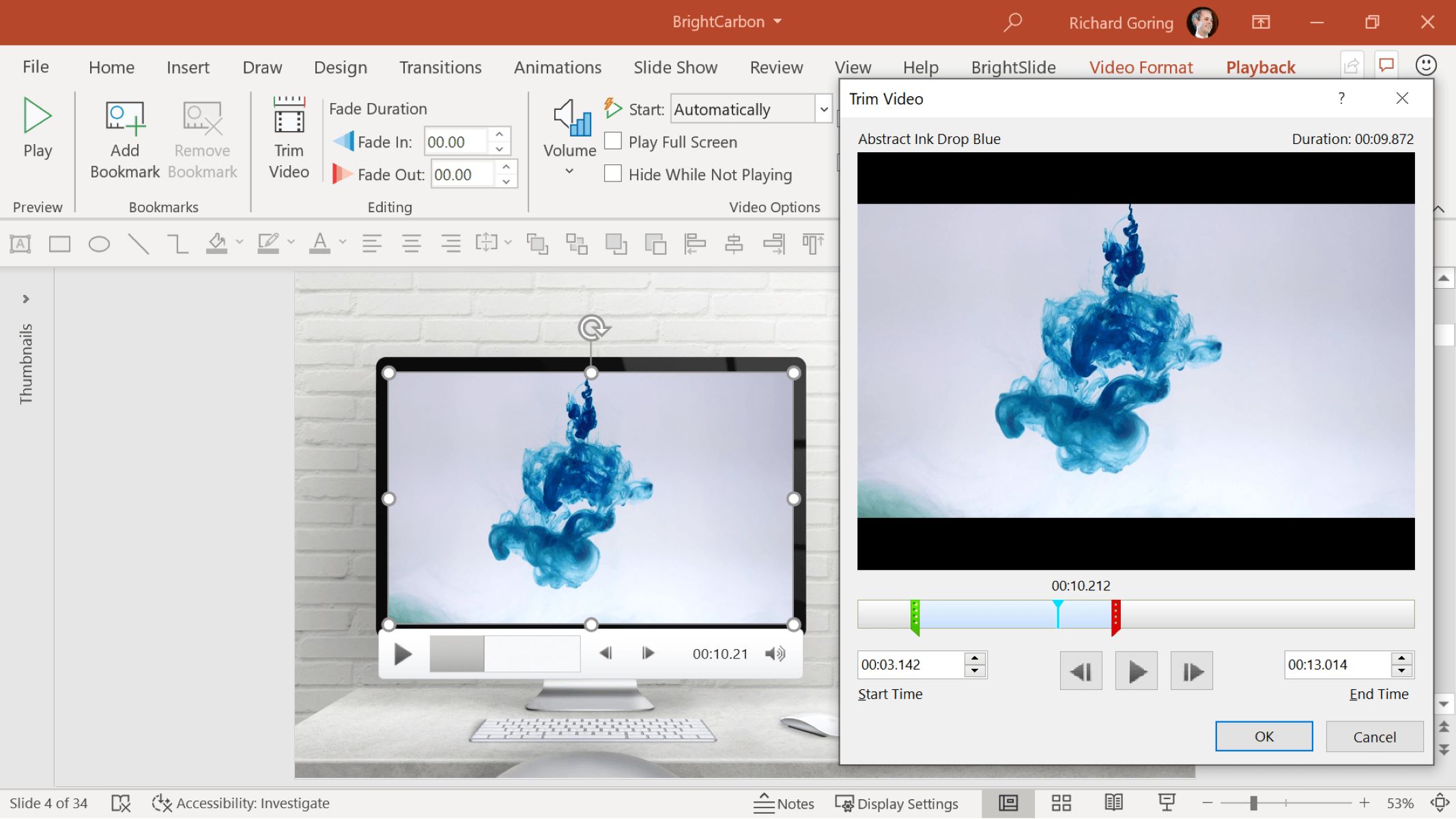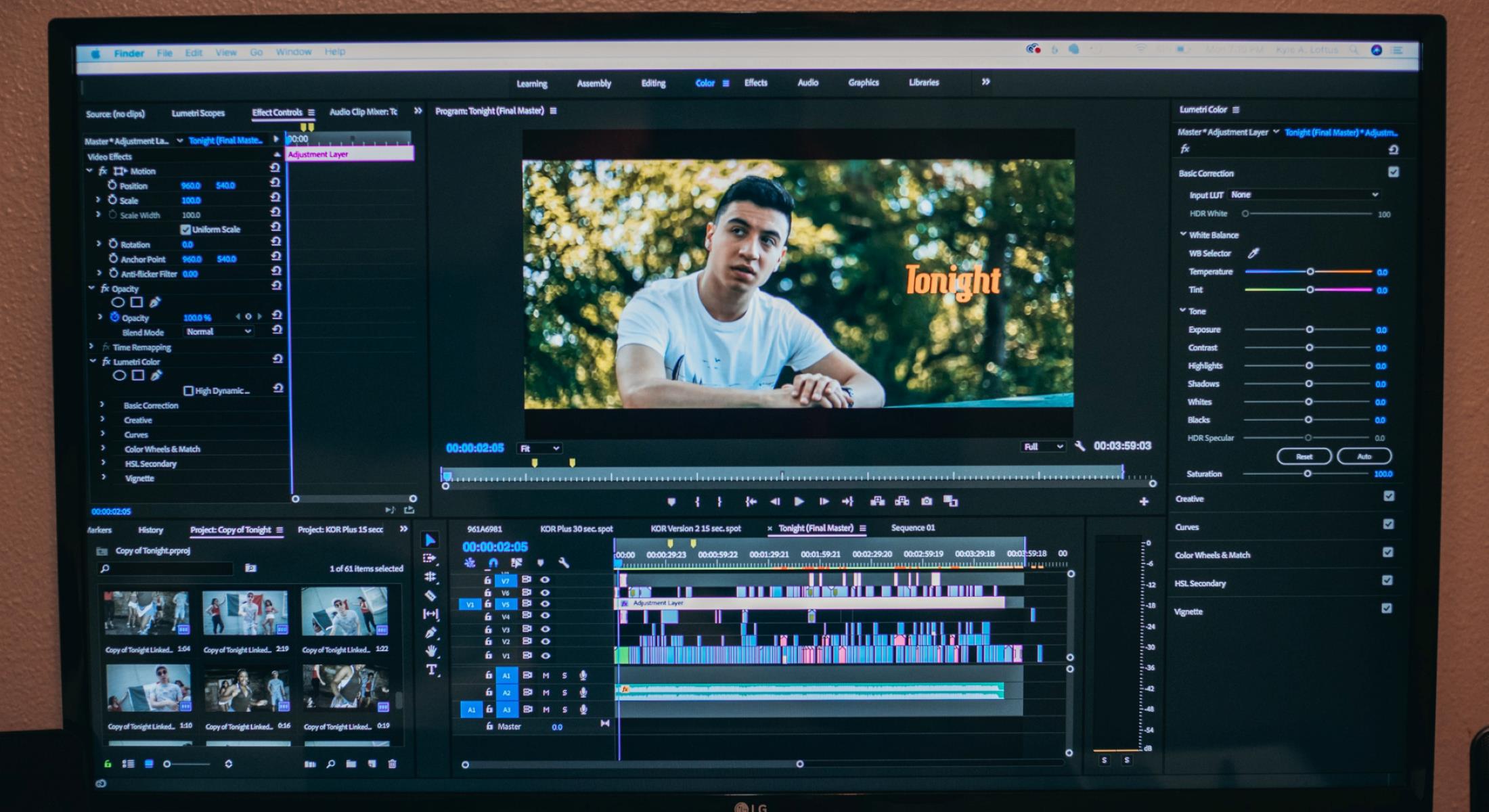Home>Production & Technology>Background Music>How To Play Background Music On Webex
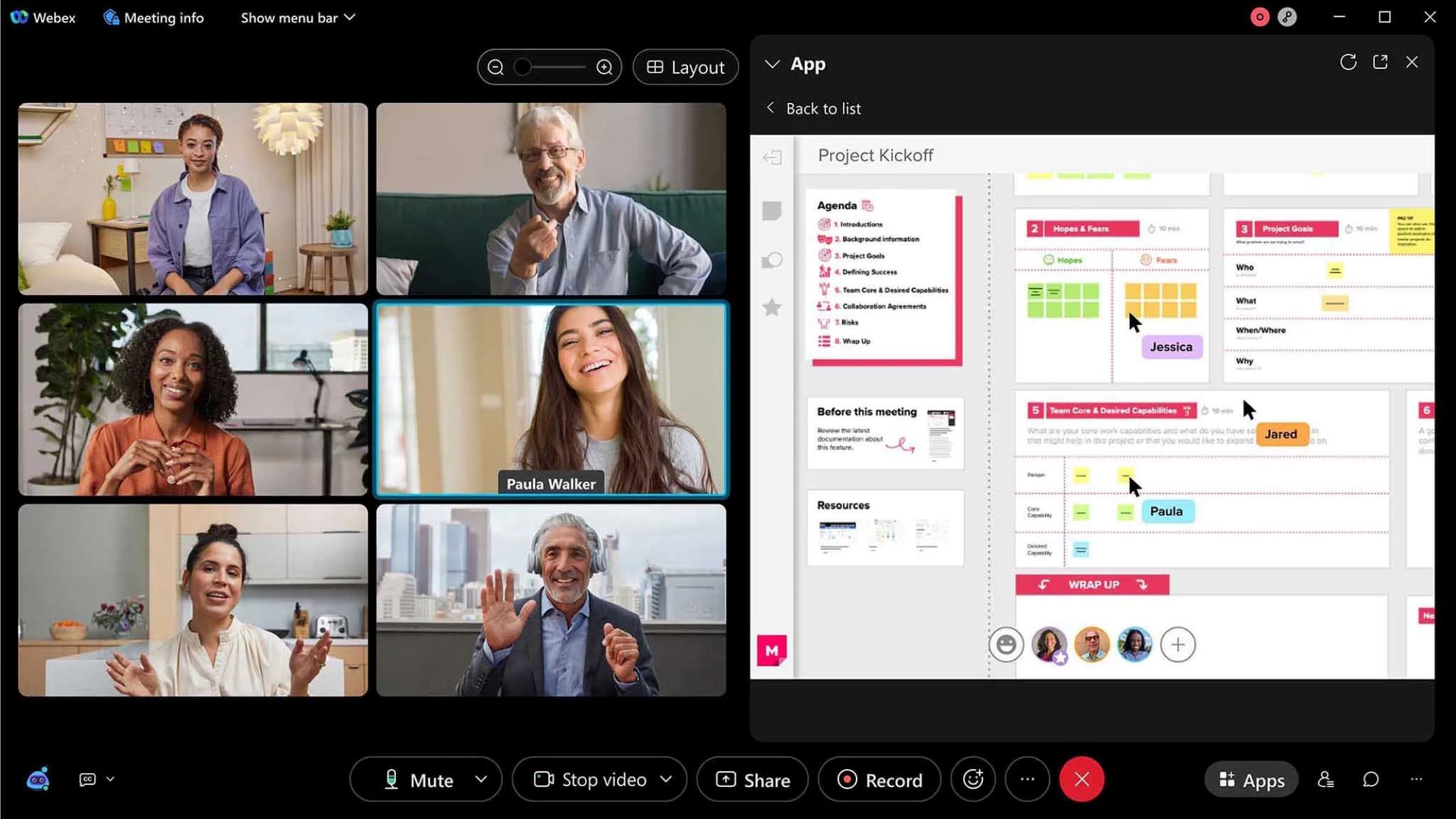
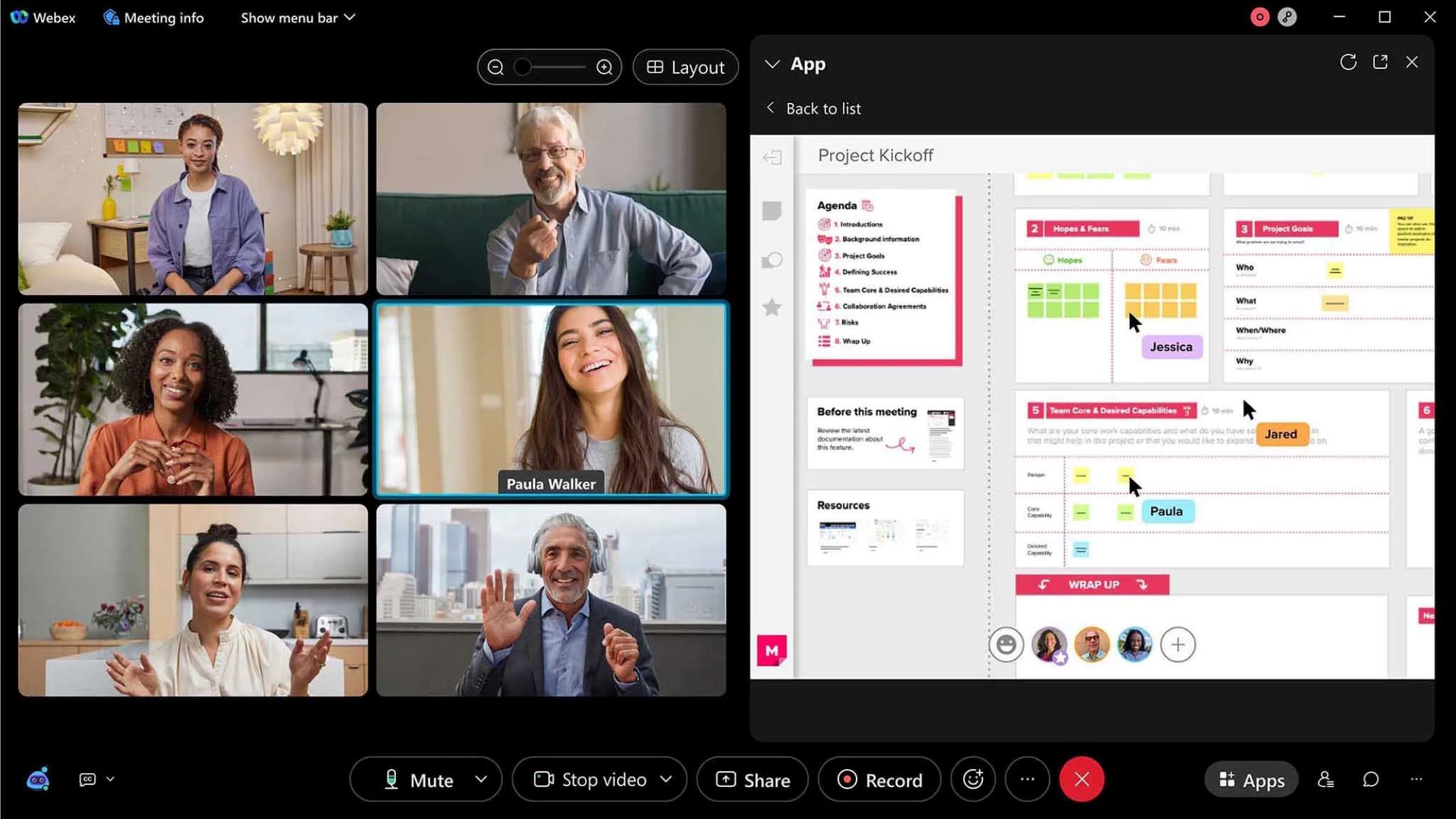
Background Music
How To Play Background Music On Webex
Published: October 30, 2023
Learn how to enhance your Webex meetings by playing background music. Discover the simple steps to set up and enjoy a seamless audio experience.
(Many of the links in this article redirect to a specific reviewed product. Your purchase of these products through affiliate links helps to generate commission for AudioLover.com, at no extra cost. Learn more)
Table of Contents
Introduction
Background music can significantly enhance the overall experience during virtual meetings and presentations. It creates a more engaging and professional atmosphere, capturing the attention of participants and setting the tone for the event. While many video conferencing platforms offer various features for sharing audio and video content, not all of them have a built-in functionality for playing background music. However, if you frequently use Webex for your virtual meetings, you’re in luck!
In this article, we will guide you through the steps to enable and play background music on Webex. Whether you’re hosting a team meeting, a webinar, or an online event, incorporating background music can add a touch of creativity and enhance the overall ambiance.
Webex, one of the leading platforms for online collaboration and communication, offers a range of features to make your virtual meetings more engaging. Playing background music is one such feature that can elevate your meeting experience to the next level. With just a few simple steps, you can create a captivating and immersive atmosphere for your participants.
In the following sections, we will walk you through the process of accessing the Webex meeting controls, enabling the background music feature, selecting and uploading background music, adjusting the settings, previewing and managing the background music, and finally, ending the background music playback. By the end of this article, you’ll be ready to add a touch of musical flair to your Webex meetings!
Step 1: Accessing the Webex Meeting Controls
In order to enable background music on Webex, you’ll need to have access to the meeting controls during your virtual meeting. Here’s how you can access them:
- Start by joining or hosting a Webex meeting as you normally would. Once you’re in the meeting room, you will see a toolbar at the bottom of the screen.
- Locate the “More Options” button, which is represented by three dots or ellipsis (…) and click on it. This will open a drop-down menu with additional meeting options.
- From the drop-down menu, select “Meeting Controls” or “Host Controls”. This will open a new panel where you can access various meeting settings and features.
- Within the meeting controls panel, you will find a range of options that allow you to customize your meeting experience. Look for the “Audio Options” or “Audio Settings” tab.
- Click on the “Audio Options” or “Audio Settings” tab to access the settings related to audio in your Webex meeting.
Once you have followed these steps, you’ll be able to access the necessary controls to enable and control the background music feature in Webex. Now that you have accessed the meeting controls, you’re ready to move on to the next step, which is enabling the background music feature.
Step 2: Enabling the Background Music Feature
Now that you have accessed the meeting controls in Webex, it’s time to enable the background music feature. With just a few simple clicks, you’ll be able to set the stage for a more engaging and immersive meeting experience. Follow these steps:
- Within the meeting controls panel, navigate to the “Audio Options” or “Audio Settings” tab, as mentioned in the previous step.
- Look for the “Background Music” option or something similar. Depending on the version of Webex you are using, this option might be located under a sub-menu or within an advanced settings section.
- Toggle the switch or checkbox next to the “Background Music” option to enable it. You should see the switch or checkbox change from “Off” to “On” or the checkbox fill with a checkmark.
- Once you have enabled the background music feature, you may have the option to further customize the settings. This can include adjusting the volume levels, choosing the music source, and more.
Enabling the background music feature in Webex is a straightforward process. Simply locate the option within the audio settings and toggle it on. Keep in mind that the availability and customization options for background music may vary depending on the version of Webex you are using.
Now that you have successfully enabled the background music feature, it’s time to proceed to the next step – selecting and uploading the background music.
Step 3: Selecting and Uploading Background Music
With the background music feature enabled in Webex, you can now choose and upload the perfect track to enhance your virtual meeting or presentation. Follow these simple steps to select and upload background music:
- Within the meeting controls panel, locate the “Background Music” section or a similar option that allows you to manage the music playback.
- Click on the “Select Music” or “Upload Music” button, depending on the available options in your version of Webex.
- A dialog box will appear, allowing you to browse and select the music file you want to use as background music. You can choose an existing file from your local computer or network drive.
- Select the desired music file and click on the “Open” or “Upload” button to begin the file upload process.
- Webex will upload the music file and prepare it for playback during your meeting. Depending on the size of the file and your internet connection speed, this process may take a few moments.
Once the music file has been successfully uploaded, it will be ready for playback during your Webex meeting. Make sure to select a music track that fits the tone and atmosphere you want to create. Consider the purpose of the meeting, the audience, and the desired mood to make an appropriate selection.
Keep in mind that the supported file formats for background music may vary depending on the version of Webex you are using. Commonly supported formats include MP3, WAV, and M4A. Additionally, it’s important to respect copyright laws and licensing restrictions when choosing and using background music in your meetings.
Now that you have selected and uploaded the background music, it’s time to move on to the next step – adjusting the background music settings.
Step 4: Adjusting the Background Music Settings
After selecting and uploading your desired background music in Webex, you can further customize the settings to ensure the music aligns with your meeting’s atmosphere and requirements. Here’s how you can adjust the background music settings:
- Within the meeting controls panel, locate the “Background Music” section or the settings related to music playback.
- Look for options such as volume control or music source selection. These settings allow you to adjust the volume level of the background music or choose between different sources, if available.
- If there is a volume control option, use the slider or buttons to increase or decrease the volume of the background music. This can help you find the right balance between the music and the voices of the participants.
- If there is a music source selection option, you may have the choice to play the uploaded music file or use built-in music tracks provided by Webex. Select the appropriate source based on your preference and the desired effect you want to achieve.
- Depending on the version of Webex you are using, there may be other advanced settings available for background music, such as fade in/fade out effects or loop options. Explore these settings to enhance the overall music playback experience.
Adjusting the background music settings allows you to fine-tune the audio experience and create a seamless integration of music with your meeting. Experiment with the volume, different music sources, and additional settings to find the perfect balance that suits your needs.
Remember to consider the purpose of your meeting and the expectations of your participants. The background music should complement and enhance the overall meeting experience without distracting or overpowering the main content of the meeting.
Once you have adjusted the background music settings to your satisfaction, you’re ready to move on to the next step – previewing and managing the background music during your Webex meeting.
Step 5: Previewing and Managing Background Music
With the background music settings adjusted to your liking in Webex, it’s time to preview and manage the music during your meeting. This step allows you to ensure the music is playing correctly and make any necessary adjustments. Follow these steps to preview and manage the background music:
- Within the meeting controls panel, verify that the background music is enabled and the settings are configured as desired.
- Start the background music playback by clicking on the “Play” or “Start” button next to the music source selection or within the background music section.
- As the music begins to play, listen for the desired audio level and make sure it complements the atmosphere of your meeting. Adjust the volume settings if necessary.
- During the music playback, you and the meeting participants will be able to hear the background music. Encourage feedback from participants to ensure the music is not too loud or distracting.
- If you need to pause or stop the background music at any point during the meeting, simply click on the “Pause” or “Stop” button provided in the background music section.
- Consider using the preview feature, if available, to play a short snippet of the background music before starting the meeting. This gives you an opportunity to make any final adjustments before the meeting begins.
Previewing and managing the background music allows you to have full control over the audio experience in your Webex meeting. By actively listening to the music and adjusting the settings as needed, you can ensure that the music aligns with the content and overall tone of the meeting.
During the meeting, it’s important to monitor the participants’ reactions and adjust the volume or stop the music if it becomes too distracting or hinders communication. Remember that the background music should enhance the meeting experience, not overpower or cause disruption.
With the background music previewed and managed to your satisfaction, you’re ready for the final step – ending the background music playback.
Step 6: Ending the Background Music Playback
As your Webex meeting comes to a close, it’s important to end the background music playback gracefully. Here’s how you can conclude the background music in Webex:
- Within the meeting controls panel, locate the “Background Music” section or the controls that allow you to manage the music playback.
- Click on the “Stop” or “End” button to halt the background music playback. This will ensure that the music does not continue playing once the meeting concludes.
- Confirm that the background music has stopped by checking for the absence of audio or by verifying that the music playback controls indicate that it is no longer active.
- If you need to remove the background music entirely from your meeting, you can delete the uploaded music file. Look for an option such as “Remove Music” or “Delete Music” within the background music section and follow the prompts to remove the file.
- Remember to save any necessary changes or settings before leaving the meeting controls panel.
By consciously ending the background music playback, you can ensure a smooth transition and wrap up your Webex meeting professionally. This step also allows you to regain full control of the audio focus and allows the meeting participants to shift their attention to other matters or discussions.
Before concluding your meeting, it’s a good idea to ask for any final comments from the participants regarding the background music. This feedback can help you evaluate the effectiveness of the music choice and its impact on the meeting experience.
With the background music playback duly ended, you have successfully completed all the necessary steps to incorporate background music into your Webex meetings. The addition of background music can leave a lasting impression on your participants and create a more engaging and enjoyable meeting atmosphere.
To sum it up, enabling and playing background music on Webex involves accessing the meeting controls, enabling the feature, selecting and uploading background music, adjusting the settings, previewing and managing the music during the meeting, and finally, ending the background music playback. By following these steps, you can make your Webex meetings more dynamic and memorable!
Conclusion
Background music can bring a new level of engagement and professionalism to your Webex meetings. By following the steps outlined in this article, you can enable and play background music during your virtual meetings, adding a touch of creativity and enhancing the overall atmosphere.
We began by accessing the Webex meeting controls, where we enabled the background music feature. With this feature enabled, we then proceeded to select and upload the desired background music, ensuring it aligns with the purpose and tone of the meeting. We then adjusted the background music settings, fine-tuning the volume levels, choosing the music source, and exploring additional customization options.
Once the background music was set up, we previewed and managed the music during the meeting. This step allowed us to ensure the music complements the meeting and make any necessary adjustments to the volume or playback. Finally, we concluded the background music playback gracefully, ending the meeting on a professional note.
Integrating background music into your meetings on Webex can leave a lasting impact on your participants. It sets the tone, creates a more engaging environment, and adds a touch of professionalism. However, it’s important to use background music judiciously, keeping the content and purpose of the meeting in mind. The background music should enhance the overall experience without distracting or overpowering the main content.
So, the next time you host a Webex meeting, consider incorporating background music to captivate your audience and create a memorable virtual experience. Let the music play and elevate your meetings to new heights!