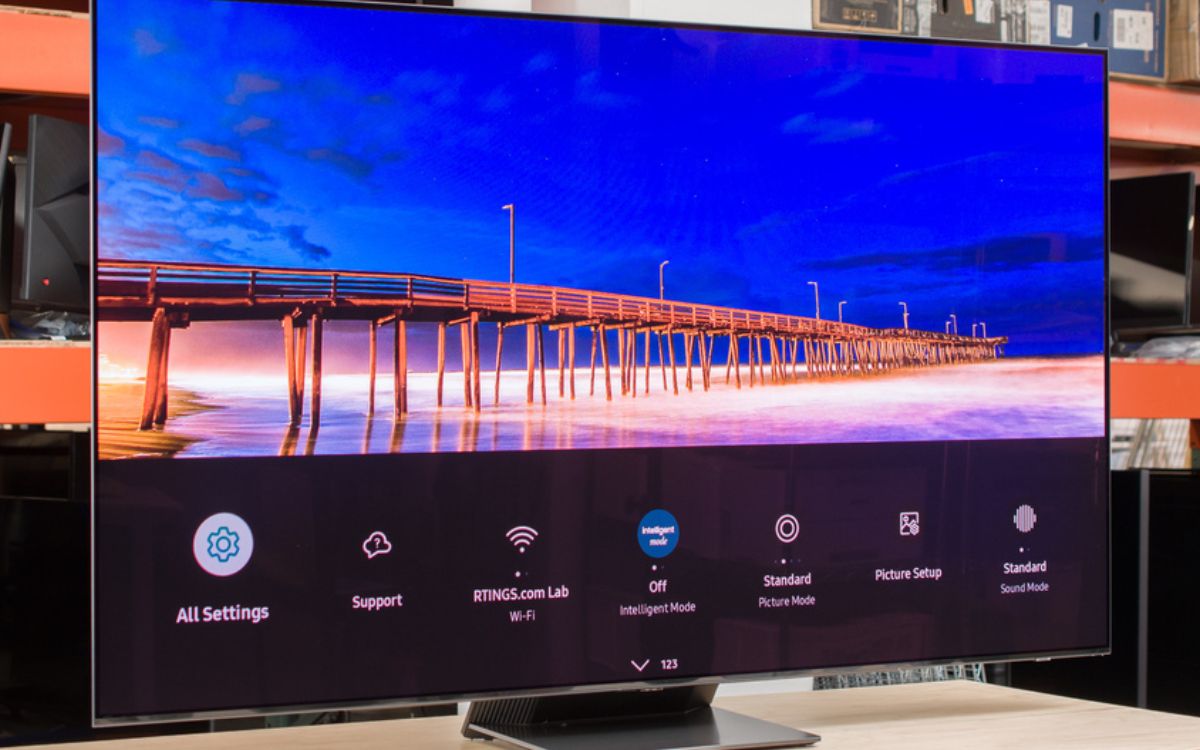Home>Production & Technology>Background Music>How Do I Turn Background Music Down On My Lg Smart TV


Background Music
How Do I Turn Background Music Down On My Lg Smart TV
Published: October 30, 2023
Learn how to easily turn down the background music on your LG Smart TV. Follow our step-by-step guide to adjust the audio settings for a more immersive viewing experience.
(Many of the links in this article redirect to a specific reviewed product. Your purchase of these products through affiliate links helps to generate commission for AudioLover.com, at no extra cost. Learn more)
Table of Contents
Introduction
Welcome to the world of LG Smart TVs, where you can enjoy a wide range of entertainment right from the comfort of your living room. These innovative devices offer an immersive viewing experience, complete with stunning visuals and crisp audio. But what do you do if the background music on your LG Smart TV is overpowering the dialogue and making it difficult to follow the plot of your favorite shows or movies? Don’t worry, we’ve got you covered.
In this article, we will explore various methods to help you turn down the background music on your LG Smart TV. Whether you prefer using the LG Magic Remote, adjusting the audio settings through the TV menu, or connecting external devices or sound systems, we will guide you through the steps to help you find the perfect audio balance for your viewing pleasure.
So, buckle up and get ready to dive into the world of LG Smart TVs as we show you how to take control of the background music and create a personalized audio experience that perfectly complements your entertainment.
Understanding Background Music on LG Smart TVs
Before we delve into the methods of turning down the background music on your LG Smart TV, it’s important to understand what background music is and how it affects your viewing experience.
Background music, also known as the soundtrack, score, or incidental music, is the audio accompaniment that plays underneath the dialogue, action, and other audio elements in movies, TV shows, and videos. It helps create a specific atmosphere, build suspense, enhance emotions, and add depth to the overall viewing experience.
While background music is often designed to enhance the immersion and emotional impact of a scene, sometimes it can overpower the dialogue. This can make it difficult to hear and understand what the characters are saying, which can be frustrating for viewers.
LG Smart TVs come equipped with various audio settings and features that allow you to customize the sound output according to your preferences. By understanding these features, you can effectively adjust the background music to achieve a better balance with the dialogue and other audio elements.
Now that we have a basic understanding of background music and its importance, let’s explore the different methods you can use to turn down the background music on your LG Smart TV.
Methods to Turn Background Music Down on LG Smart TV
LG Smart TVs offer various methods to adjust the background music and find the right audio balance for your viewing experience. Let’s explore three common methods you can use:
- Method 1: Using the LG Magic Remote
- Method 2: Adjusting the Audio Settings through the TV Menu
- Method 3: Using External Devices or Sound Systems
If you have an LG Magic Remote, controlling the background music is a breeze. Tap the “Home” button on the remote to access the main menu, then navigate to “Settings” and select “Audio” or “Sound.” From there, you can adjust the volume levels of the background music using the arrow keys or the volume control buttons on the remote.
If you don’t have an LG Magic Remote, you can still easily adjust the background music through the TV menu. Press the “Home” button on your LG Smart TV remote to access the main menu. Navigate to “Settings” and select “Audio” or “Sound.” Look for options such as “Music/Sound Effects,” “Equalizer,” or “Audio Settings.” You can then adjust the background music volume or utilize preset audio settings to find the desired balance.
If you have external devices, such as a soundbar or home theater system, connected to your LG Smart TV, you can use their dedicated remotes or control panels to adjust the background music volume. Consult the user manual or the manufacturer’s instructions for your external audio devices to find the specific controls for adjusting the audio levels.
These three methods provide you with multiple options to turn down the background music on your LG Smart TV. Experiment with different settings to find the perfect audio balance that enhances your viewing experience.
Method 1: Using the LG Magic Remote
If you are fortunate enough to have an LG Magic Remote for your LG Smart TV, adjusting the background music is a simple and intuitive process. Follow these steps:
- Ensure that your LG Magic Remote is paired with your LG Smart TV.
- Tap the “Home” button on your Magic Remote to access the main menu of your LG Smart TV.
- Using the arrow keys on the magic remote, navigate to the “Settings” option and select it.
- In the “Settings” menu, find and select the “Audio” or “Sound” option.
- Within the “Audio” or “Sound” settings, you will find options to adjust various audio parameters. Look for the volume control for background music.
- Using the arrow keys or volume control buttons on the magic remote, decrease the volume of the background music to your desired level.
- Once you have adjusted the volume, press the “Exit” or “Back” button on the magic remote to exit the settings menu.
By using the LG Magic Remote, you can easily control and fine-tune the background music volume on your LG Smart TV without the need for additional devices or complex settings. Enjoy a personalized audio experience and never miss a single word of dialogue again.
Method 2: Adjusting the Audio Settings through the TV Menu
If you don’t have an LG Magic Remote, you can still adjust the background music volume on your LG Smart TV by accessing the TV menu. Follow these steps:
- Using the remote control that came with your LG Smart TV, press the “Home” button to access the main menu.
- Navigate to the “Settings” option using the arrow keys on the remote and select it.
- In the “Settings” menu, look for and select the “Audio” or “Sound” option.
- Within the “Audio” or “Sound” settings, you may find multiple options to adjust the sound on your LG Smart TV.
- Look for options such as “Music/Sound Effects,” “Equalizer,” or “Audio Settings.”
- Once you have located the appropriate option, select it to access the specific audio settings.
- Within the audio settings, you should find the volume control for background music.
- Adjust the volume using the arrow keys on the remote or the “+” and “-” buttons.
- Continue making adjustments until you reach your desired background music volume level.
- Once you have made the necessary adjustments, exit the settings menu by pressing the “Exit” or “Back” button on the remote.
Through the TV menu, you can easily customize the audio settings of your LG Smart TV, including the background music volume. Take advantage of these settings to create a balanced and enjoyable audio experience for your entertainment.
Method 3: Using External Devices or Sound Systems
If you have connected external devices or sound systems to your LG Smart TV, you can leverage their controls to adjust the background music volume. Here’s how:
- Check if the external device or sound system is connected properly and powered on.
- Locate the remote control or control panel for your external audio device.
- Refer to the manufacturer’s instructions or user manual to identify the volume control options.
- Use the dedicated remote control or control panel to decrease the volume of the background music.
- Many external devices and sound systems have their own audio settings and controls, allowing you to fine-tune the audio to your liking.
- Experiment with the different controls until you find the perfect balance between dialogue and background music.
By using external devices or sound systems, you can take advantage of their advanced audio capabilities to optimize the background music volume. These devices often offer a greater level of control and customization, enhancing your overall audio experience and ensuring clear dialogue and balanced sound.
Remember to consult the user manual or manufacturer’s instructions for your specific external audio device or sound system to learn more about its features and audio control options.
Troubleshooting Tips
If you’re still having trouble adjusting the background music on your LG Smart TV, don’t worry. Here are some troubleshooting tips to help you overcome common issues and ensure a seamless audio experience:
- Restart your LG Smart TV. Sometimes a simple restart can resolve audio-related issues.
- Check for software updates for your LG Smart TV. Keeping your TV’s software up-to-date can resolve any bugs or glitches that may affect the audio settings.
- Verify that your LG Smart TV’s audio settings are correctly configured. Ensure that the correct audio output source is selected, and the audio mode is set to the desired setting (e.g., stereo or surround sound).
- Check the cables and connections. Make sure that the audio cables are securely plugged into the appropriate ports on both the TV and any external devices or sound systems.
- Inspect the settings on your external audio devices or sound systems. Ensure that they are properly configured and compatible with your LG Smart TV.
- Reset the audio settings on your LG Smart TV to their default values. This can help resolve any conflicting settings that may be affecting the background music volume.
- If you’re using an external sound system or soundbar, check if it has any dedicated audio settings or modes that can help adjust the volume balance.
- If none of these troubleshooting tips work, consider contacting LG customer support for further assistance or consulting a professional audio technician.
Remember, each LG Smart TV model may have slightly different troubleshooting steps, so it’s essential to consult the user manual or online support resources specific to your LG Smart TV model for additional guidance.
By following these troubleshooting tips and exploring the available audio settings and controls, you’ll be able to overcome common audio issues and enjoy a balanced audio experience on your LG Smart TV.
Conclusion
Controlling the background music on your LG Smart TV is essential to enhance your viewing experience, ensuring that dialogues are clear and understandable. By following the methods described in this article, you can easily adjust the background music volume and create a personalized audio balance.
Whether you have the LG Magic Remote or need to navigate through the TV menu, you have multiple options to fine-tune the background music on your LG Smart TV. Additionally, if you have external devices or sound systems connected, you can utilize their controls to further optimize the audio experience.
If you encounter any issues, the troubleshooting tips provided can help you overcome common obstacles and ensure a seamless audio experience. Remember to consult your user manual or reach out to LG customer support for specific guidance related to your LG Smart TV model.
Now, armed with the knowledge and techniques outlined in this article, you can take control of the background music on your LG Smart TV and tailor your audio experience according to your preferences. Enjoy your favorite shows and movies with crystal clear dialogue and perfectly balanced audio!