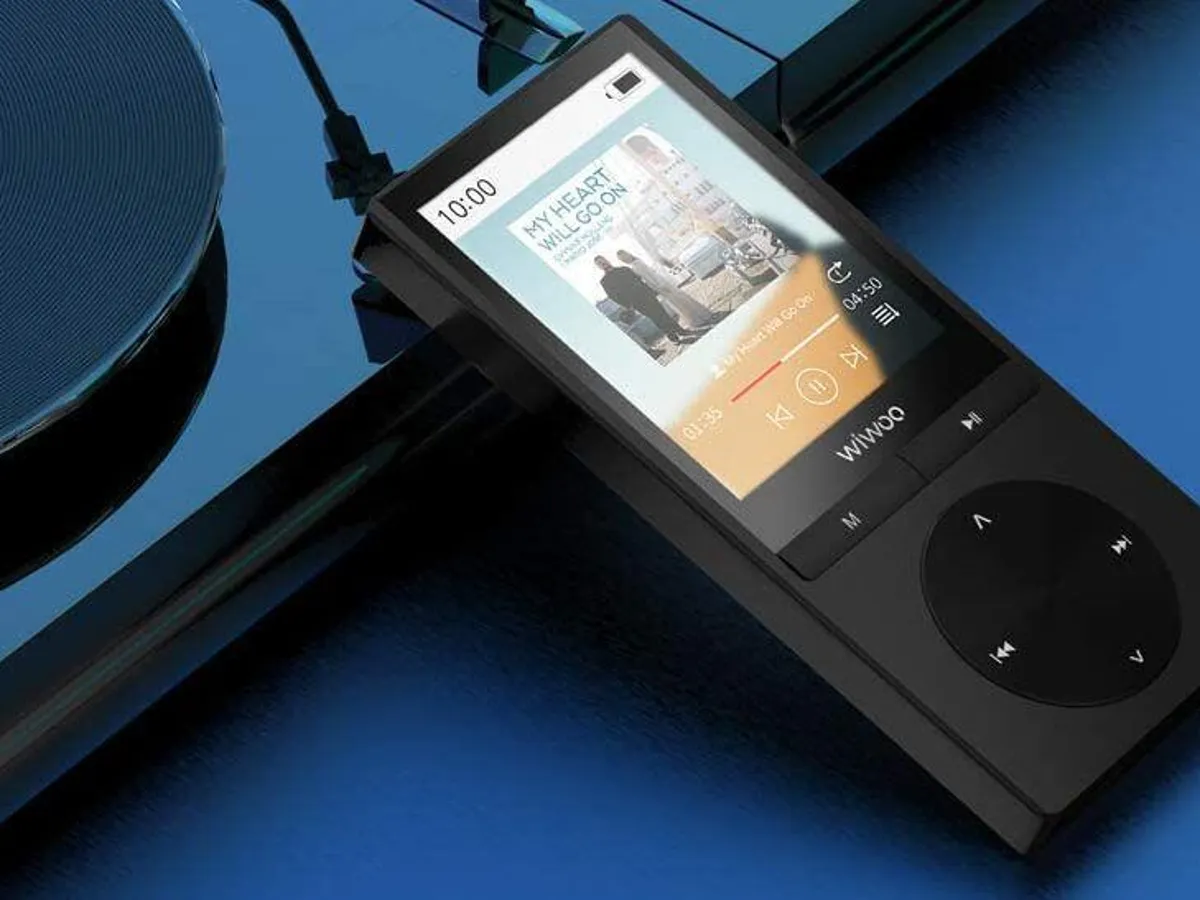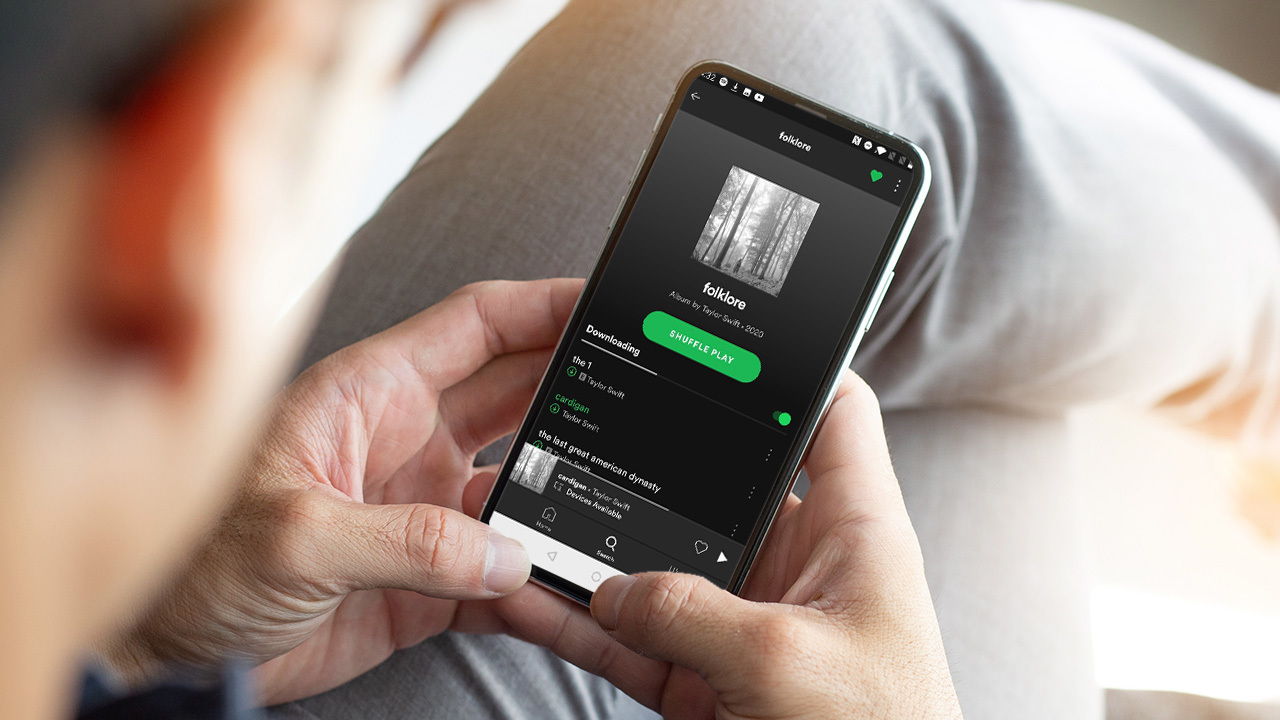Home>Production & Technology>MP3>How To Download Spotify Songs As MP3
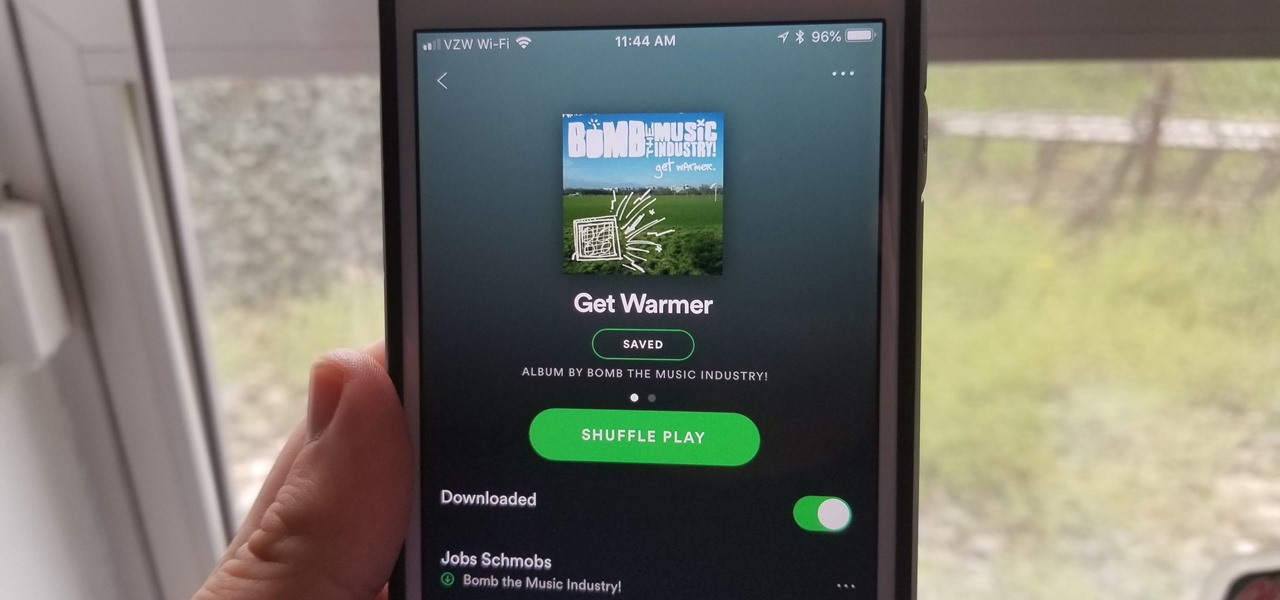
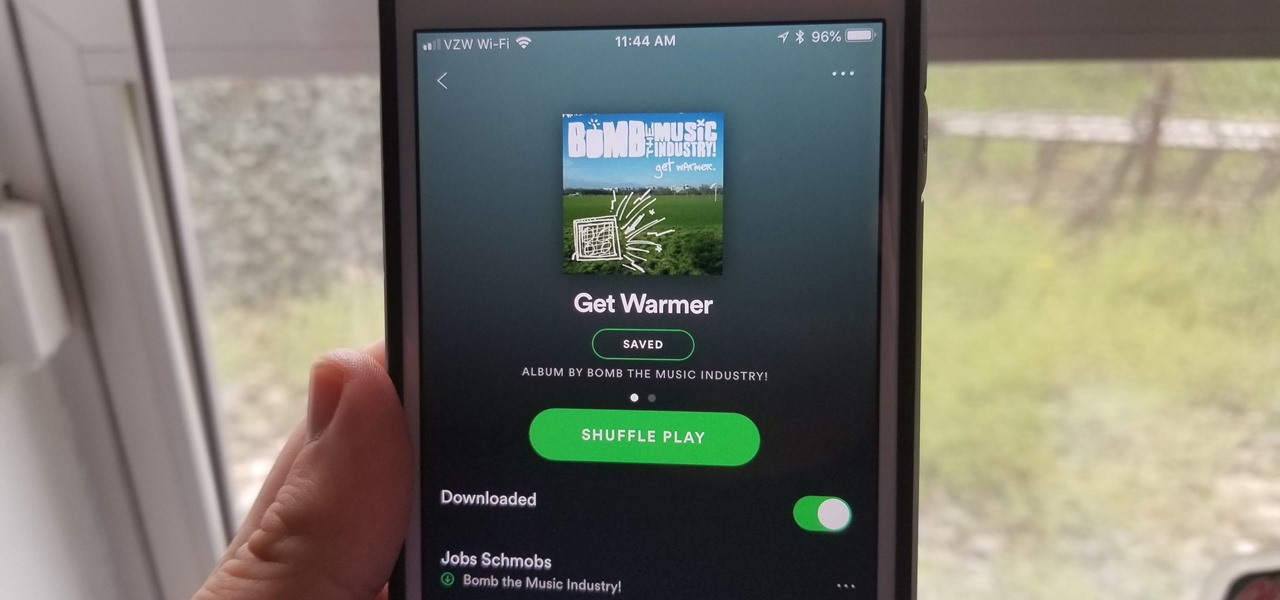
MP3
How To Download Spotify Songs As MP3
Modified: January 22, 2024
Learn how to easily download Spotify songs as MP3 files and enjoy them offline. Follow our step-by-step guide to convert and save your favorite tracks in high-quality audio format.
(Many of the links in this article redirect to a specific reviewed product. Your purchase of these products through affiliate links helps to generate commission for AudioLover.com, at no extra cost. Learn more)
Table of Contents
Introduction
Welcome to the world of MP3, where music lovers can download and enjoy their favorite songs with just a few clicks. If you’re an avid Spotify user, you may have wondered how to download Spotify songs as MP3 files. Fortunately, there is a simple solution – a Spotify Music Converter.
Spotify Music Converter is a powerful tool that allows you to convert Spotify songs, playlists, and albums into various formats, including MP3. With this converter, you can enjoy your favorite Spotify tracks on any device without limitations. Whether you want to listen to them on your smartphone, computer, or MP3 player, the possibilities are endless.
So how exactly do you download Spotify songs as MP3 files? In this article, we will guide you through the process step-by-step, ensuring that you can easily convert and enjoy your favorite Spotify tracks offline.
Before we dive into the steps, it’s important to note that downloading and distributing copyrighted material without proper authorization is illegal. Make sure you have the necessary rights and permissions to download and convert Spotify songs before proceeding.
Now that we’ve covered the legal considerations, let’s get started!
Step 1: Install Spotify Music Converter
The first step to downloading Spotify songs as MP3 files is to install a reliable Spotify Music Converter. There are several options available online, but we recommend choosing a trusted and reputable converter to ensure the best quality and user experience.
Start by searching for the Spotify Music Converter of your choice in your preferred search engine. Look for converters that have positive reviews and ratings from other users. This will help you gauge the converter’s reliability and performance.
Once you have identified a suitable Spotify Music Converter, visit the official website of the converter and navigate to the download page. Most converters offer versions for both Windows and Mac operating systems, so make sure to select the appropriate version for your device.
Click on the download link and wait for the installer file to download. Once the download is complete, locate the installer file on your computer and double-click on it to begin the installation process. Follow the on-screen instructions to install the converter onto your computer.
During the installation process, you may be prompted to agree to the terms and conditions of the converter. Make sure to read through the terms carefully and agree to them if you are comfortable with the conditions.
Once the installation is complete, you will have successfully installed the Spotify Music Converter on your computer. Now, you’re one step closer to converting Spotify songs to MP3 and enjoying them offline.
Step 2: Launch the Converter
Now that you have installed the Spotify Music Converter on your computer, it’s time to launch the application and get ready to convert your favorite Spotify songs to MP3 format.
Locate the Spotify Music Converter icon on your desktop or in your list of installed applications and double-click on it to open the converter. Depending on the converter you chose, the interface may vary slightly, but the general steps will remain the same.
Once the converter is launched, you will typically be prompted to log in to your Spotify account. This step is necessary to access your Spotify playlists and songs. Enter your Spotify account credentials and click on the “Log In” or “Sign In” button to proceed.
After logging in, you will be greeted with the main interface of the Spotify Music Converter. It will usually display the available options and features, such as importing Spotify songs, selecting output formats, and adjusting conversion settings.
Take a moment to familiarize yourself with the converter’s interface and the various features it offers. Most converters have user-friendly interfaces that make it easy for even beginners to navigate and operate the software.
In some cases, you may be required to authorize the Spotify Music Converter to access your Spotify account. This is a security measure to ensure the converter can access your Spotify songs for conversion. Follow the on-screen instructions to grant the necessary permissions.
Once you have successfully launched the converter and logged in to your Spotify account, you are now ready to proceed to the next step: importing Spotify songs.
Step 3: Import Spotify Songs
Now that you have launched the Spotify Music Converter and logged in to your Spotify account, it’s time to import the Spotify songs you want to convert to MP3 format. The process of importing songs will vary slightly depending on the Spotify Music Converter you are using, but the general steps remain the same.
Start by navigating to the “Import” or “Add” option within the converter’s interface. This option is typically located at the top or side of the interface. Click on it to open the import window.
In the import window, you will be presented with different options for importing Spotify songs. You can import individual songs, playlists, or even entire albums. Choose the option that best suits your needs.
If you want to import individual songs, simply search for the song title or artist name within the converter’s search bar. The converter will display matching results from Spotify’s vast music library. Select the desired song from the search results and add it to the conversion queue.
If you prefer to import entire playlists or albums, navigate to the “Playlists” or “Albums” section within the converter’s interface. The converter will display a list of your Spotify playlists or albums. Select the playlist or album you want to convert, and the converter will automatically add all the songs from that playlist or album to the conversion queue.
Once you have added your desired songs, playlists, or albums to the conversion queue, you can review the list and make any necessary changes or adjustments. This may include removing unwanted songs or rearranging the order of the songs.
Take a moment to ensure that you have imported all the songs you wish to convert. Once you are satisfied with the selection, proceed to the next step: selecting the output format as MP3.
Step 4: Select Output Format as MP3
After importing the Spotify songs you want to convert, the next step is to select the output format as MP3. The Spotify Music Converter offers a range of output formats, but in this step, we will focus on selecting MP3 as the desired format.
Navigate to the “Output Format” or “Settings” section within the converter’s interface. This section will allow you to customize various conversion settings, including the output format.
Once you have accessed the output format settings, look for the format options and select MP3 as the preferred format. Some converters may also have additional customizable options, such as bitrate and audio quality. Adjust these settings according to your preferences, keeping in mind that higher quality settings may result in larger file sizes.
Choosing MP3 as the output format is ideal for compatibility across a wide range of devices and players. MP3 is a widely supported audio format and can be played on smartphones, computers, MP3 players, and other devices.
Make sure to double-check that you have selected MP3 as the output format. This step is crucial to ensure that the Spotify songs are converted to the correct format for easy playback.
Once you have selected MP3 as the output format and made any necessary adjustments to the conversion settings, you are ready to proceed to the next step: choosing the output folder.
Step 5: Choose Output Folder
Now that you have selected MP3 as the output format for your converted Spotify songs, it’s time to choose the output folder where the converted files will be saved.
Navigate to the “Output Folder” or “Destination” section within the converter’s interface. This is where you will specify the location on your computer where the converted MP3 files will be stored.
Click on the “Browse” or “Choose Folder” button to open a file explorer window. From there, navigate to the desired location on your computer where you want to save the converted MP3 files. This can be any folder or directory that you prefer.
Once you have selected the desired output folder, click “OK” or “Select” to confirm your choice. The converter will now use this location as the destination for the converted Spotify MP3 files.
It’s important to choose a location on your computer that is easily accessible and has enough storage space to accommodate the converted MP3 files. Additionally, make sure to remember the selected output folder for ease of access when locating the downloaded MP3 songs.
Once you have chosen the output folder for your converted Spotify MP3 files, you are ready to proceed to the next step: start converting Spotify songs to MP3.
Step 6: Start Converting Spotify Songs to MP3
With the Spotify songs imported, the output format selected, and the output folder chosen, it’s time to start the conversion process and convert your Spotify songs to MP3 format.
Locate the “Convert” or “Start Conversion” button within the converter’s interface. Click on this button to initiate the conversion process.
The converter will now begin converting each imported Spotify song to MP3 format. Depending on the number and duration of the songs, as well as the speed of your computer, this process may take some time to complete. The converter will display a progress bar or status indicator to keep you informed of the conversion progress.
During the conversion process, it’s important to ensure that your computer remains powered on and connected to the internet (if required by the specific converter) to allow for a seamless and uninterrupted conversion process.
Once the conversion is complete, the converter will indicate that the Spotify songs have been successfully converted to MP3 format. At this point, you can proceed to the final step: locating the downloaded MP3 songs.
It’s worth noting that some converters may offer additional features or options during the conversion process, such as automatically adding the converted songs to your iTunes library or creating playlists. Explore these features and customize the settings according to your preferences.
Congratulations! You have successfully converted your Spotify songs to MP3 format. Now, it’s time to locate the downloaded MP3 songs and start enjoying your favorite tracks offline.
Step 7: Locate the Downloaded MP3 Songs
After successfully converting your Spotify songs to MP3 format, the final step is to locate the downloaded MP3 files on your computer. The specific location of the files will depend on the output folder you selected in Step 5.
Open your file explorer or the folder where you saved the converted MP3 files. If you don’t remember the output folder location, you can refer back to the settings within the Spotify Music Converter to find the designated folder.
Navigate to the output folder and look for the MP3 files that were created during the conversion process. These files will typically have the same names as the original Spotify songs or may include additional information, such as artist name and track number.
You can now copy and transfer these MP3 files to any device of your choice, such as your smartphone, tablet, or MP3 player. You can also enjoy the converted songs directly on your computer by playing them with a media player that supports MP3 format, such as Windows Media Player or iTunes.
It’s important to note that the downloaded MP3 files are for personal use only, and distributing them without proper authorization violates copyright laws. Make sure to respect the rights of the artists and use the MP3 files responsibly.
With the downloaded MP3 songs in hand, you can now enjoy your favorite Spotify tracks offline, anytime and anywhere, without the need for an internet connection.
Congratulations on successfully locating and downloading your converted Spotify songs as MP3 files! Now you can immerse yourself in your favorite music whenever you want.
Conclusion
Downloading Spotify songs as MP3 files allows music lovers to enjoy their favorite tracks offline and on any device. With the help of a reliable Spotify Music Converter, the process becomes straightforward and convenient.
In this article, we have walked through the step-by-step process of converting Spotify songs to MP3 format. From installing the Spotify Music Converter to locating the downloaded MP3 songs, each step has been explained to ensure a smooth and successful conversion.
Remember to always consider the legality of downloading and converting Spotify songs. Only download and convert songs to which you have the necessary rights and permissions. Respecting the copyrights of artists and content creators is essential.
By following these steps, you can create a personalized library of offline Spotify songs in the widely compatible MP3 format. Listen to your favorite tracks without the need for an internet connection, whether you’re on a road trip, working out at the gym, or relaxing at home.
Keep in mind that there are various Spotify Music Converters available, each with its own unique features and functionalities. Take the time to research and choose a trusted and reliable converter that meets your needs and provides a seamless user experience.
Start enjoying the freedom of offline listening by converting your Spotify songs to MP3 format with a Spotify Music Converter. Explore the possibilities and rediscover your favorite music with this simple yet powerful tool.
Now that you have the knowledge and tools, it’s time to dive in and create your own library of offline Spotify songs in MP3 format. Happy converting and happy listening!