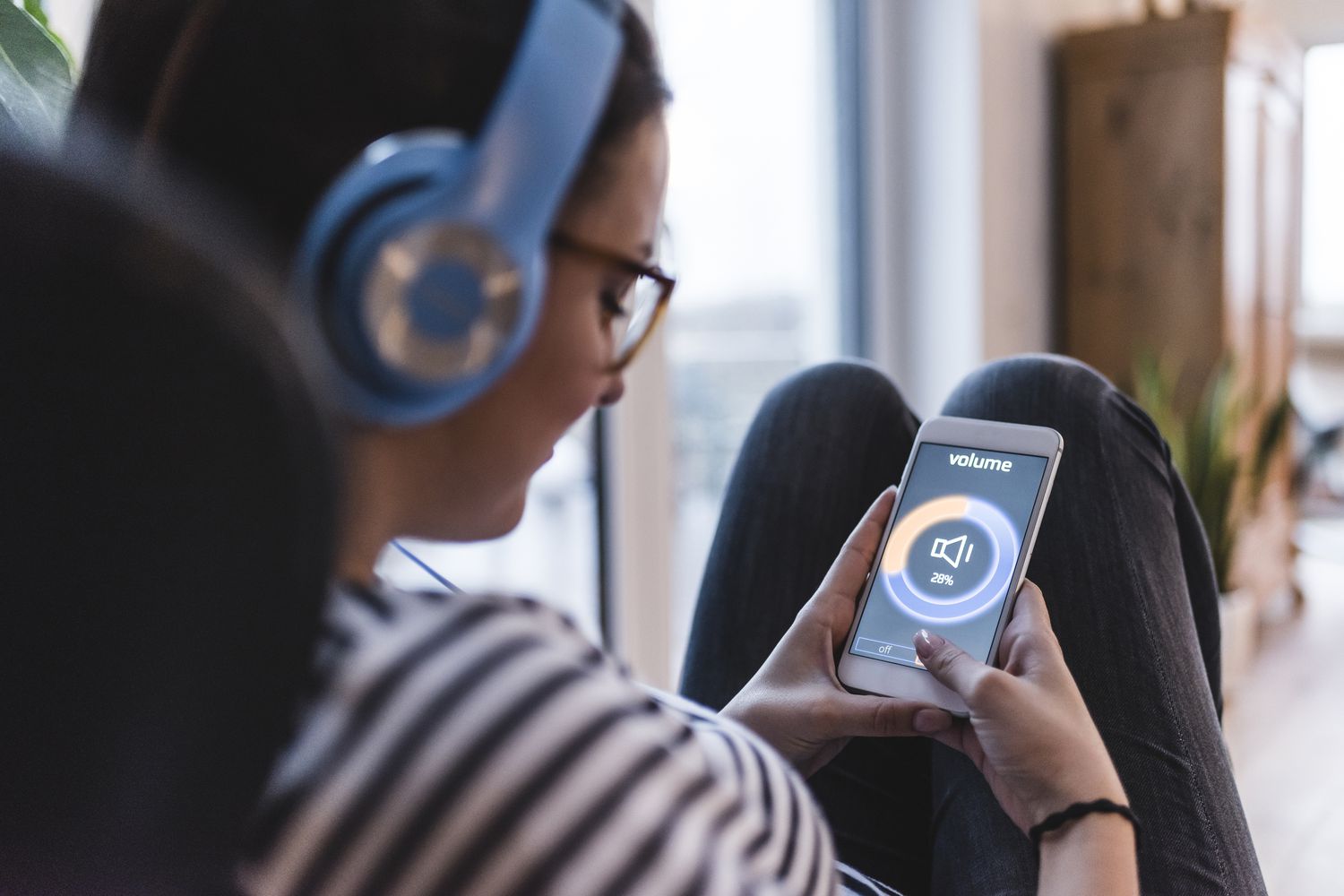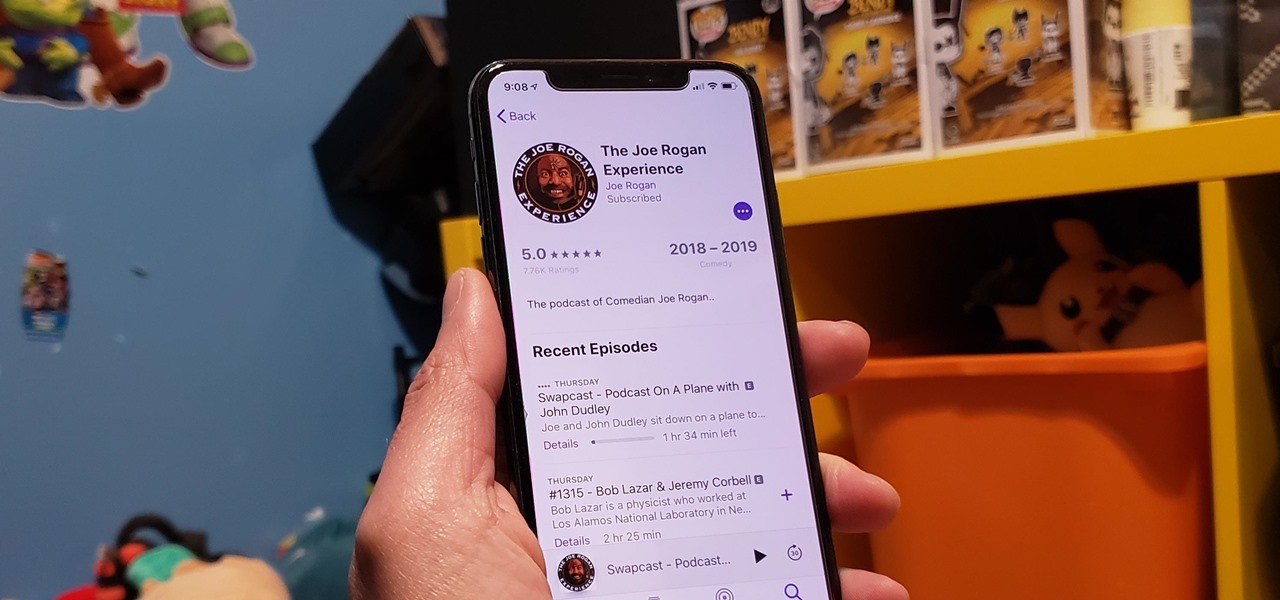Home>Production & Technology>Music App>Why Isn’t My Music App Not Working
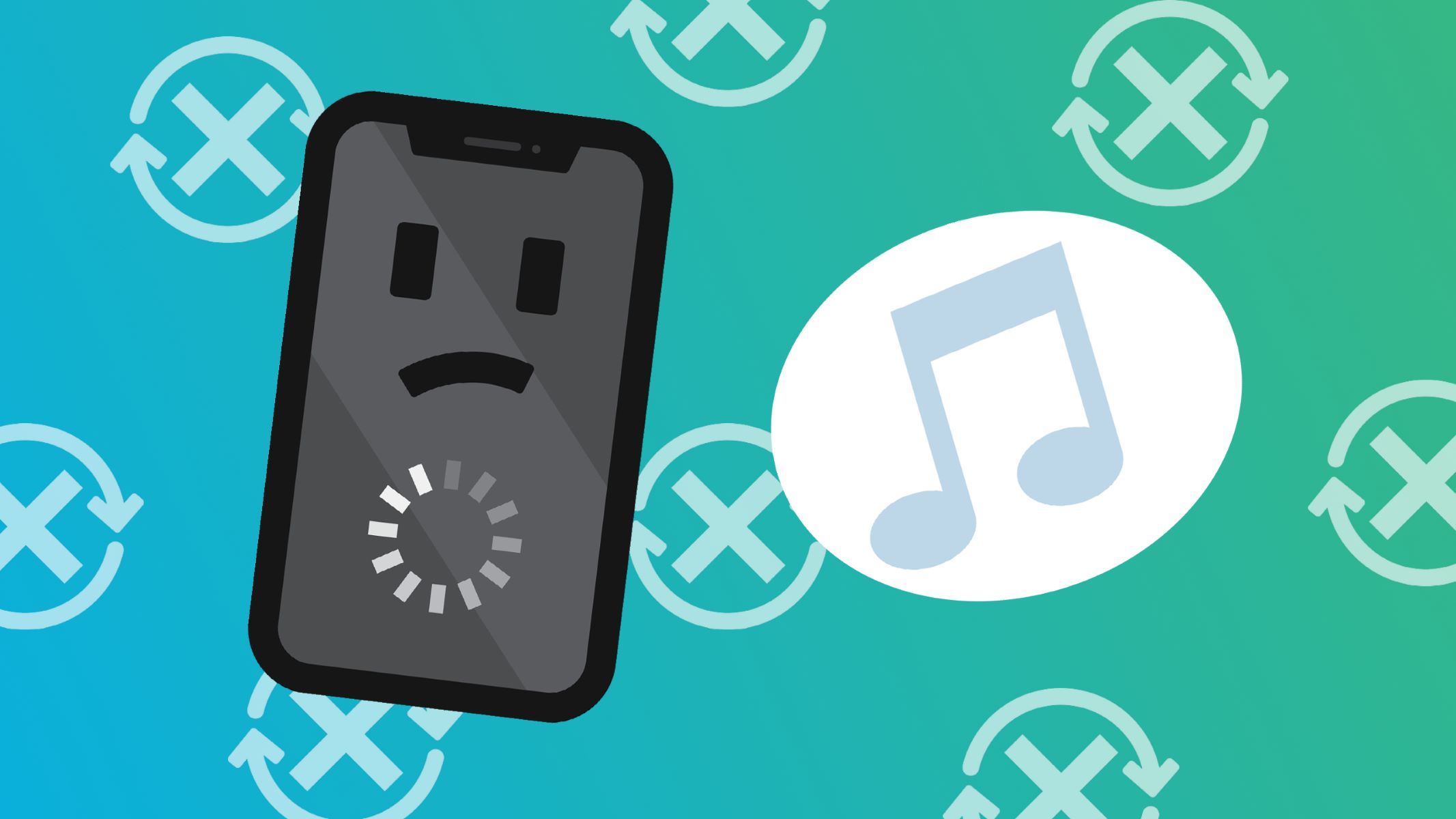
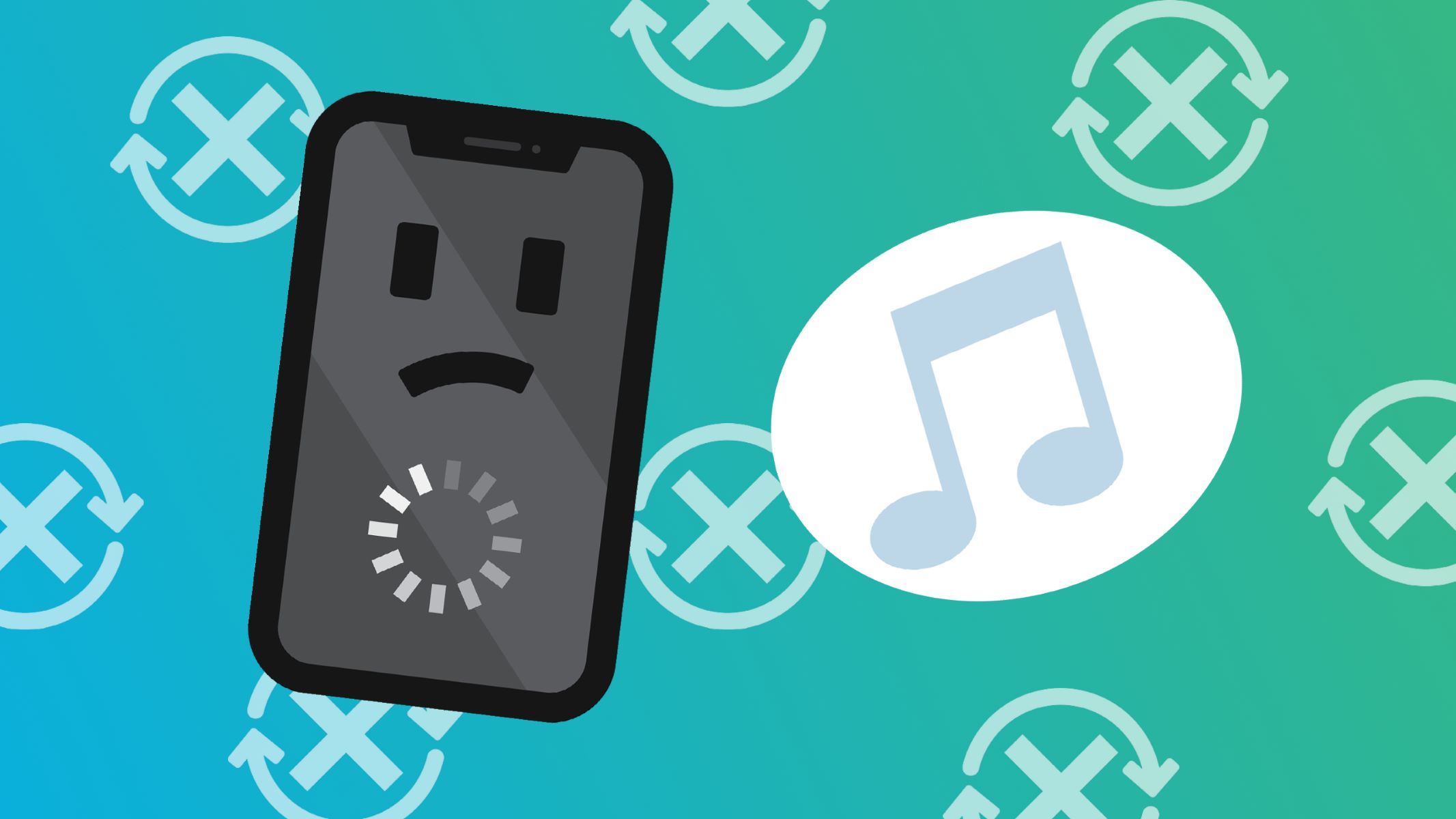
Music App
Why Isn’t My Music App Not Working
Modified: March 8, 2024
Having trouble with your music app? Discover the reasons why your music app is not working and find solutions to get it up and running again.
(Many of the links in this article redirect to a specific reviewed product. Your purchase of these products through affiliate links helps to generate commission for AudioLover.com, at no extra cost. Learn more)
Table of Contents
- Introduction
- Possible Causes for Music App Issues
- Lack of Internet Connectivity
- Outdated App Version
- Device Compatibility Issues
- Insufficient Storage Space
- Corrupted App Data
- App Permissions
- Streaming Service Problems
- Troubleshooting Steps
- Restarting the Device
- Checking Internet Connection
- Updating the Music App
- Clearing App Cache
- Clearing App Data
- Adjusting App Permissions
- Freeing Up Storage Space
- Resetting Network Settings
- Reinstalling the Music App
- Contacting Customer Support
- Conclusion
Introduction
Music apps have become an integral part of our daily lives, providing us with endless hours of entertainment and access to a vast library of songs. Whether you’re a music enthusiast, a casual listener, or someone who uses music for relaxation or motivation, having a reliable music app is essential. However, there are times when your music app may not work as expected, leaving you frustrated and wondering what went wrong.
In this article, we will explore some common reasons why your music app may not be working properly and provide you with troubleshooting steps to get it back up and running. From internet connectivity issues to outdated app versions and device compatibility problems, we will cover a range of potential causes and solutions.
Before diving into the troubleshooting steps, it’s important to note that music apps can vary in their features and functionality. While the specific steps may differ slightly depending on the app you are using, the general principles and solutions discussed here should apply to most music apps.
So, if you’re ready to get your music app back on track and enjoy uninterrupted listening, let’s explore the possible causes and solutions to resolve those pesky app issues.
Possible Causes for Music App Issues
There can be several reasons why your music app is not working as expected. Below are some potential causes to consider when troubleshooting:
- Lack of Internet Connectivity: One of the most common causes for music app issues is a lack of internet connectivity. If you are experiencing playback problems or the app is not loading properly, it could be due to a weak or interrupted internet connection.
- Outdated App Version: Music apps regularly release updates to improve performance, add new features, and fix bugs. If you have an outdated version of the app installed on your device, it may not work properly. Updating to the latest version can often resolve these issues.
- Device Compatibility Issues: Sometimes, music apps may not be fully compatible with your device’s operating system or hardware. This can lead to crashes, errors, or other functionality problems. Checking the app’s compatibility requirements and ensuring that your device meets them can help resolve compatibility issues.
- Insufficient Storage Space: Music apps often require a certain amount of storage space to function properly. If your device is running low on storage, it may impact the app’s performance. Clearing up space by deleting unused apps, photos, or files can potentially resolve this issue.
- Corrupted App Data: Over time, the data associated with the music app may become corrupted, leading to performance issues. Clearing the app cache or even reinstalling the app can help refresh the app’s data and resolve any corruption-related problems.
- App Permissions: Music apps may require certain permissions to access your device’s storage, microphone, or other features. If these permissions are not granted or have been disabled, it can result in functionality issues. Checking and adjusting the app’s permissions in your device settings can help resolve these problems.
- Streaming Service Problems: If you are using a music app that relies on a streaming service, such as Spotify or Apple Music, any issues with the streaming service itself can affect the app’s performance. In such cases, it is advisable to check the service’s status or contact their customer support for assistance.
By understanding these possible causes for music app issues, you can now proceed with the troubleshooting steps to resolve any problems you may be encountering. Let’s dive into the next section to explore the solutions in detail.
Lack of Internet Connectivity
One of the most common causes for music app issues is a lack of internet connectivity. Without a stable internet connection, your music app may struggle to stream or load songs properly. Here are some troubleshooting steps to address this issue:
- Check your Wi-Fi or mobile data connection: Ensure that your device is connected to a reliable Wi-Fi network or that your mobile data is turned on and working correctly. You can try toggling Wi-Fi or mobile data off and on again to establish a fresh connection.
- Move closer to the Wi-Fi router: If you are experiencing weak Wi-Fi signals, consider moving closer to the router to improve the connectivity. Walls, distance, or other obstacles can weaken the signal strength, resulting in poor internet performance.
- Reset your router: If you suspect an issue with your Wi-Fi network, try resetting your router. Power off the router, wait for a few seconds, and then power it back on. This can help resolve any temporary glitches or connectivity problems.
- Disable VPN or Proxy: If you are using a VPN (Virtual Private Network) or a proxy server, try disabling them temporarily. Sometimes, VPNs or proxies can interfere with your internet connection and cause issues with the music app. Disabling them can help identify if they are the root cause.
- Check for network congestion: High network traffic or congestion can impact your internet performance. Make sure that multiple devices on your network are not using a significant amount of bandwidth, as this can affect the speed and stability of your connection.
- Test with another device: If possible, try using the music app on another device connected to the same network. This can help determine if the issue is specific to your device or if it is a broader connectivity issue.
By addressing any internet connectivity issues, you can ensure that your music app has a stable connection to stream your favorite songs without interruption. If the problem persists, you can move on to the next troubleshooting step to see if there are any app-specific issues causing the problem.
Outdated App Version
An outdated app version can often be the culprit behind music app issues. Developers regularly release updates to address bugs, improve performance, and introduce new features. If you’re experiencing problems with your music app, it’s worth checking if you have the latest version installed. Here’s how to update your app:
- Open your device’s app store: Depending on whether you’re using an iOS device or an Android device, open the App Store or Google Play Store, respectively.
- Go to the Updates section: Look for the Updates tab in the app store. This section displays a list of available updates for all your installed apps, including your music app.
- Check for the music app update: Scroll through the list of updates and look for your music app. If there is an available update, you will see an Update button next to the app. Tap on it to start the update process.
- App Store settings: In some cases, you may need to adjust your app store settings to enable automatic updates. This ensures that your apps are always up to date without manual intervention. Check your device’s settings for the app store and enable automatic updates if desired.
- Restart the app: After updating the app, close and reopen it. This can help ensure that the new version is fully implemented and that any issues caused by the outdated version are resolved.
Updating your music app to the latest version can often resolve performance issues and compatibility problems. It’s also essential to note that some app updates may require the latest version of your device’s operating system. If you encounter difficulties updating your music app, check whether your device’s operating system is up to date as well.
If updating the app doesn’t fix the issues, don’t worry! There are additional troubleshooting steps we will cover to help you get your music app working smoothly again. Let’s move on to the next section to explore further possibilities.
Device Compatibility Issues
Device compatibility plays a crucial role in the proper functioning of your music app. Sometimes, the app may not be fully compatible with your device’s operating system or hardware, leading to various issues. Here’s how to address device compatibility problems:
- Check app requirements: Start by reviewing the app’s requirements in the app store or on the developer’s website. Ensure that your device meets the minimum requirements specified by the app. These requirements may include the version of the operating system, available storage space, RAM, or specific hardware features.
- Update your device’s operating system: If your device’s operating system is outdated, it could be causing compatibility issues with the music app. Go to your device’s settings and check for any available system updates. Install the latest operating system version on your device to ensure compatibility with the app.
- Contact app developer: If you have reviewed the requirements and updated your device’s operating system but still experience compatibility issues, reach out to the app developer’s customer support. They may be able to provide specific guidance or troubleshoot the compatibility problem on your device.
- Consider alternative music apps: If your device is not compatible with the music app you’re trying to use, consider exploring alternative music apps that are compatible with your device. There are countless options available in app stores, offering similar features and functionality.
It’s important to ensure that your device is compatible with the music app you want to use. By checking the app’s requirements, updating your device’s operating system, and contacting the app developer if needed, you can address compatibility issues and enjoy a seamless music listening experience.
If device compatibility is not the cause of the problem, there might be other factors at play. Let’s move on to the next section to explore additional troubleshooting steps to resolve music app issues.
Insufficient Storage Space
Insufficient storage space on your device can lead to issues with your music app. If your device is running low on storage, it can affect the app’s performance and functionality. Here’s how to address this problem:
- Check your device’s storage: Go to your device’s settings and navigate to the storage or storage and backup section. Look for the available storage space on your device. If it is close to full capacity, you will need to free up some space.
- Delete unused apps and files: Identify and uninstall any unused apps from your device to free up storage space. Additionally, delete unnecessary files, such as old photos, videos, or documents that are no longer needed. You can also use file management apps to find and delete large files that may be taking up significant storage space.
- Move media to external storage: If you have an SD card or external storage option available on your device, consider moving media files, such as music or videos, to the external storage to free up internal space.
- Clear app cache: Music apps may accumulate cache data over time, which can take up storage space. In your device’s settings, go to the app manager or applications section, find your music app, and clear its cache. This will remove temporary files and free up some space.
- Archive or backup large files: If you have important files that you don’t access frequently but don’t want to delete, consider archiving them or backing them up to cloud storage services like Google Drive or Dropbox. This will help create more space on your device.
By freeing up storage space on your device, you can ensure that your music app has enough room to function properly. Keep in mind that different devices may have varying methods for managing storage, so consult your device’s user manual or help resources if needed.
If the storage space is not the cause of the issue, we will explore other potential factors in the next section to help troubleshoot your music app problems.
Corrupted App Data
Corrupted app data can cause various issues with your music app, including crashes, freezing, or poor performance. If your music app is not working properly, clearing the app data can help refresh and resolve any corruption-related problems. Here’s how to address this issue:
- Access the app settings: Go to your device’s settings and navigate to the app manager or applications section. Look for your music app in the list of installed apps and tap on it.
- Clear app cache: In the app settings, you will find an option to clear the app cache. Tap on this option to delete the temporary files and data associated with the app. This can help in cases where the app’s cache has become corrupted.
- Clear app data: If clearing the app cache does not resolve the issue, you can try clearing the app data. This will reset the app back to its initial state, removing any saved preferences, login credentials, and downloaded content. Keep in mind that clearing app data will erase any locally stored music or playlists, so make sure to back up any important data before proceeding.
- Restart the app: After clearing the app data, close the app and restart it. This will initiate a fresh start for the app and may resolve the corruption-related issues you were experiencing.
If clearing app data does not address the problem, reinstalling the app may be necessary. Uninstall the app from your device and then reinstall it from the app store. This will ensure that you have a clean installation without any lingering corrupted data.
By clearing app data and potentially reinstalling the app, you can resolve corruption-related issues and restore your music app’s performance. If the problem persists, we will explore other troubleshooting steps in the next section.
App Permissions
App permissions allow music apps to access certain features and functionalities on your device. If these permissions are not granted or have been disabled, it can result in functionality issues. Here’s how to address app permission problems:
- Check app permissions: Go to your device’s settings and navigate to the app manager or applications section. Find your music app in the list of installed apps and tap on it to access its settings.
- Review granted permissions: Look for the permissions section within the app settings. Here, you will see a list of permissions that the app requires to function properly. Make sure that all necessary permissions, such as storage access, microphone access, or location access, are enabled.
- Adjust app permissions: If certain permissions are disabled, you can toggle them on to grant the app access to the required features. Keep in mind that some permissions may prompt a security warning or ask for your consent before granting access.
- Restart the app: After adjusting the app permissions, close the music app and restart it. This will ensure that the new permissions take effect and may resolve any issues caused by inadequate permissions.
It’s important to strike a balance between granting necessary permissions and protecting your privacy. Only grant permissions that are essential for the app’s functionality and consider reviewing and adjusting your app permissions periodically.
If adjusting app permissions does not resolve the issue, we will explore additional troubleshooting steps in the next section to help you get your music app back on track.
Streaming Service Problems
If you are using a music app that relies on a streaming service, such as Spotify, Apple Music, or Tidal, any issues with the streaming service itself can affect the performance of the app. Here’s how to address streaming service problems:
- Check the service’s status: Before troubleshooting further, check if the streaming service is experiencing any known outages or issues. You can visit the service’s website or look for official announcements or social media updates from the service provider.
- Restart the streaming service: Sometimes, the streaming service may experience temporary glitches. Close the music app, exit the streaming service, and then relaunch it. This can refresh the connection to the service and resolve minor issues.
- Update the streaming service app: Ensure that you have the latest version of the streaming service app installed on your device. Developers often release updates to address bugs and improve performance. Updating the app can help resolve any known issues.
- Clear app cache and data: Similar to music apps, streaming service apps can accumulate cache and data over time. Clearing the app cache or even reinstalling the app can help refresh the connection to the streaming service and resolve any corrupted data.
- Contact customer support: If the streaming service problems persist, it’s advisable to reach out to the service provider’s customer support. They can provide specific guidance and assistance based on the service’s infrastructure and known issues.
It’s important to note that streaming service problems are often out of your control as a user. Depending on the popularity and infrastructure of the service, occasional outages or technical issues may occur. Patience and staying up-to-date with official communication from the service provider can help you navigate such situations.
If the streaming service problems persist even after trying the troubleshooting steps, we will explore additional troubleshooting solutions in the next section to resolve any remaining music app issues.
Troubleshooting Steps
When your music app is not working as expected, it can be frustrating. To help you get your app back on track, we have compiled a list of troubleshooting steps that you can try. These steps are designed to address common issues and resolve any problems you may be experiencing. Let’s get started:
- Restart your device: Often, a simple restart can resolve many technical glitches. Power off your device completely and then turn it back on. This can help refresh the system and clear any temporary issues that may be affecting your music app.
- Check your internet connection: Ensure that you have a stable internet connection. Connect to a reliable Wi-Fi network or make sure that your mobile data is enabled and working properly. Poor or weak internet connectivity can cause issues with streaming or accessing your music.
- Update the music app: Make sure that you have the latest version of the music app installed on your device. Developers release updates to fix bugs, improve performance, and introduce new features. Update the app from the app store to ensure you have the most up-to-date version.
- Clear app cache: Over time, app caches can accumulate and impact the app’s performance. Go to your device’s settings, find the app manager or applications section, and clear the cache for the music app. This can help resolve any temporary cache-related issues.
- Clear app data: If clearing the app cache doesn’t solve the problem, consider clearing the app data. This will reset the app to its default settings and remove any stored preferences or downloaded content. Note that this will also remove any locally saved music or playlists, so make sure to back up any important data.
- Adjust app permissions: Ensure that the music app has the necessary permissions to access your device’s features, such as storage or microphone. Go to your device’s settings, find the app manager or applications section, and review and adjust the app’s permissions as needed.
- Free up storage space: If your device is running low on storage, it can affect the performance of the music app. Delete unused apps, files, or media to create more space. Consider transferring media files to external storage options like an SD card or cloud storage.
- Reset network settings: If you are experiencing persistent network connectivity issues, resetting your device’s network settings can help. Go to your device’s settings, find the network settings or reset options, and choose to reset network settings. Note that this will remove saved Wi-Fi networks and Bluetooth pairings.
- Reinstall the music app: If none of the previous steps resolve the issue, uninstall the music app from your device and then reinstall it from the app store. This will give you a fresh installation of the app and can potentially resolve any deeper software-related problems.
- Contact customer support: If you have tried all the troubleshooting steps and still have issues with your music app, reach out to the app’s customer support or the streaming service provider for additional assistance. They may be able to provide specific guidance or escalate the issue if necessary.
By following these troubleshooting steps, you can address common issues with your music app and get it back up and running smoothly. If the problem persists, it may be a more complex issue that requires further assistance from the app’s support team or your device manufacturer.
Restarting the Device
When your music app is not working properly, one of the simplest and most effective troubleshooting steps is to restart your device. Restarting can clear temporary issues, refresh the device’s system, and resolve minor glitches. Here’s how to restart your device:
- Press and hold the power button: Locate the power button on your device. Press and hold it until a menu or options appear on the screen.
- Select the restart option: Look for the “Restart” or “Reboot” option in the menu. Tap on it to initiate the device restart process.
- Wait for the device to power off and on: The device will shut down and then power back on. This may take a few seconds or minutes depending on the device model.
- Test the music app: Once the device has restarted, open the music app and check if the issues you were experiencing have been resolved.
Restarting your device can often resolve common issues with your music app, such as freezing, slow performance, or unresponsive controls. It clears the device’s memory and allows it to start fresh, often resolving temporary software glitches.
If restarting the device does not resolve the problem, don’t worry! There are additional troubleshooting steps we will cover to help you get your music app working smoothly again. Let’s move on to the next section to explore further possibilities.
Checking Internet Connection
When your music app is not working properly, one of the common culprits can be a weak or interrupted internet connection. To ensure a stable connection and seamless music streaming, follow these steps to check your internet connection:
- Connect to Wi-Fi: If you are using Wi-Fi, make sure your device is connected to a reliable Wi-Fi network. Go to your device’s settings and check the Wi-Fi settings. Connect to a network that has a strong signal and is working properly.
- Test the connection: Open a web browser on your device and visit a popular website or perform a Google search. If the page loads successfully, it indicates that your internet connection is working fine. If the page does not load or takes too long, there may be a problem with your internet connection.
- Reset the router: If you are experiencing connectivity issues, power off your Wi-Fi router and wait for 10-15 seconds. Then, power it back on. This can help resolve temporary glitches or connectivity problems.
- Check mobile data: If you are using mobile data, make sure it is enabled and that you have sufficient data coverage in your area. Poor mobile data coverage or reaching your data limit can affect the performance of your music app.
- Restart your modem: If you have a separate modem for your internet connection, try restarting it. Similar to restarting your device or router, power off the modem, wait a few seconds, and then power it back on.
- Move closer to the router: If you are using Wi-Fi and experiencing weak signals, try moving closer to the router. Walls, distance, or other obstacles can weaken the Wi-Fi signal, affecting your internet connection and app performance.
By checking your internet connection and ensuring it is stable, you can eliminate connection-related issues that may be affecting your music app. If the connection is not the cause of the problem, we will explore other potential factors in the next section to help troubleshoot your music app issues.
Updating the Music App
One of the most common solutions for music app issues is to update the app to the latest version. Developers frequently release app updates that improve performance, fix bugs, and introduce new features. Here’s how to ensure your music app is up to date:
- Open the app store: Depending on whether you’re using an iOS or Android device, open the App Store or Google Play Store, respectively.
- Go to the Updates section: Look for the Updates tab in the app store. This section displays available updates for all your installed apps, including your music app.
- Check for app updates: Scroll through the list of updates to see if there is an update available for your music app. If an update is available, you will see an Update button next to the app’s name.
- Tap the Update button: Tap on the Update button to initiate the update process for the music app. Depending on the size of the update and your internet speed, it may take a few moments to complete.
- Automatic app updates: For convenience, you can also enable automatic app updates in your device settings. This allows your device to automatically update all your apps, including the music app, as soon as updates are available.
- Restart the app: After updating the music app, close it completely and then relaunch it. This ensures that the new version is active and any previous issues caused by older versions are resolved.
Updating your music app to the latest version is essential for optimal performance, as it ensures that you have access to the latest features and bug fixes. It’s also a good practice to keep all your apps updated regularly to benefit from the latest improvements and security patches.
If updating the app doesn’t fix the issues, don’t worry! There are additional troubleshooting steps we will cover to help you get your music app working smoothly again. Let’s move on to the next section to explore further possibilities.
Clearing App Cache
Over time, app cache can accumulate and impact the performance of your music app. Clearing the app cache can help resolve issues related to temporary files and data. Here’s how to clear the app cache:
- Go to your device’s settings: Navigate to the settings menu on your device.
- Find the app manager or applications section: Look for the app manager or applications option in the settings menu. The name may vary slightly depending on your device.
- Locate your music app: In the app manager or applications section, find your music app from the list of installed apps.
- Access the app settings: Tap on the music app to access its settings and information.
- Clear the app cache: Look for the option to clear the app cache within the app settings. It may be labeled as “Clear cache” or “Storage & cache.”
- Confirm the cache clearance: Once you tap on the clear cache option, you may be prompted to confirm your action. Confirm and proceed with clearing the app cache.
- Restart the music app: After clearing the app cache, exit the settings and restart your music app.
Clearing the app cache can often resolve performance-related issues with your music app, as it removes temporary files and data that may be causing conflicts or slowing down the app’s performance. It’s important to note that clearing the app cache does not delete your app preferences or user data.
If clearing the app cache doesn’t resolve the issues, we will explore other troubleshooting steps in the next section to help you get your music app working smoothly again.
Clearing App Data
If clearing the app cache doesn’t resolve the issues with your music app, you may need to clear the app data. Clearing app data not only removes temporary files but also resets the app back to its default state. Here’s how to clear the app data:
- Go to your device’s settings: Navigate to the settings menu on your device.
- Find the app manager or applications section: Look for the app manager or applications option in the settings menu. The name may vary slightly depending on your device.
- Locate your music app: In the app manager or applications section, find your music app from the list of installed apps.
- Access the app settings: Tap on the music app to access its settings and information.
- Clear the app data: Look for the option to clear the app data within the app settings. It may be labeled as “Clear data” or “Storage & cache.”
- Confirm the data clearance: Once you tap on the clear data option, you may be prompted to confirm your action. Confirm and proceed with clearing the app data.
- Restart the music app: After clearing the app data, exit the settings and restart your music app.
Clearing app data not only removes temporary files and data but also resets the app back to its default state. This means that any preferences, login credentials, or downloaded content within the app will be erased. Make sure to back up any important data before clearing app data.
If clearing app data doesn’t resolve the issues, we will explore other troubleshooting steps in the next section to help you get your music app working smoothly again.
Adjusting App Permissions
App permissions play a crucial role in the proper functioning of your music app. If certain permissions are not granted or have been disabled, it can result in functionality issues. Here’s how to adjust app permissions:
- Go to your device’s settings: Navigate to the settings menu on your device.
- Find the app manager or applications section: Look for the app manager or applications option in the settings menu. The name may vary slightly depending on your device.
- Locate your music app: In the app manager or applications section, find your music app from the list of installed apps.
- Access the app settings: Tap on the music app to access its settings and information.
- Manage app permissions: Look for the option to manage app permissions within the app settings. It may be labeled as “Permissions” or “App permissions.”
- Review and adjust permissions: In the app permissions settings, you will see a list of permissions that the app requires, such as storage, microphone, location, or contacts. Review the permissions and toggle them on or off as needed.
- Restart the music app: After adjusting the app permissions, exit the settings and restart your music app.
By reviewing and adjusting the app permissions, you ensure that your music app has access to the necessary features and functionalities on your device. Keep in mind that some permissions may require your explicit consent and may prompt a security warning when enabling or disabling them.
If adjusting app permissions doesn’t resolve the issues, we will explore other troubleshooting steps in the next section to help you get your music app working smoothly again.
Freeing Up Storage Space
Insufficient storage space on your device can impact the performance of your music app. When your device is running low on storage, it may struggle to function properly, resulting in app crashes, slow performance, or difficulty in accessing your music. Here’s how to free up storage space:
- Delete unnecessary apps: Identify and uninstall any unused or rarely used apps from your device. Go to your device settings, find the app manager or applications section, and uninstall apps that you no longer need.
- Remove old files and media: Review your files and media library, such as photos, videos, or documents, and delete any that are no longer necessary. Consider transferring them to cloud storage or an external device to free up space.
- Clear app cache: Over time, app caches can accumulate and take up significant storage space. Go to your device settings, find the app manager or applications section, select your music app, and clear its cache. This will remove temporary files and free up storage.
- Delete downloaded music: If your music app allows offline listening by downloading songs, check your downloaded music library. Delete any downloaded songs or playlists that you no longer listen to or need, as they can consume a significant amount of storage space.
- Move media to external storage: If your device has an SD card slot or supports external storage options, consider moving media files, such as music or videos, to the external storage. This can help free up internal storage space.
By freeing up storage space on your device, you create room for your music app to function properly. Regularly managing your device’s storage and removing unnecessary files and apps can help optimize its performance and ensure a smooth music listening experience.
If freeing up storage space does not resolve the issues, we will explore other troubleshooting steps in the next section to help you get your music app working smoothly again.
Resetting Network Settings
If you’re experiencing persistent network connectivity issues with your music app, resetting your device’s network settings can help. This troubleshooting step can help resolve network-related glitches and restore a stable connection. Here’s how to reset network settings:
- Open your device’s settings: Navigate to the settings menu on your device.
- Find the system or general settings: Look for the system settings or the general settings option. The name may vary depending on your device.
- Access the reset options: In the system or general settings, locate the option for resetting or resetting network settings. It may be labeled as “Reset,” “Reset options,” or “Backup and reset.”
- Select network reset: Within the reset options, look for the network reset or network settings reset option. Tap on it to initiate the network settings reset process.
- Confirm the reset: You may be prompted to confirm the network settings reset. Be aware that this action will remove saved Wi-Fi networks, Bluetooth pairings, and other network-related configurations.
- Restart your device: After resetting the network settings, restart your device to allow the changes to take effect.
- Reconnect to Wi-Fi networks: Once your device has restarted, navigate to the Wi-Fi settings and reconnect to your preferred Wi-Fi network. Enter the necessary credentials as required.
Resetting the network settings can help resolve issues related to network connectivity, which might be impacting your music app’s performance. By clearing any network configurations that may be causing conflicts, you can establish a fresh connection with a higher chance of stability.
If resetting the network settings doesn’t resolve the issues, we will explore other troubleshooting steps in the next section to help you get your music app working smoothly again.
Reinstalling the Music App
If you’ve tried other troubleshooting steps and your music app is still not working properly, reinstalling the app can often help resolve deeper software-related issues. Reinstalling the app gives you a clean installation, removing any potential conflicts or corrupted files. Here’s how to reinstall the music app:
- Uninstall the app: On your device, go to the settings menu and find the app manager or applications section. Locate your music app from the list of installed apps, tap on it, and select the option to uninstall the app.
- Clear any leftover data: After uninstalling the app, it’s recommended to clear any leftover data or cache associated with the app. Go to your device settings, find the app manager or applications section, and look for the leftover data or cache option for the music app. Clear it to ensure a clean installation.
- Restart your device: Restarting your device can help in fully clearing any remnants of the app and preparing it for a fresh installation.
- Visit the app store: Open the app store on your device, such as the App Store for iOS or Google Play Store for Android.
- Search for the music app: Use the search function within the app store to find the music app you want to reinstall.
- Select and install the app: Tap on the app listing to view details and reviews. If it’s the correct app, select the option to install it. Follow the on-screen prompts to complete the installation process.
- Launch the app: Once the installation is complete, open the music app and sign in if necessary. Set up the app according to your preferences and enjoy your music.
Reinstalling the music app can often resolve more complex issues that couldn’t be resolved through other troubleshooting steps. It provides a fresh start, ensuring that the app is free from any lingering software conflicts or corrupted files that may have been causing problems.
If reinstalling the app doesn’t resolve the issues, there may be other underlying factors impacting your music app. In such cases, it’s recommended to reach out to the app’s customer support for further assistance.
Contacting Customer Support
If you’ve exhausted all the troubleshooting steps and your music app is still not working properly, it’s time to reach out to the app’s customer support. The support team can provide specific guidance, offer solutions tailored to your situation, and escalate the issue if necessary. Here’s how to contact customer support for your music app:
- Find the contact information: Visit the app store or the developer’s website to find the contact information for customer support. Look for a “Support,” “Contact Us,” or “Help” section.
- Submit a support ticket: Use the provided email address or online support form to submit a support ticket. Include a detailed description of the issue you’re experiencing, any troubleshooting steps you’ve already taken, and relevant device and app information.
- Check for online resources: Before reaching out to customer support, explore the app’s website or help documentation. Many times, you may find troubleshooting guides, FAQs, or community forums that address common issues and provide solutions.
- Follow up on responses: Once you’ve contacted customer support, keep an eye on your inbox for their response. They may provide further instructions, ask for additional information, or provide a solution to resolve the problem.
- Be patient and polite: Customer support teams often deal with a high volume of inquiries, so it’s important to be patient. Remember to remain polite and courteous in your communications, as it can help foster a positive resolution to your issue.
Customer support can provide valuable insights and assistance in troubleshooting and resolving complex issues with your music app. They have the knowledge and resources to address app-specific problems and guide you through the resolution process.
If the music app is connected to a streaming service, such as Spotify or Apple Music, you may need to reach out to the respective streaming service’s customer support for assistance with issues related to streaming or account-related problems.
By contacting customer support, you can leverage their expertise and work towards resolving the underlying issues with your music app.
Conclusion
Music apps have become an integral part of our daily lives, providing us access to a wide range of songs and the ability to enjoy our favorite music anytime, anywhere. However, when your music app is not working properly, it can be frustrating and disrupt your listening experience. In this article, we’ve explored various troubleshooting steps to help address common issues with music apps.
We started by identifying possible causes for music app issues, such as lack of internet connectivity, outdated app versions, device compatibility problems, insufficient storage space, corrupted app data, app permissions, and streaming service problems. Understanding these potential factors can help pinpoint the root cause of the problem.
We then walked through a series of troubleshooting steps, including restarting the device, checking internet connectivity, updating the music app, clearing app cache and data, adjusting app permissions, freeing up storage space, resetting network settings, reinstalling the music app, and contacting customer support. These steps provide a comprehensive approach to addressing various issues that can arise with music apps.
It’s important to note that every music app and device may have unique features and processes, so adapt the troubleshooting steps according to your specific situation. Additionally, staying updated with the latest app and device software versions can help prevent and resolve many issues.
If you encounter persisting issues with your music app, remember to reach out to the app’s customer support. They have the expertise to assist you further and offer tailored solutions.
In conclusion, troubleshooting issues with your music app may require a combination of various steps, patience, and persistence. By following the troubleshooting steps outlined in this article, you can increase the chances of resolving the issues and enjoying uninterrupted music streaming on your favorite app.