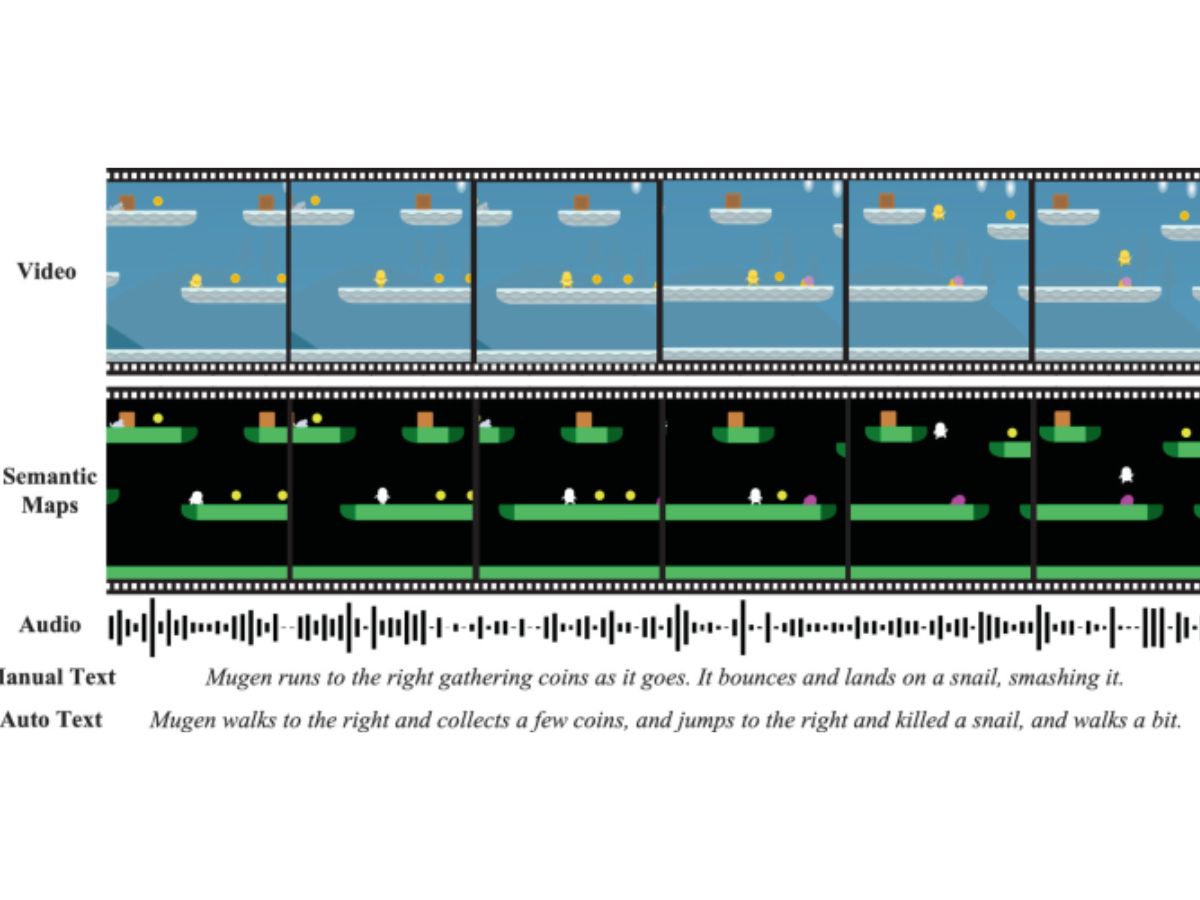Home>Production & Technology>Sound Bar>How To Find My Sound Bar Via Bluetooth From My Laptop


Sound Bar
How To Find My Sound Bar Via Bluetooth From My Laptop
Published: December 26, 2023
Learn how to connect your laptop to a sound bar via Bluetooth effortlessly. Follow our step-by-step guide and start enjoying high-quality audio.
(Many of the links in this article redirect to a specific reviewed product. Your purchase of these products through affiliate links helps to generate commission for AudioLover.com, at no extra cost. Learn more)
Table of Contents
Introduction
Welcome to the world of enhanced audio experiences with a sound bar! Sound bars have become increasingly popular in recent years, providing a convenient way to upgrade the audio quality of your TV, computer, or other devices. One of the key features of a sound bar is its ability to connect wirelessly via Bluetooth, allowing you to stream music, movies, and other audio content from your laptop effortlessly.
In this article, we will guide you through the process of finding your sound bar and connecting it to your laptop using Bluetooth. Whether you’re a tech-savvy individual or a beginner looking for a seamless audio solution, this step-by-step guide will provide you with all the information you need to make the most of your sound bar.
Before we dive into the steps, it’s important to note that the specific instructions may vary slightly depending on the brand and model of your sound bar and laptop. However, the overall process remains relatively similar across devices, and we will provide general guidelines that should apply to most setups.
So, if you’re ready to unlock the full potential of your sound bar and enjoy a wireless audio experience on your laptop, let’s get started!
Step 1: Check compatibility
Before attempting to connect your sound bar to your laptop via Bluetooth, it’s important to ensure that both devices are compatible with each other. This will save you time and frustration in the long run.
Firstly, check if your laptop has built-in Bluetooth functionality. Most modern laptops do, but some older models may not have this feature. You can usually find this information in the device specifications or by checking the presence of a Bluetooth icon on your laptop’s keyboard or taskbar.
Next, make sure that your sound bar supports Bluetooth connectivity. Look for the Bluetooth logo or check the specifications listed on the product packaging or user manual. If your sound bar doesn’t have Bluetooth, you may need to consider alternative methods of connecting it to your laptop, such as using an auxiliary cable or HDMI connection.
Additionally, verify that both your laptop and sound bar are using compatible Bluetooth versions. The most common Bluetooth version is Bluetooth 4.0, but newer devices may support Bluetooth 5.0 or higher. Incompatible versions may result in connectivity issues or limited functionality.
If you’re uncertain about the compatibility of your devices, you can consult the user manuals or visit the manufacturer’s website for more information. They often provide detailed specifications and compatibility guidelines to help users determine if their devices are suitable for Bluetooth connections.
By confirming the compatibility between your laptop and sound bar, you can proceed confidently through the following steps, knowing that your devices are capable of establishing a wireless connection.
Step 2: Enable Bluetooth on your laptop
Now that you’ve confirmed the compatibility of your laptop and sound bar, it’s time to turn on Bluetooth on your laptop. Enabling Bluetooth allows your laptop to search for and connect to nearby devices, including your sound bar.
The process of enabling Bluetooth may vary slightly depending on the operating system of your laptop. Here are some general steps to help you navigate through the process:
- Click on the “Start” or “Windows” button located at the bottom left corner of your screen.
- Select the “Settings” option, usually represented by a gear icon.
- In the settings menu, look for the “Bluetooth & other devices” option and click on it.
- Toggle the Bluetooth switch to the “On” position.
If your laptop doesn’t have a Bluetooth toggle switch, it’s possible that it relies on a function key to enable Bluetooth. Look for a key labeled with a Bluetooth icon (often represented by the letter “B”) on your laptop’s keyboard. Press and hold the “Fn” key (usually located near the bottom-left corner of the keyboard) and simultaneously press the Bluetooth key to activate Bluetooth.
Once Bluetooth is enabled on your laptop, it will start searching for nearby devices to connect with, including your sound bar. Keep your laptop close to the sound bar during this process to ensure a strong and stable Bluetooth connection.
In the next step, we will guide you through the process of activating Bluetooth pairing mode on your sound bar.
Step 3: Turn on the sound bar and activate Bluetooth pairing mode
Now that Bluetooth is enabled on your laptop, it’s time to turn on your sound bar and activate Bluetooth pairing mode. Pairing mode allows your sound bar to be discoverable by your laptop, enabling them to establish a connection.
The process of activating Bluetooth pairing mode may vary depending on the brand and model of your sound bar. However, here are some general steps to get you started:
- Power on your sound bar using either the remote control or the power button on the device itself.
- Look for the Bluetooth pairing button or option on your sound bar. This is usually represented by a Bluetooth icon or labeled with “Pair” or “Connect.”
- Press and hold the Bluetooth pairing button for a few seconds until the Bluetooth indicator light starts flashing or enters a blinking mode. This indicates that the sound bar is now in pairing mode and ready to be connected to another device.
Keep in mind that the specific process may differ depending on your sound bar’s design. Consult the user manual or the manufacturer’s website for detailed instructions tailored to your specific model.
Once the sound bar is in pairing mode, it will actively search for nearby devices, including your laptop, that have Bluetooth enabled. Your sound bar may make an audible sound or display a confirmation message once a Bluetooth connection is established.
With the sound bar in pairing mode, it’s time to move on to the next step: connecting your laptop to the sound bar via Bluetooth.
Step 4: Connect your laptop to the sound bar
Now that your sound bar is in Bluetooth pairing mode, it’s time to connect your laptop to the sound bar. Follow these steps to establish a Bluetooth connection:
- On your laptop, go to the Bluetooth settings. This can usually be accessed through the “Settings” or “Control Panel” menu, depending on your operating system.
- In the Bluetooth settings, click on the option to “Add a device” or “Scan for devices”. Your laptop will start searching for nearby Bluetooth devices, including your sound bar.
- Once your sound bar appears in the list of available devices, click on it to initiate the pairing process. Some laptops may require you to enter a pairing code, which can usually be found in the sound bar’s user manual or on the manufacturer’s website.
- Wait for the connection to be established. This may take a few moments as your laptop and sound bar communicate and authenticate with each other.
- Once the connection is established, your laptop’s Bluetooth settings will show the status as “Connected” or “Paired”. You may also see a notification or hear a sound confirming the successful connection.
It’s important to note that the process of connecting your laptop to the sound bar may vary slightly depending on your operating system and sound bar’s specifications. If you encounter any difficulties or if the devices fail to connect, refer to the user manuals or contact the manufacturer’s customer support for assistance.
With your laptop successfully connected to the sound bar, you can now move on to the final step: adjusting sound bar settings on your laptop.
Step 5: Adjust sound bar settings on your laptop
Now that your laptop is connected to the sound bar, it’s time to fine-tune the settings to ensure optimal audio quality and performance. Here are a few ways you can adjust the sound bar settings on your laptop:
1. Sound output: In your laptop’s sound settings, select the connected sound bar as the default audio output device. This ensures that all audio from your laptop, including music, videos, and system sounds, will be played through the sound bar.
2. Volume control: Use your laptop’s volume controls to adjust the audio level of the sound bar. You can increase or decrease the volume according to your preference.
3. Equalizer settings: Many laptops offer built-in equalizer settings that allow you to fine-tune the audio output. Experiment with different presets or adjust the sliders manually to find the ideal sound profile for your listening experience.
4. Audio enhancements: Some laptops provide additional audio enhancement features, such as virtual surround sound or bass boost. Explore the audio settings on your laptop to see if any of these features can further enhance your sound bar experience.
5. Driver updates: Periodically check for driver updates for both your laptop’s Bluetooth driver and the sound bar’s firmware. These updates may offer performance improvements and bug fixes, ensuring a smooth and reliable connection between your laptop and sound bar.
Remember to test the audio output on your sound bar with various sources, such as music, movies, and games, to ensure that the settings are optimized for different types of content.
By adjusting these settings on your laptop, you can personalize your sound bar experience and enjoy high-quality audio for all your entertainment needs.
With the sound bar settings adjusted to your liking, you’re now ready to immerse yourself in a rich and immersive audio experience without the hassle of cables.
Conclusion
Congratulations! You’ve successfully learned how to find and connect your sound bar to your laptop via Bluetooth. By following the steps outlined in this guide, you can enjoy a seamless wireless audio experience, enhancing the sound quality of your movies, music, and other media on your laptop.
Remember to check the compatibility of your devices before attempting to connect them and ensure that both your laptop and sound bar have Bluetooth capabilities. Enabling Bluetooth on your laptop and activating Bluetooth pairing mode on your sound bar are crucial steps in establishing a connection.
Connecting your laptop to the sound bar is a straightforward process, typically involving a few clicks and waiting for the devices to pair successfully. Once connected, you can adjust the sound bar settings on your laptop to customize the audio output, including the volume, equalizer settings, and audio enhancements.
Don’t forget to keep your sound bar and laptop updated with the latest drivers and firmware to ensure optimal performance and reliability. Regularly check for updates from the manufacturer’s website or through system update notifications.
Now that you have the knowledge and tools to connect your sound bar to your laptop via Bluetooth, enjoy a more immersive and enjoyable audio experience. Sit back, relax, and let your sound bar enhance the sound quality of your favorite movies, TV shows, and music.
If you encounter any difficulties during the setup process or have specific questions about your sound bar or laptop model, consult the user manual or contact the manufacturer’s customer support for assistance.
Thank you for reading, and happy listening!