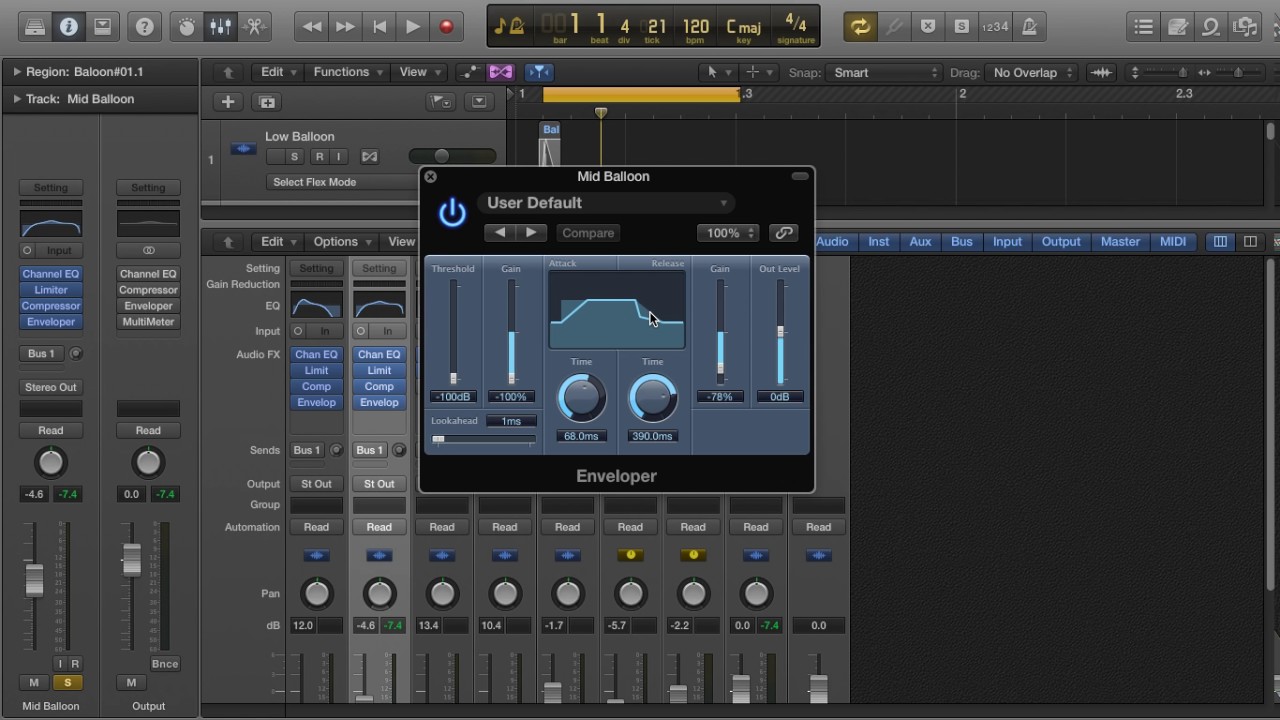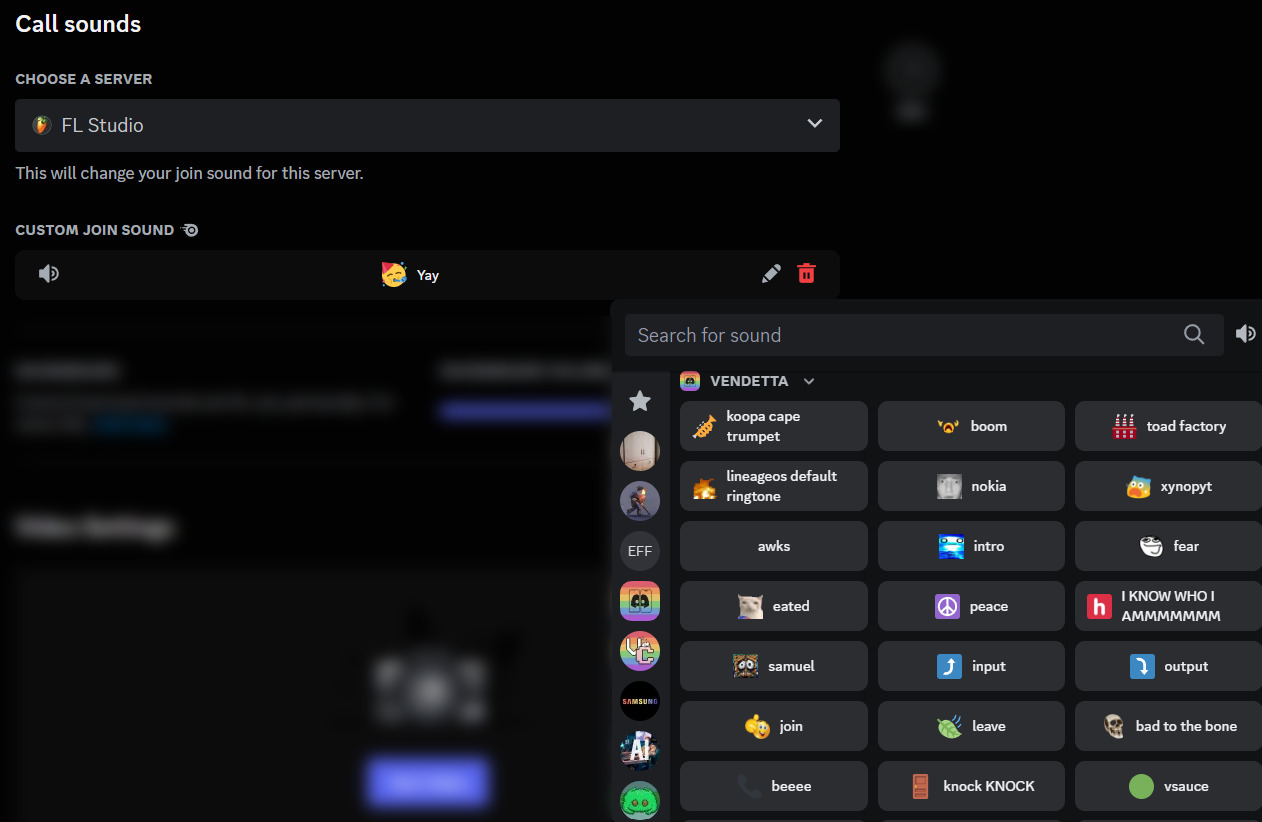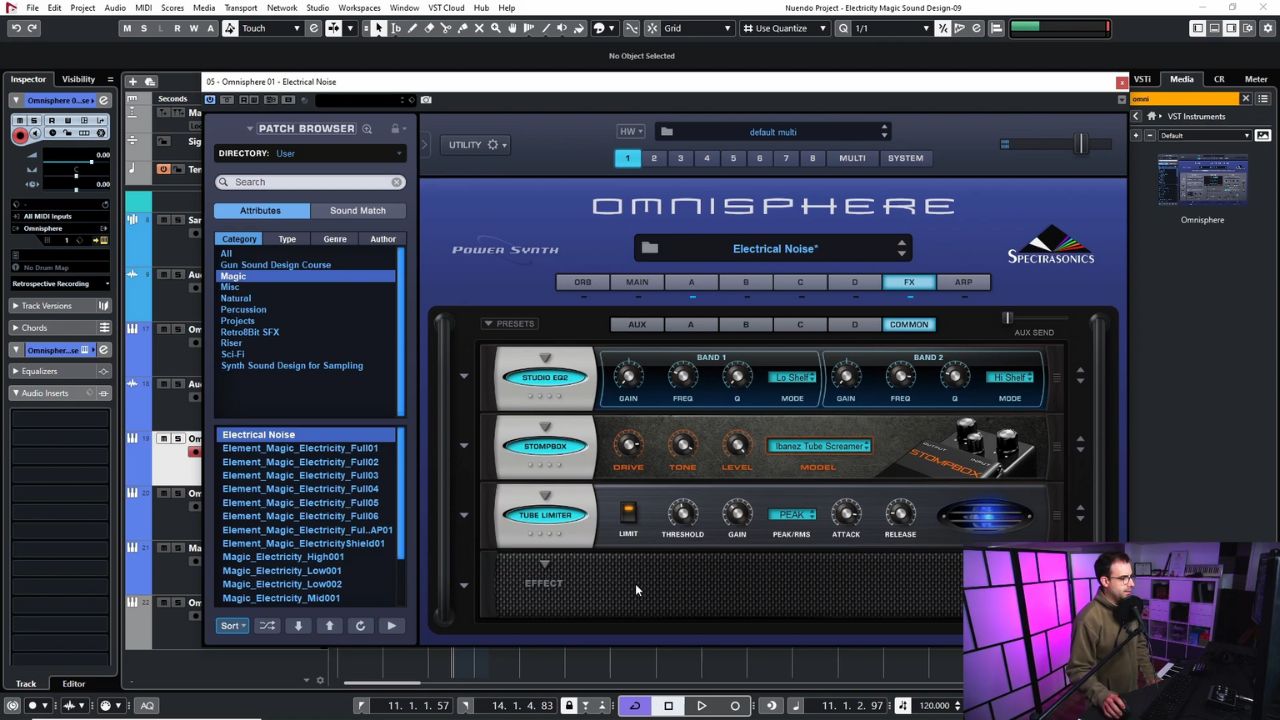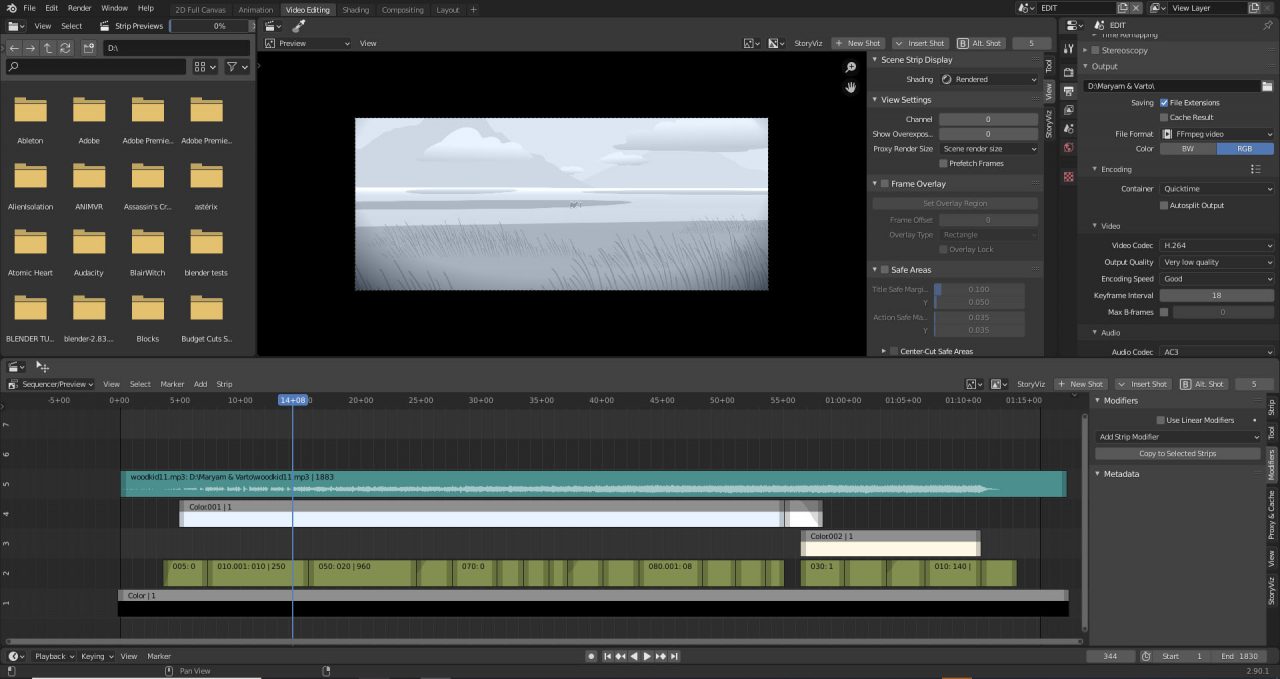Home>Production & Technology>Sound Effects>How To Use Different Sound Effects On Imovie
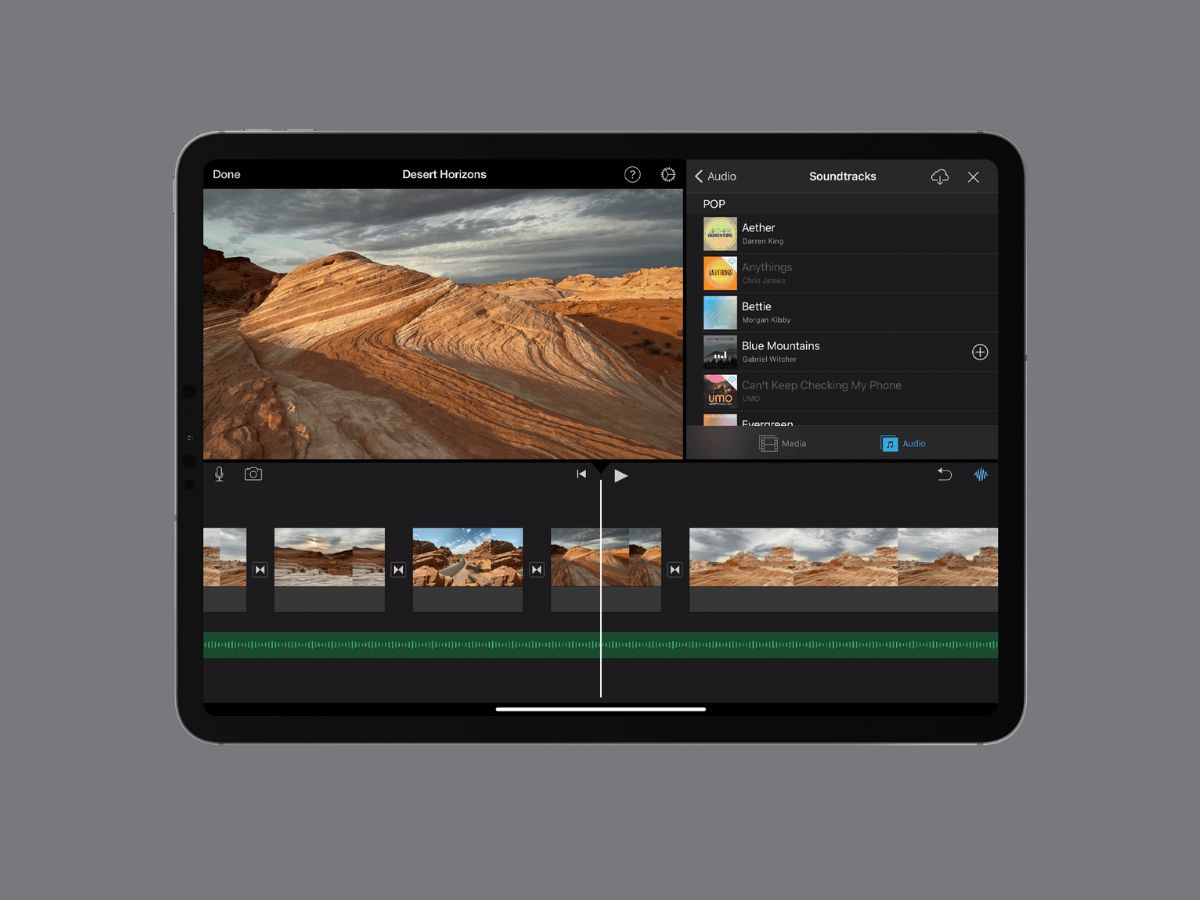
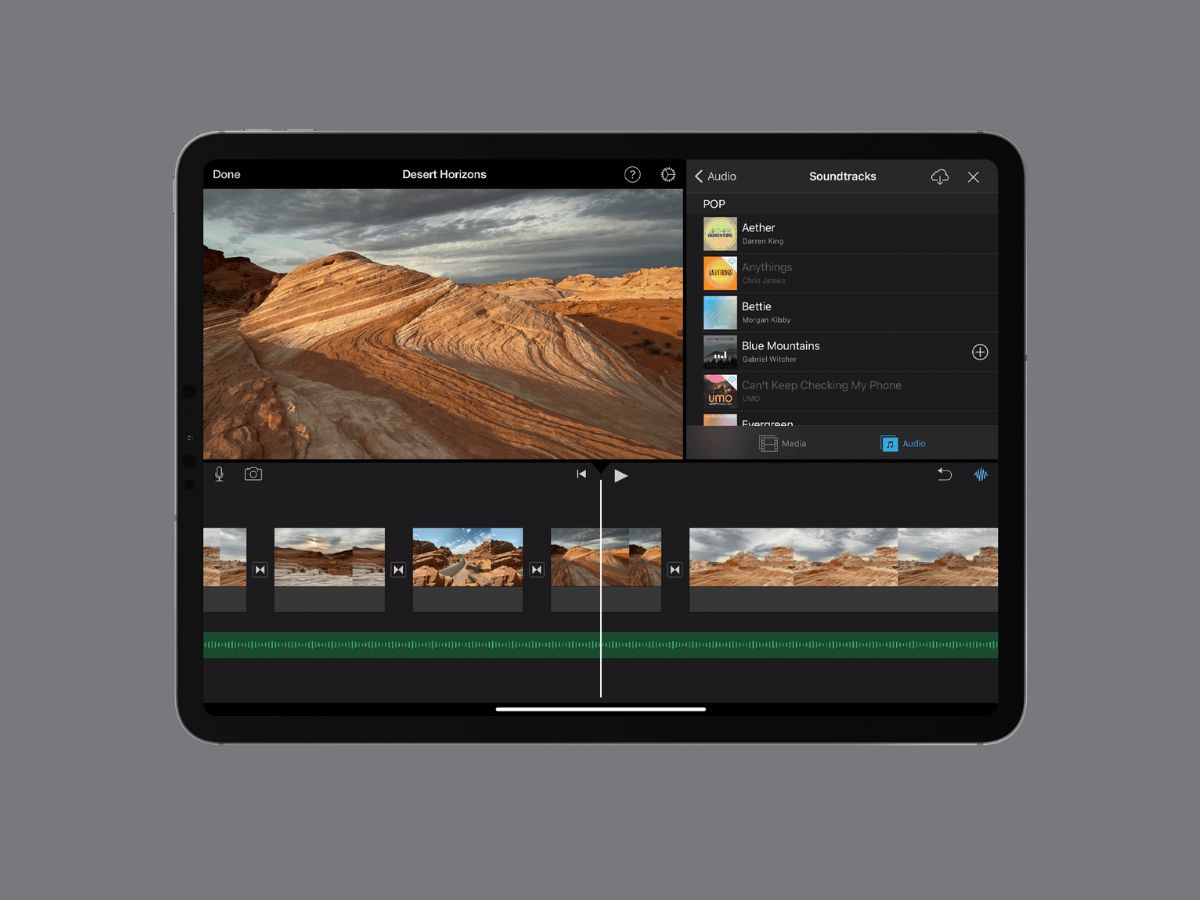
Sound Effects
How To Use Different Sound Effects On Imovie
Modified: January 22, 2024
Learn how to enhance your iMovie videos with a variety of sound effects. Discover the step-by-step process to effectively incorporate sound effects and make your videos stand out.
(Many of the links in this article redirect to a specific reviewed product. Your purchase of these products through affiliate links helps to generate commission for AudioLover.com, at no extra cost. Learn more)
Table of Contents
- Introduction
- Adding Sound Effects in iMovie
- Importing Sound Effects
- Accessing the Audio Browser
- Previewing Sound Effects
- Dragging and Dropping Sound Effects
- Adjusting Sound Effect Volume
- Applying Sound Effects to Specific Clips
- Changing the Duration of Sound Effects
- Editing Sound Effects
- Removing Sound Effects
- Conclusion
Introduction
Welcome to the exciting world of Sound Effects! Whether you are a filmmaker, video editor, or content creator, the use of sound effects can greatly enhance the overall quality and impact of your projects. In this article, we will explore how you can effectively use different sound effects in iMovie, a popular video editing software for Mac users.
Sound effects not only add depth and realism to your videos, but they also help to convey emotions, set the tone, and guide the audience’s experience. From the subtle rustling of leaves to the thunderous roar of a waterfall, sound effects can transport viewers into a whole new world of audiovisual storytelling.
iMovie provides a vast library of preloaded sound effects, making it incredibly convenient to find and add the perfect audio accompaniment to your video clips. Whether you are looking for the sound of a cracking fire, the chirping of birds, or the squeal of car brakes, iMovie has got you covered.
Throughout this article, we will dive into the various steps and techniques you can employ to effectively incorporate sound effects into your iMovie projects. From importing sound effects to adjusting their volume, changing duration, and editing them to fit your needs, we will cover it all.
So, whether you’re creating a captivating movie, a dynamic vlog, or an engaging advertisement, let’s get ready to explore the power of sound effects and take your videos to the next level!
Adding Sound Effects in iMovie
One of the first steps in utilizing sound effects in iMovie is to import them into your project. Fortunately, iMovie makes this process incredibly straightforward and user-friendly.
To begin, open your iMovie project and navigate to the timeline where you want to add the sound effect. Next, follow these simple steps:
- Click on the “Audio” button located in the iMovie toolbar. This will open the Audio Browser, which houses all the preloaded sound effects.
- In the Audio Browser, you’ll find different categories of sound effects, such as Animals, Nature, Transportation, and more. You can either browse through these categories or use the search bar to find a specific sound effect.
- Once you’ve found the desired sound effect, simply click and drag it onto the timeline. The sound effect will appear as a separate audio track below your video clips.
It’s important to note that when adding sound effects, you have the flexibility to place them at specific points in your video. For example, if you want a door slam sound effect to coincide with the closing of a door in your video, you can drag the sound effect to that exact moment on the timeline.
iMovie allows you to layer multiple sound effects on top of each other, creating a multi-dimensional audio experience. This can be particularly useful when incorporating various sound effects to enhance the atmosphere of a specific scene.
As you continue to edit your project and refine the timing, you may find the need to adjust the volume of the sound effects. Thankfully, iMovie offers intuitive controls to help you fine-tune the blend between the original audio and the added sound effects.
Adding sound effects in iMovie is a seamless process that allows you to amplify the impact and engagement of your videos. So, let your creative juices flow and start experimenting with the vast library of sound effects that iMovie has to offer!
Importing Sound Effects
While iMovie provides a wide selection of preloaded sound effects, you may also have your own collection of audio files that you want to incorporate into your project. In this section, we’ll explore how to import external sound effects into iMovie.
To import sound effects into iMovie, follow these simple steps:
- Open iMovie and create a new project or open an existing one.
- In the iMovie toolbar, click on the “Import Media” button. This will prompt you to navigate to the location on your computer where the sound effect files are stored.
- Select the desired sound effect files and click “Import Selected.” The files will then appear in the “Import Media” window, ready to be added to your iMovie project.
- To add a sound effect to your project, simply click and drag it from the “Import Media” window onto the timeline. It will appear as a separate audio track.
When importing sound effects from external sources, it’s essential to ensure that the files are compatible with iMovie. The software supports popular audio file formats such as MP3, WAV, and AIFF. If your sound effects are in a different format, you may need to convert them using a separate audio converter tool before importing them into iMovie.
Another point to keep in mind is the quality of the sound effects. It’s best to use high-quality audio files to maintain the integrity of your project’s audio. Poorly recorded or low-quality sound effects can significantly impact the overall professional look and feel of your video.
By importing external sound effects into iMovie, you have the freedom to personalize your projects and cater to your specific creative vision. Whether you are using sound effects from the iMovie library or importing your own, the ability to incorporate a diverse range of audio elements adds a unique touch to your videos.
Now that you know how to import sound effects into iMovie, it’s time to unleash your creativity and transform your videos into immersive audiovisual experiences!
Accessing the Audio Browser
The Audio Browser in iMovie is where you can find a vast library of preloaded sound effects for your projects. It’s a convenient and efficient way to browse and select the perfect audio accompaniment for your videos. In this section, we’ll explore how to access the Audio Browser in iMovie.
To open the Audio Browser, follow these steps:
- Open iMovie and either create a new project or open an existing one.
- Click on the “Audio” button located in the iMovie toolbar. This will open the Audio Browser, displaying a variety of sound effects categories.
In the Audio Browser, you’ll find a wide range of sound effects categorized to help you easily locate the specific audio you’re looking for. Some common categories include Animals, Nature, Music, Vehicles, and more.
If you already have a particular sound effect in mind, you can make use of the search bar within the Audio Browser. Simply type in a keyword related to the sound effect you’re seeking, and iMovie will display relevant results.
When browsing through the sound effects library, you can preview each sound effect before adding it to your project. To do this, simply hover your mouse over the sound effect you’re interested in, and a Play button will appear. Click on the Play button, and you’ll be able to listen to a sample of the sound effect.
Accessing the Audio Browser in iMovie provides you with an extensive collection of high-quality sound effects at your fingertips. It saves you the time and effort of searching for sound effects elsewhere, allowing you to focus on the creative aspects of your video editing process.
So, the next time you’re working on a project in iMovie and in need of the perfect auditory enhancement, don’t forget to explore the Audio Browser and discover the array of sound effects waiting to bring your videos to life!
Previewing Sound Effects
Before adding a sound effect to your iMovie project, it’s essential to preview it to ensure it fits your desired audio experience. The preview feature allows you to listen to a sample of each sound effect within the Audio Browser. In this section, we’ll explore how to preview sound effects in iMovie.
To preview a sound effect, follow these simple steps:
- Open iMovie and access the Audio Browser by clicking on the “Audio” button in the iMovie toolbar.
- Browse through the various categories of sound effects or use the search bar to find the specific sound effect you’re interested in.
- Hover your mouse over the sound effect you want to preview. A Play button will appear.
- Click on the Play button to hear a short sample of the sound effect.
Previewing sound effects in iMovie allows you to assess how they will fit into your project. You can listen for factors such as volume, timing, and overall suitability for the specific scene or mood you want to create.
When previewing sound effects, it’s also helpful to consider how they complement the existing audio in your video. You might want to pay attention to the balance between the sound effect and the original audio, ensuring they work harmoniously together.
Furthermore, by taking the time to preview and listen to different sound effects, you can experiment and compare various options. This allows you to make informed decisions about which sound effect best captures the essence of your video and effectively conveys the desired emotion or atmosphere.
Remember, the preview feature in iMovie’s Audio Browser is a valuable tool that can help you refine your selection of sound effects. Take advantage of it to ensure the perfect audio accompaniment for your videos.
So, get ready to immerse yourself in the world of sound effects and let the preview feature in iMovie guide you towards creating an auditory masterpiece!
Dragging and Dropping Sound Effects
Once you have found the perfect sound effect in the Audio Browser, it’s time to add it to your iMovie project. iMovie makes it incredibly easy to incorporate sound effects by allowing you to simply drag and drop them onto your timeline. In this section, we’ll explore how to drag and drop sound effects in iMovie.
To drag and drop a sound effect, follow these steps:
- Open iMovie and navigate to the timeline where you want to add the sound effect.
- Click on the “Audio” button in the iMovie toolbar to open the Audio Browser.
- Browse through the categories or use the search bar to find the desired sound effect.
- Click and hold on the sound effect you want to add.
- Drag the sound effect onto the timeline, placing it at the desired location.
- Release the mouse button to drop the sound effect onto the timeline.
Once the sound effect is dropped onto the timeline, it will appear as a separate audio track below your video clips. You can then adjust the position of the sound effect on the timeline to align it precisely with the corresponding moment in your video.
Dragging and dropping sound effects gives you the freedom to easily experiment and make real-time adjustments to the audio elements of your project. It allows you to seamlessly integrate the sound effects into your videos, enhancing the overall auditory experience for your viewers.
Furthermore, iMovie allows you to layer multiple sound effects on top of each other. By dragging and dropping sound effects onto different audio tracks, you can create complex and immersive compositions that take your videos to the next level.
So, don’t be afraid to unleash your creativity and start dragging and dropping those captivating sound effects into your iMovie projects. Let the power of audio storytelling transport your viewers into a world of unforgettable cinematic experiences!
Adjusting Sound Effect Volume
One of the key aspects of utilizing sound effects effectively in your iMovie projects is finding the right balance between them and the original audio. iMovie provides easy-to-use controls that allow you to adjust the volume of your sound effects, ensuring they blend seamlessly with your video. In this section, we’ll explore how to adjust the volume of sound effects in iMovie.
To adjust the volume of a sound effect in iMovie, follow these steps:
- Open iMovie and navigate to the timeline where the sound effect is located.
- Locate the sound effect on the audio track in the timeline.
- Click on the sound effect to select it.
- Click on the “Audio Adjustments” button in the iMovie toolbar. This will open a dropdown menu.
- In the dropdown menu, you will find a slider labeled “Volume.” Drag the slider to the left or right to decrease or increase the volume of the sound effect, respectively.
As you adjust the volume of the sound effect, you will be able to hear the changes in real-time, allowing you to fine-tune the audio to your desired level. This enables you to create a seamless blend between the sound effect and the original audio, ensuring a cohesive and immersive audio experience for your viewers.
It’s important to note that you can adjust the volume of individual sound effects independently. This level of control allows you to emphasize specific sound effects or create dynamic audio landscapes by varying the volumes of different elements within your project.
If you find that your sound effects are overpowering the original audio or vice versa, adjusting the volume can help strike the perfect balance. It’s crucial to consider the overall impact and desired effect you want to achieve when making volume adjustments to your sound effects.
By using iMovie’s volume adjustment feature, you can fine-tune the audio levels of your sound effects, ensuring they enhance the storytelling and bring your videos to life. So, let your creative instincts guide you as you find the ideal volume for each sound effect in your iMovie projects!
Applying Sound Effects to Specific Clips
When editing your videos in iMovie, you may want to apply sound effects to specific clips to create a more impactful and immersive audio experience. Whether it’s adding footsteps to a walking scene or incorporating a subtle background noise to enhance the atmosphere, iMovie allows you to apply sound effects to individual clips with ease. In this section, we’ll explore how to apply sound effects to specific clips in iMovie.
To apply a sound effect to a specific clip in iMovie, follow these steps:
- Open iMovie and navigate to the timeline where the clip is located.
- Locate the clip to which you want to apply the sound effect.
- Click on the clip to select it.
- Access the Audio Browser by clicking on the “Audio” button in the iMovie toolbar.
- Browse through the categories or use the search bar to find the desired sound effect.
- Click and drag the sound effect onto the specific clip in the timeline.
By applying the sound effect directly to the clip, it will only play during that specific segment of your video, giving you precise control over the timing and placement of the audio. This allows you to create a more dynamic and synchronized audiovisual experience for your viewers.
It’s essential to note that applying sound effects to specific clips can contribute to the overall storytelling and enhance the emotional impact of your videos. For example, adding a dramatic sound effect to a crucial moment can intensify the suspense and captivate your audience.
In addition, applying sound effects to specific clips can help you maintain a consistent audio flow throughout your video. By tailoring the sound effects to individual clips, you can ensure that they seamlessly integrate with the existing audio elements, resulting in a professional and polished final product.
So, let your creativity take the reins as you explore the art of applying sound effects to specific clips in iMovie. Take advantage of this feature to elevate the visual and auditory impact of your videos, creating an immersive and memorable viewing experience for your audience!
Changing the Duration of Sound Effects
When working with sound effects in iMovie, you may find the need to adjust their duration to align perfectly with the timing and pace of your video. Fortunately, iMovie provides a simple and intuitive way to change the duration of sound effects, allowing you to create seamless audio transitions and enhance the overall audiovisual experience. In this section, we’ll explore how to change the duration of sound effects in iMovie.
To change the duration of a sound effect in iMovie, follow these steps:
- Open iMovie and navigate to the timeline where the sound effect is located.
- Locate the sound effect on the audio track in the timeline.
- Click on the right edge of the sound effect in the timeline and drag it to the desired length.
- Release the mouse button to set the new duration of the sound effect.
By adjusting the duration of a sound effect, you can precisely control when it starts and ends within a particular scene or section of your video. This level of flexibility enables you to fine-tune the audio to align perfectly with the visuals, ensuring an immersive and synchronized experience for your viewers.
Changing the duration of sound effects is particularly useful when you want to create smooth transitions between different audio elements or synchronize specific sound effects with key moments in your video. For example, you may want a gunshot sound effect to occur precisely as a door slams shut, emphasizing the impact of the action.
Additionally, adjusting the duration of sound effects allows you to create rhythm and pacing within your video. You can experiment with shorter or longer durations to match the desired mood and atmosphere of a particular scene, enhancing the overall cinematic experience.
When changing the duration of sound effects, it’s important to maintain a balance between the audio and video elements. Be mindful of the overall flow and coherence of your project, ensuring that the adjusted sound effect duration complements the narrative and maintains a natural audio progression.
So, explore the power of changing the duration of sound effects in iMovie and unleash your creativity as you customize the audio experience of your videos. By carefully manipulating the timing, you can elevate the impact and storytelling of your projects, leaving a lasting impression on your audience.
Editing Sound Effects
While iMovie offers an extensive library of preloaded sound effects, there may be instances where you want to fine-tune or customize them to better fit your video project. iMovie provides basic editing tools that allow you to modify the sound effects and make them uniquely yours. In this section, we’ll explore how to edit sound effects in iMovie.
To edit a sound effect in iMovie, follow these steps:
- Open iMovie and navigate to the timeline where the sound effect is located.
- Locate the sound effect on the audio track in the timeline.
- Click on the sound effect to select it.
- Access the Audio Adjustments menu by clicking on the “Audio Adjustments” button in the iMovie toolbar.
- Within the Audio Adjustments menu, you’ll find various edit options, such as equalizer settings, noise reduction, and more.
- Make the desired adjustments to the sound effect by selecting the appropriate edit option and modifying the settings accordingly.
By using the editing tools in iMovie, you can fine-tune the sound effects to better match the tone, atmosphere, or specific requirements of your video project. Some common editing options include adjusting bass or treble levels, reducing background noise, or applying special effects to create a unique auditory experience.
Editing sound effects allows you to personalize them and add your own creative touch to the audio elements of your videos. You can modify sound effects to evoke certain emotions or moods and ensure they seamlessly integrate with the overall narrative.
It’s important to note that while iMovie offers basic editing tools for sound effects, they may not be as robust as dedicated audio editing software. However, they provide enough flexibility to make significant changes and enhancements to the sound effects within your video project.
When editing sound effects, it’s crucial to strike a balance between making modifications that enhance the audio and maintaining the integrity of the original sound. It’s easy to get carried away with extensive edits, so make sure that the final result still aligns with the overall vision and style of your video.
So, don’t shy away from exploring the editing capabilities of sound effects in iMovie. Use them to tailor the audio experience to your liking and infuse your videos with a touch of uniqueness and personalization.
Removing Sound Effects
While adding sound effects can greatly enhance the audio experience of your iMovie projects, there may come a time when you need to remove or replace a sound effect. iMovie offers a straightforward process to remove sound effects, allowing you to refine and adjust the audio elements of your videos as needed. In this section, we’ll explore how to remove sound effects in iMovie.
To remove a sound effect in iMovie, follow these steps:
- Open iMovie and navigate to the timeline where the sound effect is located.
- Locate the sound effect on the audio track in the timeline.
- Click on the sound effect to select it.
- Press the “Delete” or “Backspace” key on your keyboard, or right-click on the sound effect and select “Delete” from the context menu.
After following these steps, the selected sound effect will be removed from your project, leaving the original audio intact. This allows you to make adjustments and changes to the audio elements without any lingering sound effects.
Removing sound effects can be helpful in various scenarios. For instance, if a particular sound effect no longer aligns with the narrative or mood of the video, or if you decide to replace it with a different sound effect to achieve a better overall audio blend, removing the existing sound effect becomes essential.
By removing sound effects, you can maintain precise control over the audio elements in your iMovie projects. It enables you to refine and polish the audio to create a cohesive and immersive experience for your viewers.
It’s worth mentioning that if you remove a sound effect but later decide you want to reinstate it, you can always re-add it from the Audio Browser or import it again if it’s an external sound effect. The flexibility to remove and replace sound effects as needed allows you to experiment and fine-tune the audio components of your video project until you achieve the desired result.
So, take advantage of iMovie’s simple process for removing sound effects and embrace the opportunity to continually refine and perfect the audio in your videos. Make sure your sound effects enhance the overall storytelling and captivate your audience, resulting in a truly engaging audiovisual experience.
Conclusion
Incorporating sound effects into your iMovie projects has the power to elevate the overall quality and impact of your videos. From adding depth and realism to conveying emotions and setting the tone, sound effects play a crucial role in enhancing the audiovisual experience for your viewers.
iMovie offers a wide range of tools and features to help you effectively utilize sound effects. From accessing the Audio Browser and previewing sound effects to dragging and dropping them onto your timeline, iMovie makes the process seamless and user-friendly.
Furthermore, iMovie allows you to adjust the volume, change the duration, edit, and even remove sound effects as needed. This level of control enables you to fine-tune the audio components to align perfectly with your video content and storytelling.
By utilizing sound effects strategically, you can create a more immersive and engaging experience for your audience. Whether you’re working on a film, vlog, advertisement, or any other type of video content, sound effects can make a significant difference by evoking emotions, enhancing atmosphere, and captivating viewers.
Remember to balance the use of sound effects with the original audio in your videos, ensuring a harmonious blend that doesn’t overpower or detract from the overall narrative. Use the editing capabilities in iMovie to customize and tailor the sound effects to your specific vision, adding your unique touch to the audio element of your projects.
So, go ahead and explore the extensive sound effects library in iMovie, import your own audio files, and let your creativity soar as you bring your videos to life with captivating and immersive soundscapes. The possibilities are endless, and with the right application of sound effects, you can create truly memorable and impactful video content.
Now, it’s time to dive in, experiment, and enjoy the process of integrating sound effects into your iMovie projects. Get ready to captivate your audience and take your videos to a whole new level of audiovisual excellence!