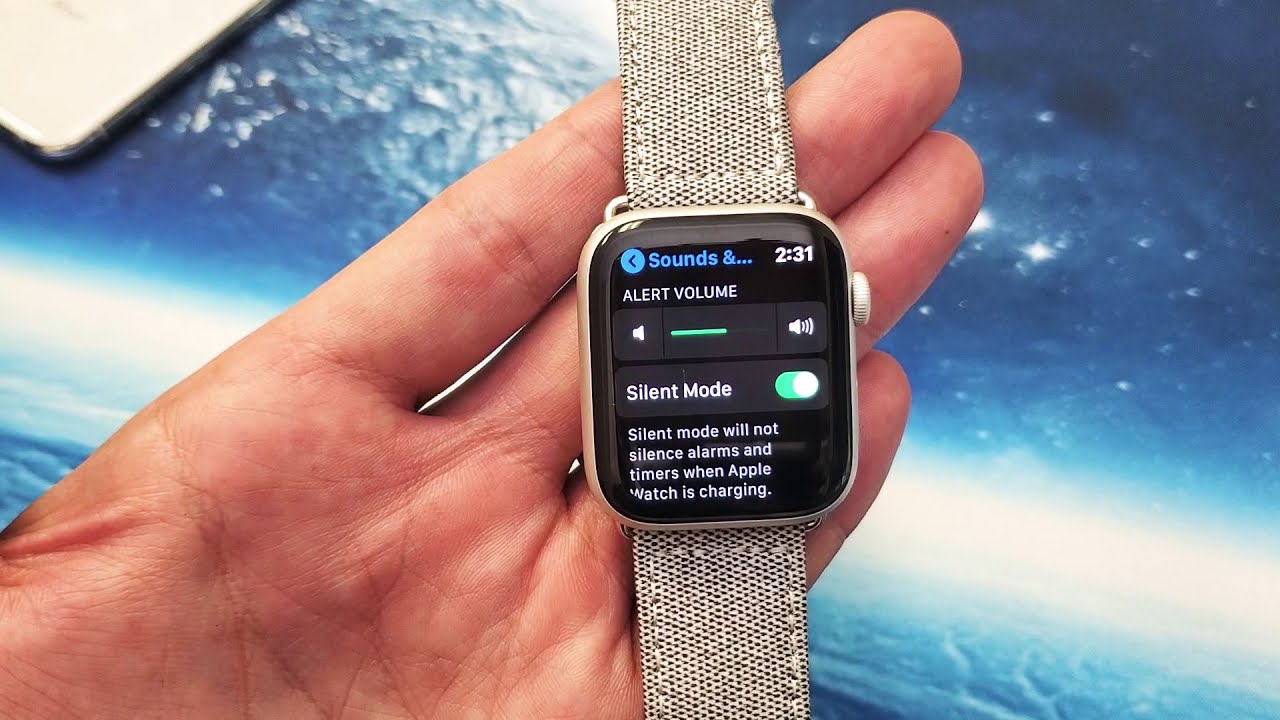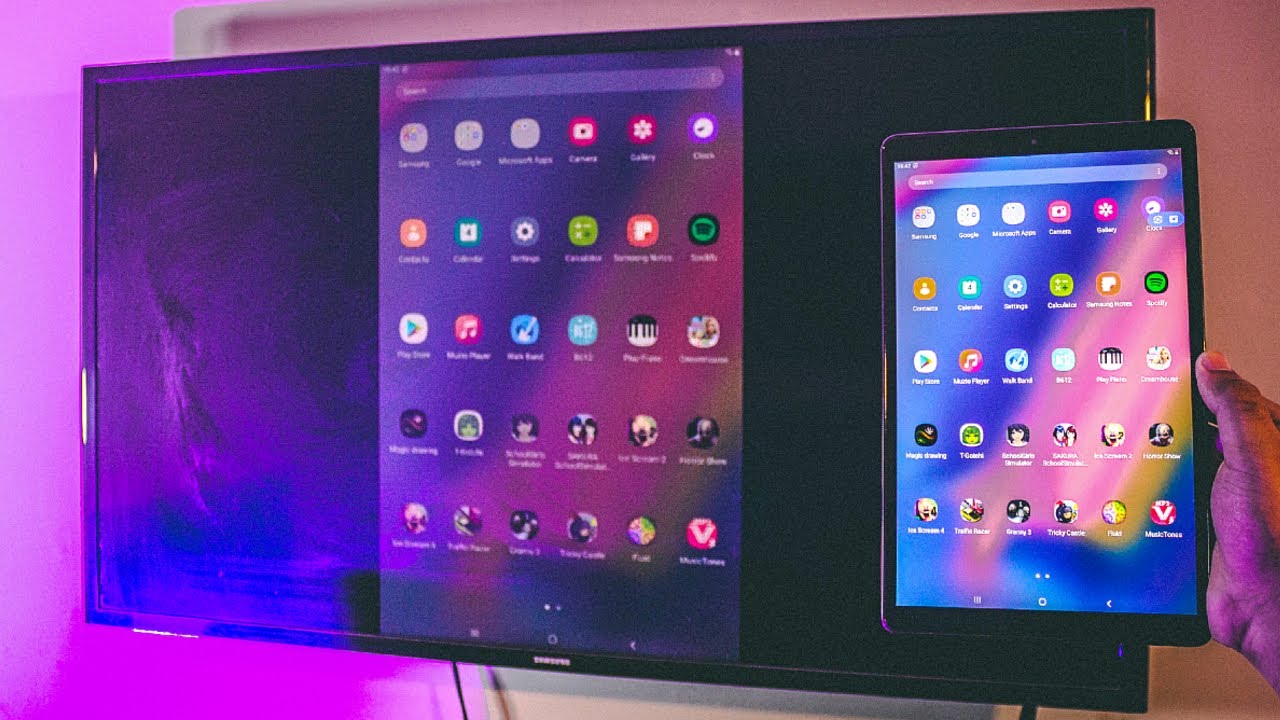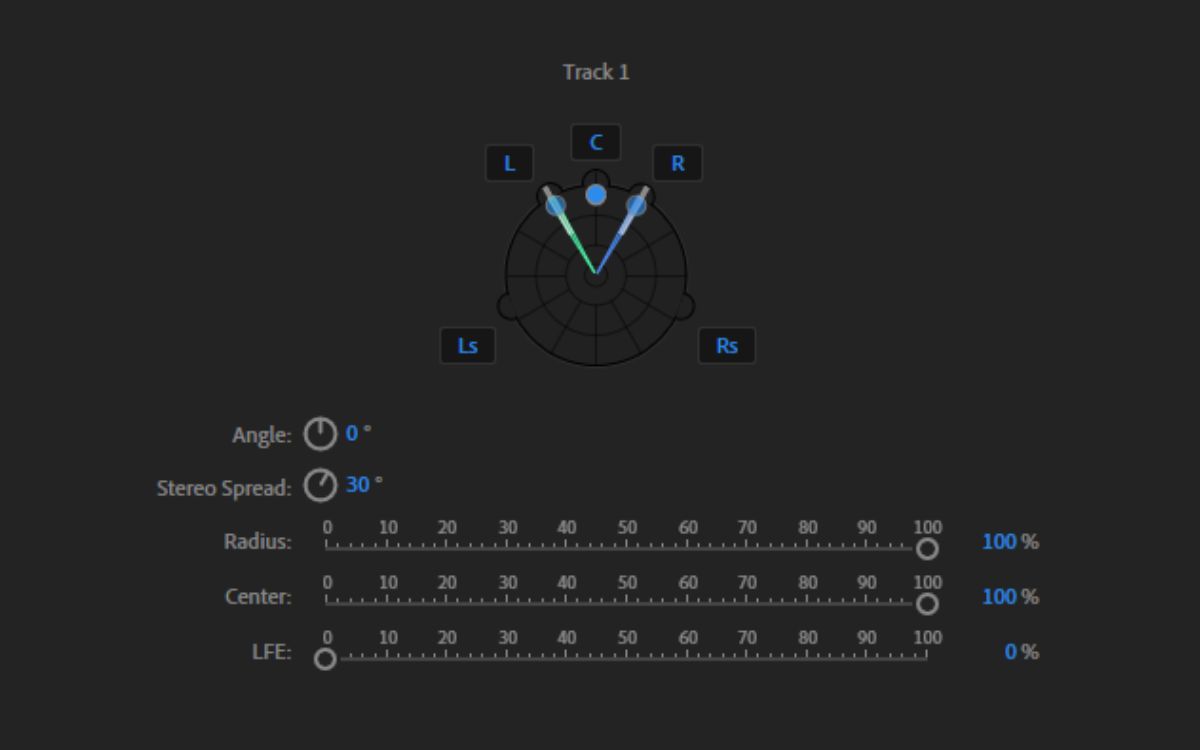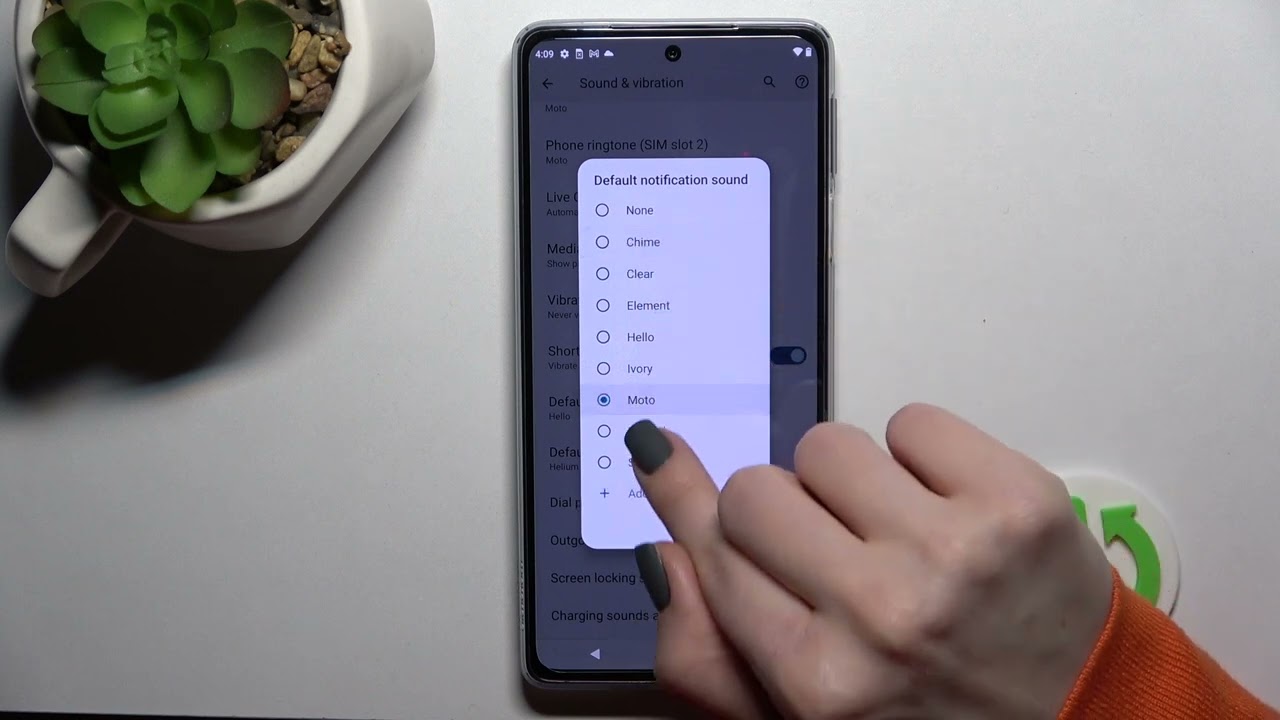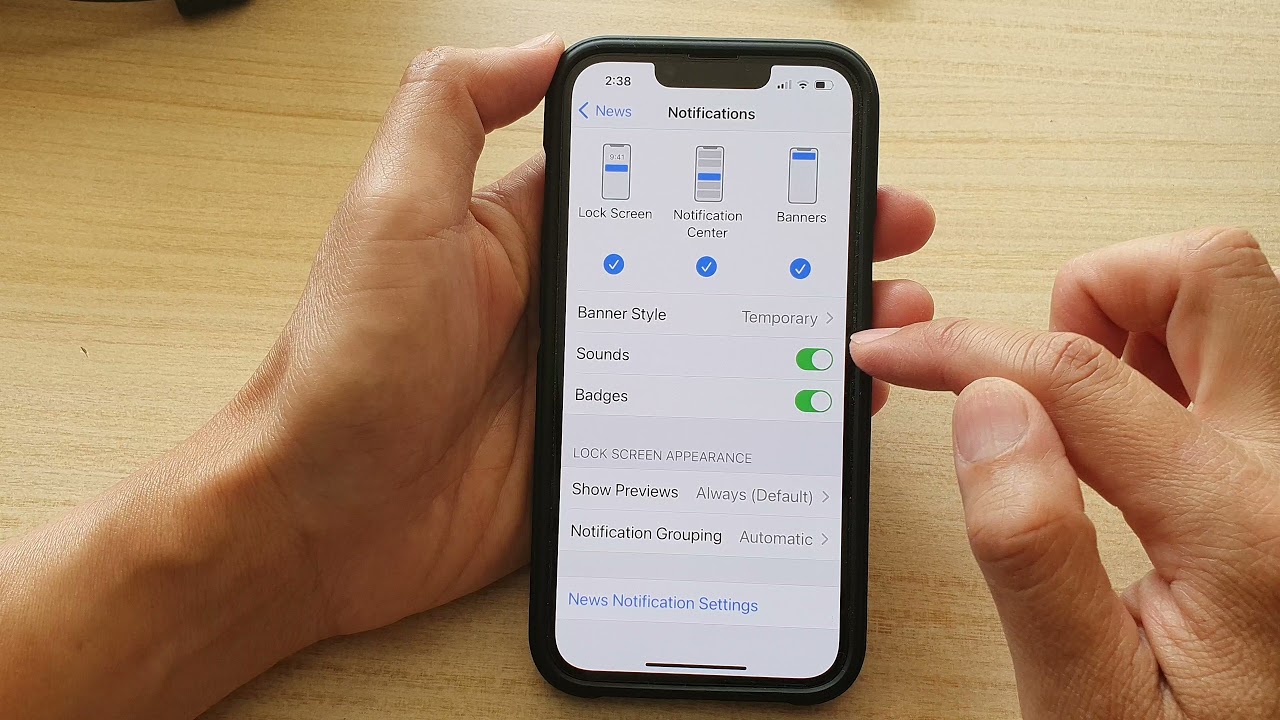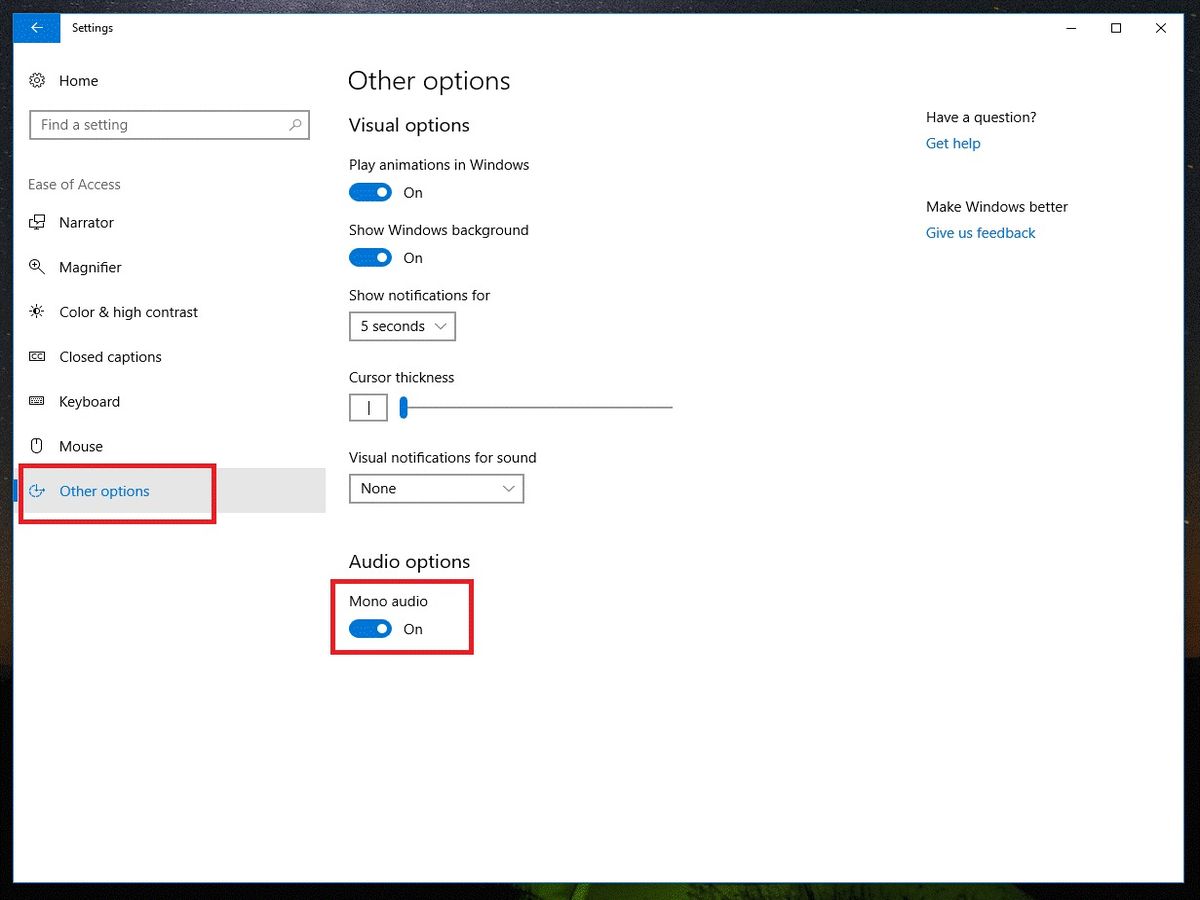Home>Production & Technology>Sound>How To Turn Off Windows 10 Notification Sound


Sound
How To Turn Off Windows 10 Notification Sound
Published: December 19, 2023
Learn how to easily turn off the notification sound on your Windows 10 computer. Follow these simple steps to silence unwanted sounds and improve your productivity.
(Many of the links in this article redirect to a specific reviewed product. Your purchase of these products through affiliate links helps to generate commission for AudioLover.com, at no extra cost. Learn more)
Table of Contents
Introduction
In today’s world, we are constantly bombarded with notifications from our devices. Whether it’s a text message, email, or social media update, the notification sound can quickly become overwhelming and distracting. Many people find themselves wanting to turn off these notification sounds to regain a sense of calm and focus.
If you are using Windows 10, you’re in luck. Microsoft has provided several methods to easily disable notification sounds and customize your sound settings according to your preferences. In this article, we will explore five different methods you can use to turn off notification sounds on your Windows 10 device.
Whether you are a student trying to concentrate on your studies, a professional focusing on an important task, or simply someone seeking a quieter digital environment, these methods will help you regain control over your device’s sound notifications.
From using the Sound Settings within Windows 10 to modifying notification sound settings for specific apps, we will cover various options to cater to different needs and scenarios. We will also explore a temporary solution for muting system sounds, as well as the Quiet Hours feature that allows you to set specific time periods during which notifications are silenced.
By following these methods, you can customize your Windows 10 system to your liking, reducing distractions and enhancing productivity. So, let’s dive in and discover how to turn off Windows 10 notification sounds!
Method 1: Using the Sound Settings
The first method to turn off notification sounds in Windows 10 is by using the Sound Settings. Here’s how:
- Click on the Start menu and select the “Settings” gear icon.
- In the Settings window, click on “System.”
- From the left-hand side menu, select “Sound.”
- Scroll down to the “Notification & actions” section and click on “App volume and device preferences.”
- In the App volume and device preferences window, you will see a list of applications with volume controls. Locate the application for which you want to turn off the notification sound and set its volume to “0.”
- Repeat the previous step for any other applications you want to mute.
- Close the Settings window.
By following these steps, you have successfully turned off the notification sounds for specific applications on your Windows 10 device. This method provides you with granular control over the sound settings for individual apps and allows you to personalize your notification experience.
Keep in mind that if you want to enable the notification sounds again for a specific app, you can simply locate it in the App volume and device preferences window and adjust its volume accordingly.
Now that you know how to use the Sound Settings to disable notification sounds, let’s move on to the next method.
Method 2: Disabling Notification Sounds through the Control Panel
If you prefer using the Control Panel over the Settings app, you can also disable notification sounds through the Control Panel. Here’s how:
- Open the Control Panel by typing “Control Panel” in the search bar and selecting the corresponding result.
- In the Control Panel, click on “Hardware and Sound.”
- Under the “Sound” section, click on “Change system sounds.”
- In the “Sound” window that appears, navigate to the “Sounds” tab.
- Scroll through the list of “Program Events” until you find the “Notification” section.
- Select the “Notification” event and click on the “Sounds” dropdown menu.
- Choose “None” from the list of available sounds.
- Click on “Apply” and then “OK” to save the changes.
By following these steps, you have disabled the notification sounds for your Windows 10 system globally. This means that regardless of the application or source of the notification, you will no longer hear any sound alerts.
If you ever decide to enable the notification sounds again, simply follow the same steps and choose a sound from the dropdown menu in the “Sounds” tab.
Now that you know how to disable notification sounds through the Control Panel, let’s explore the next method for more targeted customization.
Method 3: Modifying Notification Sound Settings for Specific Apps
If you want more control over the notification sounds for specific apps, Windows 10 allows you to customize them individually. Here’s how:
- Click on the Start menu and select the “Settings” gear icon.
- In the Settings window, click on “System.”
- From the left-hand side menu, select “Notifications & actions.”
- Scroll down to the “Get notifications from these senders” section and locate the app for which you want to modify the notification sound.
- Click on the app and you will see several notification settings.
- Scroll down to the “Sounds” section and click on the dropdown menu next to “Notification sound.”
- Choose a new sound from the list or select “None” to disable the notification sound for that app.
- Close the Settings window.
By following these steps, you can customize the notification sound for specific apps according to your preference. This method allows you to differentiate between app notifications by assigning unique sounds or muting them altogether.
Remember that you can repeat these steps for other apps that you want to modify the notification sounds for.
Now that you know how to modify notification sound settings for specific apps, let’s move on to the next method for temporarily muting system sounds.
Method 4: Muting System Sounds Temporarily
If you want to temporarily mute all system sounds, including notification sounds, there is a quick and convenient method to do so in Windows 10. Here’s how to mute system sounds:
- Locate the speaker icon in the bottom-right corner of your taskbar and right-click on it.
- In the context menu that appears, click on “Open Volume Mixer.”
- In the Volume Mixer window, you will see sliders for different audio sources.
- Click on the volume icon located below the slider for “System Sounds.”
- Move the slider all the way to the left to mute the system sounds.
- Close the Volume Mixer window.
By following these steps, you have temporarily muted system sounds and notification sounds on your Windows 10 device. This method is useful when you want to focus on a specific task without any audio distractions.
To unmute the system sounds, simply follow the same steps and move the slider back to the desired volume level.
Now that you know how to temporarily mute system sounds, let’s explore the last method which utilizes the Quiet Hours feature to silence notifications during specific time periods.
Method 5: Using the Quiet Hours Feature
If you want to automatically silence notifications during specific time periods, you can utilize the Quiet Hours feature in Windows 10. This feature allows you to set designated hours during which you won’t receive any notifications. Here’s how to use Quiet Hours:
- Click on the Start menu and select the “Settings” gear icon.
- In the Settings window, click on “System.”
- From the left-hand side menu, select “Focus assist.”
- In the Focus assist settings, click on the “Automatic rules” option.
- Scroll down and locate the “During these times” section.
- Toggle the switch to turn on “During these times.”
- Set the start and end time for your desired quiet hours.
- Choose whether you want to allow priority notifications during quiet hours.
- Close the Settings window.
By following these steps, you have activated the Quiet Hours feature, which will automatically silence notifications during the designated time frame. This is particularly useful when you want to ensure uninterrupted sleep, focus on work, or simply have a break from constant notifications.
During the quiet hours, you can still access and view your notifications, but no sounds or pop-ups will interrupt you. Notifications will be stored in the Action Center for you to review later.
If you want to disable Quiet Hours or adjust the settings, simply revisit the Focus assist settings and make the necessary changes.
Now that you know how to use the Quiet Hours feature, let’s summarize what we’ve learned.
Conclusion
Managing notification sounds can greatly improve your productivity and overall user experience on a Windows 10 device. In this article, we explored five methods to help you turn off notification sounds and customize your sound settings according to your preferences.
We started by using the Sound Settings in Windows 10, allowing you to adjust the volume for specific applications. Then, we discussed how to disable notification sounds through the Control Panel, providing a global solution for muting system-wide notification alerts.
Next, we explored how to modify notification sound settings for specific apps, giving you more control over individual notification experiences. Then, we introduced a method for temporarily muting system sounds through the Volume Mixer, which can be useful when you need a quiet environment for focused tasks.
Lastly, we covered the Quiet Hours feature, which allows you to automatically silence notifications during specific time periods. This feature is helpful for maintaining uninterrupted sleep, work, or leisure time.
By utilizing these methods, you can regain control over your Windows 10 device’s notification sounds and create a more tailored and distraction-free environment. Remember, it’s important to find the right balance between staying informed and minimizing unnecessary interruptions.
Now, armed with this knowledge, you can customize your notification settings and enjoy a more peaceful, focused, and productive Windows 10 experience. So go ahead, make the adjustments that work best for you, and enjoy a quieter digital environment!