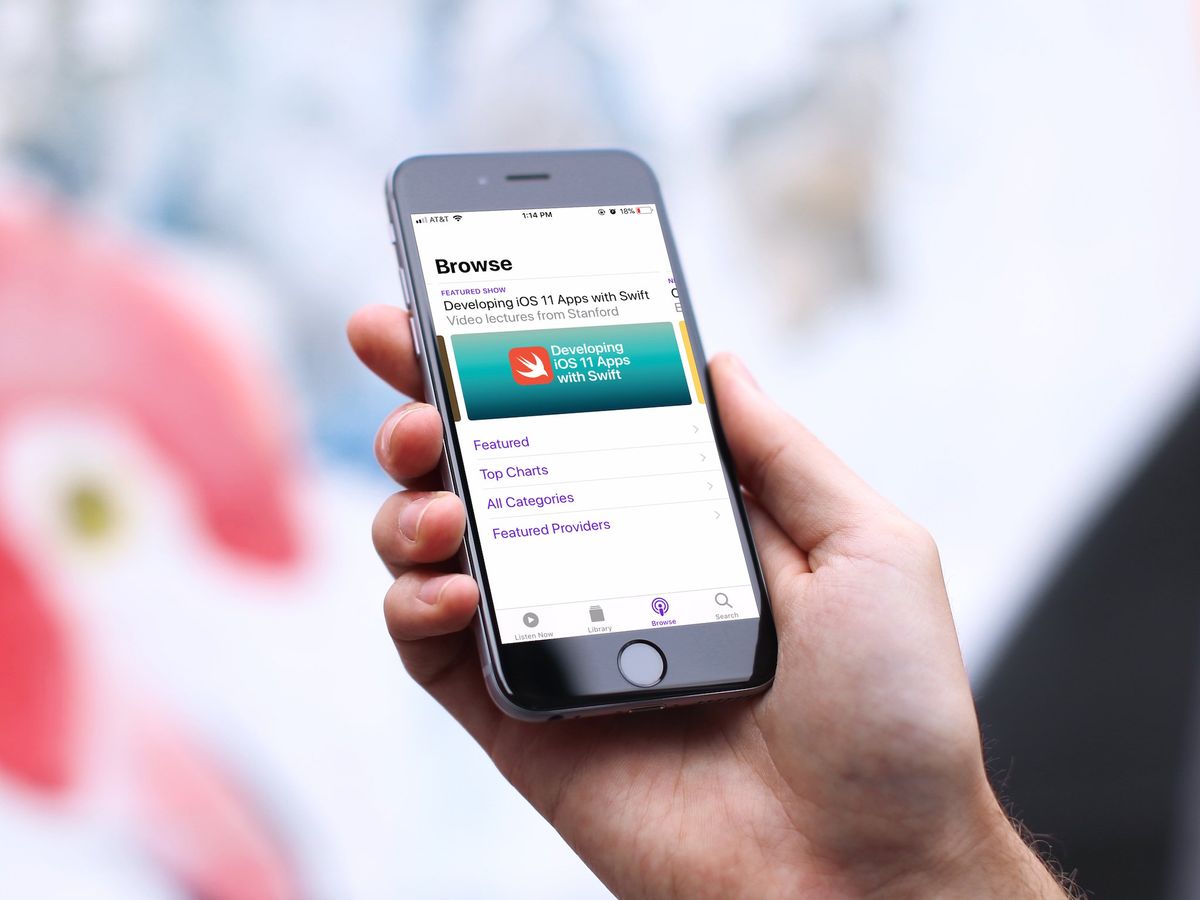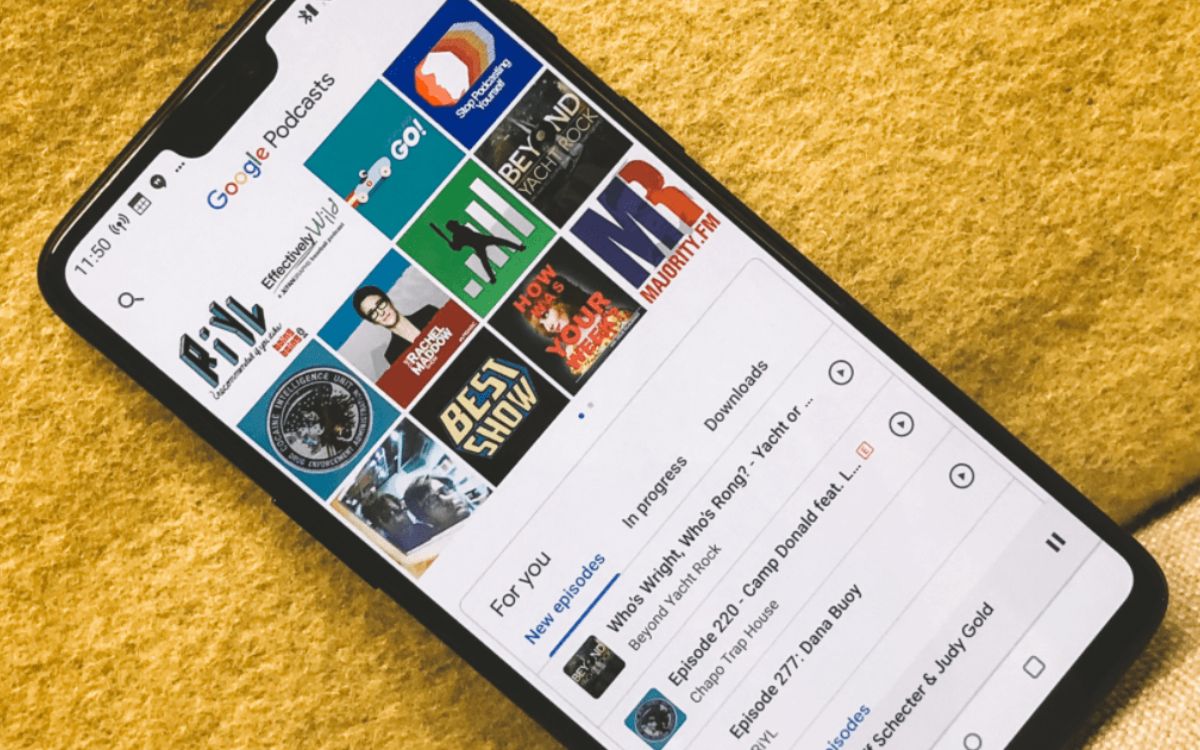Home>Production & Technology>Surround Sound>How To Turn Off Surround Sound


Surround Sound
How To Turn Off Surround Sound
Modified: January 22, 2024
Learn how to easily turn off surround sound and enjoy a different audio experience. Follow our step-by-step guide and improve your audio settings today!
(Many of the links in this article redirect to a specific reviewed product. Your purchase of these products through affiliate links helps to generate commission for AudioLover.com, at no extra cost. Learn more)
Table of Contents
Introduction
Surround sound is a popular audio technology that provides an immersive audio experience. It is commonly used in home theater systems, gaming setups, and even in some music studios. While surround sound can greatly enhance your audio experience, there may be times when you want to turn it off. Whether you prefer a more traditional stereo sound or need to troubleshoot certain audio issues, knowing how to turn off surround sound can be useful.
In this article, we will guide you through the process of turning off surround sound on your audio system. Whether you have a surround sound system connected to your television, a soundbar with virtual surround sound capabilities, or even a computer with surround sound speakers, we’ll cover the steps to help you achieve the desired audio settings.
Before we begin, it’s important to note that the specific steps may vary depending on the make and model of your audio system. However, the general principles discussed in this article should apply to most surround sound setups.
Step 1: Assess Your Surround Sound System
Before you can turn off surround sound, it’s essential to have a clear understanding of your audio system. Take a moment to assess the type of setup you have and the components involved. This will help you navigate through the settings and make the necessary adjustments.
If you have a dedicated surround sound system with multiple speakers placed strategically around the room, you’ll need to locate the central control unit or receiver. This control unit is where you can adjust the surround sound settings and turn off the feature. It’s usually connected to your television or media player, so be sure to identify the appropriate device.
In the case of a soundbar with virtual surround sound capabilities, the control unit may be integrated into the soundbar itself or accessed through a remote control. Take note of the buttons and controls on the soundbar or remote that pertain to the surround sound functionality.
For computer setups, determine whether you have a separate surround sound system with multiple speakers or if you are using virtual surround sound technology through headphones or built-in speakers. The process of turning off surround sound will vary depending on your specific setup.
By assessing your surround sound system, you’ll have a better idea of where to find the necessary controls and how to proceed with the steps to turn it off. This initial step ensures that you can navigate through the settings confidently and make the required adjustments effectively.
Step 2: Locate the Control Panel or Remote
Once you have assessed your surround sound system, the next step is to locate the control panel or remote. This is where you’ll find the specific controls and settings that allow you to adjust and disable surround sound.
If you have a standalone surround sound system with a control unit, the control panel is typically located on the front or top of the unit. It may have buttons, knobs, or a touchscreen interface. Familiarize yourself with the layout and markings on the control panel, as this will help you identify the relevant controls for surround sound settings.
In the case of a soundbar with integrated surround sound capabilities, the control panel is usually located on the front of the soundbar itself. It may have buttons or a small display screen. If the soundbar comes with a remote control, locate it as well, as some settings may only be accessible through the remote.
For computer setups, the control panel is typically accessed through the operating system’s settings or control panel. On Windows, you can find it by right-clicking on the sound icon in the taskbar and selecting “Playback devices” or “Sound settings.” On Mac, you can access it through the System Preferences and selecting the “Sound” option.
In some cases, the surround sound controls may also be accessible through the settings menu of your television or media player. If you have a smart TV or an external media player, check the menus and settings options to locate the surround sound controls.
Once you have located the control panel or remote, you’re ready to move on to the next step and make the necessary adjustments to turn off the surround sound feature.
Step 3: Identify the Surround Sound Settings
After locating the control panel or remote, the next step is to identify the surround sound settings. These settings may vary depending on the specific audio system or device you are using, but they are typically labeled or indicated in a way that makes them easily recognizable.
If you have a standalone surround sound system, the surround sound settings are likely to be labeled as such on the control panel or indicated by icons that represent different audio modes. Look for terms like “Surround Sound,” “Surround Mode,” or “Audio Settings.” Some systems may even have dedicated buttons for quickly toggling surround sound on and off.
For soundbars with virtual surround sound capabilities, the settings may be labeled as “Virtual Surround,” “Surround Mode,” or similar terms. On the remote control, there may be dedicated buttons or options that allow you to change the surround sound settings.
In the case of computer setups, the surround sound settings are typically found in the audio settings or control panel of the operating system. Look for options related to audio output or playback devices, and search for terms like “Surround Sound,” “Spatial Audio,” or “Speaker Configuration.” Depending on your setup, you may have to navigate through menus or tabs to find the specific settings.
It’s worth noting that some systems or devices may offer different preset audio profiles or modes that include surround sound. If this is the case, you may need to select a different profile or mode that disables surround sound and reverts to a standard stereo audio output.
By identifying the surround sound settings, you’ll have a better understanding of how to navigate through them and make the necessary adjustments to turn off surround sound.
Step 4: Turn Off Surround Sound on the Control Panel
Now that you have located the control panel and identified the surround sound settings, you can proceed with turning off surround sound. This step focuses on controlling the surround sound feature directly from the control panel of your audio system.
If you have a standalone surround sound system, look for the specific control or button that relates to surround sound. It may be labeled as “Surround Sound” or “Surround Mode.” Press or toggle the control until the surround sound feature is turned off. Some systems may have separate controls for adjusting the surround sound intensity or effect, so make sure to set those to their lowest or off position as well.
For soundbars with integrated surround sound capabilities, use the control panel or the remote to access the surround sound settings. Look for options like “Virtual Surround” or “Surround Mode” and switch them to the off position. Depending on the soundbar model, you may have to access a specific menu or use dedicated buttons to make these adjustments.
Computer setups typically involve adjusting surround sound settings through the operating system’s control panel or settings. Access the audio settings and navigate to the section related to surround sound. Look for options like “Speaker Configuration,” “Surround Sound,” or “Spatial Audio.” Disable or select the appropriate setting that turns off surround sound.
Take note that the terminology and location of surround sound controls may vary depending on your specific audio system. If you’re unsure about the controls or cannot find the surround sound settings on the control panel, consult the user manual or the manufacturer’s website for guidance.
Once you have successfully turned off surround sound on the control panel, you can proceed to the next step to ensure that the changes have been applied.
Step 5: Turn Off Surround Sound on the Remote
In addition to controlling the surround sound feature from the control panel, many audio systems and soundbars also provide the ability to adjust the settings using a remote control. This step focuses on disabling surround sound using the remote control.
If you have a remote control that is specifically designed for your surround sound system or soundbar, look for dedicated buttons or options related to surround sound. These buttons may be labeled as “Surround,” “Mode,” or “Audio Settings.” Press the appropriate button to toggle the surround sound feature off.
Some remotes may have a specific button that directly turns off surround sound, while others may require you to navigate through the on-screen menu to access the surround sound settings. Refer to the user manual or manufacturer’s instructions for your specific remote control to understand how to disable surround sound using the remote.
For computer setups, if you are using virtual surround sound through headphones or external speakers, some gaming or audio software may include their own set of surround sound options or virtualization settings. In this case, you may need to access the software settings or control panel and look for the specific options to disable surround sound or virtualization.
If you are not using a dedicated remote control or if your remote control does not have dedicated surround sound buttons, you may have to rely solely on the control panel or settings menu of your audio system or computer to disable surround sound.
Ensure that you follow the instructions provided by the manufacturer for using the remote control to adjust the surround sound settings. Once you have turned off surround sound using the remote control, proceed to the next step to verify that the changes have taken effect.
Step 6: Verify Surround Sound is Turned Off
After you have turned off surround sound on the control panel and, if applicable, on the remote control, it’s important to verify that the changes have been applied successfully. This step ensures that the surround sound feature is indeed turned off and that you are now receiving a standard stereo audio output.
To verify if surround sound is turned off, play audio from various sources, such as a movie, music, or a video game. Listen carefully to the audio and assess if the sound is now coming from the front speakers or the designated stereo speakers. If you had previously noticed sounds coming from different directions or speakers positioned behind you, those sounds should no longer be present.
If you have a surround sound system, make sure to check each individual speaker to ensure that they are not outputting any sound. You can do this by playing audio that pans across different channels or by using a surround sound test file. Listen to each speaker individually to see if any sound is being produced.
Similarly, with soundbars or computer setups, confirm that the audio is now being projected from the front or stereo speakers only. If you have external speakers connected to your computer, ensure that they are not producing any surround sound effects.
If you are using headphones or earphones, the sound should now be heard in stereo rather than a simulated surround sound effect. Pay attention to the directionality of the audio, and it should appear more centered and focused.
If you find that surround sound is still active or that sounds are emanating from speakers or directions other than the front or stereo speakers, double-check the settings on the control panel and remote control to ensure that surround sound is indeed turned off. You may need to revisit the previous steps or consult the user manual for further guidance.
By verifying that surround sound is turned off, you can be confident that your audio system is now set to a standard stereo output, allowing you to enjoy your audio content without the immersive surround sound effect.
Conclusion
Turning off surround sound can be a useful skill to have, whether you prefer a more traditional stereo audio experience or need to troubleshoot audio issues. By following the steps outlined in this guide, you can successfully disable surround sound on your audio system.
Remember to first assess your surround sound system and identify the control panel or remote. Familiarize yourself with the surround sound settings specific to your system or device. Turn off surround sound on the control panel and, if applicable, on the remote control. Finally, verify that the changes have taken effect by listening to audio and ensuring that sounds are coming from the front or stereo speakers only.
Keep in mind that the specific steps may vary depending on your audio setup, so it’s important to consult the user manual or manufacturer’s instructions for your particular system or device if you encounter any difficulties.
By knowing how to turn off surround sound, you have greater control over your audio experience. Whether you want to enjoy a more traditional stereo sound or troubleshoot certain audio issues, this knowledge empowers you to optimize your audio settings according to your preferences.
Now you can confidently navigate the settings of your surround sound system or soundbar, adjust the necessary options, and enjoy your audio content the way you prefer without the surround sound effect.