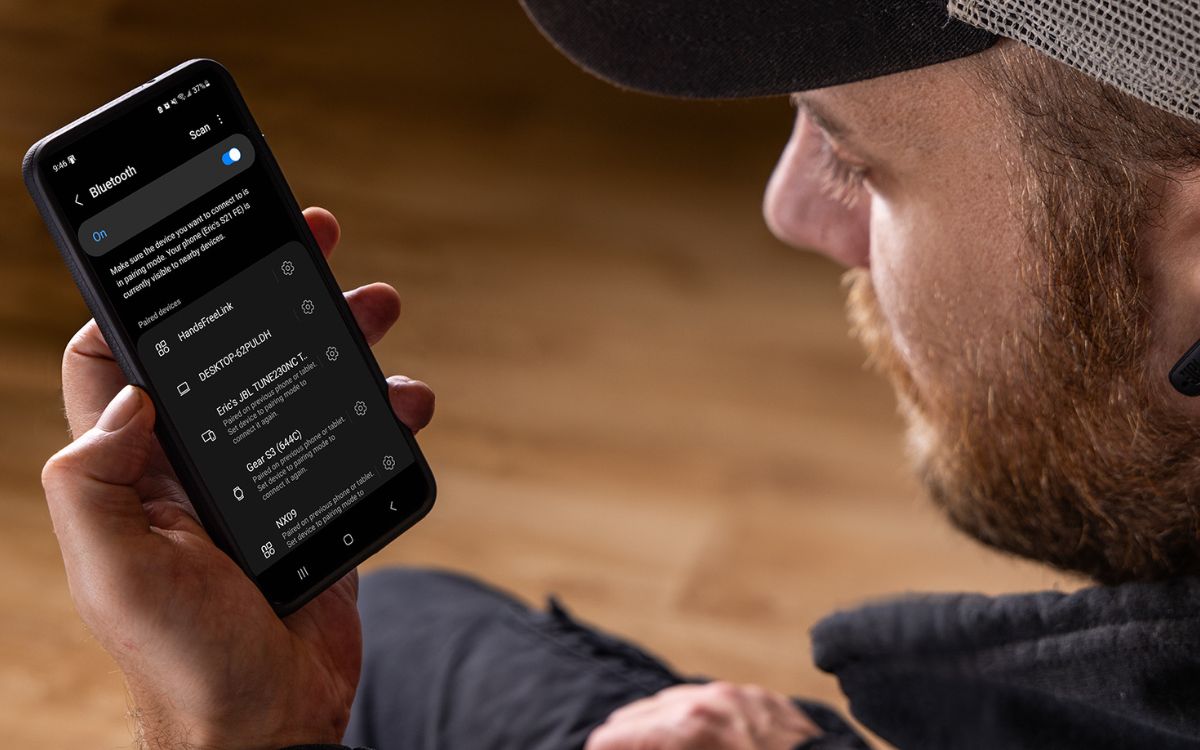Home>Production & Technology>Stereo>How To Pair Sony Wireless Stereo Headset


Stereo
How To Pair Sony Wireless Stereo Headset
Published: November 18, 2023
Learn how to pair your Sony wireless stereo headset and enjoy immersive stereo sound on the go. Perfect for music lovers seeking a wireless audio solution.
(Many of the links in this article redirect to a specific reviewed product. Your purchase of these products through affiliate links helps to generate commission for AudioLover.com, at no extra cost. Learn more)
Table of Contents
Introduction
Welcome to the world of Sony wireless stereo headsets! With the advancements in technology, gone are the days of tangled wires and limited mobility. Now, you can enjoy your favorite music, movies, and games with the convenience and freedom of wireless audio.
In this article, we’ll guide you through the process of pairing your Sony wireless stereo headset with a compatible device. Whether you’re using it with your smartphone, tablet, computer, or gaming console, we’ll help you get your headset connected and ready for an immersive audio experience.
Sony wireless stereo headsets are known for their exceptional sound quality, ergonomic design, and user-friendly features. These headsets use the latest Bluetooth technology to establish a seamless connection between the headset and your device. Once paired, you’ll be able to enjoy high-fidelity audio without compromising on comfort or convenience.
Before we dive into the pairing process, it’s important to ensure that your device is compatible with the Sony wireless stereo headset. Most smartphones, tablets, computers, and gaming consoles support Bluetooth connectivity, but it’s always a good idea to check the specifications of your specific device to confirm compatibility.
Now, let’s get started with the pairing process and unlock the full potential of your Sony wireless stereo headset!
Step 1: Checking Compatibility
Before you begin the pairing process, it’s essential to ensure that your device is compatible with the Sony wireless stereo headset. While most devices support Bluetooth connectivity, it’s always a good idea to double-check the specifications of your particular device.
Start by accessing the settings menu on your device. Look for options like “Bluetooth,” “Wireless & Networks,” or “Connections.” Once you’ve located the relevant settings, navigate to the Bluetooth section.
In the Bluetooth settings, you should see a list of available devices or a toggle switch to turn Bluetooth on/off. Make sure that Bluetooth is enabled on your device. If it’s already on, you’re one step closer to pairing your Sony wireless stereo headset. If not, simply toggle the switch to turn it on.
If you’re unsure about the compatibility of your device, consult the user manual or visit the manufacturer’s website for more information. They will usually provide a list of compatible devices or operating system requirements.
Keep in mind that certain Sony wireless stereo headsets may have additional compatibility requirements. For example, some models may only support specific Bluetooth versions or have certain compatibility limitations. Make sure to read the user manual or product descriptions to ensure a smooth pairing process.
With the compatibility check complete, you’re now ready to move on to the next step: charging your Sony wireless stereo headset. Ensure that the headset is fully charged before attempting to pair it with your device to avoid any interruptions during the pairing process.
Step 2: Charging the Headset
Before you can start using your Sony wireless stereo headset, it’s essential to ensure that it is fully charged. Most Sony wireless stereo headsets come with a built-in rechargeable battery that provides hours of uninterrupted listening pleasure.
To charge your headset, locate the charging port on the device. It is usually found on the bottom or side of the headset. Once you’ve found the charging port, connect the included charging cable to the headset, and the other end to a power source, such as a USB port on your computer or a wall adapter.
While charging, you may notice an LED indicator light on the headset. This light will typically turn solid or change color to indicate that the headset is charging. Refer to your headset’s user manual to understand the specific charging indications for your model.
It’s important to allow your Sony wireless stereo headset ample charging time to ensure a complete charge. The charging time may vary depending on the model, but it is recommended to charge the headset for at least 2 to 3 hours for a full charge.
During the charging process, it’s a good idea to leave the headset undisturbed to ensure an uninterrupted charge. Avoid using the headset while it’s charging, as this may affect the charging time and overall battery performance.
Once the headset is fully charged, disconnect it from the power source. You’re now ready to move on to the next step: putting the headset in pairing mode.
Remember, keeping your Sony wireless stereo headset properly charged will ensure that you can enjoy your favorite audio content for extended periods without any interruptions or mid-session charging.
Step 3: Putting the Headset in Pairing Mode
Before you can pair your Sony wireless stereo headset with your device, you need to put the headset in pairing mode. Pairing mode allows the headset to be discovered by nearby devices and establishes a secure connection between the two.
The process of activating pairing mode may vary slightly depending on the model of your Sony wireless stereo headset. However, the general steps are as follows:
- Ensure that the headset is powered off. If it’s on, turn it off by pressing and holding the power button until the LED indicator light turns off.
- Next, locate the pairing button on the headset. It is usually labeled with a Bluetooth symbol or identified as the “pair” button.
- Press and hold the pairing button for a few seconds until you see the LED indicator light start flashing. This indicates that the headset is now in pairing mode. The flashing pattern may vary depending on the model, so refer to your headset’s user manual for specific instructions.
Once the headset is in pairing mode, it is ready to be discovered by your device. Keep in mind that pairing mode is usually active for a limited time, typically around 2-5 minutes. If the headset is not connected to any device within this timeframe, it will automatically exit pairing mode. If this happens, repeat the steps to put the headset back into pairing mode.
Now that your Sony wireless stereo headset is in pairing mode, it’s time to move on to the next step: pairing the headset with your device.
Step 4: Pairing the Headset with a Device
With your Sony wireless stereo headset in pairing mode, it’s time to initiate the pairing process with your device. The steps to pair your headset may differ slightly depending on the type of device you are using, but the general procedure remains the same:
- On your device, navigate to the Bluetooth settings. This can usually be found in the settings menu, under options like “Bluetooth,” “Wireless & Networks,” or “Connections.”
- In the Bluetooth settings, ensure that Bluetooth is enabled on your device. Toggle the switch to turn it on if it is not already enabled.
- Your device will now start scanning for nearby Bluetooth devices. Wait for your Sony wireless stereo headset to appear in the list of available devices. It may be listed as the model name of your headset or a generic Bluetooth device.
- Select your Sony wireless stereo headset from the list. Once selected, your device will initiate the pairing process.
- During the pairing process, you may be prompted to enter a passcode or confirm a pairing request. Follow the on-screen instructions and enter the necessary information to complete the pairing.
Once the pairing process is complete, your Sony wireless stereo headset will be connected to your device. The LED indicator on the headset may turn solid or change color to indicate a successful pairing. Some devices may also display a “Connected” or “Paired” status next to the headset’s name in the Bluetooth settings.
It’s important to note that the pairing process may vary slightly depending on the device you are using. Consult the user manual or the manufacturer’s website for specific instructions tailored to your device.
Now that your Sony wireless stereo headset is successfully paired with your device, you’re ready to move on to the next step: testing the connection and enjoying your audio experience.
Step 5: Testing the Connection
After successfully pairing your Sony wireless stereo headset with your device, it’s important to test the connection to ensure that everything is working properly. This step allows you to verify that the audio is being transmitted wirelessly from your device to the headset, giving you a seamless and immersive audio experience.
To test the connection, follow these steps:
- Ensure that your Sony wireless stereo headset is turned on.
- Play some audio content on your device, such as a music track, video, or game.
- Confirm that the audio is playing through the headset and not the device’s built-in speakers. You can do this by checking the audio output settings on your device and ensuring that the Sony wireless stereo headset is selected as the audio output.
- Adjust the volume on your headset to your preferred level. Most Sony wireless stereo headsets have volume controls conveniently located on the ear cups or an inline remote for easy access.
- Listen to the audio through your Sony wireless stereo headset and evaluate the sound quality. Make sure that the audio is clear, balanced, and without any distortions or disruptions.
If you’re experiencing any issues with the audio playback or the quality of the sound, double-check that the headset is properly paired and connected to your device. Sometimes, simply disconnecting and reconnecting the headset can help resolve minor connectivity issues.
If you continue to experience audio issues, consult the troubleshooting section in your headset’s user manual or visit the Sony support website for further assistance.
Once you have confirmed that the connection between your Sony wireless stereo headset and your device is working seamlessly, you’re ready to enjoy your favorite audio content with the freedom and convenience of wireless audio.
Step 6: Troubleshooting Common Issues
While pairing and using your Sony wireless stereo headset is typically a straightforward process, you may encounter some common issues along the way. Here are a few troubleshooting steps to help you resolve them:
- No connection or pairing failure: If your device fails to connect or pair with your Sony wireless stereo headset, ensure that both devices are close to each other. Move them closer and try again. Additionally, make sure that the pairing mode is activated on the headset and that Bluetooth is enabled on your device.
- Poor audio quality: If you experience poor audio quality, try adjusting the volume and ensure that the headset is properly positioned on your ears. Check for any obstructions or interference between the headset and the device. It’s also advisable to update the firmware of your headset and device to ensure compatibility and optimize performance.
- Short battery life: If your headset’s battery life seems unusually short, check the battery level and charge it fully before use. Disable any unnecessary features on the headset that may consume power, such as active noise cancellation or LED lights. If the issue persists, you may need to replace the battery or contact Sony support for further assistance.
- Interference or dropouts: If you’re experiencing interference or audio dropouts, avoid using your Sony wireless stereo headset in crowded areas with a high number of wireless devices. Keep your headset and device away from other Bluetooth devices, Wi-Fi routers, and microwaves, as these can cause interference. Resetting the headset or updating its firmware may also help resolve connectivity issues.
- Unresponsive controls: If the controls on your headset become unresponsive, ensure that the headset is charged and turned on. Restarting the headset or resetting it to factory settings may help resolve any software glitches causing the unresponsiveness. If the issue persists, contact Sony support for further assistance.
If you encounter any other issues or the troubleshooting steps mentioned above do not resolve your problem, it’s advisable to consult the user manual or contact Sony support for personalized assistance.
By following these troubleshooting steps, you’ll be able to overcome common issues and enjoy a seamless and uninterrupted audio experience with your Sony wireless stereo headset.
Conclusion
Congratulations! You have successfully paired your Sony wireless stereo headset with your device and are now ready to embark on an immersive audio journey. By following the steps outlined in this guide, you have unlocked the full potential of your headset, experiencing the convenience and freedom of wireless audio.
Throughout the process, you learned how to check the compatibility of your device, charge the headset, put it in pairing mode, and effectively pair it with your device. You also gained insights on testing the connection and troubleshooting common issues that may arise.
Remember, your Sony wireless stereo headset offers exceptional sound quality, ergonomic design, and user-friendly features. It allows you to enjoy your favorite music, movies, and games with enhanced mobility and flexibility. The convenience of wireless audio ensures a seamless and tangle-free experience.
However, should you encounter any difficulties during the pairing process or face any issues with the performance of your headset, consult the user manual, visit the manufacturer’s website, or contact Sony support for further assistance. They are there to help you make the most out of your audio equipment.
Now, sit back, relax, and enjoy the immersive sound experience that your Sony wireless stereo headset delivers. Whether you’re jamming to your favorite tunes, engaging in intense gaming sessions, or enjoying a movie night, your audio experience will be elevated to a whole new level.
Thank you for choosing Sony wireless stereo headsets, and happy listening!