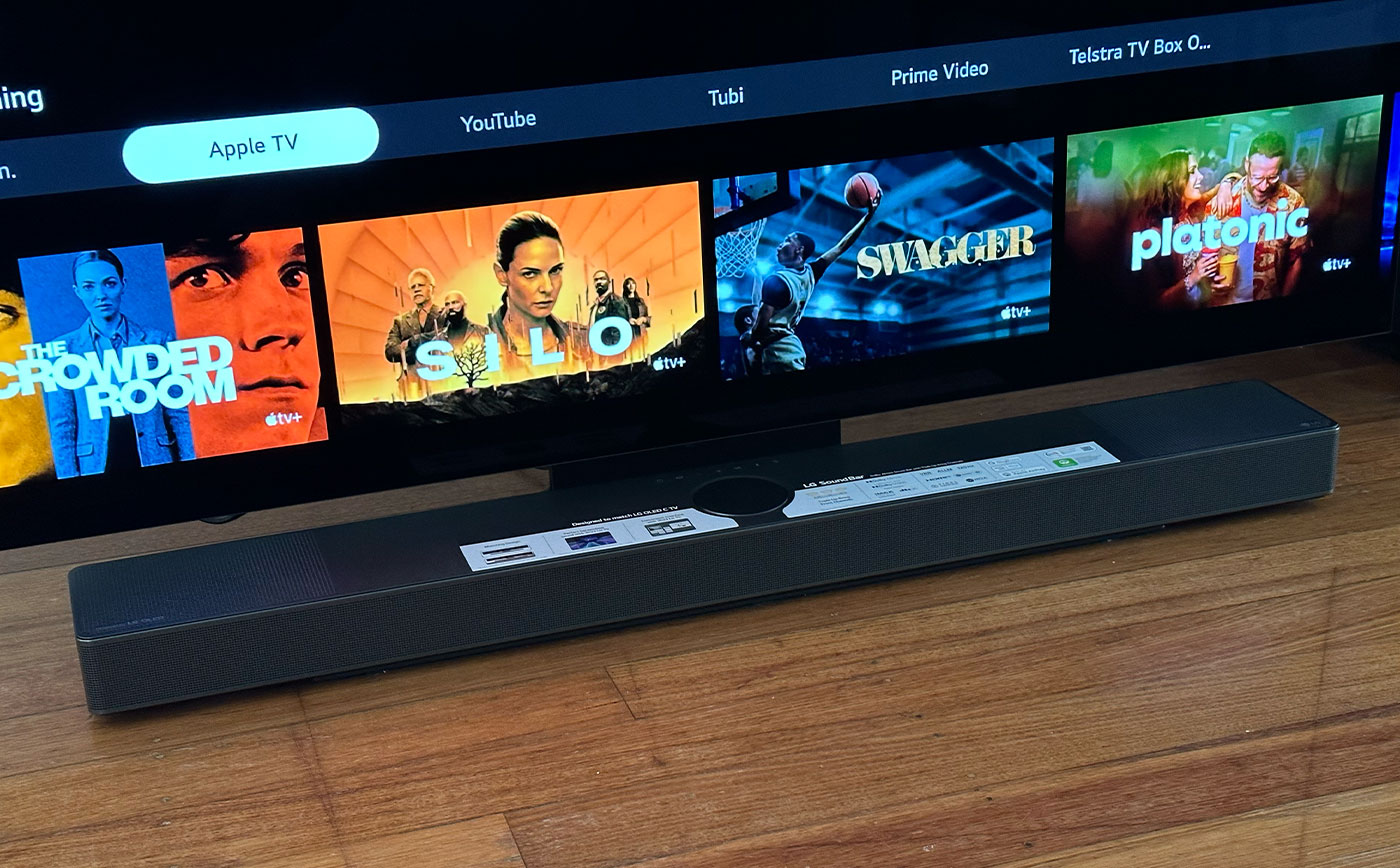Home>Devices & Equipment>Earbuds>How To Connect Apple Earbuds To Laptop


Earbuds
How To Connect Apple Earbuds To Laptop
Modified: January 22, 2024
Learn how to easily connect your Apple Earbuds to your laptop. Follow our step-by-step guide and enjoy superior audio quality for all your activities.
(Many of the links in this article redirect to a specific reviewed product. Your purchase of these products through affiliate links helps to generate commission for AudioLover.com, at no extra cost. Learn more)
Table of Contents
Introduction
Apple Earbuds are a popular choice for many people when it comes to listening to music or making calls on their iPhones. But did you know that you can also connect Apple Earbuds to your laptop? This allows you to enjoy the same high-quality audio experience while working or watching movies on a larger screen.
Connecting Apple Earbuds to a laptop can be a convenient option, especially if you don’t have a separate set of headphones for your computer. Whether you want to use your Earbuds for video calls, online meetings, or simply for personal entertainment, the process is relatively straightforward.
In this article, we will guide you through the steps to connect Apple Earbuds to your laptop, ensuring that you can make the most of this versatile audio accessory.
Before we dive into the step-by-step instructions, it’s important to note that the method of connecting Apple Earbuds to a laptop may vary slightly depending on the type of laptop you have and the operating system you’re using. However, the general principles remain the same, and we will outline the general steps that should work for most laptops.
So, grab your Apple Earbuds, get ready to enhance your audio experience, and let’s get started!
Step 1: Check the Compatibility
Before connecting your Apple Earbuds to your laptop, it’s important to ensure that they are compatible with your device. While Apple Earbuds are primarily designed for use with iPhones and other Apple devices, they can also be used with laptops that have the necessary ports and support for audio input.
Here are a few things to check for compatibility:
- Check the audio jack: Most laptops come with a 3.5mm audio jack, which is the standard size for headphone connectors. Apple Earbuds are equipped with a 3.5mm audio plug, so make sure your laptop has a compatible audio jack.
- Verify the operating system: While Apple Earbuds can work with various operating systems, keep in mind that some features may be more optimized for Apple devices and iOS. Make sure your laptop’s operating system supports audio input through external headphones.
- Review the laptop’s specifications: Check your laptop’s user manual or specifications to see if it supports audio input through headphones. Look for features like a dedicated headphone port or a combo audio jack that supports both audio input and output.
If your laptop meets these compatibility requirements, then you’re ready to proceed with connecting your Apple Earbuds. However, if your laptop doesn’t have a compatible audio jack or doesn’t support audio input through headphones, you may need to consider using alternative methods, such as a USB audio adapter or Bluetooth connectivity.
Once you have confirmed compatibility, you can move on to the next step, which involves preparing your Apple Earbuds for connection.
Step 2: Prepare the Apple Earbuds
Before connecting your Apple Earbuds to your laptop, it is important to ensure they are ready for use. Follow these simple steps to prepare your Earbuds:
- Clean the Earbuds: Use a soft, dry cloth to wipe away any dust or debris from the Earbuds. This helps to ensure a clear audio signal and a comfortable listening experience.
- Check the audio cable: Inspect the cable of your Earbuds for any signs of damage or fraying. If you notice any issues, it’s best to replace the Earbuds or have them repaired before connecting them to your laptop.
- Untangle the cable: If the cable is tangled, take a few moments to carefully untangle it. This prevents any audio disruptions caused by cable twisting or knotting during use.
- Adjust the Earbud fit: Apple Earbuds come with adjustable silicone tips to ensure a comfortable fit. Choose the tip size that provides the best seal in your ears, as a proper fit can improve both audio quality and noise isolation.
By preparing your Apple Earbuds before connecting them to your laptop, you can ensure that you have a clean and functional audio accessory that will provide an optimal listening experience.
Once you have prepared your Earbuds, you can proceed to the next step: connecting them to your laptop.
Step 3: Connect the Earbuds to the Laptop
Now that you have checked the compatibility and prepared your Apple Earbuds, it’s time to connect them to your laptop. Follow these steps to establish the connection:
- Locate the audio jack: Look for the audio jack on your laptop. It is commonly located on the sides or front of the device. The audio jack is typically labeled with a small headphone icon.
- Insert the Earbud plug: Take the Earbud plug, which has a 3.5mm audio connector, and insert it into the laptop’s audio jack. Ensure that the plug is fully inserted.
- Confirm the connection: Once the Earbuds are connected, you may hear a click or feel a slight resistance. This indicates that the Earbuds are securely plugged into the audio jack.
- Adjust the volume: Before you start using the Earbuds, make sure the volume on your laptop is at a reasonable level. You can adjust the volume using the dedicated volume keys on your laptop or the software volume controls.
Once you have completed these steps, your Apple Earbuds should be successfully connected to your laptop. You can now enjoy high-quality audio playback, participate in online meetings, or immerse yourself in your favorite media content.
It’s important to note that some laptops may require additional settings or configurations to recognize and utilize the Earbuds properly. If you are not hearing any sound or facing any issues, check your laptop’s audio settings and ensure that it is set to use the connected Earbuds as the default audio output device.
Now that your Apple Earbuds are connected, let’s move on to the next step: adjusting the audio settings on your laptop.
Step 4: Adjust the Audio Settings
After successfully connecting your Apple Earbuds to your laptop, you may need to adjust the audio settings to optimize the sound output. Follow these steps to ensure that you have the best possible audio experience:
- Access the sound settings: Open the sound settings on your laptop. This can usually be done by right-clicking on the volume icon in the system tray and selecting “Sound” or by going to the Control Panel or Settings menu and finding the sound options.
- Select the Earbuds as the default audio device: In the sound settings, look for the option to set the default audio output device. Choose the Apple Earbuds from the list of available devices. This ensures that all audio output is directed to the Earbuds.
- Adjust the audio levels: Within the sound settings, you can also adjust the volume levels for the Earbuds. Some laptops offer separate controls for system sounds and individual applications. Make sure to set the levels to your desired preferences.
- Test the audio output: To confirm that the audio settings are properly configured, play a test sound or open a media file to check if the audio is smoothly streaming through the Earbuds. If needed, fine-tune the settings until you achieve the desired audio quality.
By adjusting the audio settings on your laptop, you can optimize the sound output to match your preferences and ensure that the Apple Earbuds deliver the best audio experience possible.
If you encounter any issues with the sound or find that the Earbuds are not functioning correctly, double-check the connection, verify the audio settings, and make sure that the Earbuds are fully compatible with your specific laptop model.
Congratulations! You have successfully connected and adjusted your Apple Earbuds to your laptop. Now you can enjoy high-quality audio while working, studying, or simply relaxing with your favorite music or movies.
Conclusion
Connecting Apple Earbuds to your laptop can significantly enhance your audio experience while offering convenience and versatility. By following the steps outlined in this guide, you can easily connect and enjoy your Apple Earbuds with your laptop for a range of purposes, from listening to music and watching videos to participating in online meetings and calls.
Remember to check the compatibility of your laptop and prepare the Apple Earbuds before connecting them. This includes ensuring that your laptop has a compatible audio jack and supports audio input through headphones. Once connected, adjust the audio settings on your laptop to optimize the sound output and make any necessary adjustments.
It’s important to note that while Apple Earbuds are primarily designed for use with iPhones and other Apple devices, they can work with many laptops that meet the necessary requirements. Compatibility may vary depending on the laptop model and operating system, so it’s always recommended to check your specific laptop’s documentation or support resources for further guidance.
Now that you know how to connect Apple Earbuds to your laptop, you can enjoy an immersive audio experience with crystal-clear sound quality. Whether you’re working, studying, or simply indulging in your favorite media, having the flexibility to use your Apple Earbuds with your laptop opens up a world of possibilities.
So, grab your Apple Earbuds, follow the steps provided, and start enjoying a seamless audio experience on your laptop today!