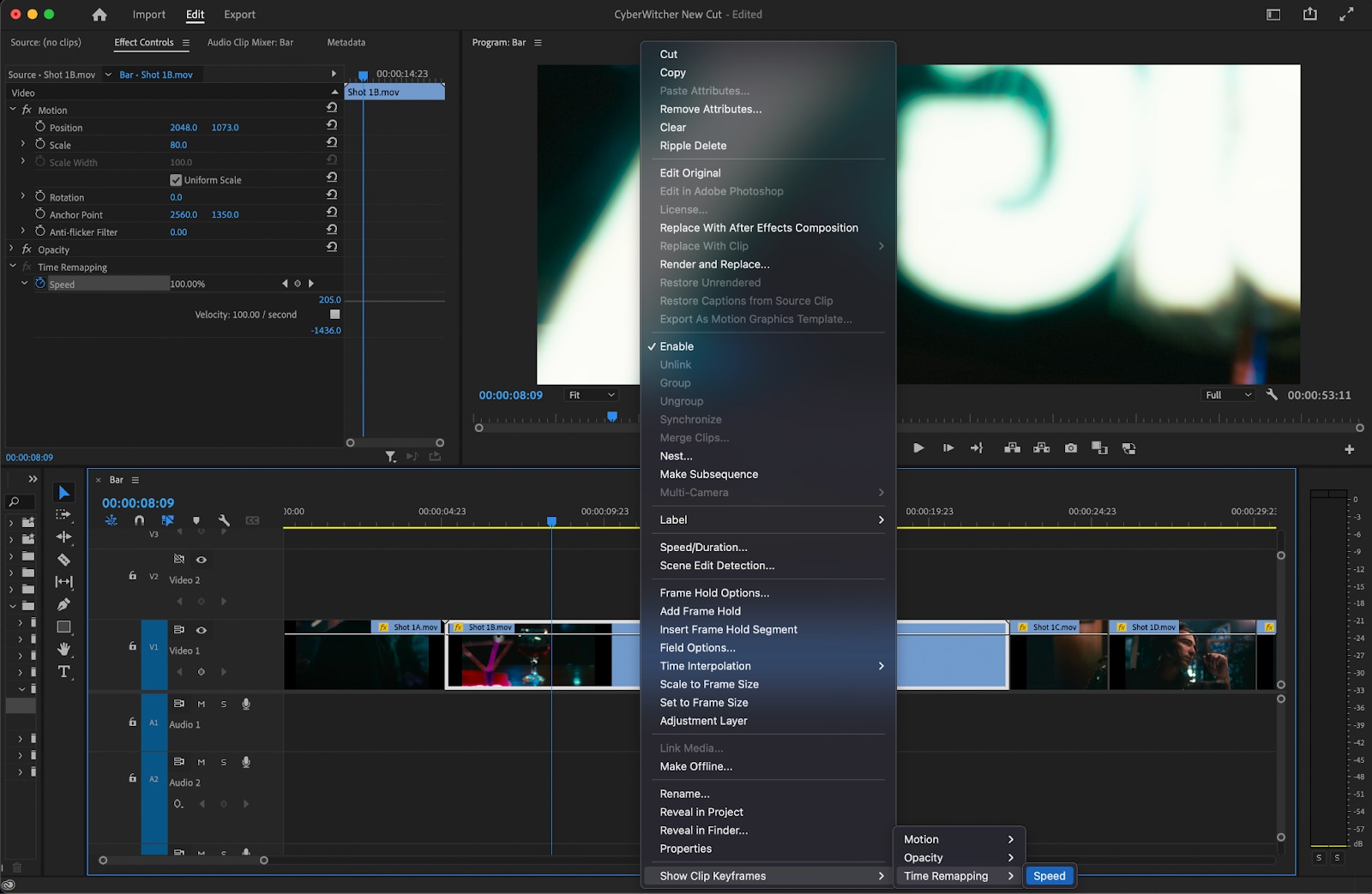Home>Events & Info>Playback>How To Increase Playback Speed In Quicktime
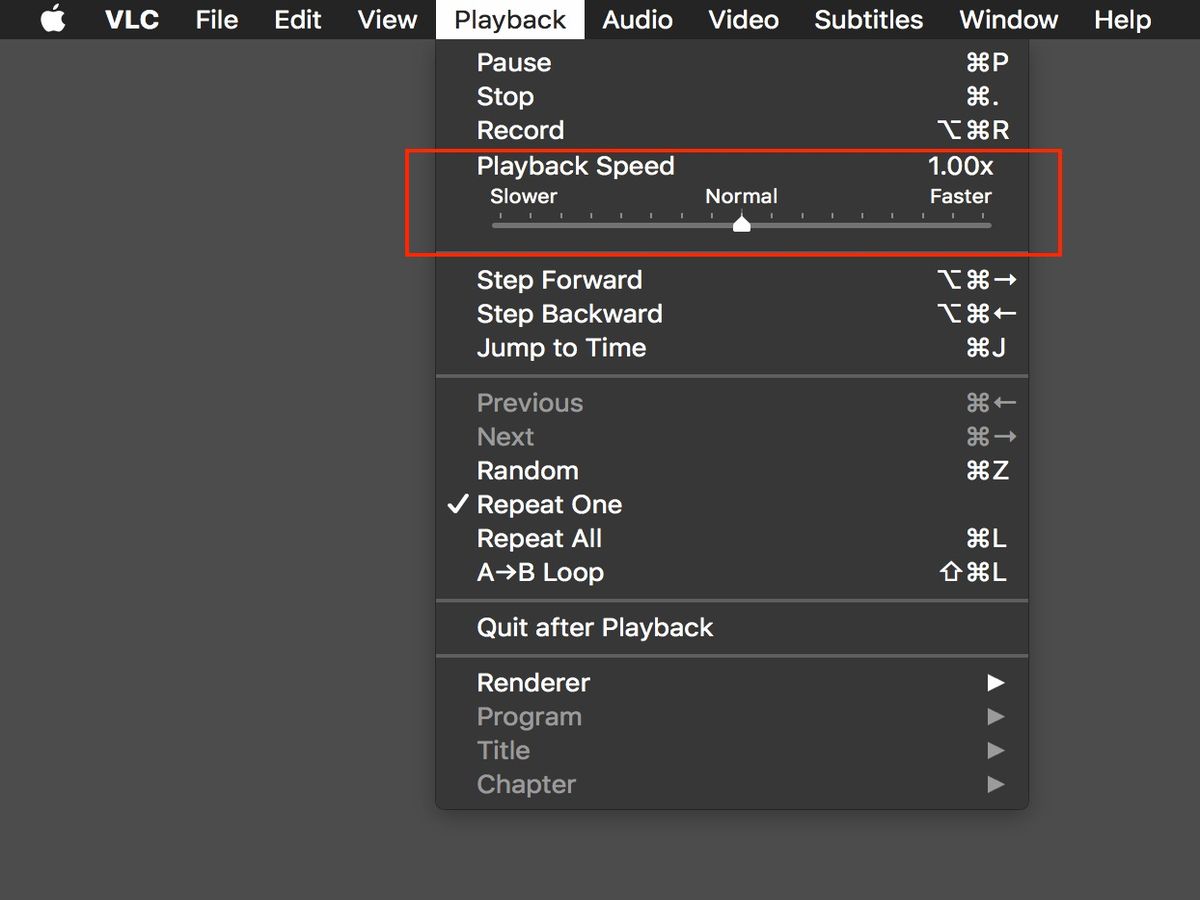
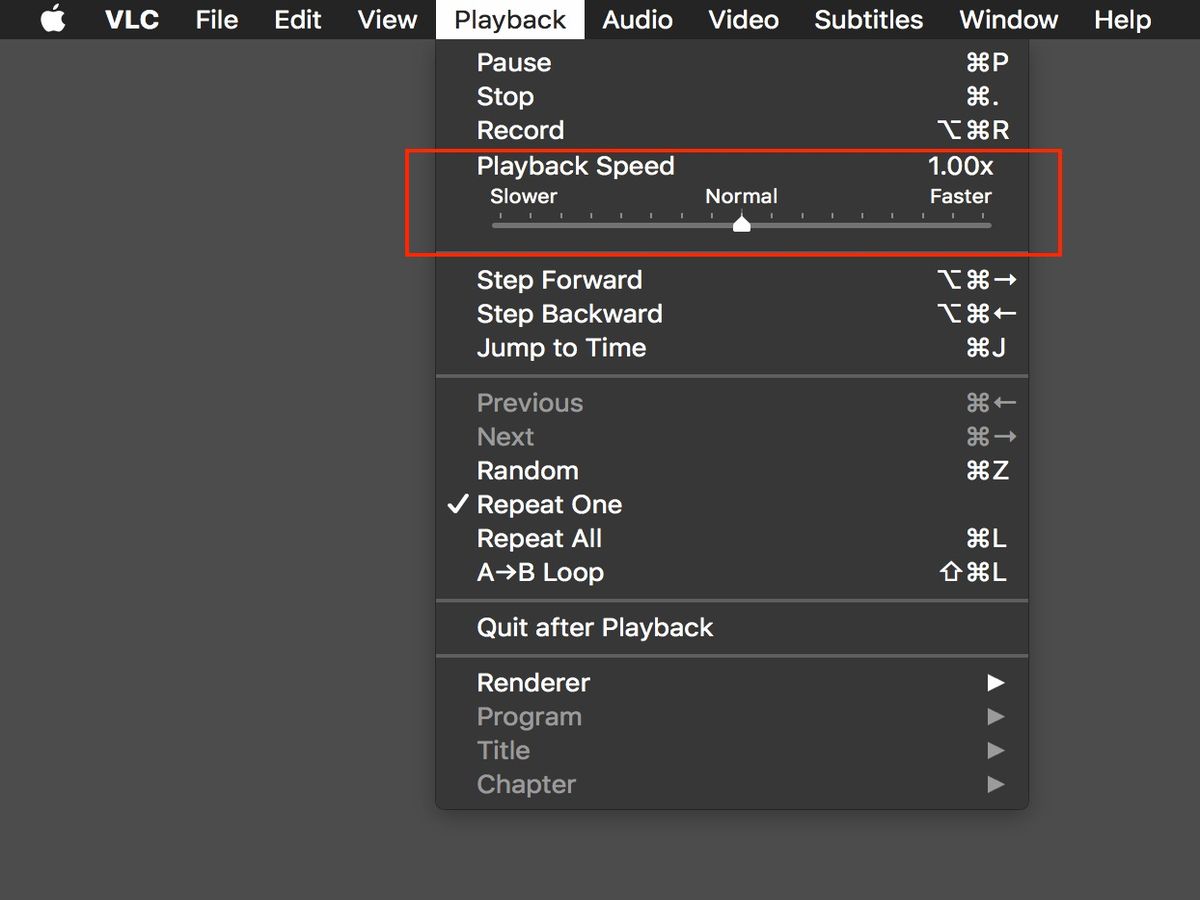
Playback
How To Increase Playback Speed In Quicktime
Modified: January 22, 2024
Learn how to increase playback speed in Quicktime and enjoy your videos at a faster pace. Simple steps to enhance your viewing experience with Quicktime.
(Many of the links in this article redirect to a specific reviewed product. Your purchase of these products through affiliate links helps to generate commission for AudioLover.com, at no extra cost. Learn more)
Table of Contents
Introduction
Quicktime is a popular media player that allows users to play various multimedia files, including videos and audio. One of the features that makes Quicktime a versatile tool is its ability to adjust the playback speed. By increasing the playback speed, users can save time and watch videos or listen to audio at a faster rate, without compromising on the content.
Whether you’re trying to speed up a lecture, a training video, or an audio recording, Quicktime provides several methods to conveniently modify the playback speed. In this article, we will explore three different methods to increase the playback speed in Quicktime, and provide step-by-step instructions on how to implement each method effectively.
By following these methods, you’ll be able to enhance your productivity, consume content more efficiently, and have a more flexible multimedia experience with Quicktime. So, let’s get started with the first method – using keyboard shortcuts.
Method 1: Using Keyboard Shortcuts
One of the quickest ways to increase the playback speed in Quicktime is by utilizing keyboard shortcuts. These shortcuts allow you to easily adjust the speed without the need to navigate through multiple menus. Here’s how you can do it:
- Open the media file in Quicktime by either dragging and dropping it onto the Quicktime window or selecting “File” from the menu and choosing “Open File”.
- Once the file is open, press the “Command” key along with the “]” (right square bracket) key to increase the playback speed by 0.25x. Repeat this shortcut to continue increasing the speed. Each time you press the shortcut, the speed will increment by 0.25x.
- If you want to decrease the speed, press the “Command” key along with the “[” (left square bracket) key. Again, each press will decrement the speed by 0.25x.
- You can also use the “Command” key along with the “.” (period) key to reset the playback speed to its default value.
Using keyboard shortcuts is a convenient and efficient way to increase or decrease the playback speed in Quicktime. It allows for quick adjustments with just a few key presses, making it ideal for those who frequently work with multimedia files and need to speed up their playback experience.
Now that we’ve covered the keyboard shortcuts, let’s move on to the second method – using the Playback Speed option in Quicktime.
Method 2: Using the Playback Speed Option
Another way to increase the playback speed in Quicktime is by utilizing the Playback Speed option within the software. This method provides a more visual and precise approach to adjust the playback speed. Follow the steps below to use the Playback Speed option:
- Open the media file in Quicktime by dragging and dropping it onto the Quicktime window or selecting “File” from the menu and choosing “Open File”.
- Once the file is open, navigate to the “Window” menu and select “Show A/V Controls” if it’s not already checked. This will display the additional playback control panel.
- Within the A/V Controls panel, locate the playback speed slider. Drag the slider to the right to increase the speed or to the left to decrease it. The slider provides a visual representation of the speed, allowing you to adjust it precisely according to your preference.
- An alternative method to access the playback speed option is by right-clicking on the Quicktime window. Select “Playback Speed” from the context menu and choose the desired speed from the available options.
The Playback Speed option in Quicktime provides a more granular control over the playback speed, allowing you to adjust it to your exact requirements. This feature is especially useful when you need to customize the speed for optimal viewing or listening experience.
Now that you know how to adjust the playback speed using the Playback Speed option, let’s move on to the third method – using the Interactive Controller in Quicktime.
Method 3: Using the Interactive Controller
The Interactive Controller in Quicktime provides a convenient and interactive way to adjust the playback speed of media files. With this method, you can easily increase or decrease the speed using a clickable interface. Here’s how you can utilize the Interactive Controller:
- Open the media file you want to play in Quicktime by dragging and dropping it onto the Quicktime window or selecting “File” from the menu and choosing “Open File”.
- Once the file is open, move your cursor to the bottom of the Quicktime window to reveal the Interactive Controller. The Interactive Controller displays various playback controls.
- Within the Interactive Controller, you’ll notice a speedometer-like icon with a slider. Click on the icon and drag the slider to the right to increase the playback speed or to the left to decrease it. The speedometer-like icon provides a visual representation of the current and adjusted playback speed.
- If you want to reset the playback speed to its default value, simply click on the icon and drag the slider back to the center position.
The Interactive Controller offers a user-friendly and intuitive way to modify the playback speed in Quicktime. By simply dragging the slider, you can instantly adjust the speed to your liking, making it convenient for quick changes during media playback.
By now, you’ve learned three different methods to increase the playback speed in Quicktime. Whether you prefer using keyboard shortcuts for quick adjustments, the Playback Speed option for more precise control, or the Interactive Controller for an interactive experience, Quicktime provides versatile ways to enhance your multimedia playback.
Conclusion
In this article, we explored three different methods to increase the playback speed in Quicktime. Using keyboard shortcuts, the Playback Speed option, and the Interactive Controller, you can easily adjust the speed according to your preferences and requirements.
By increasing the playback speed, you can save time and optimize your multimedia consumption. Whether you need to watch a video at a faster pace or listen to an audio recording more efficiently, Quicktime provides the tools to enhance your playback experience.
Using keyboard shortcuts allows for quick adjustments with just a few key presses, making it ideal for users who frequently work with multimedia files and need to increase the speed on-the-go. The Playback Speed option provides a more visual and precise approach, offering a granular control over the speed to achieve optimal viewing or listening experience. And finally, the Interactive Controller brings an interactive interface that allows for easy adjustments with the use of a clickable slider.
By incorporating these methods into your Quicktime workflow, you can streamline your multimedia consumption and maximize your productivity. Whether you’re a student trying to watch lecture videos in less time, a professional training with instructional videos, or simply someone who wants to listen to audio content at an accelerated pace, increasing the playback speed in Quicktime can be a game-changer.
So, give these methods a try and discover how adjusting the playback speed can enhance your multimedia experience. Whether you choose to use keyboard shortcuts, the Playback Speed option, or the Interactive Controller, Quicktime empowers you to have full control over your media playback.
Remember, increasing the playback speed helps you save time, improve efficiency, and make the most out of your multimedia files. So, go ahead and start exploring the different methods in Quicktime to enjoy accelerated playback like never before.