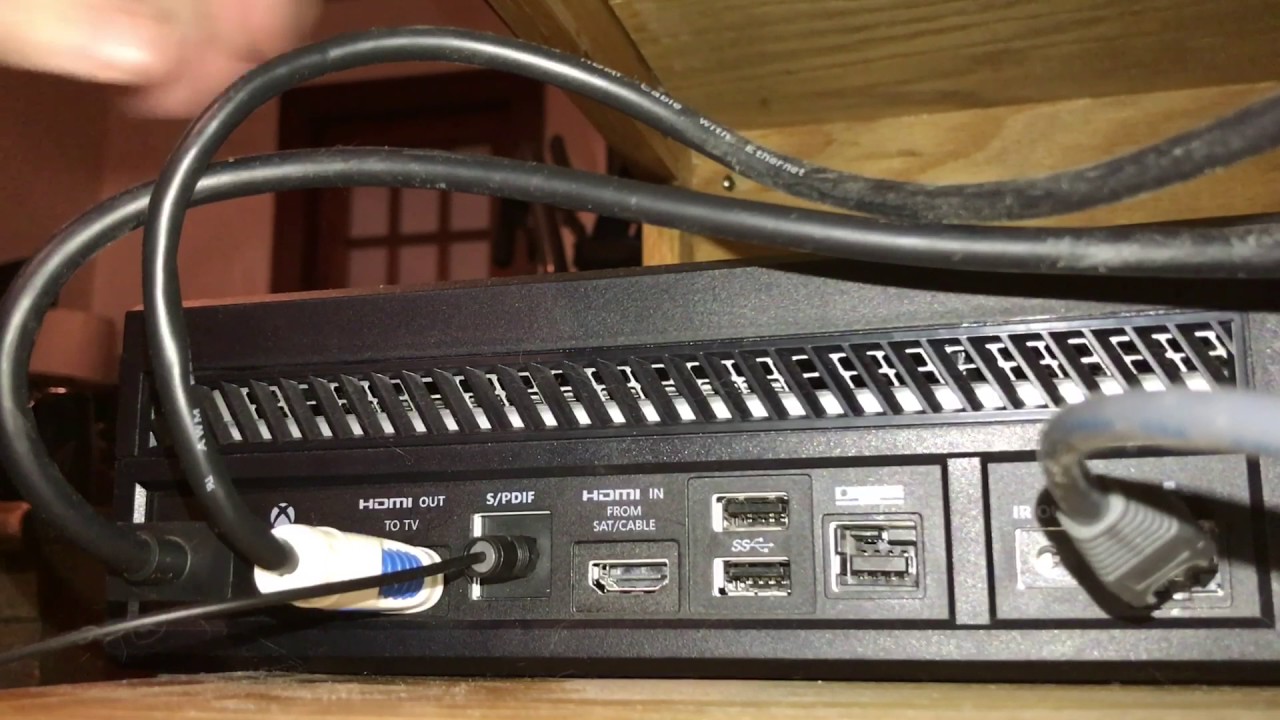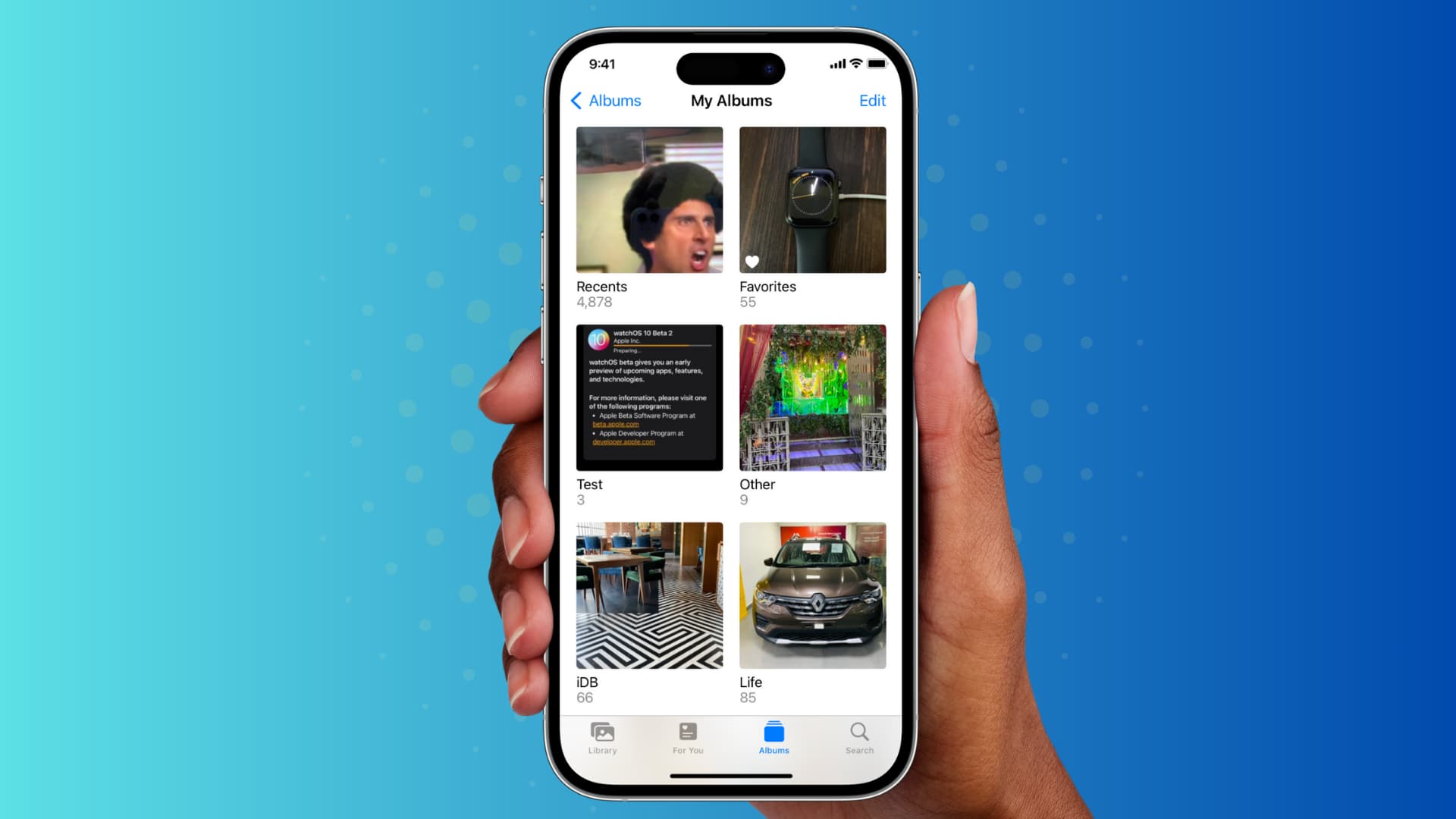Home>Production & Technology>Background Music>How To Make Background Music Quiet Xbox One


Background Music
How To Make Background Music Quiet Xbox One
Modified: January 22, 2024
Learn how to easily adjust the volume of background music on Xbox One and enjoy a quieter gaming experience. Step-by-step guide for reducing background music on Xbox One.
(Many of the links in this article redirect to a specific reviewed product. Your purchase of these products through affiliate links helps to generate commission for AudioLover.com, at no extra cost. Learn more)
Table of Contents
Introduction
Background music can enhance the gaming experience, intensify emotions, and immerse players in the virtual world. However, there may be times when you want to make the background music on your Xbox One quieter to better hear game dialogue or focus on other sounds. In this article, we will explore various methods to adjust the background music volume on your Xbox One, allowing you to customize your gaming experience to your liking.
Whether you’re playing an action-packed shooter or an immersive RPG, having control over the audio levels can greatly enhance your gameplay. Fortunately, the Xbox One provides several options for adjusting background music volume, both within the console settings and through external devices.
In the following steps, we will guide you through the process of making background music quieter on your Xbox One. From accessing the audio settings to utilizing external audio devices, we will cover all the necessary techniques to help you achieve the desired audio balance while gaming.
Keep in mind that the steps provided may vary slightly depending on your Xbox One model and software version. However, the general principles remain the same, and you should be able to adjust the background music volume following these guidelines.
Step 1: Accessing the audio settings
The first step in making the background music quieter on your Xbox One is to access the audio settings. Follow these simple steps:
- Turn on your Xbox One console and sign in to your account.
- Navigate to the home screen by pressing the Xbox button on your controller.
- Scroll left on the home screen to highlight the “System” tab.
- Select “Settings” and then choose “Audio.”
- Within the “Audio” settings, you will find various options to customize your audio experience. These options may include headset volume, speaker audio, and mic monitoring, among others.
Once you have accessed the audio settings, you are ready to proceed to the next step.
Alternatively, you can access the audio settings directly from the guide menu. Simply press the Xbox button on your controller to open the guide, scroll down to the “Profile & system” tab, select “Settings,” and then choose “Audio.”
By accessing the audio settings, you gain control over various audio parameters, allowing you to adjust the background music volume and other audio elements according to your preferences. Let’s move on to the next step to learn how to make specific adjustments to the volume levels.
Step 2: Adjusting the volume levels
Now that you have accessed the audio settings on your Xbox One, it’s time to adjust the volume levels to make the background music quieter. Follow these steps:
- In the audio settings menu, look for the option that allows you to adjust the game and chat audio balance.
- If you want to lower the volume of the background music, you will need to decrease the game audio and increase the chat audio.
- Adjust the slider or toggle the settings to achieve the desired balance between the game audio and chat audio. Moving the slider towards chat audio will decrease the background music volume.
- You can also try adjusting the overall volume level of your Xbox One console by using the volume controls or buttons on your TV or audio receiver.
Take some time to find the right balance that suits your preferences and enhances your gaming experience. Remember that these adjustments can be made on the fly, so feel free to experiment until you find the perfect audio levels.
It’s worth noting that some games may have their own in-game audio settings that can override the console settings. We will explore these in the next step.
Once you have made the necessary adjustments to the volume levels, you are ready to move on to the next step and test the audio changes you have made.
Step 3: Testing the audio changes
After adjusting the volume levels of the background music on your Xbox One, it’s important to test the audio changes to ensure they meet your desired preferences. Follow these steps to test the audio changes:
- Launch a game or application on your Xbox One that incorporates background music.
- While playing the game or using the application, pay attention to the audio elements, specifically the background music.
- Listen for any changes in volume and determine if the background music is now quieter and more balanced with other audio elements.
- If the background music is still too loud or overwhelming, return to the audio settings and make further adjustments to the game and chat audio balance.
- Repeat these steps until you are satisfied with the overall audio experience and background music volume.
Testing the audio changes in your actual gameplay or usage scenario allows you to gauge the effectiveness of the adjustments you have made. It also helps you identify any further tweaks that may be necessary for a truly immersive and enjoyable gaming experience.
Keep in mind that different games or applications may have their own volume controls or audio settings, which can override the console settings. In the next step, we will explore how to make use of these in-game audio settings.
Once you have thoroughly tested the audio changes and are content with the background music volume, you can move on to the next step and explore additional options for adjusting audio levels on your Xbox One.
Step 4: Utilizing external audio devices
In addition to adjusting the audio settings on your Xbox One, you can also utilize external audio devices to further control and optimize the background music volume. Here are some options to consider:
- Headsets: Using a gaming headset with volume controls can provide a more personalized audio experience. Many gaming headsets offer independent volume controls for game audio and chat audio, allowing you to fine-tune the background music volume to your preference.
- External Speakers: If you prefer playing your Xbox One audio through external speakers, check if your speakers have separate volume controls. Adjusting the volume on your external speakers can help in balancing the background music with other audio elements.
- Auxiliary Audio Controller: Consider using an auxiliary audio controller that connects to your Xbox One controller. These controllers often come equipped with volume sliders or buttons that allow you to adjust the game audio and chat audio levels on the fly.
By using external audio devices, you can have more precise control over the background music volume, allowing you to achieve a perfect audio balance while gaming. Experiment with different devices and settings to find the combination that works best for you.
Keep in mind that the compatibility and features of external audio devices may vary. Ensure that any device you choose is compatible with your Xbox One and offers the audio control options you desire.
With the help of external audio devices, you can take your control over the background music volume to the next level. In the next step, we will explore how to make use of in-game audio settings to further customize your audio experience.
Step 5: Exploring in-game audio settings
In addition to adjusting the audio settings on your Xbox One and utilizing external audio devices, many games offer their own in-game audio settings that allow you to further customize the background music volume. Here’s how to explore and make use of these in-game audio settings:
- Launch the game you want to adjust the background music volume for.
- Access the game’s settings menu or options menu.
- Look for audio or sound settings within the game’s menu.
- In the audio settings, you may find separate controls for background music, SFX (sound effects), dialogue, and other audio elements.
- Adjust the background music volume slider or settings within the game to make it quieter or more prominent as desired.
By adjusting the in-game audio settings, you can have more precise control over the background music volume within the context of each specific game. This allows you to fine-tune the audio balance to match your preferences and overall gaming experience.
Keep in mind that not all games will have extensive in-game audio settings, and the options available may vary. Some games may also offer preset audio profiles or customization options, allowing you to directly modify the background music volume to your liking.
Take the time to explore and experiment with the in-game audio settings to find the perfect balance between background music and other audio elements. Once you’ve made the necessary adjustments within the game, proceed to the next step to discover specialized audio apps that can enhance your audio experience even further.
Step 6: Using specialized audio apps
When it comes to customizing and optimizing the background music volume on your Xbox One, utilizing specialized audio apps can provide additional functionalities and enhancements. Here’s how you can make use of these apps:
- Explore the Xbox Store or external app stores for audio apps that are compatible with your Xbox One.
- Download and install the chosen audio app onto your console.
- Launch the audio app and explore its features and settings.
- Some audio apps may offer advanced audio controls, equalizer settings, or even the ability to create customized audio profiles.
- Adjust the background music volume and other audio parameters using the controls provided by the app.
Specialized audio apps can enhance your audio experience by offering more granular control over the background music volume and other audio elements. They can also provide additional effects, presets, and optimizations to further improve the overall sound quality while gaming.
It’s important to note that not all audio apps may be free, and some may require a purchase or a subscription. Be sure to review the details and features of each app before downloading to ensure it meets your specific needs and preferences.
Experiment with different audio apps to discover the one that suits your preferences and enhances your gaming experience. Once you have explored and utilized specialized audio apps, you can proceed to the final step, which focuses on troubleshooting common issues that may arise during the background music adjustment process.
Step 7: Troubleshooting common issues
While adjusting the background music volume on your Xbox One, you may encounter some common issues. Here are a few troubleshooting tips to help resolve these issues:
- No audio changes: If you are not experiencing any audio changes after adjusting the volume settings, try restarting your Xbox One console. Sometimes, a simple reboot can resolve any temporary glitches or conflicts.
- Audio imbalance: If you find that the background music is still overpowering other audio elements, double-check the audio settings both on your Xbox One and within the game you are playing. Ensure that the game’s audio settings are not overriding the console settings, and make further adjustments if necessary.
- External audio device compatibility: If you are using external audio devices and they are not functioning as expected, verify their compatibility with your Xbox One. Check if any firmware updates or specific configuration settings are required to ensure compatibility.
- Limited audio control: If you find the console’s built-in audio settings limiting and want more advanced control over the background music volume, consider investing in a dedicated audio control device or mixer that offers more extensive audio manipulation capabilities.
- Audio cutting out: If you experience audio dropouts or intermittent issues while adjusting the volume, check your audio connections and cables. Ensure that they are securely plugged in and not damaged.
If the above troubleshooting tips do not resolve your issues, it may be beneficial to consult official Xbox One support resources or seek assistance from the game’s developer. They can provide further guidance and advice specific to your situation.
Remember that the adjustment of background music volume is subjective, and what works for one person may not work for another. Take the time to experiment, fine-tune, and personalize the settings until you achieve an audio balance that enhances your gaming experience.
With these troubleshooting tips in mind, you are now equipped to overcome common issues and enjoy a customized background music volume on your Xbox One.
Conclusion
Customizing the background music volume on your Xbox One is a key aspect of enhancing your gaming experience. By following the steps outlined in this article, you can achieve the perfect audio balance that suits your preferences and gameplay needs.
Starting with accessing the audio settings on your Xbox One, you can adjust the game and chat audio balance to make the background music quieter. Utilizing external audio devices, such as headsets or speakers, provides you with more precise control over the volume levels.
Exploring in-game audio settings allows you to fine-tune the background music volume within each specific game, tailoring it to your liking. Additionally, specialized audio apps offer advanced functionality and optimizations to further enhance the audio experience.
If you encounter any issues along the way, troubleshooting common problems can help overcome challenges and ensure the desired audio adjustments are applied successfully.
Remember, making the background music quieter on your Xbox One is a personal preference. Take the time to experiment, test different settings, and find the right balance that enhances your overall gaming experience and immersion.
With these techniques and tips at your disposal, you can now enjoy your gameplay with the perfect background music volume on your Xbox One.