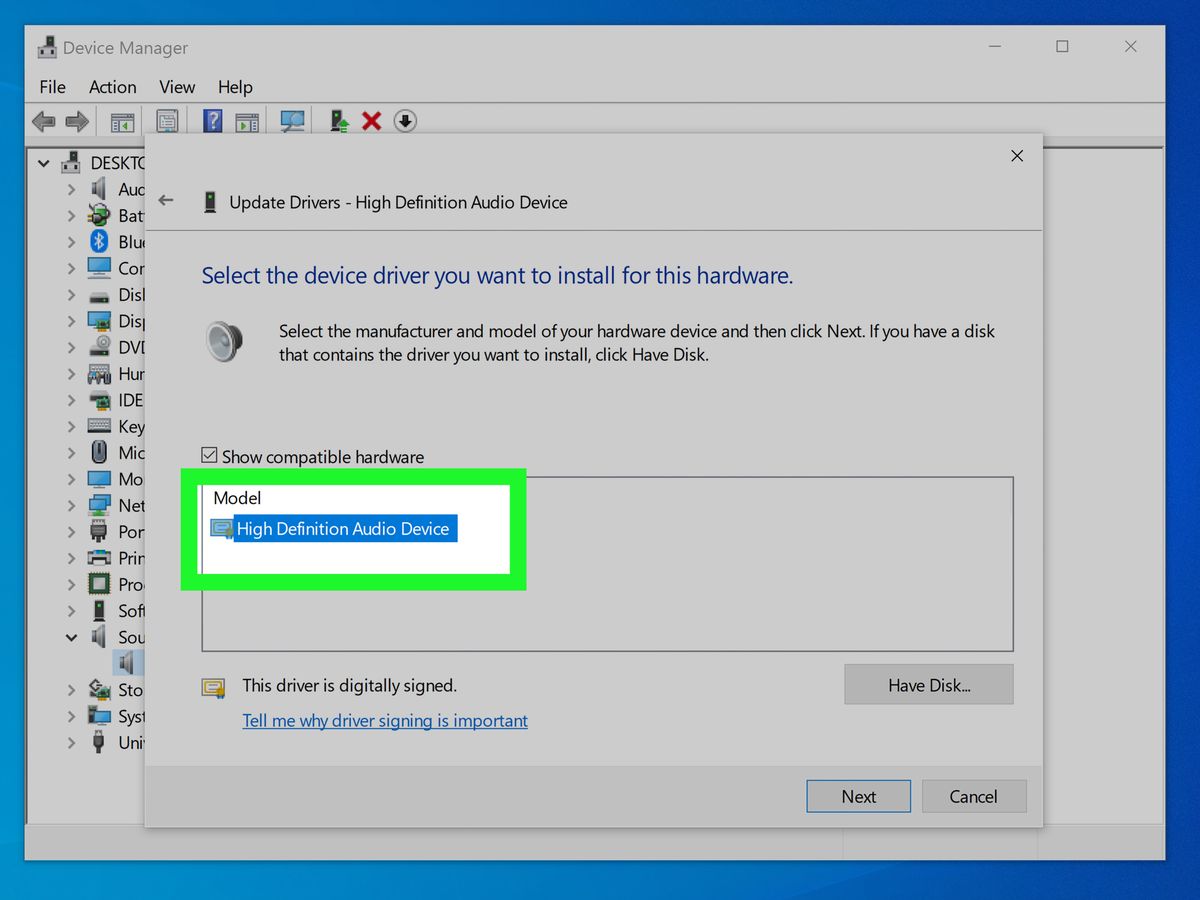Home>Devices & Equipment>Microphone>How To Fix Quiet Microphone


Microphone
How To Fix Quiet Microphone
Modified: February 17, 2024
Learn how to fix a quiet microphone with our step-by-step guide. Troubleshoot common issues and improve your microphone's performance today.
(Many of the links in this article redirect to a specific reviewed product. Your purchase of these products through affiliate links helps to generate commission for AudioLover.com, at no extra cost. Learn more)
Table of Contents
Introduction
So, you've got a microphone that's being a bit too shy, huh? Don't worry, it's a common issue, but fortunately, it's often easily fixable. Whether you're a podcaster, gamer, musician, or just someone who needs to hop on a video call, a quiet microphone can be a major inconvenience. But fear not, we're here to help you troubleshoot and resolve this pesky problem.
In this guide, we'll walk you through the steps to diagnose and fix a quiet microphone. From checking the hardware to adjusting settings and considering hardware upgrades, we've got you covered. By the time you're done reading, you'll be equipped with the knowledge and tools to get your microphone back to its loud and proud self.
So, grab your troubleshooting hat and let's dive into the world of microphone woes. Whether you're a tech whiz or a complete newbie, we'll break down the steps in a way that's easy to understand and follow. Let's get that microphone speaking up loud and clear again!
Check the Hardware
When your microphone is being uncharacteristically quiet, the first step is to inspect the hardware. Start by ensuring that the microphone is securely connected to your device. If you’re using an XLR microphone, check that the cable is firmly plugged into the microphone and the audio interface or mixer. For USB microphones, verify that the USB cable is properly inserted into both the microphone and the USB port on your computer.
Next, examine the physical condition of the microphone and its components. Look for any signs of damage, such as frayed cables or dented microphone grilles. If you notice any issues, it may be necessary to repair or replace the damaged parts.
Additionally, consider the environment in which you’re using the microphone. Background noise, interference from electronic devices, and poor acoustics can all contribute to a quiet microphone output. Try moving to a quieter location and minimizing potential sources of interference to see if it makes a difference.
If you’re using an XLR microphone with an audio interface or mixer, check the gain settings. Adjusting the gain controls can significantly impact the microphone’s output level. Experiment with different gain levels while monitoring the audio output to find the optimal setting for your setup.
By thoroughly inspecting the hardware and its surroundings, you can identify and address potential issues that may be causing your microphone to operate at a lower volume than expected. Once you’ve ruled out hardware-related issues, it’s time to explore software-based solutions to further troubleshoot the problem.
Adjust Microphone Settings
After ensuring that the hardware is in good working condition, the next step is to delve into the microphone settings on your device. Whether you’re using a Windows PC, Mac, or another operating system, adjusting the microphone settings can often resolve issues related to low volume or sensitivity.
First, access the sound settings on your computer. On Windows, right-click the speaker icon in the taskbar and select “Open Sound settings.” On a Mac, navigate to “System Preferences” and select “Sound.” Once you’ve accessed the sound settings, locate the microphone input options.
Check the microphone input level and ensure that it’s set to an appropriate volume. If the input level is too low, adjusting it to a higher value can potentially boost the microphone’s output. However, be cautious not to set the input level too high, as this can lead to distortion and audio artifacts.
Some operating systems also offer additional microphone settings, such as microphone boost or gain adjustments. These settings can amplify the microphone’s input signal, thereby increasing its volume. Experiment with these options while testing the microphone’s output to find the optimal configuration.
If you’re using recording or communication software, such as Audacity, OBS Studio, or Discord, check the microphone settings within the respective applications. These programs often provide granular control over microphone input levels, noise suppression, and other audio processing features that can impact the microphone’s performance.
Furthermore, consider disabling any audio enhancements or effects that may be affecting the microphone input. While audio enhancements can be beneficial in certain scenarios, they can also inadvertently dampen the microphone’s output if configured improperly.
By meticulously adjusting the microphone settings on your device and within relevant software applications, you can fine-tune the audio input parameters to optimize the microphone’s performance. If tweaking the settings yields minimal improvement, it may be necessary to explore other potential remedies, such as updating audio drivers.
Update Audio Drivers
Outdated or faulty audio drivers can significantly impact the performance of your microphone, leading to issues such as low volume, distorted audio, or intermittent connectivity. To address these concerns, it’s essential to ensure that your audio drivers are up to date and functioning correctly.
On Windows, you can update audio drivers by right-clicking the Start button, selecting “Device Manager,” and expanding the “Sound, video, and game controllers” category. Locate your audio device, right-click it, and select “Update driver.” Choose the option to search automatically for updated driver software. If updated drivers are available, follow the on-screen instructions to install them.
For Mac users, updating audio drivers typically occurs through system updates. Ensure that your macOS is up to date by clicking the Apple logo in the top-left corner, selecting “About This Mac,” and navigating to the “Software Update” option. If updates are available, proceed with installing them, which may include updated audio drivers.
Alternatively, you can visit the website of your audio device’s manufacturer to manually download and install the latest drivers. Be sure to select the drivers that correspond to your specific device model and operating system to avoid compatibility issues.
Updating audio drivers can rectify compatibility issues, improve system stability, and enhance overall audio performance, including microphone input. By keeping your audio drivers current, you can mitigate potential software-related issues that may be contributing to your microphone’s subdued output.
If updating the audio drivers fails to yield the desired results, consider exploring other avenues, such as using a different USB port to connect your microphone or investigating potential software conflicts that may be impacting its performance.
Use a Different USB Port
If you’re using a USB microphone, the port to which it’s connected can play a pivotal role in its performance. USB ports can vary in terms of power output, data transfer rates, and stability, and using a different port may alleviate issues related to a quiet microphone.
When encountering microphone problems, try connecting it to an alternate USB port on your computer. If you initially plugged the microphone into a USB 2.0 port, consider testing it with a USB 3.0 port, if available, or vice versa. USB 3.0 ports generally provide higher power output and faster data transfer speeds, which can potentially enhance the microphone’s functionality.
It’s also advisable to connect the USB microphone directly to a USB port on your computer rather than using a USB hub or extension cable. USB hubs, especially those without dedicated power sources, may not provide sufficient power to the microphone, leading to decreased performance.
Furthermore, inspect the USB port for any physical damage or debris that may impede a secure connection. If the port appears damaged or obstructed, refrain from using it and opt for a different, undamaged port to ensure a reliable connection for your microphone.
By experimenting with different USB ports and assessing their impact on the microphone’s output, you can potentially identify a port that offers improved performance and resolves the quiet microphone issue. If utilizing a different USB port fails to yield the desired results, it may be beneficial to investigate potential software conflicts that could be affecting the microphone’s operation.
Check for Software Conflicts
Software conflicts can disrupt the functionality of your microphone, resulting in issues such as low volume or distorted audio. Identifying and resolving these conflicts can help restore your microphone’s optimal performance.
Begin by reviewing recently installed software or updates that coincided with the onset of the microphone problem. Certain applications, particularly those related to audio processing, communication, or system utilities, may interfere with the microphone’s operation. Consider uninstalling or temporarily disabling these applications to assess their impact on the microphone’s performance.
Additionally, inspect your computer for any background processes or services that could be monopolizing system resources and affecting the microphone. Task Manager on Windows or Activity Monitor on Mac can provide insights into resource-intensive processes that may be conflicting with the microphone’s functionality.
If you’ve recently made changes to your audio configuration, such as installing new audio plugins or adjusting system-level audio settings, revert these changes to their previous state to determine if they have contributed to the microphone issue.
Furthermore, ensure that your operating system and relevant software applications are updated to the latest versions. Software updates often include bug fixes and performance enhancements that can address underlying issues impacting the microphone’s output.
If you utilize voice communication software, such as Skype, Zoom, or Discord, review their respective audio settings to verify that the correct microphone is selected and that its input levels are appropriately configured. These applications may also feature advanced audio processing options that can influence the microphone’s performance.
By diligently investigating potential software conflicts and systematically addressing them, you can isolate the root cause of the quiet microphone problem and implement effective solutions. If software-related troubleshooting fails to yield the desired outcome, it may be prudent to consider a hardware upgrade as a potential resolution.
Consider a Hardware Upgrade
If you’ve exhausted software-based troubleshooting methods and the quiet microphone issue persists, it may be time to contemplate a hardware upgrade. Upgrading your microphone or related hardware components can offer enhanced performance and mitigate persistent issues.
Assess the age and specifications of your current microphone. If it’s an older model or lacks features such as built-in noise cancellation, adjustable gain controls, or superior audio capture capabilities, upgrading to a more advanced microphone may significantly improve your audio recording or communication experience.
For users of XLR microphones, consider upgrading to a higher-quality audio interface or preamp. These components play a crucial role in amplifying and processing the microphone’s signal before it reaches your recording or communication software. A superior audio interface with better preamplification can elevate the overall audio quality and address volume-related concerns.
When considering a hardware upgrade, research and compare different microphone models, audio interfaces, and related equipment to identify options that align with your specific requirements and budget. Look for products that offer features tailored to your use case, such as podcasting, streaming, vocal recording, or conference calls.
If budget constraints are a concern, explore mid-range options that strike a balance between affordability and performance. Many reputable microphone manufacturers offer products with competitive pricing and commendable audio quality, making them viable choices for users seeking an upgrade without breaking the bank.
Prior to making a purchase, read user reviews, watch demonstration videos, and seek recommendations from audio professionals or online communities to gain insights into the performance and suitability of the hardware you’re considering. Additionally, verify compatibility with your existing setup, ensuring that the new hardware integrates seamlessly with your computer or recording equipment.
By contemplating a hardware upgrade, you can potentially resolve persistent microphone issues and unlock the benefits of modern audio technology. Whether it’s a new microphone, audio interface, or related peripherals, a hardware upgrade can breathe new life into your audio setup and elevate your recording or communication endeavors.
Conclusion
Dealing with a quiet microphone can be a frustrating experience, but armed with the knowledge and troubleshooting techniques outlined in this guide, you’re well-equipped to tackle the issue head-on. By systematically addressing potential hardware and software factors, you can restore your microphone to its full vocal prowess and enjoy clear, crisp audio in your recordings, live streams, and virtual meetings.
Begin by meticulously checking the hardware, ensuring that all connections are secure, and the microphone is free from physical damage. Adjusting the microphone settings on your computer and within relevant software applications can often yield improvements in volume and sensitivity. Updating audio drivers and experimenting with different USB ports are additional steps that can make a substantial difference in your microphone’s performance.
When software-related troubleshooting fails to deliver the desired results, investigating potential conflicts and considering a hardware upgrade can offer long-term solutions to persistent microphone issues. Whether it’s a new microphone, audio interface, or related peripherals, a hardware upgrade presents an opportunity to embrace advanced audio technology and elevate your audio recording or communication experience.
Throughout the troubleshooting process, remember to approach each step with patience and thoroughness. Document any changes you make and test the microphone after each adjustment to gauge its impact. Additionally, seek assistance from online communities, forums, or professional technicians if you encounter challenges that require expert insight.
By taking a methodical approach and leveraging the resources at your disposal, you can resolve the quiet microphone dilemma and unlock the full potential of your audio setup. With persistence and a dash of technical know-how, you’ll soon have your microphone speaking loud and clear, ready to capture your voice with the clarity it deserves.
So, don’t let a quiet microphone silence your voice – troubleshoot, adapt, and embrace the transformative power of a finely tuned audio setup. Your audience, collaborators, and future self will thank you for the effort you invest in perfecting your sound.