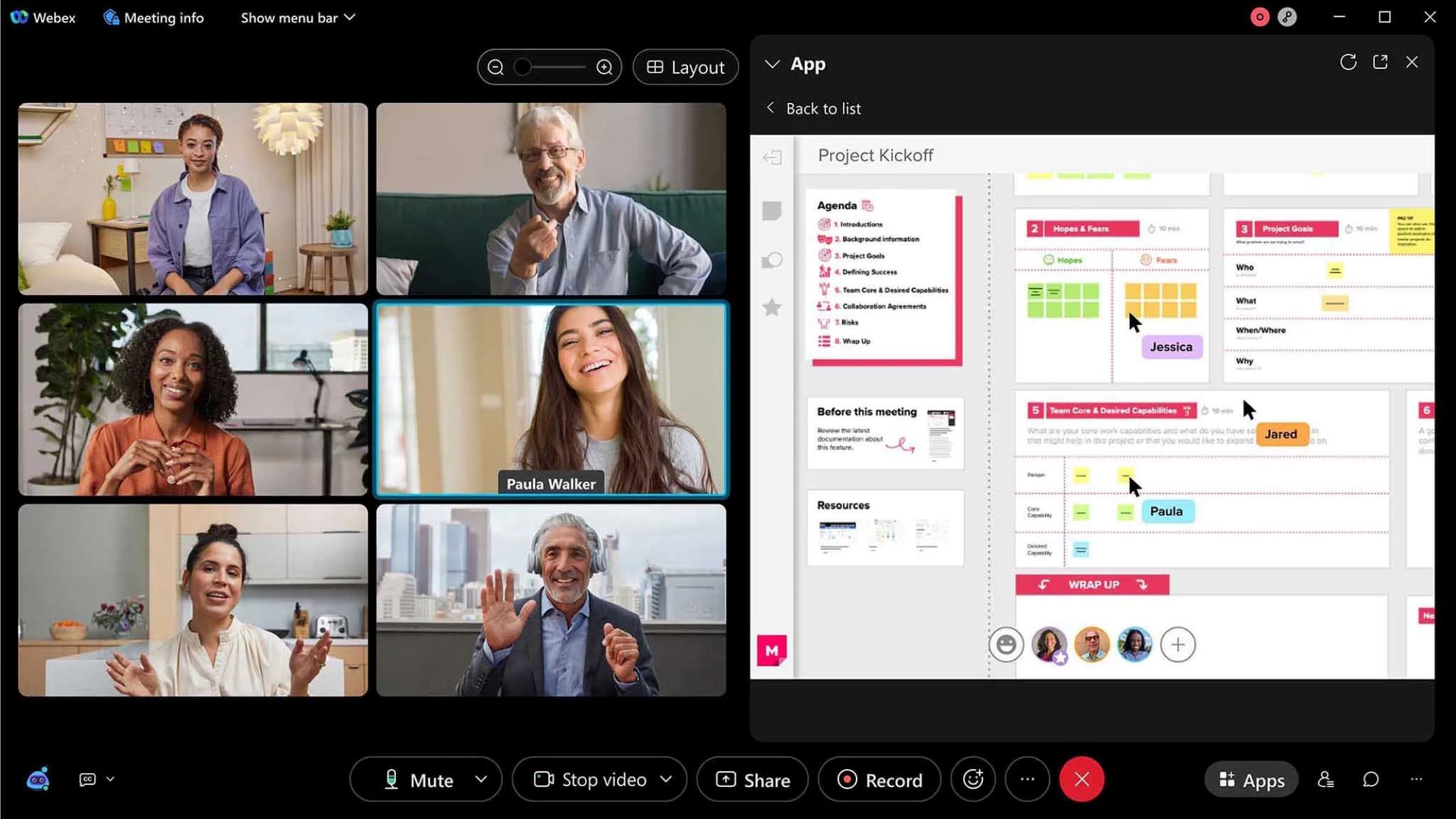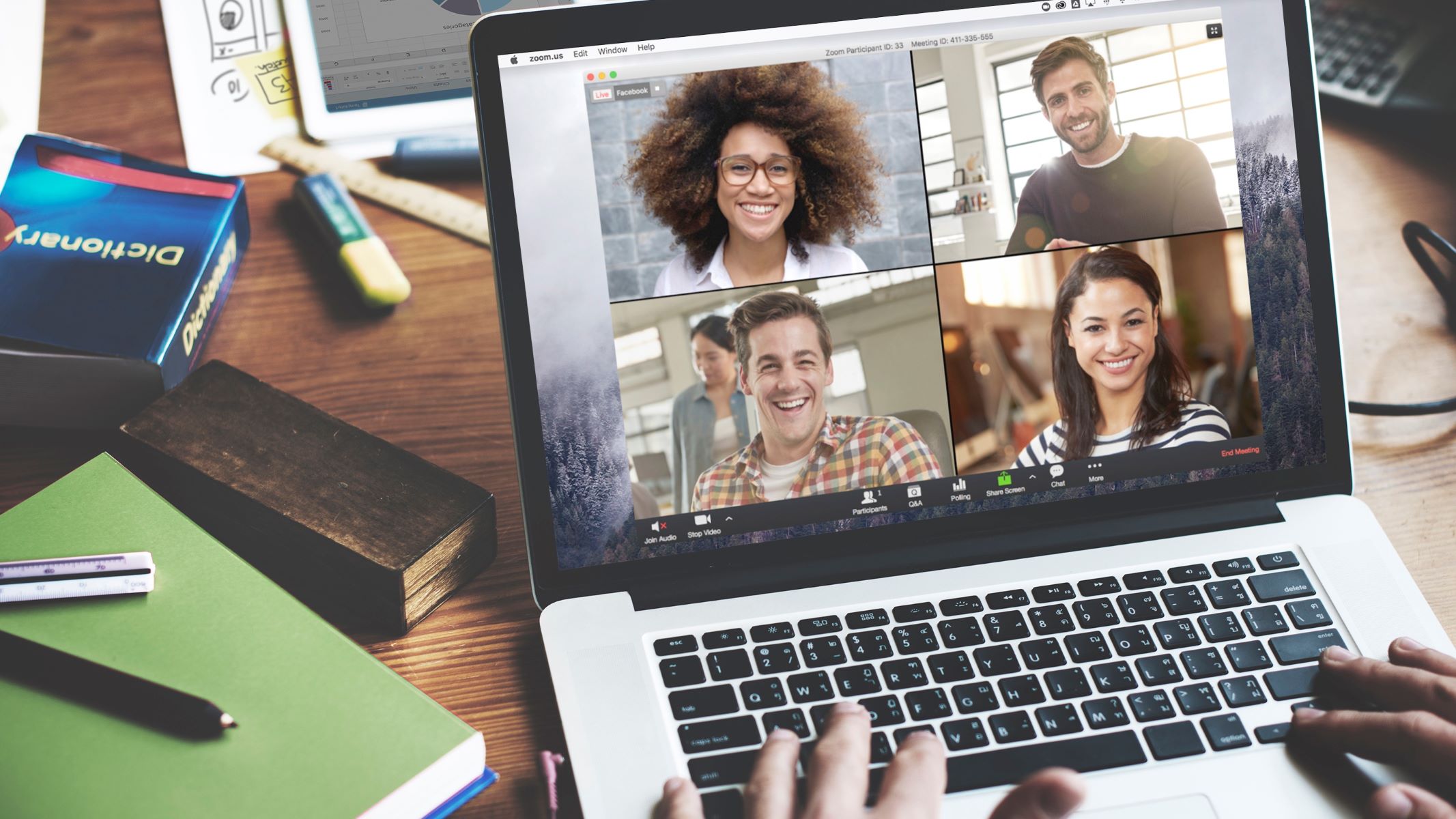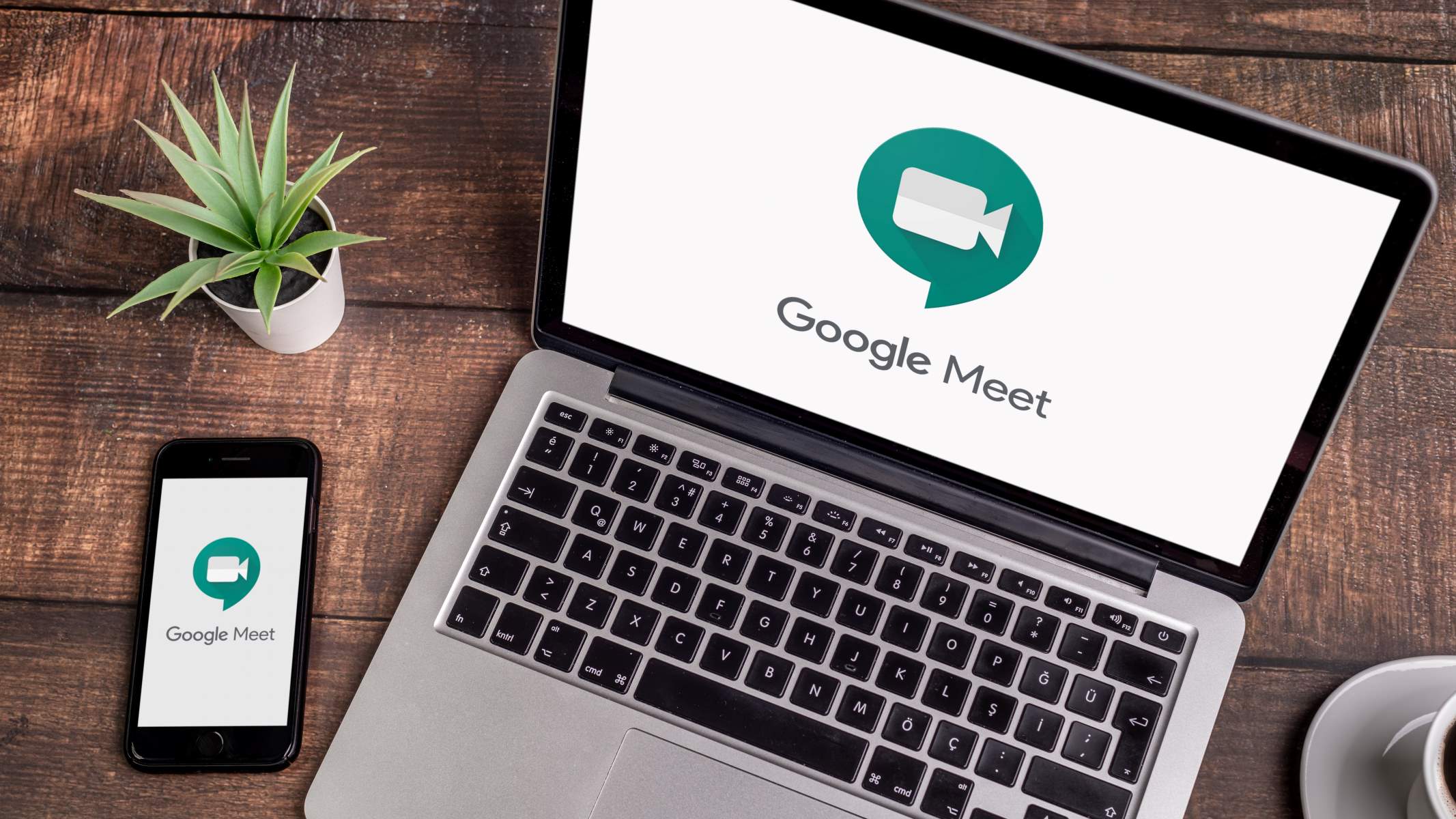Home>Production & Technology>Background Music>How To Play Background Music In Powerpoint Presentation


Background Music
How To Play Background Music In Powerpoint Presentation
Published: October 27, 2023
Learn how to enhance your PowerPoint presentations with background music. Step-by-step guide on incorporating captivating background music for a dynamic presentation.
(Many of the links in this article redirect to a specific reviewed product. Your purchase of these products through affiliate links helps to generate commission for AudioLover.com, at no extra cost. Learn more)
Table of Contents
Introduction
Adding background music to a PowerPoint presentation can greatly enhance the overall experience for your audience. It helps create a captivating atmosphere, sets the mood, and emphasizes key points. Whether you’re delivering a business pitch, presenting a school project, or sharing a slideshow of memorable moments, background music can take your presentation to the next level.
In this article, we will walk you through the steps to play background music in PowerPoint presentations. We’ll cover everything from inserting audio files to adjusting volume levels and looping the music. With these simple steps, you’ll be able to seamlessly integrate music into your presentations and make a lasting impression on your audience.
Before we begin, it’s important to note that the process of adding background music may vary slightly depending on the version of PowerPoint you are using. However, the core concepts and steps remain the same, so you should be able to easily adapt the instructions to your specific version.
Now, without further ado, let’s dive into the step-by-step guide on how to play background music in PowerPoint presentations!
Step 1: Inserting an audio file
The first step in adding background music to your PowerPoint presentation is to insert an audio file. PowerPoint supports a variety of audio file formats, including MP3, WAV, and MIDI. Here’s how you can do it:
- Open your PowerPoint presentation and navigate to the slide where you want to add the background music.
- Click on the “Insert” tab in the PowerPoint ribbon.
- Look for the “Audio” button in the “Media” group and click on it. A drop-down menu will appear.
- Select “Audio on My PC” if you have the audio file saved on your computer. If you prefer to use an audio file from an online source, select “Online Audio” to search for and insert audio from sources such as YouTube or your OneDrive.
- Navigate to the location where your audio file is stored on your computer and select the file. Click on the “Insert” button to add it to your slide.
Once you have successfully inserted the audio file, you will see a speaker icon on your slide, indicating the presence of the audio file. You can resize and reposition the icon as needed, or move it off the slide to make it invisible during the presentation.
It’s important to note that adding audio files to your PowerPoint presentation increases the file size. If you plan on sharing your presentation digitally or via email, consider compressing the audio file to reduce file size without compromising audio quality. PowerPoint has built-in compression options that you can explore to optimize your presentation’s performance.
Now that you have successfully inserted the audio file, let’s move on to the next step: adjusting the audio settings.
Step 2: Adjusting the audio settings
After you have inserted the audio file into your PowerPoint presentation, you’ll want to adjust the audio settings to ensure it plays smoothly and seamlessly. Here’s how you can do it:
- Click on the audio file icon on the slide to select it.
- A new tab called “Audio Tools” will appear in the PowerPoint ribbon. Go to the “Playback” tab.
- Under the “Audio Options” group, you can find various options to customize the playback of your audio file.
- Choose whether you want the audio to start automatically or manually. If you select “Start Automatically”, the audio will play as soon as the slide appears during your presentation. If you choose “Play in Click Sequence”, the audio will only play when you click on it during the presentation.
- Next, you can decide whether you want the audio to play across all slides or only on the current slide. By default, PowerPoint sets the audio to play across all slides.
- Under the “Audio Options” group, you can also adjust the volume level of the audio file. Use the volume slider to increase or decrease the volume to your preference. You can also check the “Fade in” and “Fade out” options to add a gradual volume increase or decrease.
By customizing the playback settings and adjusting the volume, you can ensure that the audio file plays at the desired time and volume during your presentation. This allows you to create a professional and polished presentation with synchronized audio.
Now that you have adjusted the audio settings, let’s move on to the next step: choosing when to start the music.
Step 3: Choosing when to start the music
Once you have adjusted the audio settings for your PowerPoint presentation, you can decide when you want the background music to start playing. Timing the start of the music can help create a seamless transition and enhance the overall impact of your presentation. Here’s how you can choose when to start the music:
- Select the slide where you want the background music to start.
- Go to the “Animations” tab in the PowerPoint ribbon.
- Click on the “Add Animation” button. A drop-down menu will appear.
- From the list of animation options, choose the “Play” animation effect. This will add a trigger to the slide that will initiate the audio file playback.
- With the slide still selected, go to the “Animations” tab and click on the “Audio” button in the “Advanced Animation” group.
- In the “Start” drop-down menu, select “With Previous” if you want the background music to start playing as soon as the slide appears. Alternatively, you can choose “On Click” to manually start the music by clicking on the slide during the presentation.
Choosing when to start the music allows you to synchronize the audio with the content of your presentation. You can time it to coincide with a specific point or event in your presentation, such as when a key visual or important information is displayed on the slide.
By strategically deciding when the background music starts, you can create a more engaging and impactful presentation experience for your audience. Now that you have chosen the timing of the music, let’s move on to the next step: adjusting the volume.
Step 4: Adjusting the volume
Adjusting the volume of the background music is crucial to ensure that it enhances your PowerPoint presentation without overpowering the main content. You want the music to be audible and complement the overall experience without distracting or overpowering your audience. Here’s how you can adjust the volume of the background music:
- Click on the slide that contains the audio file.
- Go to the “Audio Tools” tab in the PowerPoint ribbon, which appears when the audio file is selected.
- In the “Audio Options” group, you will find the volume slider. Drag the slider towards the right to increase the volume, or towards the left to decrease the volume.
- Preview the audio by clicking on the “Play” button in the “Preview” group to hear how it sounds with the adjusted volume.
- Continue adjusting the volume until it reaches the desired level that best complements your presentation.
It’s important to strike a balance when adjusting the volume of the background music. You want it to be audible, but not overpowering. The music should enhance the atmosphere and create a seamless flow throughout your presentation without distracting your audience.
Take into consideration the size of your venue, the sound system, and the overall acoustics when adjusting the volume. It’s a good idea to test the audio in the actual presentation environment to ensure it is well-balanced and can be heard clearly by everyone in the room.
Now that you have adjusted the volume of the background music, let’s move on to the next step: setting the audio to loop.
Step 5: Setting the audio to loop
If you want your background music to play continuously throughout the entire PowerPoint presentation, you can set the audio to loop. Looping ensures that the music seamlessly repeats, creating a consistent auditory experience for your audience. Here’s how you can set the audio to loop:
- Select the slide that contains the audio file.
- Go to the “Audio Tools” tab in the PowerPoint ribbon.
- In the “Audio Options” group, click on the “Playback” tab.
- Check the box that says “Loop until Stopped.”
By enabling the looping option, your background music will play continuously until you manually stop it during the presentation. This is especially useful if you have a longer presentation or if you want to maintain a consistent audio backdrop for the duration of your slideshow.
However, it’s important to exercise caution when setting the audio to loop. Make sure the music does not become monotonous or distract your audience. Consider the duration of your presentation and the content on each slide to ensure that looping the music is appropriate and enhances the overall experience.
Once you have set the audio to loop, you can proceed to the next step: saving and testing the presentation.
Step 6: Saving and testing the presentation
After you have added background music to your PowerPoint presentation and made the necessary adjustments, it’s time to save your work and test the presentation to ensure that everything is working as intended. Here’s what you need to do:
- Click on the “File” tab in the PowerPoint ribbon to access the Backstage view.
- Choose the “Save As” option to save your presentation with a new name or to a specific location on your computer.
- Select the appropriate file format for your presentation. PowerPoint offers various file formats, including PPTX, PPSX, and PDF.
- Once your presentation is saved, go to the location where you saved it.
- Double-click on the file to open and play the presentation in PowerPoint.
- During the presentation, ensure that the background music starts and stops according to the settings you have applied. Pay attention to the volume and make any necessary adjustments if the music is too loud or too soft.
- Go through the entire presentation to test if the music loops properly and maintains the desired volume.
Testing your presentation beforehand is crucial to ensure a seamless and professional delivery. It allows you to identify any glitches or issues with the background music and make necessary adjustments before presenting to a live audience.
Furthermore, it’s worth noting that different versions of PowerPoint may have slight variations in how the audio playback works. Testing the presentation on the same version of PowerPoint that you will be using during the actual presentation is highly recommended.
Once you have confirmed that everything is working as desired, you can confidently share or deliver your PowerPoint presentation, knowing that the background music will enhance the overall experience for your audience.
With that, you have successfully completed the process of adding and configuring background music in PowerPoint. Congratulations!
Conclusion
Playing background music in a PowerPoint presentation can elevate the overall impact and engagement of your slideshows. It adds a dynamic element, sets the mood, and enhances the overall audience experience. By following the steps outlined in this article, you can seamlessly integrate background music into your presentations and create a more memorable and immersive experience.
We started by guiding you through the process of inserting an audio file into your PowerPoint presentation. We then explored how to adjust the audio settings, including choosing when the music starts and adjusting the volume to ensure a well-balanced audio experience. Additionally, we discussed how to set the audio to loop for continuous playback.
It is important to remember that the success of your background music ultimately depends on how well it complements your presentation’s content and message. Be mindful and intentional with your music selection, ensuring that it aligns with the theme and tone of your presentation. Keep in mind the preferences and needs of your audience when setting the volume and choosing when to start the music.
Finally, we emphasized the significance of saving and testing your presentation before sharing or delivering it. This crucial step ensures that the background music functions smoothly and enhances the overall delivery of your presentation.
Now that you have a comprehensive understanding of how to play background music in PowerPoint presentations, you can confidently incorporate this powerful tool into your future presentations. Let your creativity flow, experiment with different styles and genres, and make your presentations even more captivating and memorable.
So, go ahead and add a touch of musical magic to your PowerPoint presentations, and watch as your audience is captivated and inspired by the immersive experience you create.