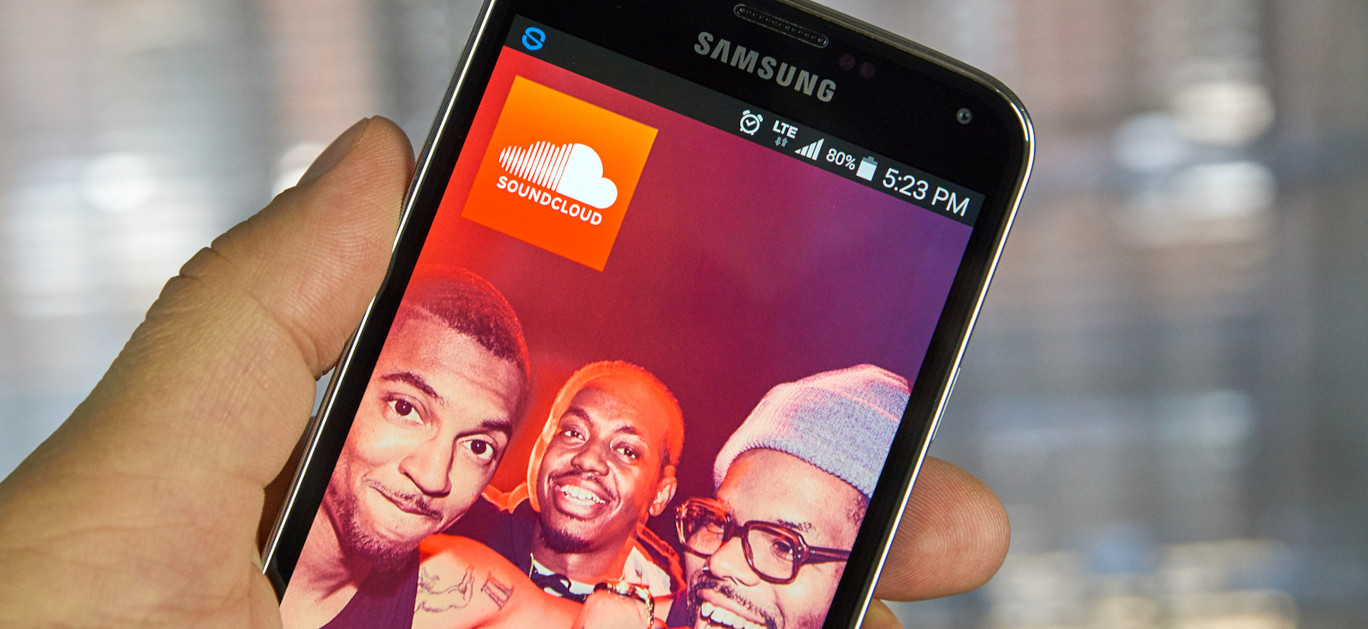Home>Production & Technology>Background Music>How To Record On Soundcloud With Background Music


Background Music
How To Record On Soundcloud With Background Music
Modified: January 22, 2024
Learn how to record on Soundcloud with background music. Enhance your tracks and create a unique sound experience with our step-by-step guide.
(Many of the links in this article redirect to a specific reviewed product. Your purchase of these products through affiliate links helps to generate commission for AudioLover.com, at no extra cost. Learn more)
Table of Contents
- Introduction
- Step 1: Prepare Your Background Music
- Step 2: Set Up Your Recording Equipment
- Step 3: Launch the Soundcloud Recording Interface
- Step 4: Adjust the Recording Settings
- Step 5: Play Your Background Music
- Step 6: Start Recording on Soundcloud
- Step 7: Monitor and Adjust the Recording Levels
- Step 8: Finish Recording and Save Your Track
- Conclusion
Introduction
Background music has the power to enhance and elevate any audio content, whether it’s a podcast, a video, or a song. It adds depth, emotion, and ambiance, making the listening experience more immersive and enjoyable. If you are a Soundcloud user and want to record your own tracks with background music, you’ve come to the right place.
In this guide, we will walk you through the step-by-step process of recording on Soundcloud with background music. Whether you’re a musician, a podcaster, or simply someone looking to add a professional touch to your audio content, this article will provide you with the necessary knowledge and techniques to achieve high-quality recordings.
Before we dive into the steps, it’s important to note that using background music involves respecting copyrights and licensing agreements. Make sure you have the necessary rights and permissions to use the music you intend to incorporate into your recordings.
Now, let’s get started on how to record on Soundcloud with background music!
Step 1: Prepare Your Background Music
The first step in recording on Soundcloud with background music is to choose and prepare your desired tracks. The background music sets the tone and mood of your recording, so it’s essential to select music that complements your content and enhances the overall listening experience.
Here are a few tips to help you prepare your background music:
- Choose the right genre: Consider the genre of your content and select background music that aligns with it. For example, if you’re creating a relaxing podcast, you may want to opt for soothing instrumental tracks.
- Consider the tempo: The tempo of your background music should match the pace of your content. If you’re recording a fast-paced video, you might want to choose energetic music with a higher BPM (beats per minute).
- Avoid overpowering vocals: If you’re planning to include spoken audio in your recording, it’s generally recommended to avoid background music with prominently-featured vocals. This ensures that the vocals in your content remain clear and easily understandable.
- Prepare the audio files: Make sure your background music is ready for use. Organize your music library, and if needed, edit or trim the tracks to fit the desired duration of your recording. You can use audio editing software like Audacity or Adobe Audition for this purpose.
- Ensure the audio quality: High-quality audio is crucial for a professional recording. Choose music files in a lossless format, such as WAV or FLAC, to maintain the best possible audio fidelity. Avoid using low-quality or compressed audio files, as they can negatively impact the overall sound of your recording.
By carefully selecting and preparing your background music, you’ll be one step closer to creating a captivating and engaging recording on Soundcloud.
Step 2: Set Up Your Recording Equipment
Once you have prepared your background music, it’s time to set up your recording equipment. The quality of your equipment will significantly impact the sound of your recording, so it’s essential to ensure that everything is properly set up.
Follow these steps to set up your recording equipment:
- Microphone: Choose a high-quality microphone that suits your needs. USB microphones are a popular choice for beginners as they are plug-and-play and offer decent sound quality. If you’re looking for more professional-grade audio, consider investing in an XLR microphone and an audio interface.
- Headphones: It’s important to use headphones while recording to monitor the audio and ensure that everything sounds as intended. Closed-back headphones are recommended to minimize audio leakage.
- Pop filter or windscreen: Attach a pop filter or windscreen to your microphone to reduce pops and plosive sounds that can occur when speaking closely to the microphone.
- Position your microphone: Proper microphone placement is crucial for capturing clear and balanced audio. Position the microphone at a suitable distance from your mouth, ensuring that it’s not too close to avoid distortion or too far for a weak signal.
- Connect your microphone: Connect your microphone to your computer or audio interface using the appropriate cables. USB microphones usually require a USB connection, while XLR microphones require an XLR cable and an audio interface.
- Test your equipment: Before recording, test your microphone and headphones to ensure they are functioning correctly and that the audio levels are balanced. Adjust the volume if necessary.
Setting up the right recording equipment is essential to capture high-quality audio that can complement your background music on Soundcloud. Take your time to prepare and test your equipment to ensure optimal sound performance.
Step 3: Launch the Soundcloud Recording Interface
Now that your background music and recording equipment are ready, it’s time to dive into the Soundcloud platform and launch the recording interface. Soundcloud provides an easy-to-use recording feature that allows you to capture and upload your audio directly to your Soundcloud account.
Follow these steps to launch the Soundcloud recording interface:
- Login to Soundcloud: Visit the Soundcloud website and login to your account. If you don’t have an account, you’ll need to create one before proceeding.
- Navigate to the recording page: Once you’re logged in, click on the “Upload” button located in the top bar of the Soundcloud website. This will take you to the recording page.
- Choose your recording input: On the recording page, you’ll see an option to select the input source for your recording. If you’re using an external microphone, make sure it is selected as the input device.
- Set the recording level: Adjust the recording level to ensure that the sound is neither too soft nor too loud. You can monitor the levels through the provided level meters.
Once you have launched the Soundcloud recording interface and made the necessary adjustments, you’re ready to move on to the next step: Adjusting the recording settings. This step will ensure that your background music is balanced with your voice and the overall recording captures the desired sound quality.
Now that you’re familiar with launching the Soundcloud recording interface, let’s proceed to the next step and adjust the recording settings.
Step 4: Adjust the Recording Settings
Adjusting the recording settings is an essential step in ensuring that your background music blends seamlessly with your voice and that the overall recording captures the desired sound quality. Soundcloud offers various settings that you can tweak to achieve optimal results.
Follow these steps to adjust the recording settings:
- Select the input source: Double-check that the correct input source, such as your microphone, is selected in the recording settings. This ensures that Soundcloud is capturing audio from the right device.
- Set the recording format: Choose the appropriate recording format for your needs. Soundcloud supports various audio formats, including WAV, FLAC, and MP3. WAV and FLAC offer higher audio quality but result in larger file sizes, while MP3 is more compressed but has a smaller footprint.
- Set the sample rate and bit depth: The sample rate and bit depth determine the audio quality and resolution. Higher values generally result in better sound fidelity but also larger file sizes. Choose a sample rate of 44.1kHz and a bit depth of 16-bit for standard CD-quality audio.
- Enable or disable monitoring: Soundcloud allows you to listen to your recording in real-time while you’re recording. Consider enabling monitoring if you want to monitor the audio as you speak. This helps you ensure that the background music is properly balanced with your voice.
- Adjust the recording volume: Use the recording volume slider or knob to adjust the recording level. Aim to set the volume at a level where your voice and the background music are both audible and well-balanced.
Taking the time to adjust the recording settings will significantly improve the overall sound quality of your recording on Soundcloud. Once you’re satisfied with the settings, you’re ready to move on to the next step: Playing Your Background Music.
Step 5: Play Your Background Music
Now that you have adjusted the recording settings, it’s time to play your carefully selected background music. Playing the background music while recording allows you to synchronize your voice or audio content with the music, creating a cohesive and engaging listening experience.
Follow these steps to play your background music:
- Select your background music: Ensure that your background music files are accessible on your computer or device. You can either have them saved locally or use streaming services, such as Spotify or Apple Music, if they align with your copyright and licensing agreements.
- Open your preferred media player: Launch the media player of your choice, such as iTunes, Spotify, or any other music playback software you have installed on your device.
- Prepare the playback: Queue up the background music track or playlist that you want to play during the recording. Adjust the volume of the music to a level where it’s audible but doesn’t overpower your voice.
- Position the audio playback: Ensure that your audio playback software is easily accessible and doesn’t interfere with your recording setup. It’s helpful to have the playback controls within reach for easy control during the recording process.
Playing your background music during the recording adds depth and enhances the overall listening experience for your Soundcloud tracks. By syncing your voice or audio content with the music, you create a cohesive and engaging presentation.
Now that you’re prepared to play your background music, it’s time to move on to the next step: Starting the actual recording on Soundcloud.
Step 6: Start Recording on Soundcloud
With your background music playing and everything set up, it’s time to begin the actual recording on Soundcloud. This step involves capturing your voice or audio content while the background music is playing, creating a seamless and synchronized composition.
Follow these steps to start recording on Soundcloud:
- Position yourself comfortably: Sit or stand in a comfortable position in front of your microphone. Ensure that you’re at the right distance from the microphone and that it’s positioned correctly for optimal recording quality.
- Get ready to start recording: Take a deep breath, relax, and prepare yourself mentally for the recording. Make any final adjustments to the microphone, headphones, and recording settings as needed.
- Click on the record button: On the Soundcloud recording interface, click on the “Record” button to start the recording process. Some recording interfaces also allow you to set a countdown timer before the recording begins.
- Start speaking or performing: Once the recording starts, begin speaking or performing your content. Ensure that your voice is clear, articulate, and properly synchronized with the background music.
- Monitor the recording: Keep an eye on the recording levels as you speak or perform. Make adjustments to your voice or the background music volume if necessary to maintain a balanced sound.
- Pause or stop recording: If you need to take a break or want to pause the recording, use the appropriate controls in the Soundcloud recording interface. Once you’re finished, click on the “Stop” button to end the recording.
By following these steps, you’ll be able to capture your voice or audio content on Soundcloud while your background music plays, ensuring a synchronized and professional recording.
Now that you’ve started the recording on Soundcloud, it’s time to move on to the next step: Monitoring and adjusting the recording levels.
Step 7: Monitor and Adjust the Recording Levels
Monitoring and adjusting the recording levels is a crucial step in ensuring a balanced and high-quality recording on Soundcloud. This step allows you to fine-tune the audio levels of your voice and background music, ensuring that they blend harmoniously without one overpowering the other.
Follow these steps to monitor and adjust the recording levels:
- Use headphones: Put on your headphones and listen to the recording playback to assess the balance between your voice and the background music. This will help you identify any potential issues or adjustments needed.
- Check the peaks and volume: Monitor the recording levels on the Soundcloud interface or audio editing software. Look for any audio peaks or clipping, where the sound appears distorted due to excessive volume. Adjust the recording volume or the background music volume accordingly to prevent distortion.
- Ensure clarity: Pay attention to the clarity of your voice compared to the background music. If your voice is getting drowned out or is difficult to hear, increase the volume of your voice or decrease the volume of the background music. Conversely, if the background music is too quiet, you can adjust its volume accordingly.
- Maintain a consistent output: Aim to maintain a consistent output volume throughout your recording. This ensures that your listeners won’t have to constantly adjust their volume levels while listening to your track.
- Make iterative adjustments: Continuously listen to your recording and make iterative adjustments to the audio levels as needed. It may take a few tries to achieve the perfect balance between your voice and the background music.
By monitoring and adjusting the recording levels, you can create a well-balanced and professional-sounding track on Soundcloud. Remember, it’s essential to achieve a harmonious blend between your voice and the background music to provide an enjoyable listening experience.
Now that you have properly monitored and adjusted the recording levels, it’s time to move on to the final step: finishing the recording and saving your track.
Step 8: Finish Recording and Save Your Track
After you have successfully recorded your audio on Soundcloud with the background music, it’s time to finish the recording and save your track. This final step ensures that your recording is saved and ready to be shared or published for others to enjoy.
Follow these steps to finish recording and save your track on Soundcloud:
- Review and edit: Listen to the entire recording playback to ensure that it meets your expectations. If you notice any errors, noise, or unwanted sections, you can use audio editing software to trim, enhance, or clean up the recording before saving it.
- Add metadata: Fill in important information about your track, such as the title, description, and tags. This metadata helps listeners discover your recording and provides context for your content.
- Choose privacy settings: Decide whether you want your track to be publicly available or limited to specific audiences. You can set the privacy settings on Soundcloud to suit your preferences.
- Save and upload: Once you’re satisfied with your recording and have completed all the necessary steps, save the final version of your track on Soundcloud. Follow the prompts to upload the recording from your computer or device, and ensure that it completes the uploading process successfully.
- Share and promote: After saving your track, you can start sharing and promoting it on various platforms and social media channels to reach a wider audience. Soundcloud provides easy sharing options, allowing you to share your track with friends, followers, or specific groups.
Finishing the recording and saving your track on Soundcloud marks the completion of your recording journey. You can now share your creative work, showcase your talent, or use the recording for any purpose you desire.
Congratulations! You have learned how to record on Soundcloud with background music, from preparing your music and setting up your equipment to adjusting settings and saving your track. Now it’s time to explore the endless possibilities and opportunities that Soundcloud offers for sharing and promoting your recordings.
Remember to continue refining your recording techniques, experimenting with different genres and styles, and most importantly, enjoying the process of creating and sharing your unique sound.
Conclusion
Recording on Soundcloud with background music allows you to elevate your audio content and create a captivating listening experience. By following the steps outlined in this guide, you can achieve high-quality recordings that seamlessly blend your voice or content with the chosen background music.
We began by emphasizing the importance of selecting the right genre and tempo for your background music, as well as ensuring it does not overpower vocals or spoken audio. Preparing the audio files and maintaining high audio quality are also crucial to achieving professional results.
Setting up your recording equipment properly, including selecting the right microphone, headphones, and adjusting the microphone placement, is essential for capturing clear and balanced audio. Additionally, launching the Soundcloud recording interface and adjusting the recording settings ensured optimal sound quality and synchronization.
Playing your background music while recording provided a cohesive and immersive experience for your listeners. Monitoring and adjusting the recording levels ensured a balanced mix between your voice and the background music, preventing distortion or one overpowering the other.
Finally, finishing the recording and saving your track on Soundcloud allowed you to share your creations with the world. By adding metadata, choosing privacy settings, and promoting your track, you can attract a wider audience and showcase your talent.
As you continue your recording journey on Soundcloud, remember to experiment, refine your techniques, and enjoy the process of creating unique and captivating audio content. Soundcloud offers a platform full of possibilities, and with the right background music and recording techniques, you can take your sound to new heights.
So, go ahead and explore the world of recording on Soundcloud with background music. Let your creativity soar, and share your amazing tracks with the world!