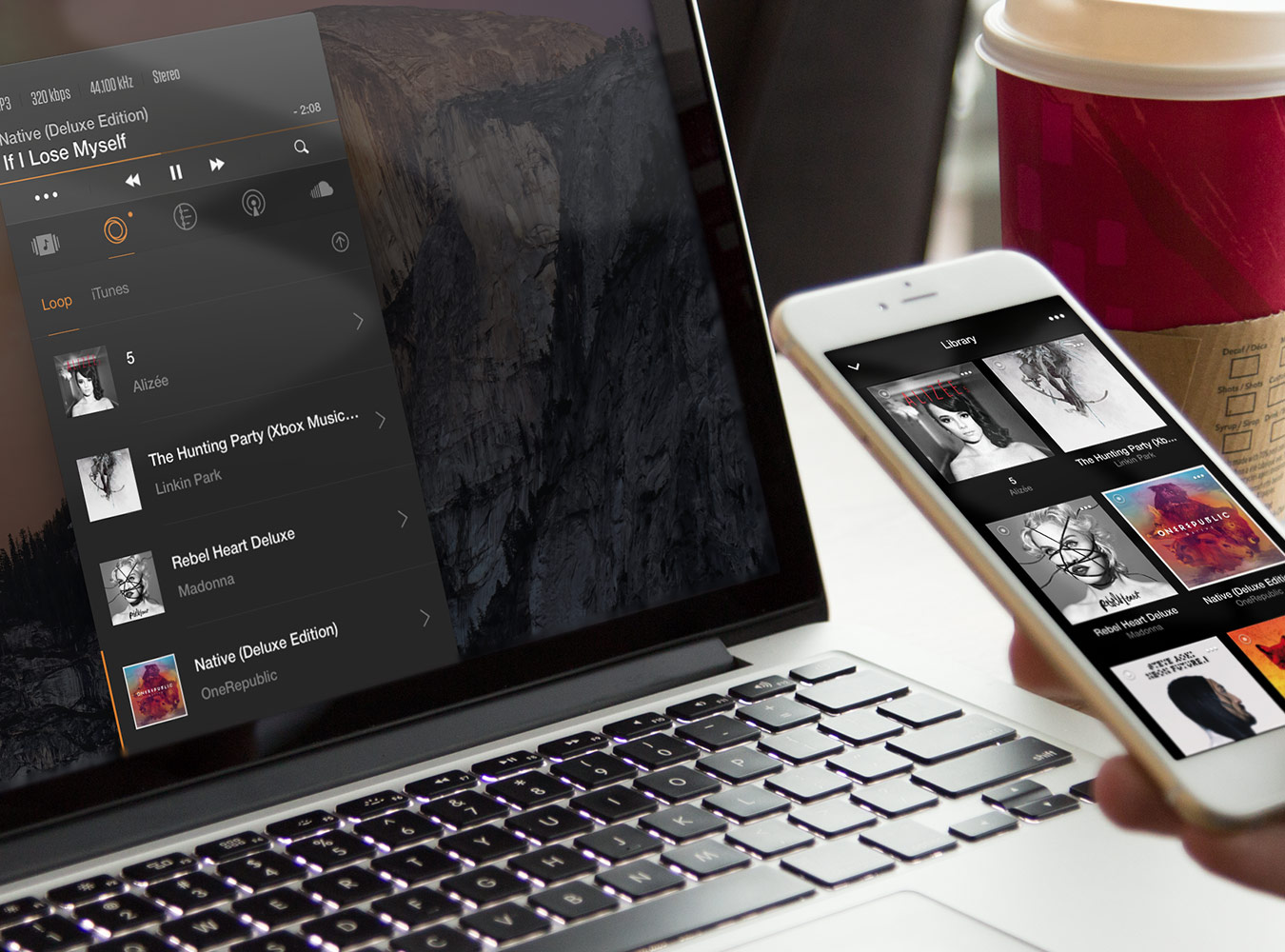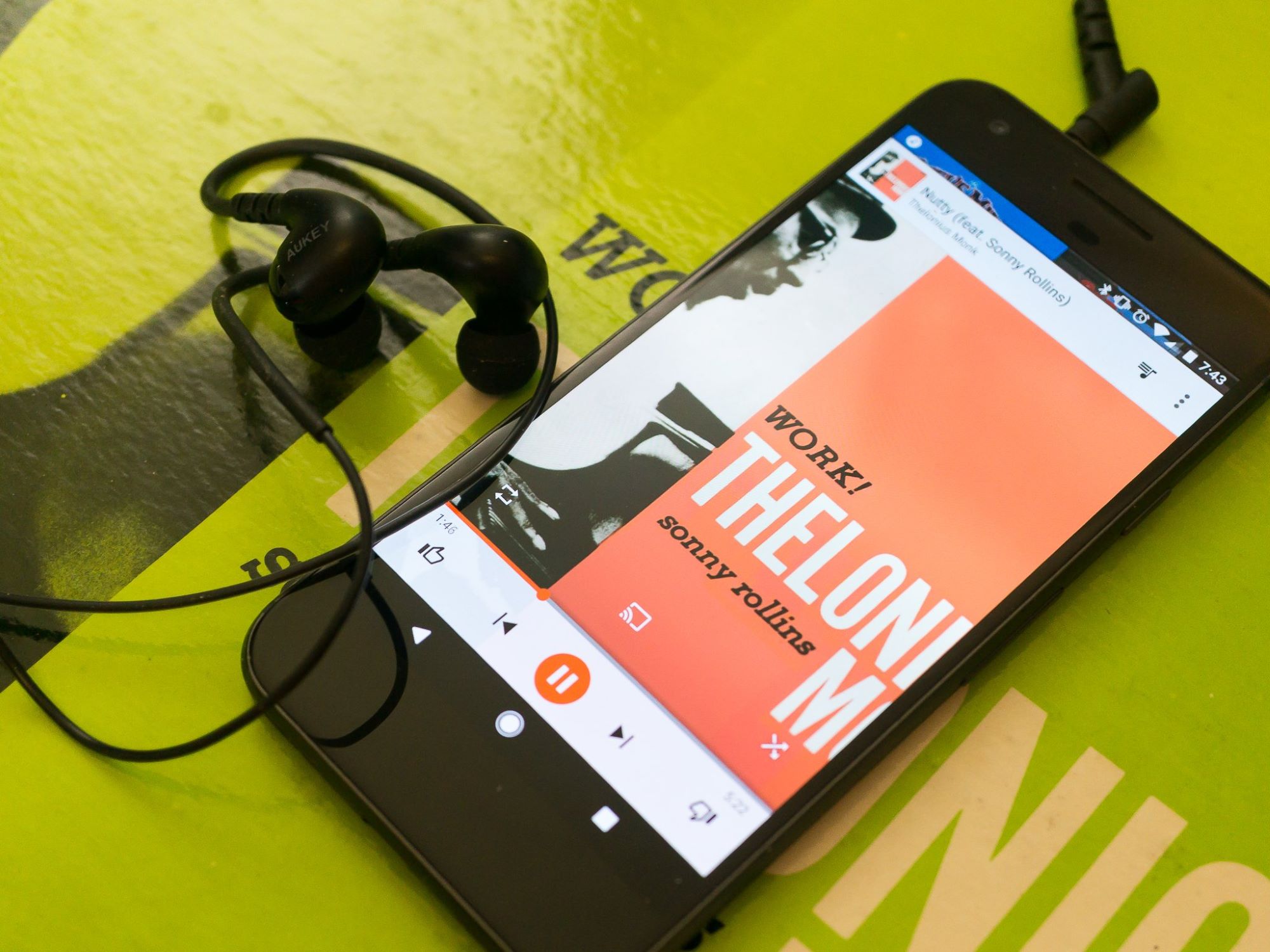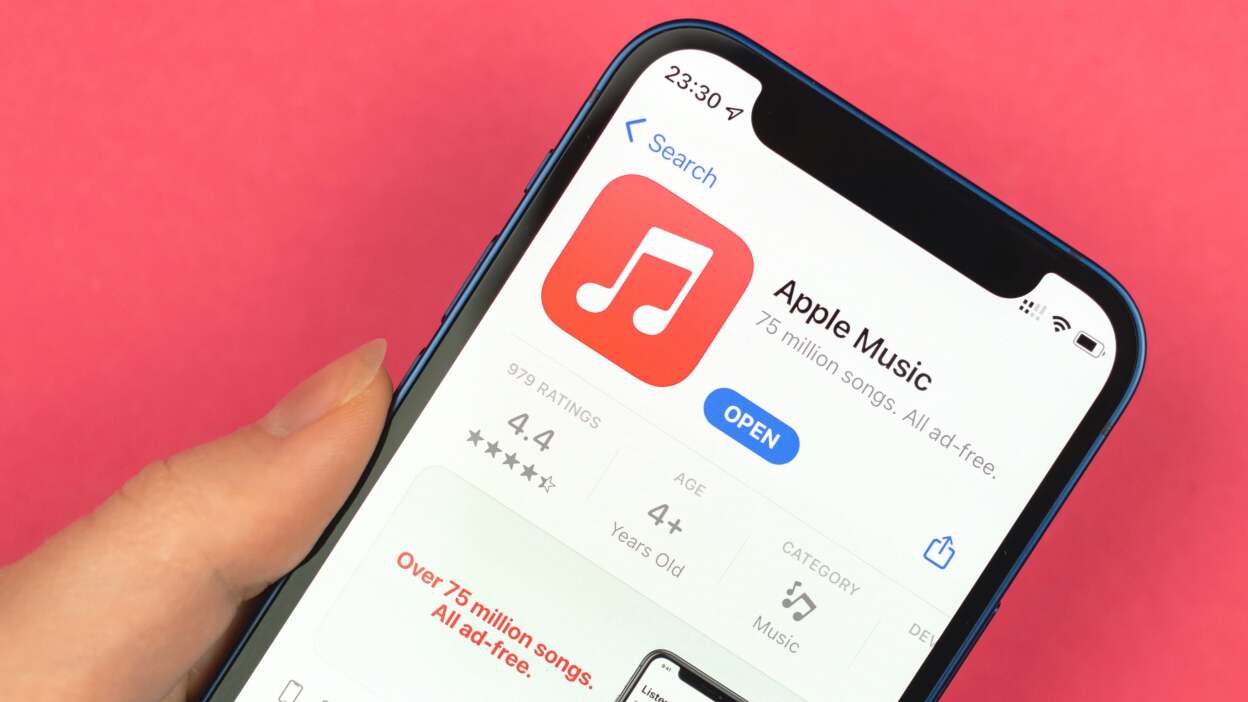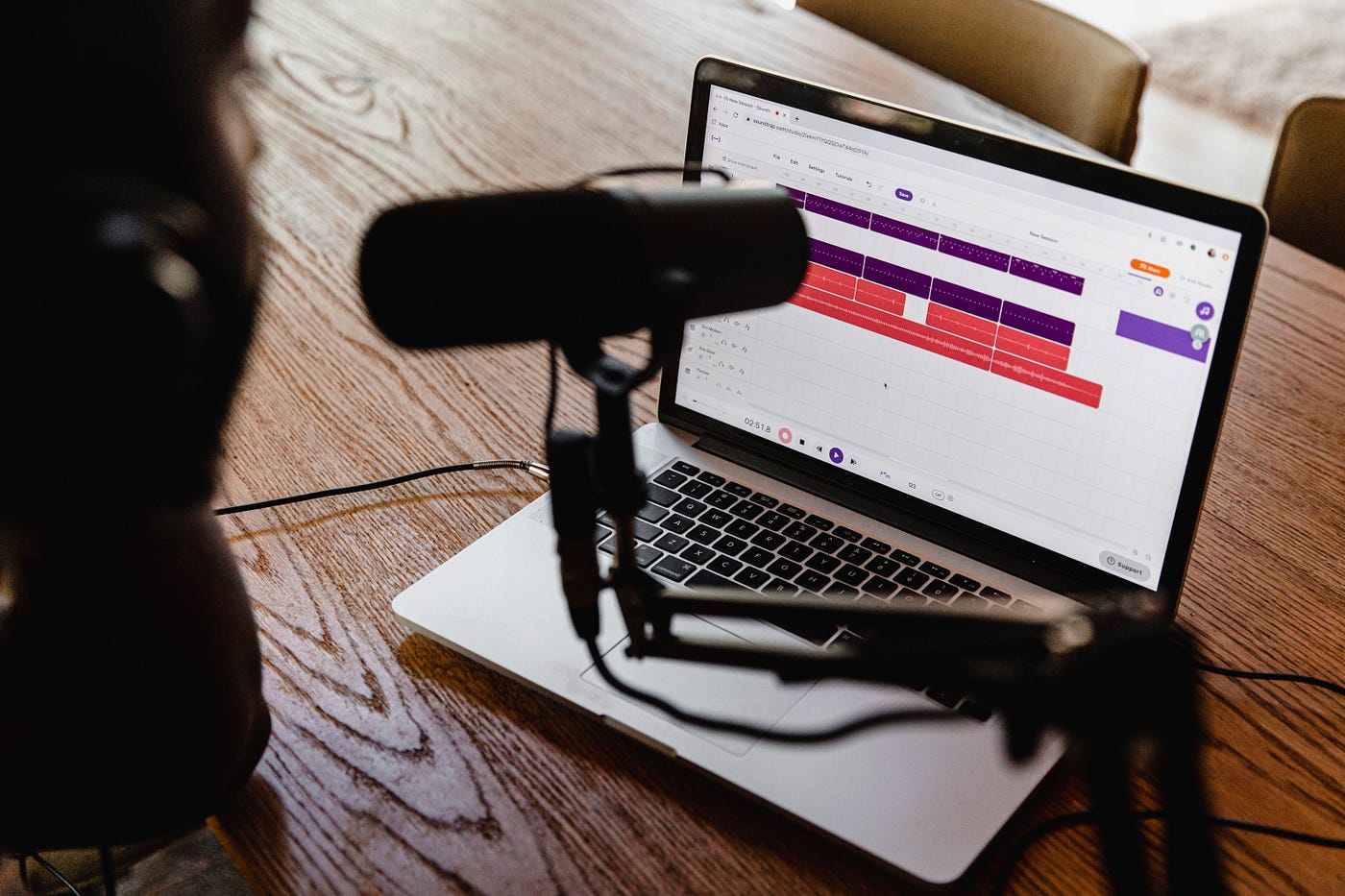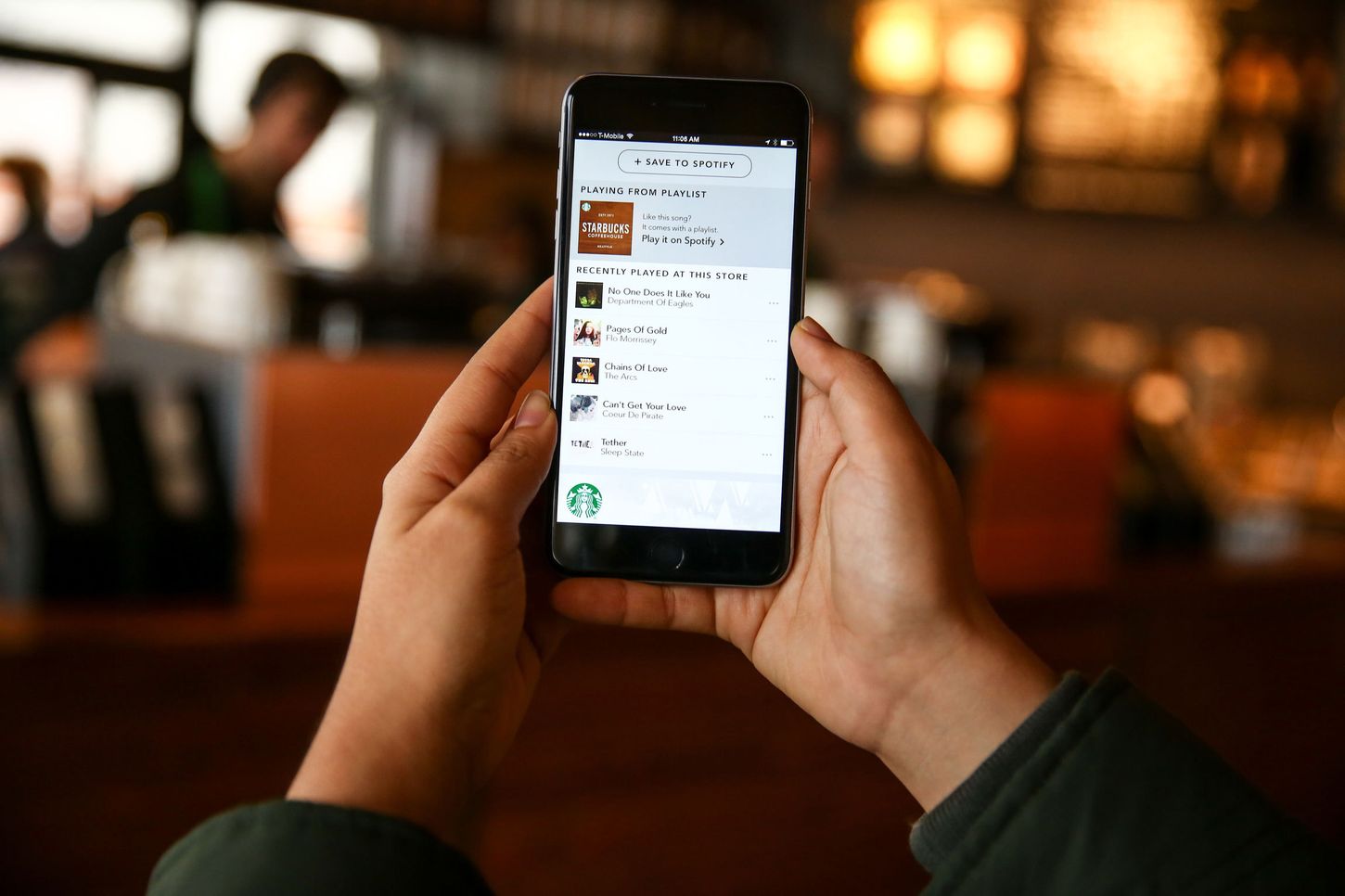Home>Production & Technology>Digital>How To Add Digital Music Files To ITunes
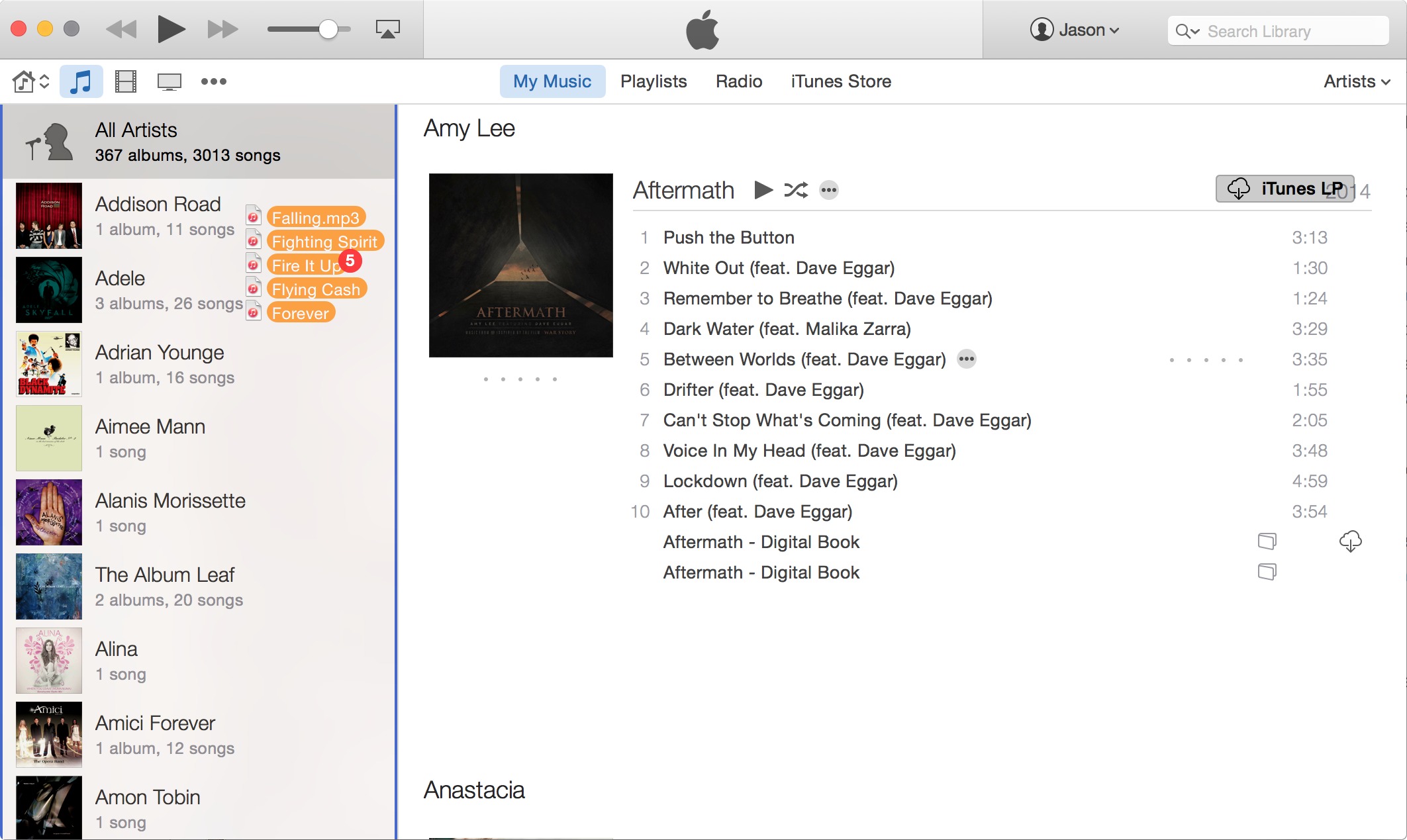
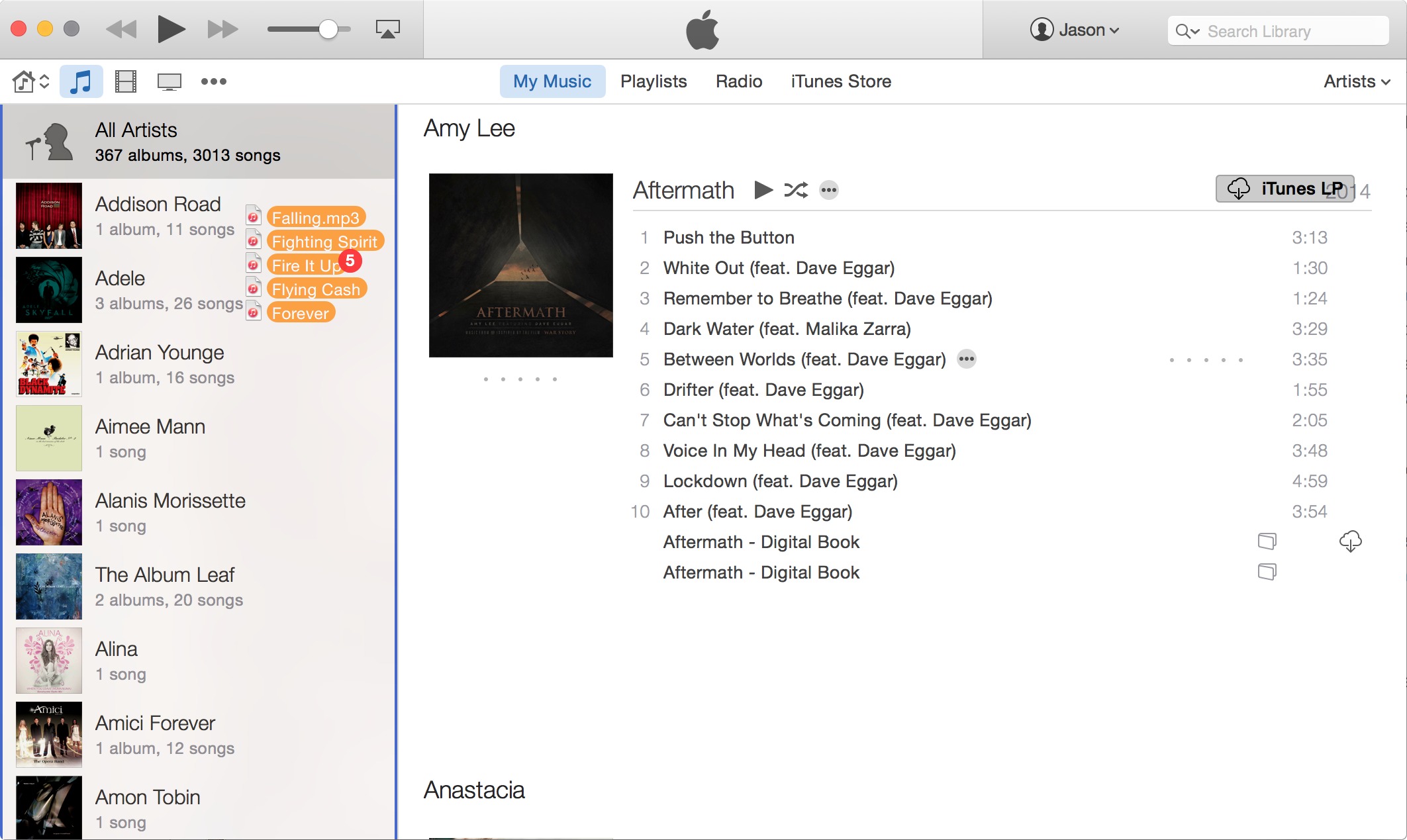
Digital
How To Add Digital Music Files To ITunes
Published: March 9, 2024
Learn how to easily add digital music files to iTunes and organize your music library with our step-by-step guide. Import, manage, and enjoy your digital music effortlessly!
(Many of the links in this article redirect to a specific reviewed product. Your purchase of these products through affiliate links helps to generate commission for AudioLover.com, at no extra cost. Learn more)
Table of Contents
Introduction
Adding digital music files to iTunes is a fundamental aspect of managing your music library. Whether you've purchased music online, ripped songs from CDs, or received digital files from friends, iTunes provides a convenient platform for organizing and enjoying your music collection. By following a few simple steps, you can seamlessly integrate new music into your iTunes library, ensuring that all your favorite tunes are easily accessible across your devices.
As the digital age continues to revolutionize the way we consume and organize music, iTunes remains a cornerstone of the digital music landscape. With its user-friendly interface and robust features, iTunes offers a comprehensive solution for managing, playing, and syncing music across various devices. Whether you're a music enthusiast with an extensive collection or someone who simply enjoys listening to a few favorite tracks, understanding how to add digital music files to iTunes is essential for maximizing the utility of this versatile platform.
In this guide, we will walk you through the process of adding digital music files to iTunes, providing clear and concise instructions to ensure a seamless experience. Whether you're a seasoned iTunes user or a newcomer to the platform, mastering this fundamental skill will empower you to curate a personalized music library that caters to your unique tastes and preferences. So, let's dive in and explore the straightforward steps for integrating digital music files into your iTunes library, unlocking the full potential of this iconic music management tool.
Step 1: Open iTunes
To begin the process of adding digital music files to iTunes, the first step is to open the iTunes application on your computer. Whether you're using a Mac or a Windows PC, launching iTunes is the gateway to managing and enjoying your digital music collection.
If you're using a Mac, you can typically find the iTunes application in the "Applications" folder. Simply click on the Finder icon in the dock, navigate to the "Applications" folder, and then locate and click on the iTunes icon to open the application. Alternatively, you can use Spotlight Search by pressing Command + Space, typing "iTunes," and hitting Enter to launch the app.
For Windows users, the process of opening iTunes involves locating the application in the Start menu or on the desktop if you've created a shortcut. Once you've located the iTunes icon, double-click on it to open the application.
Upon launching iTunes, you'll be greeted by the familiar interface that serves as the central hub for managing your music, podcasts, videos, and more. The main window of iTunes typically displays your music library, providing easy access to your existing collection and various organizational features.
By opening iTunes, you gain access to a wealth of tools and functionalities that enable you to seamlessly integrate new music files, create playlists, sync with your devices, and explore a vast catalog of songs and albums. Whether you're a casual listener or a dedicated music aficionado, the ability to open iTunes sets the stage for a seamless and enjoyable music management experience.
With iTunes up and running, you're now ready to proceed to the next step in the process of adding digital music files to your library. The intuitive interface of iTunes makes it easy to navigate through the various functions and features, ensuring that you can effortlessly accomplish your music-related tasks with confidence and ease.
Opening iTunes marks the initial step on your journey to expanding and enhancing your digital music library, setting the stage for a streamlined and personalized music management experience. As you move forward in this process, you'll find that iTunes offers a wealth of capabilities to cater to your music preferences and organizational needs, empowering you to curate a digital music collection that reflects your unique tastes and interests.
Step 2: Click on "File"
After successfully launching iTunes, the next step in adding digital music files to your library involves clicking on the "File" menu located at the top-left corner of the iTunes window. The "File" menu serves as a gateway to various essential functions within iTunes, including options for adding new music files, creating playlists, and managing your library.
Upon clicking on the "File" menu, a dropdown list will appear, presenting a range of options to facilitate your music management tasks. Among the options available within the "File" menu, you'll find essential functions such as "Add File to Library," "Add Folder to Library," "Library," "Home Sharing," and "Devices." Each of these options plays a crucial role in enabling you to expand and organize your digital music collection seamlessly.
By selecting the "File" menu, you gain access to a suite of tools and functionalities designed to streamline the process of integrating new music files into your iTunes library. This intuitive menu serves as a central command center, empowering you to execute various actions with precision and ease.
The "File" menu also embodies the user-friendly design philosophy that defines the iTunes experience, ensuring that essential functions are readily accessible and intuitively organized. Whether you're a seasoned iTunes user or a newcomer to the platform, the straightforward layout of the "File" menu simplifies the process of adding digital music files, enhancing the overall usability of the application.
As you navigate through the "File" menu, you'll discover a wealth of options that cater to diverse music management needs, allowing you to seamlessly integrate new music files while leveraging the full potential of iTunes. Whether you're adding individual songs, entire albums, or curated playlists, the "File" menu provides a versatile set of tools to accommodate your preferences and organizational requirements.
By clicking on the "File" menu, you embark on a pivotal stage in the process of expanding and enriching your digital music library. This foundational step sets the stage for a seamless and personalized music management experience, laying the groundwork for a comprehensive and organized collection that reflects your unique musical tastes and preferences.
With the "File" menu at your disposal, you're poised to proceed to the next crucial steps in the process of adding digital music files to iTunes, leveraging the intuitive functionalities of the application to curate a music library that resonates with your individuality and enhances your listening experience.
Step 3: Select "Add File to Library" or "Add Folder to Library"
Once you have accessed the "File" menu in iTunes, the next pivotal step in the process of adding digital music files to your library involves selecting either "Add File to Library" or "Add Folder to Library." These options serve as the gateways through which you can seamlessly integrate new music files into your iTunes library, whether you're adding individual songs or entire folders of music content.
Add File to Library
Selecting "Add File to Library" enables you to incorporate individual music files into your iTunes library with ease. This option is ideal for adding specific songs or tracks that you've acquired from various sources, such as digital downloads, ripped CDs, or music files received from friends. By choosing "Add File to Library," you can navigate to the location on your computer where the desired music file is stored, select the file, and seamlessly integrate it into your iTunes library.
Add Folder to Library
On the other hand, opting for "Add Folder to Library" empowers you to add entire directories of music content to your iTunes library in one streamlined process. This approach is particularly advantageous when you have a collection of music files organized within a specific folder on your computer. By selecting "Add Folder to Library," you can navigate to the designated folder containing your music files, choose the folder, and effortlessly import all the music content within it into your iTunes library.
Both "Add File to Library" and "Add Folder to Library" exemplify the user-friendly design philosophy that underpins the iTunes experience, offering intuitive pathways to expand and enrich your digital music collection. These options cater to diverse music management needs, providing flexibility and convenience as you curate a personalized library that reflects your unique musical preferences.
By leveraging the "Add File to Library" and "Add Folder to Library" functionalities, you can seamlessly integrate new music files into your iTunes library, ensuring that your digital music collection remains comprehensive, organized, and easily accessible across your devices. Whether you're adding a single song that resonates with you or importing an entire folder of music content, these options empower you to curate a music library that aligns with your individuality and enhances your listening experience.
With the ability to select "Add File to Library" or "Add Folder to Library," you're poised to proceed to the subsequent steps in the process of adding digital music files to iTunes, leveraging the intuitive functionalities of the application to create a comprehensive and personalized music library that caters to your unique tastes and preferences.
Step 4: Locate the digital music files on your computer
After selecting the appropriate option from the "File" menu in iTunes, the next crucial step in the process of adding digital music files to your library involves locating the specific music files or folders on your computer. This step is essential for seamlessly integrating the desired music content into your iTunes library, ensuring that your digital music collection remains comprehensive and easily accessible across your devices.
When it comes to locating digital music files on your computer, the process may vary depending on where the music files are stored. Whether you've downloaded music from online sources, ripped songs from CDs, or received digital music files from friends, it's important to have a clear understanding of the file storage locations to facilitate a smooth integration process.
For users who have downloaded music from online platforms, the music files are typically stored in a designated folder within the computer's file system. This folder may be labeled as "Downloads," "Music," or a custom directory specified during the download process. By navigating to the appropriate folder, you can easily locate the digital music files that you intend to add to your iTunes library.
Similarly, if you've ripped songs from CDs using software such as iTunes or Windows Media Player, the music files are typically stored in a specific location on your computer. These files are often organized within a folder structure that corresponds to the artist, album, or track names, providing a systematic arrangement that simplifies the process of locating and adding the music files to your iTunes library.
In the case of receiving digital music files from friends or other sources, the files may be located in various directories on your computer, depending on where you've chosen to save them. Whether they're stored in a default "Downloads" folder, a designated "Music" directory, or a custom location of your choice, it's essential to navigate to the specific folder containing the desired music files.
By locating the digital music files on your computer, you gain the ability to seamlessly integrate them into your iTunes library, ensuring that your music collection remains up to date and reflective of your diverse musical preferences. This step sets the stage for a streamlined and personalized music management experience, empowering you to curate a comprehensive digital music library that resonates with your individuality and enhances your listening enjoyment.
With a clear understanding of where your digital music files are stored on your computer, you're well-equipped to proceed to the subsequent steps in the process of adding these files to iTunes, leveraging the intuitive functionalities of the application to create a cohesive and organized music library that caters to your unique tastes and preferences.
Step 5: Select the files or folder you want to add
Once you have located the digital music files on your computer, the next pivotal step in the process of adding music to your iTunes library involves selecting the specific files or folders that you want to incorporate into your collection. This step is crucial for ensuring that your digital music library remains comprehensive, organized, and reflective of your diverse musical preferences.
When it comes to selecting the files or folders you want to add to iTunes, the process is designed to offer flexibility and convenience, catering to a wide range of music management needs. Whether you're adding individual songs that hold personal significance or importing entire folders of music content, iTunes provides a seamless and intuitive interface to facilitate this essential task.
To select individual music files for addition to your iTunes library, you can navigate to the specific location on your computer where the desired files are stored. This may involve accessing the designated folder, such as "Downloads" or a custom directory, and choosing the individual music files that you wish to incorporate into your iTunes library. By selecting the files, you can proceed to seamlessly add them to your music collection, ensuring that your favorite songs are readily accessible within the iTunes interface.
Alternatively, if you're adding entire folders of music content to iTunes, the selection process involves choosing the designated folders that contain the music files you want to integrate into your library. This approach is particularly advantageous when you have organized collections of music content within specific folders on your computer. By selecting the folders, you can efficiently import all the music content within them into your iTunes library, creating a cohesive and comprehensive collection that aligns with your musical preferences.
The ability to select the files or folders you want to add to iTunes exemplifies the user-centric design philosophy that defines the iTunes experience, offering intuitive pathways to expand and enrich your digital music library. This step empowers you to curate a personalized music collection that resonates with your individuality, ensuring that your iTunes library reflects your unique tastes and enhances your listening experience.
With the flexibility and convenience offered by iTunes, selecting the files or folders you want to add to your library is a seamless and empowering process, setting the stage for a comprehensive and organized music collection that caters to your diverse musical preferences. As you proceed with this step, you're well-positioned to seamlessly integrate your chosen music content into your iTunes library, unlocking the full potential of this iconic music management tool.
Step 6: Click "Open" to add the files to iTunes
After selecting the specific music files or folders that you want to add to your iTunes library, the final step in the process involves clicking the "Open" button within the file selection dialog. This action serves as the definitive command to integrate the chosen music content into your iTunes library, finalizing the seamless addition of new songs, albums, or playlists to your digital music collection.
By clicking "Open," you initiate the process of importing the selected music files or folders into iTunes, signaling the application to incorporate the chosen content into your music library. This straightforward action serves as the culmination of your efforts to expand and enrich your digital music collection, ensuring that your iTunes library remains comprehensive, organized, and reflective of your diverse musical preferences.
The "Open" button represents the gateway through which your chosen music content transitions from its existing location on your computer to the centralized environment of your iTunes library. This pivotal action streamlines the integration process, allowing you to effortlessly curate a personalized music collection that aligns with your individuality and enhances your listening experience.
Upon clicking "Open," iTunes promptly processes the selected music files or folders, seamlessly adding them to your library while preserving essential metadata such as song titles, artist names, album information, and genre classifications. This meticulous integration ensures that your music collection retains its organizational structure and informational richness, empowering you to navigate and enjoy your digital music library with ease and precision.
The act of clicking "Open" embodies the user-friendly design philosophy that defines the iTunes experience, offering a seamless and intuitive pathway to finalize the addition of new music content to your library. This simple yet impactful action marks the culmination of your efforts to expand and enrich your digital music collection, setting the stage for a comprehensive and organized music library that resonates with your unique tastes and preferences.
With the click of a button, you complete the process of adding digital music files to iTunes, unlocking the full potential of this iconic music management tool and ensuring that your music library remains dynamic, engaging, and reflective of your evolving musical journey. As the selected music content seamlessly integrates into your iTunes library, you gain the assurance that your digital music collection is primed for seamless access and enjoyment across your devices, enriching your listening experience in meaningful ways.
Conclusion
In conclusion, the process of adding digital music files to iTunes encompasses a series of intuitive and empowering steps that culminate in the seamless integration of new music content into your digital library. By following the outlined steps, you've gained the ability to navigate the iTunes interface with confidence, leveraging its user-friendly functionalities to curate a comprehensive and personalized music collection that resonates with your unique tastes and preferences.
Through the deliberate actions of opening iTunes, accessing the "File" menu, and selecting the appropriate options to add individual music files or entire folders to your library, you've embarked on a journey to enrich your digital music experience. The deliberate selection of specific music content and the final click of the "Open" button signify the culmination of your efforts, marking the definitive integration of new music into your iTunes library.
As a result of these actions, your iTunes library is now enriched with the chosen music content, ensuring that your digital music collection remains dynamic, engaging, and reflective of your evolving musical journey. Whether you've added cherished songs that hold personal significance or imported entire albums to expand your musical horizons, the seamless integration process empowers you to enjoy a diverse range of music within the iTunes environment.
Furthermore, the comprehensive organizational features of iTunes, including metadata preservation and intuitive navigation tools, ensure that your music library retains its informational richness and structural coherence. This meticulous attention to detail enhances your ability to explore and enjoy your digital music collection with ease and precision, fostering a seamless and immersive listening experience.
By mastering the process of adding digital music files to iTunes, you've unlocked the full potential of this iconic music management tool, positioning yourself to seamlessly access and enjoy your music collection across various devices. Whether you're listening on your computer, syncing with your mobile devices, or creating curated playlists for different moods and occasions, the enriched iTunes library reflects your individuality and enhances your overall music listening experience.
In essence, the process of adding digital music files to iTunes transcends mere technical actions; it represents a personalized journey of curating a music collection that resonates with your unique musical preferences. As you continue to explore and expand your digital music library, the seamless integration process serves as a testament to the empowering capabilities of iTunes, ensuring that your music collection remains a vibrant reflection of your diverse musical tastes and enriches your daily life with the power of music.